Ako zvýšiť rýchlosť routeru WiFi
Pri nákupe bezdrôtového smerovača máme tendenciu sa pokúsiť zakúpiť najrýchlejšie a najvýkonnejšie zariadenie pre dostupné peniaze. Po prečítaní nápisu Wireless 300 na krabici, užívateľ očakáva rýchlosť hurikánu av skutočnosti, že sa dostanú nízko. Potom nástup medzi servisným centrom a technickou podporou poskytovateľa, ktorý sa začína pripojiť sa k sebe. A dôvody sa zvyčajne zdvihnú v nastavení WiFi, vďaka ktorým smerovač znižuje rýchlosť. A bod tu nie je v chybe, nie. Len všetky konfigurácia bezdrôtovej siete sa zvyčajne znižuje len na inštaláciu hesla na pripojenie, všetky ostatné parametre zostávajú predvolené. A napriek tomu, že sú v podstate optimálne, v niektorých prípadoch zvýšiť rýchlosť cez WiFi vyžaduje tenšie nastavenie. Nebude trvať veľa času a nevyžaduje vysoké technické kvalifikácie. Tu je 7 jednoduchých krokov.
1. Odstráňte firmvér routeru
Často je (najmä na modeloch, ktoré sa nachádzajú), softvérové \u200b\u200bsmerovače majú chyby alebo chyby, ktoré vedú k nestabilnej prevádzke zariadenia, vrátane problémov s rýchlosťou WiFi. Je to o tom, že je potrebné začať trápiť s jeho blikaním.
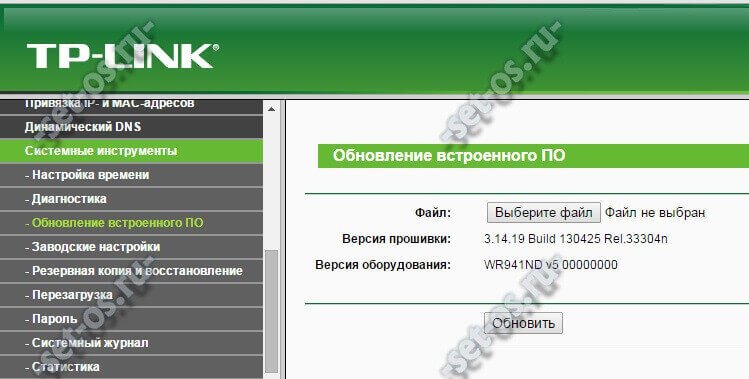
Stiahnite si najnovšiu verziu firmvéru z oficiálnej stránky výrobcu a nainštalujte ho na smerovač. Na to je v webovom rozhraní špeciálne menu.
2. Zapnite nútené 802.11n
Najrýchlejší bezdrôtový komunikačný štandard, ktorý sa používa v štandardnom rozsahu 2,4 GHz, je 802.11N, teoreticky umožňuje vyvíjať rýchlosť až 150 MB / s, keď používate jednu anténu a až 300 MB / S - ak sa v MIMO používajú 2 antény režim. Preto prvá vec, ktorú treba urobiť na zvýšenie rýchlosti WiFi, je aktivovať tento štandard. Toto sa vykonáva vo všeobecnej časti Nastavenia bezdrôtovej siete:
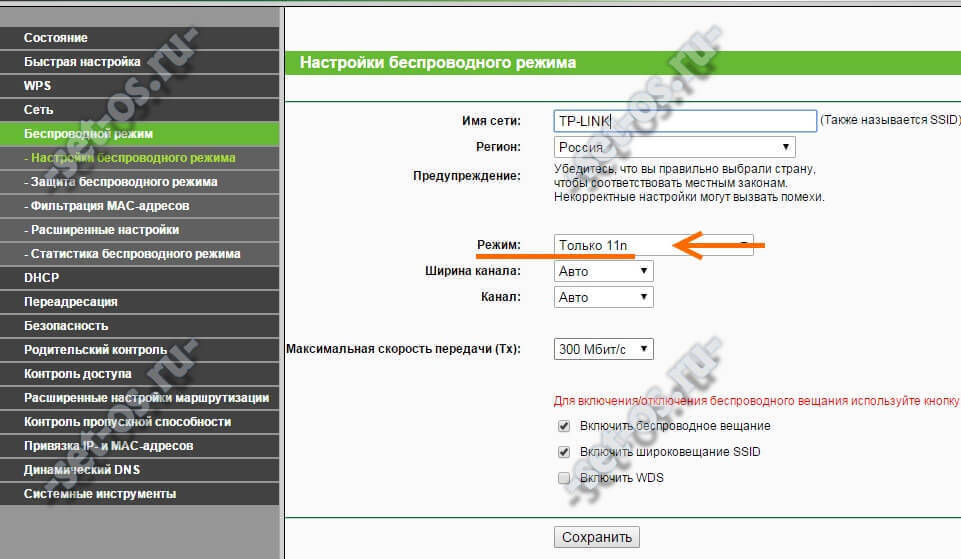
Na väčšine modelov smerovačov sa tento parameter nazýva "MODE" (MODE). Ak je zoznam možnosti "Iba 11N", potom ho vystavte. TRUE okamžite vykonať rezerváciu, ak máte starý notebook alebo antediluvian telefón, ktorý funguje len na 802.11g, potom túto sieť nezobrazí. V tomto prípade musíte vybrať možnosť "802.11 b / g zmiešané".
3. Zmeňte šírku kanála
Ak po výmene režimu, nízka rýchlosť Wi-Fi je stále pozorovaná cez router, potom skúste zmeniť šírku kanálov od 20MHz do 40 MHz.
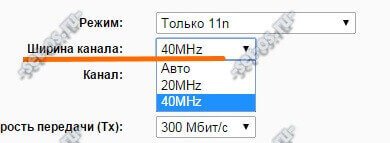
To je jeden z častých dôvodov, z ktorých sa smerovač znižuje rýchlosť.
4. Zapnite Multimédiá Wi-Fi
Takmer všetky moderné smerovače pôsobiace v bezdrôtovej technológii N300 štandardnej podpory WMM alebo WME Multimediálne multimediálne rozšírenia, ktoré poskytuje funkcie zabezpečenia kvality služieb (QoS) kvôli kvalite kvality práce a znižuje počet chýb bezdrôtovej siete. Táto funkcia je spravidla v pokročilých parametroch:
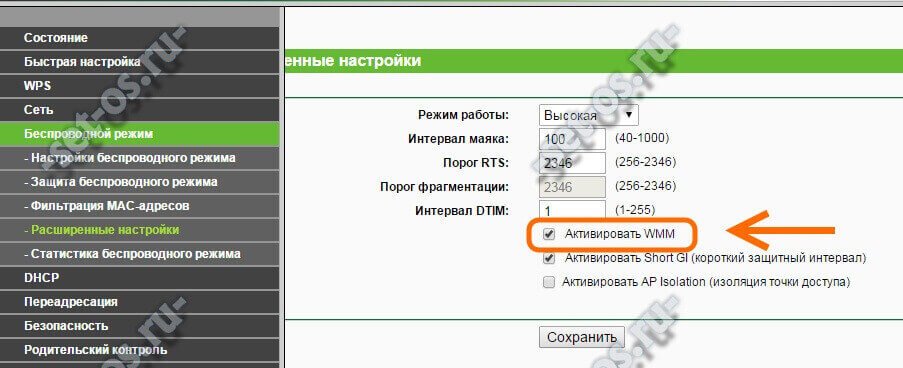
Začiarkneme políčko "Active WMM", uložíme parametre a reštartujte zariadenie.
5. Použitie WPA2
Veľmi často, dôvodom nízkej rýchlosti Wi-Fi routeru je nesprávny výber režimu zabezpečenia siete. Faktom je, že často na štandardných smerovačoch existuje univerzálna verzia "WPA / WPA2-PSK", v ktorej sú súčasne prevádzkové dve štandardy. Všetka soľ tu leží v tom, že zastaraná WPA nepodporuje rýchlosť nad 54 Mbps, to znamená, že začína spomaliť celú sieť. Preto na zvýšenie rýchlosti internetu cez WiFi - používajte iba verziu WPA2-PSK:
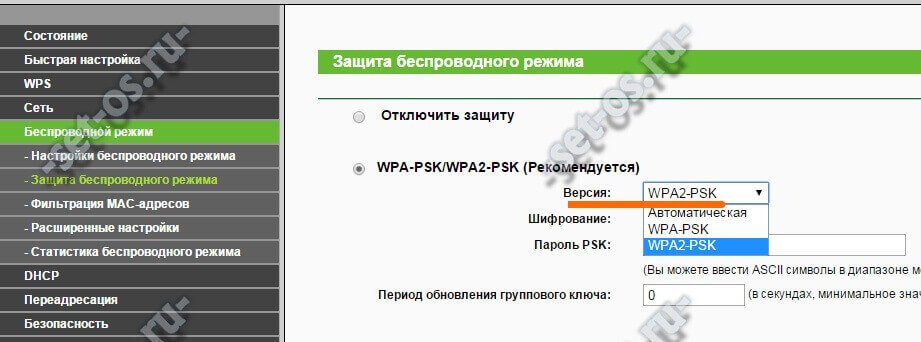
6. Vyberieme voľný rádiový kanál
V bytových budovách hlavných miest, smerovače stoja v takmer každom apartmáne. To nemôže však ovplyvniť kvalitu komunikácie z dôvodu skutočnosti, že existuje málo a bezdrôtové siete, ktoré sú k dispozícii na používanie kanálov a bezdrôtových sietí, začnú vzájomne zasahovať a vytvárať rušenie. Preto, ak máte ostro spadli rýchlosť Wi-Fi, a sieť začala pracovať pomaly a spomaľuje, skúste hrať s kanálmi v nastaveniach smerovača:
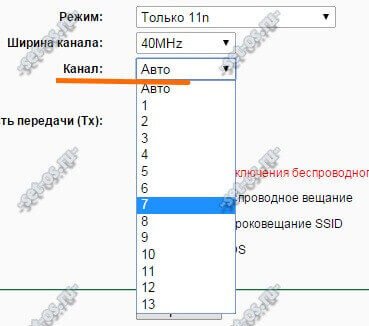
Snažte sa dať extrémne kanály v poriadku. Spravidla sa zaoberajú.
7. Aktualizujte ovládač adaptéra
Ďalšou spoločnou príčinou nízkej rýchlosti wat-fi je "krivka" ovládača bezdrôtového sieťového adaptéra. Najčastejšie užívateľ používateľ pri inštalácii používa buď vodič, ktorý je dodávaný na disku alebo automaticky nainštalovaný operačným systémom Windows. Ako ukazuje život, často nie je to najúspešnejšia verzia.
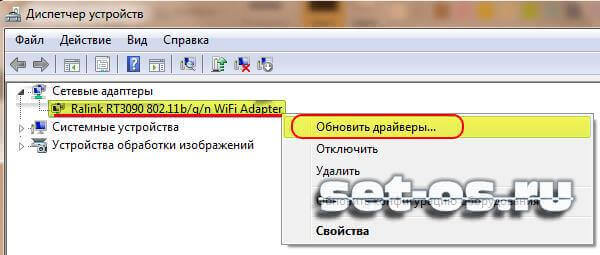
Stiahnite si najnovšiu verziu ovládača na webovej stránke výrobcu sieťovej karty. Potom prejdite do správcu zariadenia, v časti "Sieťové adaptéry" nájdite svoju kartu, kliknite na IT kliknite pravým tlačidlom myši, vyberte položku "Update Ovládače", potom zadajte cestu k prevzatému súboru.









