Nastavenie myši na notebooku
Notebook má vstavanú myš - touchPad (TouchPad), ktorá zvyčajne nepotrebuje ďalšiu konfiguráciu. Avšak, niektoré úlohy s pomocou touchpady sú nepohodlné: napríklad práca v grafickom editore. V tomto prípade namiesto dotykového panela môžete použiť káblové alebo bezdrôtové myš, ktoré sa pripája cez Bluetooth.
Zapnutie touchPad
Pred použitím TouchPad musí byť povolený. V závislosti od výrobcu notebooku sa používajú rôzne kombinácie kľúčov. Ak chcete zapnúť dotykovú myš na notebooku ASUS, stlačte FN + F9. Ak máte Acer, použite kombináciu FN + F7 na aktiváciu TouchPad.
Ak chcete pochopiť, aké tlačidlo musíte kliknúť, ak chcete zapnúť dotykovú myš na notebooku, pozrite sa pozorne na klávesnici. Pozrite sa na ikonu TouchPad v klávesoch F1-F12. V kombinácii s klávesom FN sa toto tlačidlo zapína / vypína myš snímača.
S pripojením káblového myšieho alebo bezdrôtového zariadenia prostredníctvom problémov s Bluetooth sa zvyčajne nevyskytuje. Hlavnou vecou je overiť, či je Bluetooth na notebooku zapnutý, ak používate bezdrôtové vybavenie.
Nastavenia myši
Nezáleží na tom, čo myš používate na notebooku - dotyk, káblové, bezdrôtové pripojené cez Bluetooth. Ak chcete nakonfigurovať, musíte vykonať rovnaké akcie:
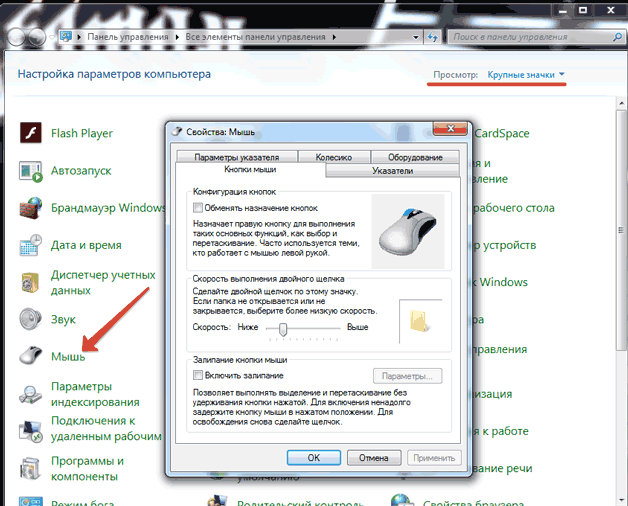
V vlastnostiach vstupného zariadenia uvidíte štyri karty, ktoré vám umožňujú konfigurovať prevádzku myši na notebooku. Na inom záložke (vybavenie) môžete zobraziť informácie o pripojenom zariadení. Na Asus, Acer notebooky, stále existuje karta "Elan" na konfiguráciu multi-stopy. 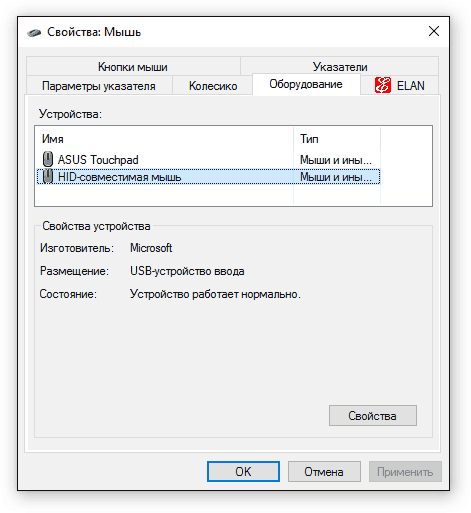
Ak používate bezdrôtovú myš, potom bude v uzamknutí indikované pripojenie Bluetooth. Na screenshot je možné vidieť, že notebook pracuje s bežnou káblovou myšou. Zvážte zostávajúce záložky zase: Vieme, čo môžete nakonfigurovať na nich.
Tlačidlá myši
Ak ste pohodlnejšie pracovať s ľavou rukou, môžete nastaviť preradenie tlačidiel (vľavo vykoná funkcie vpravo a naopak). Typ myši nezáleží na tom, že sa pripája cez Bluetooth, USB alebo zapustený do notebooku vo forme dotykového dotyku. 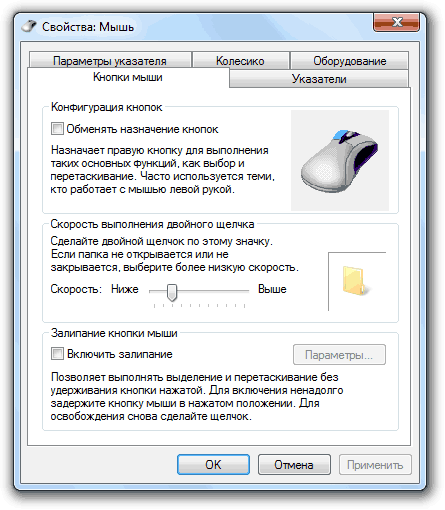
Nižšie je posuvník nastaviť rýchlosť dvojitého kliknutia. Ak nemáte čas na kliknutí na tlačidlo, aby ste otvorili priečinok, nastavte posuvník na minimálnu hodnotu. Myš cez ikonu priečinka a skontrolujte, či máte pohodlnejšie pracovať. Viac Na tejto karte môžete nakonfigurovať tlačidlá na stick.
Ukazovateľ
Ak sa vám nepáči, čo kurzor vyzerá v rôznych situáciách, môžete ho konfigurovať na karte "ukazovatele". 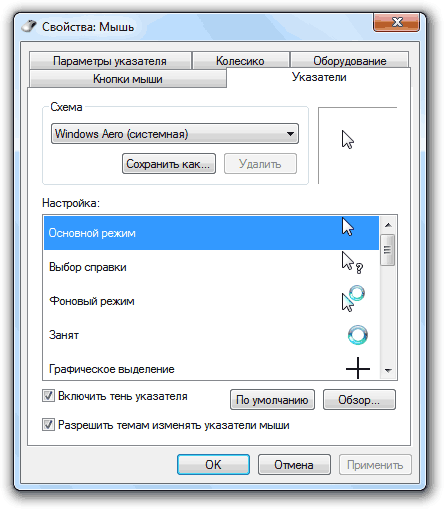
Existujú dva možnosti zmeny kurzora:
- Použite jeden zo štandardných schém.
- Priraďte manuálny index pre každú situáciu.
Parametre ukazovateľa
Ešte dôležitejšie je, že vzhľad ukazovateľa sú parametre jeho práce na notebooku alebo počítači. Na karte rovnakého mena môžete zadať rýchlosť pohybu, počiatočnú polohu, potrebu zobrazenia stopy atď. 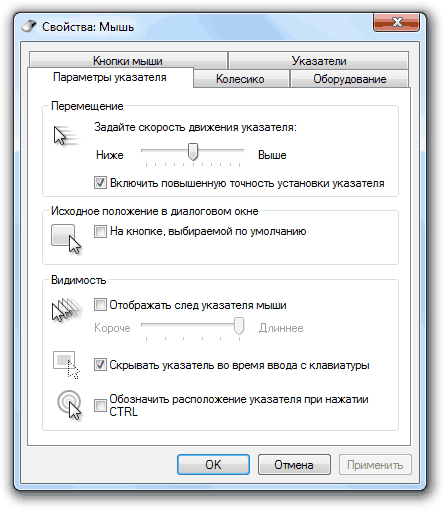
Uistite sa, že chcete, aby sa zvýšila presnosť inštalácie ukazovateľa - táto možnosť vám pomôže klesať aj v malých prvkoch rozhrania.
Koleso
Nasledujúca pozorovaná, karta Parametre sa nazýva "koleso". Tu sú len dve možnosti, ktoré možno nakonfigurovať:
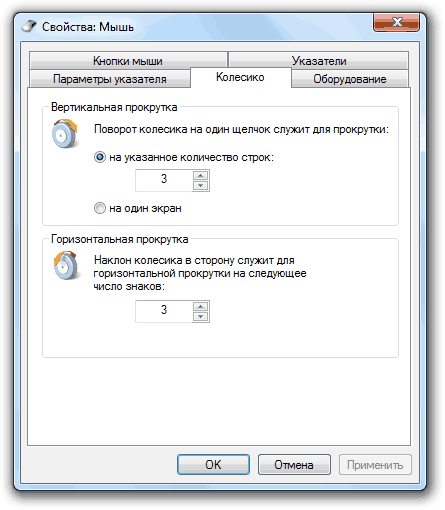
Posledný parameter nefunguje na všetkých myšiach. Ak máte najjednoduchšie vstupné zariadenie, ktoré sa nezostáva koleso na stranu, potom horizontálna obrazovka nie je možné prechádzať obrazovkou.









