Správny smerovač rekonfigurácie
Stáva sa to, že ste si zakúpili router z rúk a na to spočiatku stáli nesprávne nastavenia. Stáva sa to, že ste zmenili poskytovateľa, a preto staré nastavenia nie sú vhodné - nie je žiadne spojenie. Vo všetkých týchto prípadoch potrebujete vedieť, ako rekonfigurovať smerovač.
Urobte to celkom jednoduché - nie je potrebné vystrašiť. Vo väčšine prípadov môžete urobiť bez služieb profesionálov.
Takže, najprv musíte obnoviť všetky nastavenia smerovača, ktoré na ňom stáli predtým. Ak to chcete urobiť, smerovač má špeciálne tlačidlo s názvom "Reset". Ak chcete kliknúť na to, potrebujete akúkoľvek jemnú tému: špáradlo, tyč z rukoväte, ihly, klipu, pin, atď Kliknite na tlačidlo, podržte 10-15 sekúnd. Po tom, router bude úplne reštartovať a bude pripravený na rekonfiguráciu.
Táto akcia a nasledovné sa vykonávajú takmer na všetkých modeloch zariadení. Potom bude lepšie vedieť alebo pamätať na nasledujúce veci:
- Heslo a prihlásenie. Sú buď štandardné (admin | Heslo), alebo heslo sa mení na sériové číslo. Ak bolo zariadenie nainštalované kuriéry od poskytovateľa, potom najčastejšie umiestnite seriál ako heslo na Wi-Fi a prístup k rekonfigurácii.
- Typ pripojenia:
- Dynamická IP adresa;
- Statické;
- L2TP;
Nastavenie zariadenia
Na rekonfiguráciu zariadení rôznych modelov je často potrebné urobiť takmer rovnaké akcie. Začnime s nimi:
- Otvorte prehliadač na počítači, na ktorý je naše zariadenie pripojené.
- Pomocou panela s adresou zadajte: 192.168.0.1, 192.168.1.1. Najčastejšie sú tieto adresy, ak máte iného číselného kódu podobného formátu na zadnom paneli routera, a tieto nie sú vhodné, skúste ho zadať.
- Ďalej sa okno otvorí s login a heslom (prihlasovacie a heslo) polia, ktoré musia byť vyplnené vhodnými hodnotami. Ak používame určité typy pripojení, napríklad dynamický IP, potom sa tieto údaje nemusia vyžadovať a povolenie sa automaticky vyskytne.
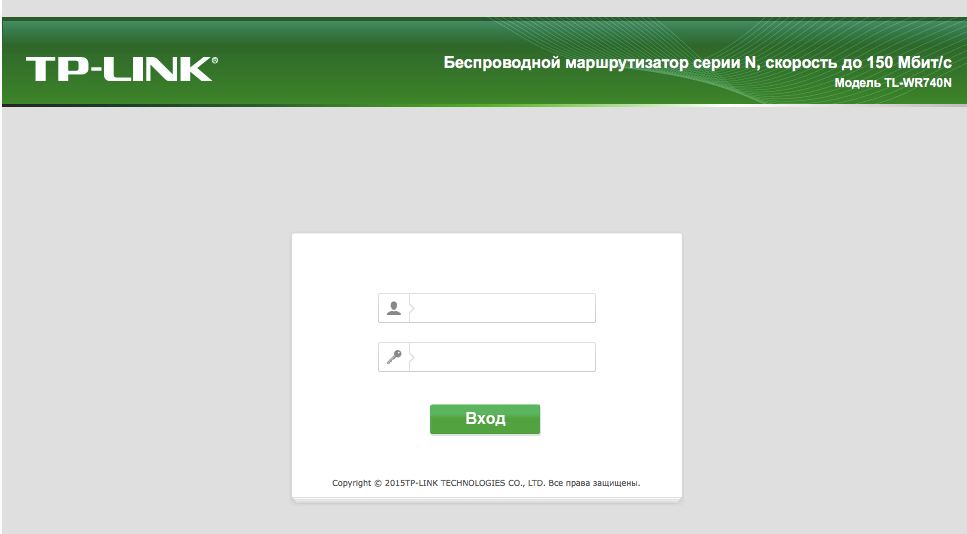
Potom algoritmus zmení trochu pre rôzne modely.
TP-Link.
- Po autorizácii padneme do webového rozhrania, kde potrebujete vybrať kartu "Bezdrôtový režim" a potom "Nastavenia bezdrôtového režimu".
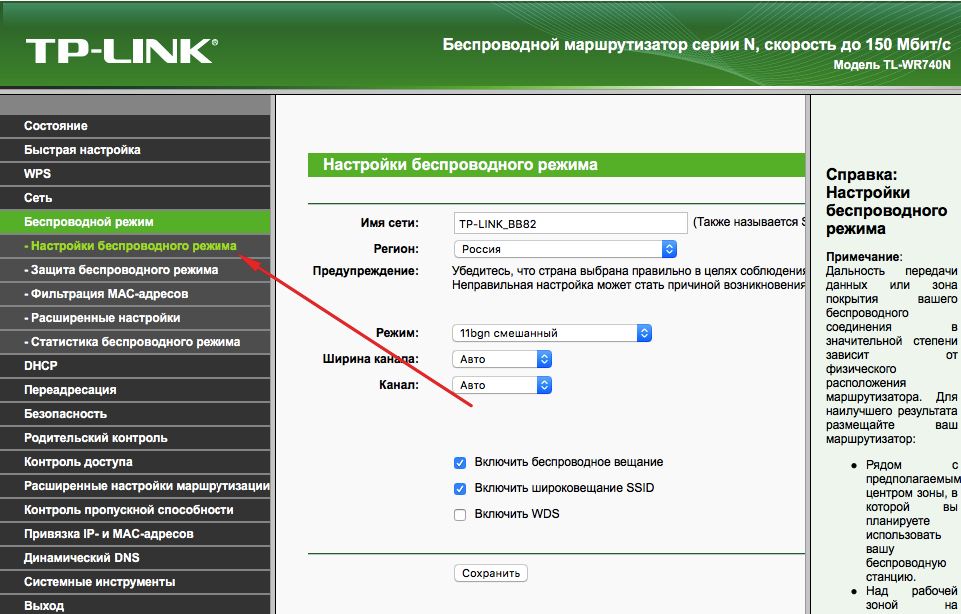
Prejdeme do nastavení bezdrôtového režimu
- Ďalej je všetko jednoduché. Uveďte názov v príslušnom grafe, alebo skôr, vymyslieť ho, po otvorení karty "Ochrana bezdrôtového režimu".
- Dali sme WPA / WPA2 ako typ šifrovania a vymyslieť dobré heslo. Tieto dve akcie zabezpečia spoľahlivú ochranu našich údajov.
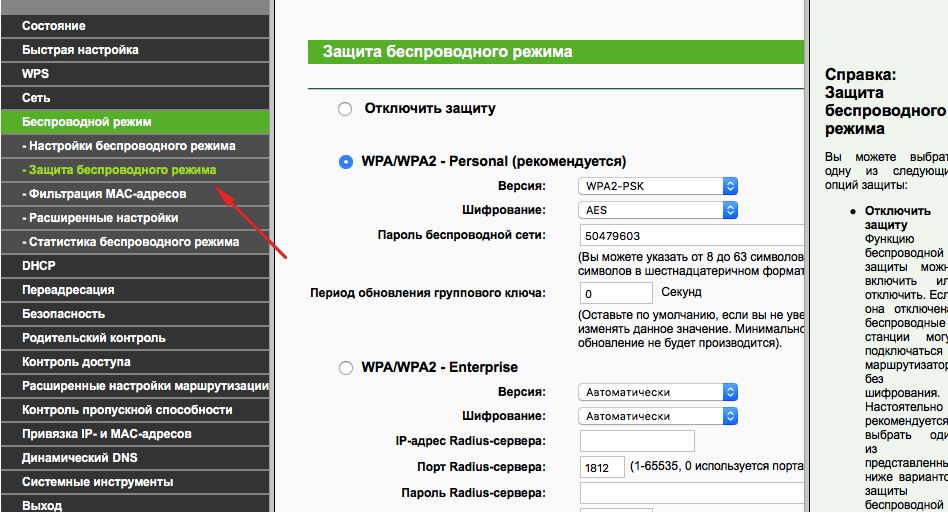
Stavím sa, že WPA / WPA2
- Teraz ideme do karty System Tools, nájdete "heslo".
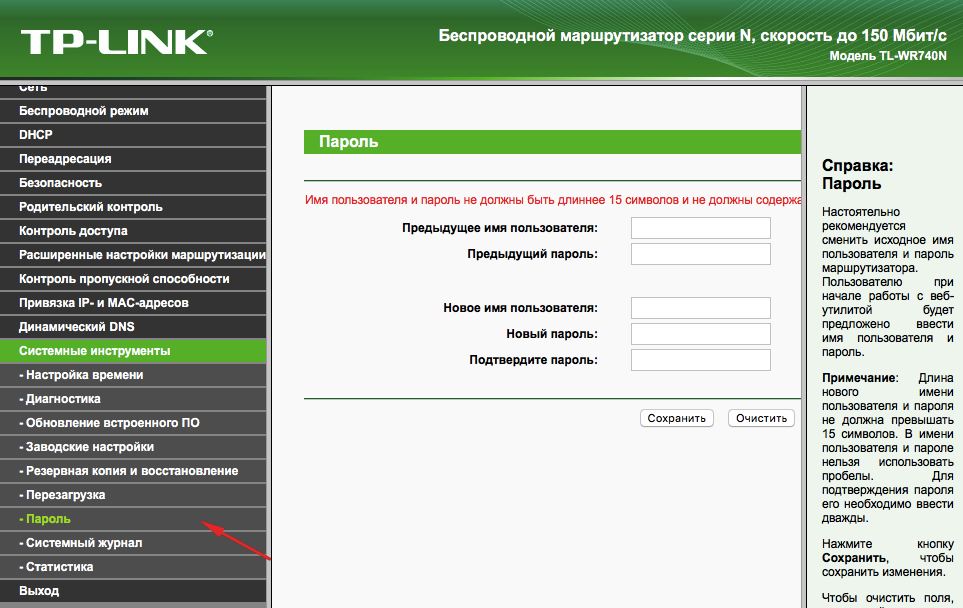
Uveďte heslo
- Použite staré heslo a staré prihlásenie, aby ste ich zmenili na nové. Nové je žiaduce nahrávať a potom nestratíte.
Mimochodom
Router firmware môžete aktualizovať pomocou oficiálnej webovej stránky TP-LINK. Ak to chcete urobiť, stačí nájsť svoj model tam a stiahnuť aktualizáciu firmvéru pre neho. Po pripojení zariadenia k počítaču cez ethernetový kábel. A potom v karte "System Tools" vyberte položku, ktorá sa týka aktualizácie interného softvéru.
Potom nájdite tlačidlo "Vybrať súbor". Teraz jednoducho vyberte súbor, ktorý prevzal z oficiálnej stránky.
Reštaurovanie
V smerovačoch tejto spoločnosti je jedna pohodlná vec - schopnosť vytvoriť zálohu. Ak to chcete urobiť, prejdite na systémové nástroje / zálohovanie a uzdravenie. Potom stlačte tlačidlo s príslušným názvom, súbor bin sa uloží do zaťaženia počítača. S ním sa môžete vrátiť na staré nastavenia.
D-Link
S týmto zariadením je všetko rovnako jednoduché, ale tam sú malé zmeny. Ak chcete zmeniť heslo, musíte nájsť kartu "System" a v ňom "heslo správcu".
Nastavenie Wi-Fi je tu prakticky rovnakým spôsobom. To znamená, že v záložkách vyberte príslušnú časť, umiestnite tie isté údaje, ktoré sú uvedené vyššie. Alebo nie to isté - vyriešiť vás.
Ak chcete konfigurovať iné pripojenia, prejdite na časť "Sieťová". Tu kliknete na tlačidlo "Pridať" a pridajte typ pripojenia, ktorý potrebujete.
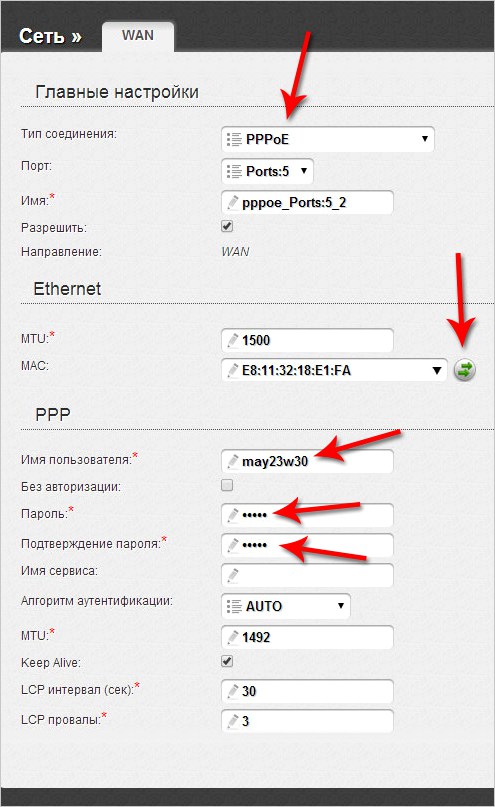
V prípade PPPoE musíte zadať číslo sieťovej karty v poli Mac. Toto číslo môžete zistiť volaním technickej podpory alebo v miestnom sieťovom pripojení. Zostávajúce hodnoty sa zadávajú rovnakým spôsobom: používateľské meno, prihlásenie. Ďalšie predvolené polia
S PPTP a L2TP, musíte zadať ďalšie dve hodnoty: "MTU": 1372; Názov služby: názov IP / poskytovateľa alebo server. Zostávajúce nastavenia zostávajú rovnaké.
Pri pripojení automatickej IP zadáme číslo sieťovej karty pomocou poľa MAC. A potom vyberte automatickú adresu IP a DNS v zodpovedajúcich riadkoch. Po všetkých týchto akciách, vo všetkých prípadoch musíte kliknúť na Uložiť a reštartovať počítač.
Reštaurovanie
Voliteľne, zakaždým, keď robíte túto prácu, ako v prípade TP-Link. Práve v sekcii Sekcia / Konfigurácia vyberte ukladací prúd a potom, keď potrebujete prekonfigurovať, vyberte uložený súbor na počítači. Nepomôže, ak zmeníte poskytovateľa, potom potrebujete kompletnú rekonfiguráciu.
Takže, ako vidíte, nič zložité na prekonfigurovanie routeru, nie. Stačí len vedieť, ako otvoriť webové rozhranie, z ktorého sa všetko vykonáva.









