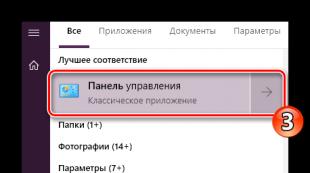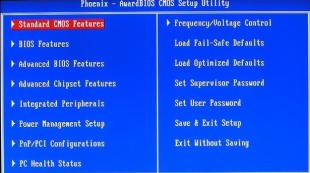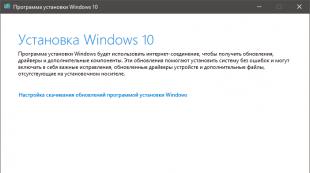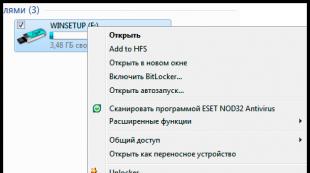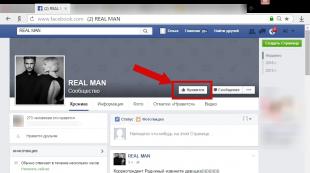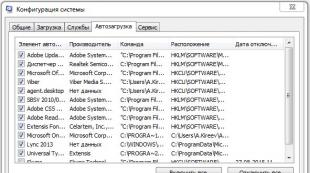Skontrolujte pevný disk na chybách systému Windows. Skontrolujte a opravte chyby disku pomocou pomôcky Windows Chkdsk Utility Ako skontrolovať disk Windows 7 Disk
V modernom počítači sú ponechané len dva typy agregátov s pohyblivými časťami: ventilátory chladiaceho systému a skladovacie disky - "Vinárov". Prítomnosť v pevnom disku otáčaniu s veľkou rýchlosťou dosiek a magnetickou hlavou jednotky robí toto zariadenie veľmi citlivé na mechanické účinky, v dôsledku čoho sa na disku môže vyskytnúť chyby a smrteľné poškodenie. Ako otestovať disk včas, odhaliť chyby a v takom prípade môžu byť opravené, a kedy je čas ísť do obchodu pre nový pevný disk - dôležitú otázku. Držte to vážne, pretože chýbajúce údaje nemôžu kúpiť za peniaze.
Poruchy pevného disku a ich eliminácia doma
Mnohé hrubé knihy sú napísané o chybe čítania pevných diskov, existujú tucet špecializované fóra, objavil sa aj špeciálny "servisný inžinier pre ukladanie dát". Aby sa nestratili v tomto oceáne informácií, pevne pochopiť jednu vec: Existujú dva typy chýb chýb - softvér a hardvér ("železo").
Chyby hardvéru sa vyskytujú z niekoľkých dôvodov:
- fyzické poškodenie povrchov pevného disku, keď hit alebo sa pohybovať s vysokým zrýchlením;
- porucha napájacieho zdroja počítača, vďaka ktorej zvýšené napätie vypáli elektronické komponenty regulátora;
- banálny vek, pretože tuhý disk je v konštantnom pohybe a zdroj ložísk, motorov a solenoidov je obmedzený.
Chyby tohto typu doma nemožno odstrániť. Všetko, čo môžeme urobiť, je sledovať ich vznik a pokúsiť sa uložiť údaje pred disk s konečnou platnosťou odmietnuť.
Ale chyby programu môžu byť opravené doma a najviac voliteľne byť inžinier alebo počítačový guru. Povaha takýchto chýb je takmer vždy spojená so zbierkou odloženého nahrávania. To je, že operačný systém a regulátor pevný disk používajú pamäť cache. Pred vstupom do magnetického povrchu sa vaše údaje spadajú do vyrovnávacej pamäte, pretože jeho rýchlosť je niekoľko rádovo vyššie ako magnetická rýchlosť nahrávania. Akonáhle je pamäť cache vyplnená, je vyložená na magnetický disk. A ak ste vypli elektrinu pred nahrávaním vyrovnávacej pamäte, a nie je to UPS, regulátor už si vyhradzuje miesto na disku pre údaje, ale nebude mať čas ich zapísať. V dôsledku toho získame chyby v systéme súborov a adresárový systém. V najhoršom prípade sa tzv. Softbad vytvárajú - sektor diskov, problematické na logike regulátora, ale fyzicky úplne dobré.
UPS - Neprerušiteľný zdroj napájania - pomáha vyhnúť sa rozpisom hardvéru s náhlym vypnutím elektriny. Minimálne dáva čas správne dokončiť počítač.
Typy chýb disku sa vyskytli v systéme Windows 7
Najnepríjemnejšie, ale zároveň najvyplatenejším chybám sú problémy so systémom zavádzania disku (MBR) a prístupu k chybám na skryté systémové oddiely. Dôvod ich výskytu spočíva v nesprávnej inštalácii operačného systému, pomocou softvéru na správu pevných diskov alebo nesprávne pripojenie disku. Ten sa deje, ak je disk často odstránený z počítača, aby sa používalo ako vymeniteľné médium.
Chyba čítania disku pri zavádzaní systému Windows 7
Zo všetkých chýb je to najzlejšie. Vyskytuje sa ihneď po zapnutí počítača a prejdite testy, ale pred načítaním OS. A stiahnutie nebude, namiesto toho uvidíme chybu čítania disku na obrazovke.
Korekcia tejto chyby pomocou operačného systému je vylúčená, pretože systém nebude zavádzať. Budeme potrebovať núdzový obnovovací disk a ešte lepšie - flash disk. Pred pokračovaním s liečbou, niekoľko slov o tom, ako sa takéto chyby vzniknú.
Na každom počítači s operačným systémom Windows 7, pevný disk obsahuje MBR (hlavné zavádzacie záznam) - hlavné zavádzacie záznam. Existuje malý program, ktorý spúšťa ďalšie načítanie operačného systému. Počnúc verziou 7 operačného systému Windows sa zavádzacie súbory nachádzajú na samostatnej časti disku skrytej od užívateľa. Je na tom, ktorý prenáša riadenie MBR.
Tak, ak je MBR poškodený, pozorujeme na obrazovke "Chyba disku". Ak je skrytý systémový oddiel poškodiť alebo chybu, chyba bude trochu odlišná.
Obe možnosti môžu byť dôsledkom činností škodlivého programu a nekvalifikovaného zásahu používateľa. Najčastejšie sa deje, buď pri používaní programov Markup (oblasť mágia, Paragon Partition Manager), alebo pri pokuse o inštaláciu druhého operačného systému a nižšiu verziu. Napríklad pri inštalácii systému Windows XP na počítači so systémom Windows 7.
Pokus o inštaláciu nižšej verzie k počítaču, ako je už nainštalovaný, s 100% pravdepodobnosťou povedie k nemožnosti zavádzania z pevného disku, pretože MBR bude pokazený.
Obnovenie pracovnej kapacity disku v oboch prípadoch sa vyskytne v podobnom algoritme. Budeme potrebovať distribúciu systému Windows 7 alebo núdzový disk rovnakého systému. Vytvorenie núdzového regeneračného disku je vopred lepší, označte ho a udržujte ho po ruke. Ak to chcete urobiť, potrebujete z webovej stránky spoločnosti Microsoft na prevzatie a nainštalovanie nástroja na vytváranie médií, ktorý po spustení bude nezávisle stiahnuť potrebné komponenty zo siete a vytvoriť zavádzacie médiá.
Obnovenie MBR
Obnoviť aktívny oddiel (skrytý systémový disk)
Takmer určite, prehrávanie s programom pre značku disku, ste privlastnili nejaký oddiel status "aktívny", že automation vzlietol tento stav z nášho systémového oddielu. Vráťte všetko späť do programu s krásnym grafickým rozhraním, môžete a pre pár kliknutí myšou. Ale problémom je, že program spolu s operačným systémom zostal na tomto disku, ktorý sa už nenačíta. A opäť prídeme na príkazový riadok záchrany.

Obnovenie konfiguračných súborov systému Windows BootMgr a Stiahnite Storage (BCD)
V zriedkavých prípadoch spolu s Hravé manipulátory MBR používateľa experimentátora (Toto nie je o nás, starý muž?) Zavádzač operačného systému a súbory na prevzatie konfigurácie súborov sú zbúrané, t.j. Všetko, čo leží v koreňovom adresári skrytého systémového oddielu. Skôr. Našťastie Microsoft Corporation Personal poskytol takýto vývojový scenár. Núdzový obnovovací disk obsahuje pomôcky, ktoré umožnia vyliečiť oddiel systému. Poďme pokračovať:

Chyba disku 11 v systéme Windows 7
Táto chyba, spravidla nastane, keď problémy s káblom, ktorý je pripojený k pevnému disku, alebo regulátor pevného disku na doske. Fyzické poškodenie povrchu disku nie sú vylúčené. Hlavným príznakom je rýchlosť operácií disku, aby sa napadla až do nečistých hodnôt. Pri kopírovaní veľkých súborov súborov je možné proces načítať 10-15 sekúnd.
Pri pohľade na denníku udalosti, regulátor, ku ktorému je pripojený disk-pacient, len dáva chybu 11. Ďalej - horšie: Počítač začína náhle závisieť od a reštartujte, a nie prvýkrát. Algoritmus na riešenie problému v tomto prípade je nasledovné:
- Otvorte počítačový prípad, kontrolujeme integritu SATA konektorov na základnej doske a pevný disk.
- Skontrolujeme počítačový zdroj napájania - nemal by byť horúci a vôňou Gary.
- Ak povolíte znalosti a existujú zariadenia, zmerajte sa na napätí riadkov + 12V a + 5V. Odchýlka 1-1,5V - Dôvod, prečo poraziť alarm. Napájanie je potrebné vymeniť.
- Káble SATA musia byť pevne udržiavané konektorom a nie sú zavesené.
- Skontrolujte povrch pevného disku so štandardnými nástrojmi operačného systému:
- na pracovnej ploche, otvoriť "Môj počítač" av programe Prieskumník vidíme okno so zoznamom diskov;
- vyberte potrebu skontrolovať disk pravým tlačidlom myši, zavolajte na kontextové menu a otvorte "vlastnosti";
- prejdite na kartu "Service" a vyberte "Skontrolujte" v časti Kontrola disku;
- zaškrtávame schránky "Automaticky správne chyby systému" a "Kontrola a obnovenie poškodených sektorov";
- kliknite na tlačidlo "Spustiť" a počkajte na výsledky testov.
- Pomocou programu Victoria for Windows vykonávame rozšírený inteligentný test a test rýchlosti pohonu po celom povrchu:
- načítajte program zo siete;
- spustiť z účtu administrátora alebo s právami správcu;
- vyberte disk na kontrolu a stlačte červené tlačidlo "PASSP";
- prejdite na kartu "Smart" a kliknite na tlačidlo Získať Smart. Program zobrazí tabuľku inteligentného atribútu. Každý atribút má záujem o extrémny pravý stĺpec tabuľky - "Zdravie" (zdravie). Ak je hodnota v červenej zóne, stav disku je kritický, musí sa vymeniť;
- ak chcete vykonať povrchový test, prejdite na kartu Test, vyberte test čítania (čítanie) a kliknite na tlačidlo Štart. Čakáme na koniec testu. Prítomnosť hlbokých porúch v harmonograme čítania znamená poškodenie povrchu a prítomnosti pridelených sektorov;
- Prítomnosť v "legende" 5-10 oranžových alebo červených odvetví naznačuje, že pevný disk má poškodenie fyzického povrchu. Je čas kúpiť nový disk a previesť dôležité údaje k nemu.
Treba poznamenať, že napriek vysokej variabilite príčin chyby sa vo väčšine prípadov upozorní na fyzické poškodenie pevného disku alebo jeho opotrebovania. V tomto prípade môžu skúšobné testy testov s vysokým zaťažením na pevnom disku vyvolať lavicu tvorbu "zlých" sektorov a dokonca vykonať disk nečitateľný. Pred testovaním vykonajte záložné kópie dôležitých súborov.
Video: Victoria Hard Disk Kontrola
Windows zistil poruchy pevného disku
Takáto správa, ktorú používateľ vidí najčastejšie. Zdá sa, že po každom nesprávne dokončenej relácii práce (počítač reštartuje kvôli chybe, vypne elektrinu alebo len majiteľ vytiahol kábel zo zásuvky namiesto pravidelného dokončenia práce). Dokonca kopy na bývanie systémovej jednotky, stojaci pod stôl, neprechádzajte bez stopy. Bývanie je lacné, neexistuje žiadna vibračná kravata s pevným diskom a všetky šoky sa prenášajú pacientovi. A v modernom hddovom záznamovej hustote tak, že aj ľahký dotyk hlavy povrchu diskov - v normálnom režime hlavy, hlavy lietajú po povrchu vzduchu vankúš - vedie k povrchovým mikroarparisti. Oblasti, pre ktoré Controller nemôže písať údaje, už nemôžu byť.
Do ešte väčšej miery sa týka prenosových diskov. Hustota záznamu v nich je vyššia ako na ploche, mechanik je uľahčený a má menej pevnosti. Netrpezlivý majitelia skladajú notebook a začínajú tolerantu bez čakania na spí a zastavte vreteno pevného disku.
V takýchto prípadoch, 100% odložených chýb záznamov vznikne (prepisovanie vyrovnávacej pamäte disku na magnetickom povrchu disku) a pri ďalšom zavádzaní operačný systém vydáva správu o poruchách. Okrem toho každá taká chyba zmení atribúty inteligentného pevného disku a keď ich číslo prekročí prahovú hodnotu, systém signalizuje chybu kritického disku.
Ak sa zobrazí okno s chybou "Windows zistil poruchu pevného disku":

Poškodený pohon môže byť použitý ako externý sklad pre údaje s nízkou hodnotou: filmy, hudba, audiobooks - čo nie je ľúto stratiť. Kompletné odmietnutie takéhoto disku sa môže vyskytnúť kedykoľvek.
Pevný disk je komplexné elektrón-mechanické zariadenie, a to je presne, mechanická zložka ju robí tak zraniteľným. Z tohto dôvodu, účet v populárnej službe Cloud Service (Google Drive, Dropbox, Yandexdisk) a pravidelné kopírovanie dôležitých údajov vám umožní pokojne spať, a nepretržite si vlasy počas zlyhania zariadenia. A budúcnosť diskov Solid-State (SSD), ich cena už spadla na vytvorenie takéhoto disku ako systémového.
Vy ste sa oboznámili s najbežnejšími udalosťami chýb pevného disku v systéme Windows 7. "Overboard" sú zanechané rôzne poškodenie systému súborov, pri ktorom nie sú logické disky a adresáre súborov viditeľné. Obnovenie takýchto chýb si vyžaduje špeciálny softvér a dôkladnú batožinu. Pre bežného používateľa je v tomto prípade najodôvodnejšia vec odkazovať na špecialistov. Ak ich verdikt bude "disk, ktorý je čas na šrot", potom neposplúznite posledný nákup nového disku a prenos údajov do posledného nákupu. Koniec koncov, kedykoľvek môže dôjsť k smrteľnému odmietnutiu a zostanete na zlomenom žľabe.
Nie je v závislosti od operačného systému (Windows XP, Windows 7, Windows 8), prejdite do počítača (My Computer, tento počítač) Kliknutím na disk skontrolujte pravé tlačidlo myši, vyberte položku " Vlastnosť".
V okne Vlastnosti prejdite na kartu " Služba"A kliknite na" Vykonať kontrolu".

Dal sme oba kliešte
Automaticky správne správne chyby systému.
Skontrolujte a obnovte sektory systému.
a kliknite na tlačidlo " Spustený".

Ak skontrolujete hlasitosť systému (disk, na ktorom je nainštalovaný operačný systém, zvyčajne disk C) budete mať správu. Windows nemôže skontrolovať pevný disk, ktorý je momentálne používaný", kliknite" Plán skontrolovania disku".

Po tom, reštartujte počítač / notebook, počas stiahnutia sa spustí proces kontroly a oprávovania chýb na disku. Bude trvať niekoľko minút až hodinu (v závislosti od veľkosti oddielu a fyzikálnych vlastností pevného disku). Na konci je operačný systém naložený.

Skontrolujte pevný disk pomocou pomôcky CHKDSK.
CHKDSK (Skontrolujte kontrolu disku - Kontrola disku) - Štandardná aplikácia v DOS a Microsoft Windows operačných systémov, ktorá kontroluje pevný disk alebo disketu na chybách systému súborov (napríklad ten istý sektor je označený ako dva rôzne súbory). CHKDSK môže tiež opraviť zistené chyby systému súborov. (z wikipédie)
Aby ste mohli spustiť nástroj CHKDSK, pre tento účel musíte spustiť príkazový riadok s právami administrátora:
V Windows XP. Kliknite na tlačidlo - "Príkazový riadok"
V Windows 7. kliknúť "Štart" - "Všetky programy" - "štandard" "Príkazový riadok" a vyberte "Spustiť názov administrátora".
V Windows 8.1. Kliknite pravým tlačidlom myši "Štart" - "príkazový riadok (administrátor)".
V dôsledku toho otvoríte konzolu príkazového riadka.
Po prvé, poznáme syntax utility CHKDSK:
CHKDSK [TOM [[PATH] Názov súboru]]]
Tom Určuje bod pripojenia, názov hlasitosti alebo písmeno testovacieho kotúča s kolóniou.
názov súboru Súbory sú kontrolované na fragmentáciu (len tuk / FAT32).
/ F. Korekcia chýb disku.
/ V. Pre tuk / FAT32: Výstup plnej cesty a názov každého súboru na disku. Pre NTFS: Zobrazenie čistiacich správ (ak je k dispozícii).
/ R. Vyhľadávanie poškodených sektorov a obnovenie obsahu prežívania (vyžiadanie / f).
/ L: veľkosť Len NTFS: Nastavte veľkosť protokolového súboru (v KB). Ak veľkosť nie je zadaná, zobrazí sa hodnota aktuálnej veľkosti.
/ X. Predbežné odpojenie objemu (v prípade potreby). Všetky otvorené deskriptory pre tento objem budú neplatné (vyžaduje / f).
/ I. Len NTFS: Menej prísne kontrolné indexové prvky.
/ C. Len pre NTFS: Preskočte kontrolu cyklov vo vnútri štrukturálneho rámca.
/ B. Len NTFS: Re-hodnotenie poškodených klastrov na disku (vyžaduje / r)
Parametre / I alebo / C Znížte čas vykonania CHKDSK tým, že prejdete na niektoré hlasitosti.
Zo všetkých atribútov príkazu, najbežnejšie na kontrolu disku na chybách používa dva: / f a / r. Záverečný príkaz je nasledovný:
cHKDSK C: / F / R
Túto príkanu časť C skontrolujeme, opravíme chyby disku a obnovia informácie z poškodených sektorov (ak sú také).
Po zadaní tohto príkazu sa zistí, že návrh skontroluje hlasitosť, keď je systém ďalší reštart, kliknite na tlačidlo Y. a kľúč Zadať.

Teraz musíte reštartovať systém, keď ste zavádzaní, uvidíte ponuku kontrolného okna, netlačte nič, len počkajte 10 sek.

Skontrolujte chyby pevného disku pomocou Victoria.
Program Victoria je určený na kontrolu chýb pevných diskov s rozhraním IDE a Serial ATA. Program je plne pripravený riešenie pre komplexné, hlboké a zároveň čo najrýchlejšie hodnotiť skutočný technický stav HDD.
Najskôr stiahnite ISO obraz programu oficiálne stránky. . Rozbaliť prevzatý archív a zapisujte na disk CD / DVD, ako to je opísané v článku Ako písať na CD / DVD . Po tom, zavádzanie zo zaznamenaného disku, ako to urobiť krok za krokom opísaným v článku. Ako zaviesť s disk CD / DVD alebo USB Flash Drive .
Po stiahnutí z disku do 10 sekúnd vyberiete program pre zariadenie (predvolená Victoria je načítaná pre počítač).

Spustite programové rozhranie. Stlačte tlačidlo F2, takže samotný program našiel disk, ak to nestane, aby to urobilo manuálne. Ak to chcete urobiť, stlačte tlačidlo "P". To isté platí, že v systéme je niekoľko pevných diskov a musíte si vybrať jeden z nich. Ak máte pevné disky s rozhraním SATA, vyberte ponuku výberu portu HDD - " Ext. PCI ATA / SATA". Presúvame, že vykonávame kurzorové tlačidlá" UP "," DOWN ", a vyberte kľúč" ENTER ".


Potom stlačte kláves F4, aby ste skontrolovali povrch disku. V ponuke skenovania HDD: Vyberte potrebné kontrolné parametre. V predvolenom nastavení sa navrhuje skenovať celý disk od začiatku "Štart LBA: 0" a na koniec "End LBA: 20971520". Odporúčam ponechať tieto predvolené hodnoty. Nasledujúca položka menu sa odporúča opustiť "lineárny čítanie", pretože je určený na najrýchlejšiu a presnú diagnostiku povrchu. Vo štvrtom bode odporúčam vybrať režim Bb \u003d pokročilý remap,keďže tento režim je najviac kvalitatívne kontroluje disk a opravte chyby na nej bez vymazania informácií.

Potom skontroluje chybu pevného disku s korekciou zlých regiónov. Tento postup môže trvať niekoľko desiatok minút do niekoľkých hodín. Závisí od hlasitosti a rýchlosti otáčania vretena.

Po dokončení vytiahnite jednotku z jednotky a reštartujte počítač.
Overenie videa pevného disku pomocou pomôcky Victoria Utility. Odstránenie erroble- chýbajúce DRSC + DRY ALEBO SKROK
Poruchy systému Windows, núdzové vypnutie Power Computer, experimenty so softvérom na riadenie miesta na disku, účinky penetrácie vírusov - tieto a ďalšie problémy môžu viesť k automatickému spusteniu pomôcky systému Windows ChcDSK, ktorý je určený na opravu chyby systému pevného disku. Nesprávne dokončená prevádzka operačného systému so súbormi vedie k vzniku chýb súborov systému, a niekedy na jeho škody vôbec.
V tiesňových prípadoch je samotný CHKDSK utility zapnutý pred spustením systému Windows, skenuje diskové oddiely a opraví chyby. Skutočnosť dostupnosti problémov so súborovým systémom však nemusí byť schopná vedieť, ak je to potrebné na obvyklé použitie počítača a zistil sa len vtedy, keď sa pokúsite ovládať miesto na disku. Napríklad, snaha o zníženie časti disku štandardnými nástrojmi systému Windows, môžeme získať takéto oznámenie: "Je možné, že hlasitosť zvolená na kompresiu je poškodená. Použite program CKDSK na riešenie problémov a skúste pokus o kompresiu hlasitosti. "

V tomto prípade sa automaticky nespustí kontrola disku. Ako v systéme Windows 7, 8.1 a 10 spustiť Chkdsk manuálne? Ako opraviť chyby disku pomocou CHKDSK Ak tento problém spôsobí, že neschopnosť operačného systému načítať?
Vnútorné okná, CHKDSK Utility môže byť spustený niekoľkými spôsobmi.
1. Spustenie CHKDSK pomocou grafického rozhrania systému Windows
Ak chcete spustiť CHKDSK, v systéme vodiča na disku s pravým kliknutím myši a otvorte "vlastnosti".

V okne otváracích vlastností diskového oddielu prejdite na kartu "Service" a stlačte tlačidlo "Skontrolujte" (alebo "Kontrola" pre Windows 7).

Vo verziách systému Windows 8.1 a 10, ak je všetko v poriadku s systémom súborového systému, v okne, ktoré sa objaví ďalšie okno, zobrazí oznámenie o tom, že kontrola sa nevyžaduje. Ale ak chcete skontrolovať disk, nástroj CHKDSK je možné spustiť kliknutím na tlačidlo "Kontrola disku".

Ak je systém podozrivý na prítomnosť chýb súborov, tlačidlo na začatie kontroly a obnovenia disku bude prítomný v tomto okne.

Ak chcete pracovať CHKDSK vzhľadom na disk, musíte počítač reštartovať. Toto môže byť vykonané okamžite alebo odložiť spustenie šeku až do ďalšieho reštartu.

Po reštarte počítača budete môcť sledovať prácu CHKDSK.

V systéme Windows 7 je spustenie CHKDSK mierne odlišné: Môžete pridať ďalšiu možnú možnosť - kontrolu a obnovenie poškodených sektorov pevného disku na predinštalovanú možnosť pre automatickú korekciu chýb. Pri aktivácii tejto možnosti je potrebné vziať do úvahy, že v tomto prípade môže práca CHKDSK trvať dlhšie.

Rovnako ako v prípade Windows 8.1 a 10, vo verzii 7, systémový disk C nie je možné skontrolovať v operačnom systéme. Ak chcete spustiť kontrolu, musíte počítač reštartovať. Kliknite na "Kontrolný plán disku".


Pri kontrole oddielu non-systémového disku, ak používajú niektoré programy, situácia je jednoduchšia ako so systémovým oddielom. V okne s upozornením, že disk je momentálne používa, stačí stlačiť tlačidlo "Disable", aby ste túto časť zakázali na kontrolu času.
2. Spustite CHKDSK pomocou príkazového riadka
Ak chcete spustiť CHKDSK pomocou príkazového riadku, prvé, resp. Spustiť posledný.
V príkazovom riadku zadajte príkaz typu:
V tomto príkaze namiesto disku, vždy, keď nahrádzame písmeno požadovaného oddielu, čo si vyžaduje overenie. Ak by mal CHKDSK skontrolovať systémový oddiel s, pretože pri práci s grafickým rozhraním budete musieť počítač reštartovať. Po zobrazení hlásenia na príkazovom riadku o nemožnosti blokovania zadaného disku musíte zadať "Y", potom reštartujte počítač.

Okrem parametra / FA zodpovedného za opravu chyby disku môže byť CHKDSK spúšťať s parametrom / R na vyhľadávanie poškodených sektorov a obnovy dát. Podľa výsledku práce CHKDSK s týmto parametrom budú kláštory pevného disku s nečitateľnými sektormi poškodené (vytáčanie - prázdny) s prenosom ich funkcií do nového klastra. Na spustenie CHKDSK s parametrom / R sa preto odporúča len vtedy, keď je obvyklým korekciou chýb spustiť nástroj s parametrom / F - nepriniesli potrebné výsledky. Príkladom toho istého disku s príkazom bude vyzerať takto:
3. Spustite CHKDSK v nestrážených oknách
Ak Windows visí v určitom štádiu zaťaženia, jednou z možných príčin tohto problému je chyby systému súborov. V tomto prípade je spustiť CHKDSK, ktorý je potrebný zavádzaním z núdzového média. Ako taký môžete použiť obvyklé inštalačné médiá so systémom Windows 7, 8.1 alebo 10 verzií. S pomocou jeho pomoci sa utility Chkdsk začne vo vnútri príkazového riadka. V prvej fáze spustenia inštalačného procesu systému kliknite na tlačidlo príkazového riadku - SHIFT + F10.

V príkazovom riadku pred spustením príkazu CKDSK musíte objasniť, aké sú definované písmená. Je ľahké robiť s poznámkovým číslom. Spustenie svojho tímu:
Kliknite na položku Menu "Súbor" Notepad menu, potom "Otvoriť".

V otvorenom vodiči si pamätám nové označenia disku. Spravidla, v systéme Windows 8.1 a 10, je disková časť disku (ktorú je vo vnútri pracovného operačného systému), je ako D, pretože list je daný prvého technického oddielu systému. A všetky ostatné sekcie idú s posumate jedného písmena abecedy.

Rozhodovanie s písmenami diskových oddielov, uzavretého notebooku, ďalej, vrátenie do príkazového riadka, zadajte tím pre tento typ:


Rovnako ako pri práci s CHKDSK Inside Windows, musíte sa najprv pokúsiť napraviť chyby disku spustením pomôcka s parametrom / F. A len vtedy, ak problém nie je vyriešený, potom spustite príkaz s parametrom / R, ako je uvedené v predchádzajúcom odseku článku.
V prípadoch neschopnosti systému Windows si môžete prevziať núdzový live disk vopred s výberom rôznych nástrojov na obnovenie operačného systému. Medzi takými, napríklad adminspree na základe WinPE. Jeho obrázok na písanie na disk alebo flash disk možno stiahnuť na oficiálnej stránke projektu adminPe.ru. Používanie adminPe môžete spustiť príkazový riadok a zadajte vyššie uvedené príkazy na výzvu. Ale v tomto živom disku má CHKDSK Utility svoje vlastné rozhranie a začne používať skript. Utility spúšťacieho štítku sa prenáša priamo na pracovnej ploche.

V rozbaľovacom zozname vyberte požadovanú diskovú časť. Ďalej aktivujte zaškrtávacie políčko zotavenia poškodených sektorov a nútenej displeji (hlasitosť). Štart Skontrolujte.


Medzi adminPe Toolkit je rad ďalších nástrojov na prácu s pevnými diskami, ako aj dobre známym pevným diskom Sentinel a Victoria programy.
Počítačový pevný disk je veľmi citlivý komponent. Chyby, ktoré sa objavujú vo svojom súbore, rozbité sektory na povrchu, mechanické problémy sa niekedy stávajú príčinou úplného odmietnutia počítačového systému.
Rovnaké problémy sú charakteristické pre bleskové pohony, ktoré sú v podstate prakticky nie rôzne od pevného disku. Ako určiť prítomnosť chýb a zlých sektorov a ako ich opraviť čo najviac?
Veľmi malá teória
Mnohí jednoducho zmiasť chyby systému a zlé sektory. Preto sa budeme snažiť objasniť rozdiel medzi týmito fenoménmi a dôvodom ich vzhľadu. Tiež definujeme, aké príznaky prejavov, ktoré sa objavili chyby na povrchu Winchester, sa môžu objaviť.
Chyby systému súborov
Keď hovoria o chybách pevného disku a pokúste sa ich opraviť pomocou CHKDSK Utility zabudovaný do Windows, potom najčastejšie znamenajú chyby systému súborov. Takéto chyby sú spojené s problémami metadát opisujúceho samotný súborový systém: chyby súborov $ bitmap, $ badclus, hlavná tabuľka súborov, rôzne indexy.
Napríklad chyby vo $ bitmapovej súboru systému NTFS môže spôsobiť nesprávne rozpoznanie objemu objemu voľného objemu miesta. A problémy s súborom $ Badclus môžu viesť k nesprávnej definícii zlých sektorov a pokus o písanie dát do takýchto sektorov, čo spôsobí úplnú zavesenie počítača.
Sektory
Povaha rozbitých sektorov je trochu iná. Pevný disk je "rez" v sektore stále v závode počas výroby. Potom je vytvorená jeho logická štruktúra, potom prijíma magnetické vlastnosti na zaznamenávanie údajov. Tieto štruktúry sa stávajú zlyhaním v dôsledku postupnej degradácie povrchových oblastí tvrdého, ktoré sa stávajú tým, ktoré sú vďaka neopatrnému zaobchádzaniu s pevným diskom, ktorý neúmyselne padol na podlahu alebo kričal na tele aj bežným skrutkovačom.
Testovacie programy padajúce na časť degradujúceho povrchu, detekovať tzv. Zlyhanie alebo poškodené sektory - sektor postele. Stratené vlastnosti magnetického sektora neumožňujú čítať a písať údaje v nich. Odstránenie zlyhania štruktúry pevného disku je možné. Na tento účel výrobcovia vytvárajú špeciálne rezervné oblasti sektorov. Keď je sektor postele diagnostikovaný na konkrétnej adrese, jej adresa je pridelená podľa tejto oblasti zálohovania.
Príznaky prejavov chýb a zlomených sektorov
Na symptómoch prejavu chýb súboru systému sme už hovorili vyššie. Príznaky sú však niekedy veľmi rôznorodé. Predstavujeme niektoré prejavy chýb a rozbité sektory, s ktorými sa stretávame na pevnom disku.
- Znateľná prevádzka operačného systému pri vykonávaní operácií čítania a písania.
- Pri načítaní operačného systému. Napríklad, sťahovanie pokračuje len pred upozornením na stiahnutie a znak systému Windows.
- Častý výskyt chýb v prevádzke prevádzkového prostredia.
- Extrémne pomalé a neproduktívne fungovanie operačného systému.
Tu je podrobný zoznam prejavov chýb spojených s problémami so súborovým systémom a prítomnosťou ponižujúcich pevných oblastí disku. Čo robiť v takýchto prípadoch?
Kontrola vajíčok Windows
Skontrolujte a opraviť chyby systému súborov v systéme Windows sa vykonáva pravidelnou užitočnosťou tohto operačného prostredia s názvom CHKDSK. Môže byť tiež užitočný pri eliminácii programov, ktorý sa objavil sektor zlyhania ako výsledok vírusovej akcie. Môžete spúšťať v grafickom prostredí a z príkazového riadku. Zvážte najprísnejšie uskutočnenie v grafickom prostredí.
Skontrolujte neaktívny TOMA
Skontrolujte neaktívny zväzok je najjednoduchší. Môže sa vykonať úplne v grafickom režime. Pod neaktívnym zväzkom mám na mysli časť, na ktorej nie je stanovený aktuálny operačný systém. Môže to byť pripojený iný pevný disk alebo napríklad disk D.
Kliknite na tlačidlo "Skontrolovať".
Spustenie nástroja sa vykonáva z karty "Service" z objemu vlastností. Táto karta obsahuje tlačidlo "Skontrolovať". Ak ho stlačíte, otvorí sa okno CHKDSK. Ak chcete skontrolovať rozbité sektory, ktoré sa objavili v dôsledku chýb programu, musíte zaškrtnúť políčko oproti príslušnej možnosti. Ďalej stačí stlačiť tlačidlo "RUN" - Utility skontroluje a opraví chyby.
Utility CHKDSK Skontroluje, že D, diagnostikovanie tiež zlyhalo sektory.
Kontrola objemu systému
Kontrola a opravu chýb objemu systému, kde prevádzkové prostredie pôsobí v čase kontroly, sa vykonáva trochu inak. Utility definuje tak, ako je pripojený, a preto varuje, že nie je možné overiť, ale navrhuje, aby ho vytvorili na nasledujúcom reštarte.
Utility CHKDSK uvádza, že disk nemôže skontrolovať.
Reštartovanie počítača, užívateľ zistí, že počas prevzatia, po zobrazení systému Windows Embblem sa zobrazí čierna obrazovka. Táto čierna obrazovka sa postupne vyplní textovými riadkami. Pracuje nástroj CHKDSK, ktorý kontroluje hlasitosť systému pevného disku. Po kontrole a potrebných korekciách to dokazuje výsledok a potom bude pokračovať zaťaženie operačného systému.
Utility CHKDSK, ktoré po reštarte.
Skontrolujte programy na pevnom disku v zlom sektore
Na softvérovom trhu existuje množstvo aplikácií, ktoré môžu testovať povrch pevného disku. V tomto prípade nie je testovaný jeden zväzok, ale celý povrch pevného disku. Samozrejme, užívateľ môže samostatne vytvoriť hraničné sektory a testovať jednotlivé oblasti. Na určenie neúspešných sektorov sa zvyčajne vykonáva test na čítanie sektora údajov.
DÔLEŽITÉ: Výsledky testov pre poškodené sektory by sa mali zvážiť v komplexe s indikátormi inteligentných indikátorov, ako je napríklad pomeknutí sektorový počet, spolužitie.
Dáta Lifeguard Diagnostic
Tento nástroj vytvára vývojári západného digitálneho. Je k dispozícii na stiahnutie na oficiálnych stránkach spoločnosti. Lifeguard Diagnostické funguje skvele s tvrdými pohonmi takmer každý výrobca, a nielen s rodným na to, aby ste si mohli myslieť. Ponúka sériu testov: rýchly, pokročilý, rovnako ako schopnosť vyplniť nuly sektorov Winchestera.
Dáta Lifeguard Diagnostické rozhranie.
Najviac sa zaujímame o rozšírený test. Tento test vám umožňuje detegovať poškodené sektory na povrchu diskov. Keď program zistí zlý sektor, uvádza to užívateľovi, ponúka ho, aby si vybral, či chce opraviť zistenú chybu. Ak súhlasí, žiadosť píše do sektora 0, takže sektorové údaje sa stratia.
Výber úžitkových testov. Potrebujeme predĺžený test.
Trvanie tohto testu je dlhšie ako rýchly test. Skúšobný čas závisí od veľkosti pohonu, pretože test sa vykonáva potu celý povrch, v rozsahu od 0 sektora a končí maximálnou hodnotou LBA.
Rozšírené testovacie nástroje v práci.
HDDSCAN.
Aplikácia HDDSCAN je tiež prezentovaná s vynikajúcim držiakom testu na povrchu Winchester. Často možno považovať za súčasť celých softvérových komplexov, ako je napríklad LIVECD. Táto aplikácia má grafické rozhranie a ponúka množstvo testov, medzi ktorými v našom prípade najzaujímavejšie "povrchové testy".
Z rozbaľovacieho zoznamu vyberte testovací test.
Dôležité: Pri testovaní povrchových testov z Windows musíte uzavrieť všetky bežiace programy, aby ste sa vyhli počas skúšky náhodných výsledkov iniciovaných pôsobením týchto programov.
Po výbere testu sa otvorí ďalšie okno, v ktorom sú prezentované parametre testov. Nechajte opustiť možnosť "čítať", čo si prečíta údaje z odvetví. Takže definujeme sektory, z ktorých nie je možné zvážiť informácie pre nastavený čas (posteľový sektor), sektory zakrivenia a normálne bunky. Polia počiatočných a posledných sektorov budú ponechané nezmenené, ak chceme skontrolovať celý povrch.
Nechajte opustiť možnosť čítať na test zahrnutý.
Pri testovaní tohto programu sa odhalí niekoľko sektorov:
- zlé sektory
- sektory zakrivenia, čítať údaje, z ktorých sa uskutoční viac ako 500 členských štátov,
- sektory s časom čítania od 150 do 500 ms,
- sektory s časom čítania od 50 do 150 ms,
- sektory s časom čítania od 10 do 20 ms,
- normálny HDDSCAN považuje takéto odvetvia, ktorých údaje sa čítajú na 5 ms.
Výsledok testu programu je k dispozícii ako lineárny graf, distribučné karty sektorov, ako aj vo forme pravidelnej textovej správy.
Skontrolujte povrch pevného disku.
Ashampoo HDD Control
Na rozdiel od vyššie uvedených revidovaných programov nie je HDD Control bezplatným programom. Táto aplikácia je celý komplex nástrojov určených na obnovenie zdravia pevného disku. Ponúka tento program aj schopnosť otestovať povrch pevného disku.
Vyberte možnosť "Testovací test".
Test je veľmi jednoduchý a prístupný bežnému ovládaniu HDD používateľa. Ak chcete spustiť, stačí stlačiť tlačidlo povrchu. Je zbavený ďalších možností, ktoré by vám umožnili upraviť typ testu. Pri testovaní sa zistia iba dva typy sektorov: s vynikajúcim výsledkom čítania a sektoru lôžku.
Victoria HDD.
Victoria považuje zdravie testovaného pevného disku "dobré".
Táto aplikácia je schopná zbierať informácie o inteligentnom zdraví Winchester. Tiež vám umožňuje otestovať skúšku povrchu disku, poradiť poškodené sektory pomocou operácie REMAP, resetujte sektoru lôžku. Tiež rozdeľuje sektory podľa skupín:
- sektory osudov (chyba),
- sektor mrazenia s časom na čítanie viac ako 600 ms,
- sektor mrazenia s časom čítania od 200 do 600 ms,
- sektory s časom čítania od 50 do 200 ms,
- sektory s časom čítania od 20 do 50 ms,
- normálne sektory Victoria sú diagnostikované ako súčasť dát čítania až 5 ms.
Na testovanie pevného disku môžete tento program spustiť v grafickom režime systému Windows. Ďalej budete musieť vybrať kartu "Tests". Je tam, že existujú povrchové testy. Štyri možnosti pre prácu s tvrdým povrchom:
- Ignorovať
- Remap,
- Vymazať
- Obnoviť.
Po prvé, môžete implementovať test ignorovania, aby ste zistili, či sú zlyhané sektory na povrchu pevného disku. Ak sú, potom musíte pokračovať na skúšku remap. Tento test vám umožní opätovne priradiť adresy poškodených sektorov do oblasti vyhradeného, \u200b\u200bkde sú umiestnené normálne sektory.
Typy dostupných testov a kategórií. Victoria kontroluje povrch.
Ak po skúške Remap Victoria pokračuje v diagnostikovaní zlých sektorov, potom sa môžete pokúsiť obnoviť ich výkon, aplikovanie testovania obnovenia. Možnosť vymazania musí byť použitá s mysľou z Windows, pretože zaznamenáva nuly v odvetviach - vymaže tieto sektory. Môže sa používať len v rámci akejkoľvek sektorovej vzorky, ktoré nesúvisia s operačným systémom.
Krátky výsledok
Treba poznamenať, že existuje rozdiel medzi chybami eliminácie CHKDSK Utility operačného systému Windows a neúspešné sektory eliminované takýmito programami ako Victoria HDD. Prvá je spôsobená problémami systému súborov a druhá sú často výsledkom straty magnetických vlastností sektorov povrchu pevného disku a jeho postupné degradácie. Avšak, CHKDSK môže odstrániť niektoré problémy zlyhaných sektorov.
Ak chcete odstrániť zlé sektory, môžete použiť také aplikácie ako: Data Lifeguard Diagnostic, Ashampoo HDD Control, HDDSCAN, Victoria. Zvýrazňujeme aplikáciu Victoria HDD ako to najlepšie pre kontrolu a elimináciu rozbitých sektorov, pretože ponúka rôzne testy: ignorovať, remap, vymazať a obnoviť. Umožňuje nielen zistiť neúspešné povrchové štruktúry tvrdého, ale aj na liečbu HDD.
Táto príručka zváži niekoľko spôsobov, ako overiť pevný disk (HDD) pre chyby:
- Štandardný nástroj na kontrolu disku v systéme Windows
- konzolový nástroj CHKDSK.
- programy tretích strán pre kontrolu HDD.
Príznaky vzhľadu rôznych chýb HDD
Samozrejme, že choroby je potrebné liečiť, ale pre to je potrebné riešiť príznaky ochorenia. Pri práci s pevným diskom sa môžu vyskytnúť nasledujúce situácie:
- Chyby čítanie, kopírovanie, presúvanie alebo vymazanie súborov na počítači
- Extrémne pomalý pracovný počítač vo všeobecnom alebo pevnom disku (za predpokladu, že ste schopní určiť chybu HDD)
- Operačný systém nie je možné načítať alebo načítať s chybami
- Počítač sa náhle reštartuje
- Ostatné náhodné chyby
Keď sa na pevnom disku objavia chyby?
Existuje niekoľko štandardných dôvodov, z ktorých má HDD problémy s čítaním údajov.
- Nesprávne ukončenie operácie OS v dôsledku zlyhania systému, náhle vypnutie elektriny
- Fyzické poškodenie disku, aplikovanie "Grave Bruises"
- Nesprávna prevádzka úložného zariadenia
- Dlhá prevádzka, nosenie zariadenia
Ako je možné vidieť zo zoznamu, dôvody nesprávneho čítania informácií z dôvodu chýb disku sú dosť veľa, úroveň hĺbky problému pre každú situáciu je iná. Prvým krokom, ktorý bude opraviť nesprávnu prevádzku systému, je kontrolovať HDD na rôzne chyby, porušenie štruktúry a iných aspektov - systémové a programy tretej strany. Začnime sa v poriadku: Kontrola chýb v oknách s tradičnými metódami.
Skontrolujte chyby systému Windows pomocou štandardných diagnostických nástrojov
Teraz vám poviem, ako používať nástroj HDD disku Kontrola na chybách systému Windows. Overenie je možné na externom disku aj na vnútornom pevnom disku alebo SSD. Táto metóda krok za krokom je relevantná pre Microsoft Windows 8/7 / Vista, ako aj pre ranné verzie - XP / 2000. Servisný program pre kontrolu pevného disku sa nazýva "CheckDisk".
Pomocou checkdisk shell na vyhľadávanie chýb
V systéme Windows 8: Stlačte tlačidlo Windows (WIND) + H. pre Windows 7 / Vista / XP: Kliknite pravým tlačidlom myši na ikonu My Computer a vyberte položku Management. Ďalej prejdite na "Správa diskov". V spodnom okne, kliknite pravým tlačidlom myši na obdĺžnik časť, ktorý je umiestnený vpravo od krabice obsahujúceho číslo disku (t.j. DISC 1). V rozbaľovacej ponuke vyberte položku "Vlastnosti".
V ponuke "Vlastnosti" prejdite na kartu Nástroje (alebo "Service"). Na administrátora vyberte príkaz "Skontrolujte".

Pomocou príkazového riadku (CHKDSK) pre test HDD
Ako obnoviť poškodený súbor alebo eliminovať chybu HDD cez konzolu? Hoci príkazový riadok pre niektorých používateľov spôsobuje strach, odporúčame, aby sme ho neodporili: ušetrí pozíciu v extrémnych situáciách, keď operačný systém nie je načítaný vôbec. Console Utility CHKDSK je ďalší servisný program, ktorý beží z príkazového riadka systému Windows, je užitočný pre test HDD, kontrola pevného disku na čítanie chýb.
Ak chcete spustiť nástroj CHKDSK a následné vyhľadávanie na chyby čítania a štruktúry, postupujte podľa týchto krokov:
Windows 8: Stlačte tlačidlo Windows (WIN) + X a potom zvoľte "Command Line (Administrator)". Windows 7 alebo Vista OS: Kliknite na ponuku Štart. V poli Nájsť programy a súbory zadajte: CMD a stlačte ENTER.
Windows XP: Kliknite na ponuku Štart. Vyberte Spustiť ... V okne "RUN", zadajte CMD a stlačte ENTER. V okne zadajte: CHKDSK X: / F, kde X je sekcia HDD diskov Disk HDD, ktorú chcete skontrolovať.
Kontrola oddielu disku pomocou CHKDSK Console Utility
Ak potrebujete diagnostikovať sekciu F:. To vyžaduje vykonanie príkazu:
 HDD Kontrola pomocou programu CHKDSK Console
HDD Kontrola pomocou programu CHKDSK Console Na druhej strane môžete príkazový riadok otvoriť prostredníctvom ponuky Štart (Windows) alebo kombináciu klávesnice + R.
Toto nie je všetky funkcie pomôcky CHKDSK. Zostavte sa s inými funkciami zadaním /? V budove tímu.
Programy pre kontrolu pevného disku pre chyby
Treba však poznamenať, že kontrola HDD nie je vždy účinná metódami, ktoré Windows ponúka. Preto som pre Vás pripravil výber programov, ktoré vykonávajú rovnaké úlohy, ale v niektorých situáciách efektívnejšie, skôr než CHKDSK.
Scandisk
Scandisk je určený pre používateľov so systémom Windows, ktoré sa môžu stále prihlásiť a používať už nainštalovaný program na kontrolu disku HDD. Scandisk je teda pravidelný nástroj na vyhľadávanie a opravu chýb na pevnom disku v oknách všetkých verzií a vydaní.
Je však nevyhnutné, že v NT-editions systému Windows bol nahradený program na kontrolu HDD Scandisk vyššie uvedený nástroj CHKDSK..
TestDisk.
TestDisk je dobrý zástupca programu na kontrolu pevného disku na chybách - s voľným a open source a od výrobcu tretej strany. Program TESTDISK, okrem iného vám umožní opraviť rôzne chyby na problematickom HDD, detekciu zlomených sektorov (zlé bloky). Opakovane sme zvažovali možnosti tohto užitočnosti na kontrolu disku, spomíname na hlavné funkcie znova, s dôrazom na tému revízie:
- Korekcia rozdeľovacej tabuľky a obnoviť vzdialených oddielov disku
- Korekcia topánok sektorov tuku a NTFS Všetky verzie všetkých verzií
- Korekcia MFT.
- Vyhľadajte chyby štruktúry súborov a opravte ich
- Mnohé funkcie súvisiace s obnovenie vzdialených súborov
 Konzola na prácu s HDD v Testdisk
Konzola na prácu s HDD v Testdisk Ako používať testdisk
Hitachi Drive Fitness Test (DFT)
Hitachi Drive Fitness Test je vynikajúci program tretích strán pre kontrolu pevného disku na chyby, ktoré môžu byť použité na väčšine diskov. DFT podporuje možnosť vytvoriť zavádzací obraz CD. Windft je nástroj, ktorý vám umožní rýchlo kontrolovať interné a externé pevné disky, ako aj disky s podporou technológie G-Technology. Windft vykonáva testovanie čítania bez prepísania údajov o zákazníkoch. Komplex zahŕňa aj ďalšie pomôcky upratovací disk z zbytočných údajov.
 HITACHI Drive Fitness Test Interface
HITACHI Drive Fitness Test Interface SEAROLY.
Seagate Seagate Utility je bezplatná diagnostická resuscatátor, ktorá sa používa na riešenie chýb pre všetky počítače pevné disky pre zlyhania, rozbité sektory a chyby štruktúry súboru HDD. Keďže vývojári vysvetľujú, nástroj pomáha riešiť problém s Seagate HDD nezávisle, namiesto kontaktovania záručnej služby na opravu. Tu sú niektoré chyby, ktoré môžu opraviť program seatho:
- Štruktúra systému súborov HDD
- Chyby vodiča a podobné systémové problémy
- Nekompatibilita vybavenia
- Poškodenie windows Bootloader (MBR) Na disku
- Vírusy a iné škodlivé prvky, ktoré infikujú informačný mediálny súborový systém
Vo všeobecnosti je program pomerne účinný pri určovaní jednoduchých chýb. Ak je niečo nepochopiteľné, môžete si stiahnuť ruská jazyková príručka pre program seatho.
HDD ZDRAVIE
Ďalší zaujímavý a tiež bezplatný program, ktorý pomáha skontrolovať pevný disk na chybách. Aktívne používa technológiu S.M.A.R.T na zobrazenie štatistík pevného disku vrátane:
- teplota otáčania disku
- všeobecný stav
- deep HDD Kontrola rozbitých sektorov
- Čítanie iných atribútov
- hDD testovanie pre rôzne parametre
Všeobecne platí, že HDD Health Program Toolkit bude užitočný pre tých, ktorí aktívne používajú inteligentné na diagnostiku HDD. Mimochodom, vo väčšine nových diskov, táto technológia funguje spočiatku.
Aplikácia HDD Zdravie 4.2 podporuje jednotky HDD aj SSD. Okrem skutočnej, chudoby a hľadania chýb na disku, je nástroj schopný predpovedať budúce kolaps pevných diskov, zlyhanie systému v systéme Windows 7, 8, 10 a starších. Ako už bolo uvedené, tento mechanizmus bol implementovaný z dôvodu monitorovania a hlásenia funkcie s.m.r.t.
 HDD Zdravie 4.2: Informácie o úložných zariadeniach
HDD Zdravie 4.2: Informácie o úložných zariadeniach