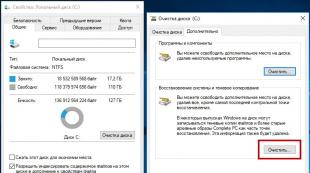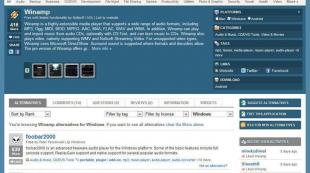Rozdelenie strán v pdf. Rozdelenie súboru PDF na strany
Budete potrebovať
- - dokument vo formáte pdf;
- - jeden z uvedených programov:
- - Adobe Acrobat Professional,
- - Adobe Reader,
- - PDFCreator,
- - Ovládač tlačiarne Pdf995,
- - "Photoshop".
Inštrukcie
Ak chcete „rozbaliť“ stránku z PDF súboru, najjednoduchším spôsobom je uložiť kópiu požadovaného dokumentu a pomocou funkcií úprav ich vybrať a odstrániť, pričom ponechajú len tie potrebné.
V programe Adobe Acrobat Professional alebo Adobe Reader vyberte položku Tlačiť z ponuky Súbor, zadajte požadované strany, formát, možnosti tlače a cestu k uloženiu súboru.
Na tieto účely môžete použiť aj špeciálne programy pre tlačiarne určené na konverziu dokumentov PDF. Tieto programy umožňujú vytvoriť virtuálnu tlačiareň v počítačovom systéme, ktorá okamžite prevedie dokument odoslaný na tlač do formátu pdf. Na internete je ich dosť. Stiahnite si ľubovoľný a použite ho podľa potreby. Celkom dobre sa v tomto smere osvedčil napríklad PDFCreator, Pdf995 Printer Driver.
Stiahnite si a nainštalujte jeden z programov, potom doň odošlite požadovaný súbor PDF na tlač. Potom v nastaveniach tlače označte čísla strán, ktoré chcete v dokumente ponechať. Neuvádzajte strany, ktoré sa majú vymazať. Potom otvorte takto vytvorený pdf-dokument a skontrolujte správnosť tejto metódy. Stránky, ktoré nepotrebujete, nebudú zahrnuté do súboru, čo ste museli urobiť.
Ako ďalšiu možnosť môžete použiť program Photoshop. Ak to chcete urobiť, presuňte dokument do programu. Potom v okne, ktoré sa otvorí, vyberte požadovanú stránku. Uložte ho ako samostatný súbor a použite ho.
Môžete sa tiež pokúsiť urobiť snímku obrazovky stránky dokumentu, ktorý potrebujete. V tomto prípade sa však stránka súboru uloží vo formáte obrázka.
Zdroje:
- ako odstrániť stránku v dokumente pdf
Všetci radi robíme videá do domácich archívov. Často sa na našich videách objavia zbytočné detaily – či už na začiatku alebo na konci, alebo v momente, keď to najmenej čakáme, práve v procese natáčania vrcholu videa. Z tohto dôvodu musíme film rozdeliť a vystrihnúť nepotrebné. To je možné pomocou najjednoduchšieho editora Windows Movie Maker, ktorý umožňuje rozdeliť film na časti a odstrániť nepotrebné fragmenty.
Budete potrebovať
- - Počítač
- - Windows Movie Maker
Inštrukcie
Otvorte program Windows Movie Maker. Otvorte priečinok Štart a nájdite ho v ponuke Príslušenstvo. Ak ho nemôžete nájsť, spustite vyhľadávanie a vyberte „Windows Movie Maker“ s kľúčovou frázou. Keď ho nájdete, spustite program Windows Movie Maker.
Spustite v tomto okne. Vyberte snímku, kde chcete film rozdeliť, a kliknite na tlačidlo „pozastaviť“. Ak je pre vás ťažké zachytiť tento moment v priamom prenose, použite pretáčanie snímok po snímke.
Po uložení súboru kliknite na tlačidlo "zrušiť" a potom odstráňte súbor z posuvnej lišty, ktorý ste už uložili. Uložte druhú časť rovnakým spôsobom, ako ste uložili prvú.
Poznámka
Za žiadnych okolností neprerušujte proces ukladania, program môže zamrznúť a stratiť všetky dáta!
Užitočné rady
Pri ukladaní používajte maximálnu kvalitu a predvolené nastavenia – vyhnete sa tak strate kvality.
Súbory veľký rozmer je možné pohodlne rozdeliť na niekoľko menších častí, napríklad na odoslanie e-mailom. Dá sa to urobiť pomocou archivačného programu s podporou viaczväzkových archívov (RAR, ZIP, ACE, ARJ).

Inštrukcie
V zobrazenom okne zadajte názov archívu, ktorý sa má vytvoriť (ale zhoduje sa s názvom zdrojového súboru), archív RAR alebo ZIP a časti (zväzky), na ktoré sa archív rozdelí.
V zozname "Rozdeliť na objemy veľkosti ()" sú prednastavené najobľúbenejšie, ale môžete zadať ľubovoľnú hodnotu (v príklade bolo zadaných 20 000 000 bajtov pre zdrojový súbor s veľkosťou 65 648 451 bajtov).
Potvrďte kliknutím na „OK“ a počkajte do konca procesu archivácie. V dôsledku toho máte súbor-archív "rozrezaný" na niekoľko častí.

Podobné videá
Zdroje:
- Ako rozrezať video na časti v bezplatnom programe MKVtoolnix
Najjednoduchší spôsob, ako usporiadať obsah počítača, je triediť dokumenty a akékoľvek iné súbory do priečinkov na rôznych médiách. Takto sú naprogramované všetky počítačové programy, aby fungovali. Nielen pre softvér, ale aj pre živých používateľov však táto možnosť nie je zbytočná.

Inštrukcie
V ľavom paneli prieskumníka je strom priečinkov, pomocou ktorých musíte prejsť do toho, v ktorom ste naplánovali vytvorenie nového. Tu môžete prechádzať nielen priečinkami, ale aj diskami vášho počítača, ak ich je niekoľko. A ak je váš počítač súčasťou lokálnej siete, môžete sa tiež pozrieť do počítača. Je pravda, že vonkajším návštevníkom je k dispozícii iba jeden zdieľaný priečinok.
Teraz musíte kliknúť pravým tlačidlom myši na voľné miesto v pravej časti prieskumníka - niekde medzi ikonami súborov alebo pod celým zoznamom. Zobrazí sa nová ponuka – táto ponuka po kliknutí pravým tlačidlom myši sa bežne označuje ako „kontextová“. Jedna z položiek v kontextovej ponuke bude „Vytvoriť“. Umiestnite naň kurzor myši a zobrazí sa zoznam všetkého, čo môžete na danom mieste vytvoriť. Úplne prvá položka tu bude presne to, čo potrebujete - "Folder". Kliknite na - a priečinok sa vytvorí.
Každý priečinok musí mať svoj vlastný názov, štandardne všetky novovytvorené priečinky počítač vás vyzve, aby ste ho pomenovali „Nový priečinok“. Tento názov môžete zmeniť ihneď alebo neskôr.Ak ihneď, tak po kliknutí na položku vytvoríte nový priečinky môžete jednoducho spustiť požadovaný titul a po dokončení stlačte kláves Enter a názov sa priradí k tomuto priečinku. Ak neskôr, po vytvorení nového stlačte Enter priečinky a priradí sa mu názov „Nový priečinok“. Ak ho chcete neskôr zmeniť, kliknite pravým tlačidlom myši, v kontextovej ponuke vyberte položku Premenovať a začnite písať nový názov. Po dokončení stlačte Enter.
Podobné videá
AVI je jedným z najbežnejších formátov ukladania digitálneho videa. Záznamy z videokamier, TV tunerov, videá stiahnuté z internetu sú vo väčšine prípadov prezentované v tomto formáte. Preto mnohí používatelia osobných počítačov tak často majú otázku, ako prelomiť avi súbor na časti. Rozdelenie videa na fragmenty môže byť potrebné pri príprave prezentácií, vytváraní domáceho videoarchívu, úprave videa z niekoľkých videí súbor ov. Pomocou programu Virtual Dub tento problém vyriešite za minimum času.

Budete potrebovať
- Bezplatný univerzálny video editor VirtualDub 1.9.9 dostupný na stiahnutie z virtualdub.org.
Inštrukcie
Otvorte avi súbor rozdeliť na VirtualDub. Ak to chcete urobiť, vyberte položky "Súbor" -> "Otvoriť súbor videa ..." v hlavnom menu aplikácie. Alebo stlačte Ctrl + O. V dialógovom okne výberu súbor a prejdite do požadovaného adresára, vyberte súbor v zozname a kliknite na tlačidlo "Otvoriť".

Aktivujte režim kopírovania bez zmien. V menu aplikácie vyberte položku „Audio“ a zaškrtnite položku „Kopírovanie priameho prenosu“. Režimy priameho kopírovania video a audio streamov zabraňujú spracovaniu avi súbor ale to rozbiť na časti čo najrýchlejšie a bez akéhokoľvek zhoršenia kvality.

Nastavte počiatočný bod, do ktorého sa prerušia súbor... Posuňte posúvač v spodnej časti okna na snímku, v ktorej chcete spustiť video. Ak by mala prvá časť začínať od prvej snímky, neposúvajte posúvač. Stlačte tlačidlo Domov alebo vyberte „Nastaviť začiatok výberu“ z ponuky „Upraviť“.

Nastavte koncový bod pre aktuálnu časť videa. Posuňte posúvač na rám, ktorým má časť skončiť. Kliknite na tlačidlo "Koniec" alebo kliknite na položku "Nastaviť koniec výberu" v menu "Upraviť".

Uložiť ako samostatné súbor avi. V hlavnom menu aplikácie aktivujte položku „Súbor“ a potom vyberte „Uložiť ako AVI ...“. Prípadne môžete stlačiť kláves F7. Zobrazí sa dialógové okno Uložiť súbor a. Zadajte v nej cestu a názov súbor ale ušetriť. Kliknite na tlačidlo "Uložiť".

Počkajte na koniec ukladania fragmentu videa do súbor... V dialógovom okne Stav VirtualDub sa zobrazia informácie o procese nahrávania súbor ale na disk.

Nastavte počiatočný bod pre ďalšiu časť rozdelenia súbor a. V prípade potreby posuňte posúvač v spodnej časti okna do požadovanej polohy. Ak má nasledujúca časť začať hneď po predchádzajúcej, neposúvajte posúvač. Stlačte tlačidlo Domov alebo použite položky ponuky „Upraviť“ -> „Nastaviť začiatok výberu“. Prejdite na krok 5.

Podobné videá
Poznámka
Ak súbor avi obsahuje zvukový kanál s premenlivou bitovou rýchlosťou (VBR), môže byť potrebné spracovanie zvuku.
Užitočné rady
Na presnejšie umiestnenie ukazovateľa aktuálnej snímky použite príkazy ponuky Prejsť.
Zdroje:
- Dokumentácia VirtualDub
Preniesť súbor veľké, niekedy je potrebné ho nakrájať na kúsky. Tomu môžu pomôcť špeciálne programy a pomôcky, ktoré sa dajú stiahnuť na internete. Jedným z týchto programov je Total Commander, ktorý je príkladom procesu rozpadu. súbor na časti.

Budete potrebovať
- Úplný veliteľ
Inštrukcie
Najprv si musíte stiahnuť program Total Commander a vybrať súbor, ktorý v ňom chcete vystrihnúť. Dialógové okno programu pozostáva z dvoch panelov, v jednom z nich musíte prejsť do adresára s požadovaným súborom, ktorý sa v ňom nachádza. V inom paneli vyberte adresár, do ktorého budú umiestnené časti rezu. súbor... Kliknutím na vystrihnutý súbor otvorte "Súbor" v hlavnom menu programu Total Commander. V okne kontextovej ponuky, ktoré sa otvorí, vyberte príkaz "Rozdeliť súbor".
V okne "Rozdelenie", ktoré sa otvorí, je rozbaľovací zoznam "Veľkosť dielov", v ktorom musíte vybrať hodnotu požadovanej veľkosti dielov, ktoré sa majú rezať súbor... Pri nastavení na Auto sa využije všetok dostupný priestor na prijímači. Kliknutím na tlačidlo „OK“ potvrdíme proces rozdelenia súbor... Keď je proces štiepenia u konca, časti rezu súbor bude v cieľovom adresári.
Trvanie procesu štiepania je ovplyvnené objemom rezu súbor a výkon. Veľkosť výsledných častí nepresiahne zadanú hodnotu. Názvy dielov sa budú zhodovať s názvom strihu súbor, a - označujú zodpovedajúce časti. K prijatým súbor m pridá ďalší malý textový súbor s príponou CRC. Obsahuje servisné informácie, ktoré budú potrebné na následné zostavenie všetkých dielov do jedného súboru.
Prijaté časti, ako aj súbor s príponou CRC, sa skopírujú jeden po druhom. Súbory musia byť zapísané do jedného adresára. Na inom spustíme program Total Commander a vyrábame súbor... zhromaždenie súbor z prijatých dielov v opačnom poradí. V dôsledku zostavy dostaneme v cieľovom adresári súbor, ktorý bude plne zodpovedať pôvodnému súboru.
Keď sa nahromadí príliš veľa dokumentov a sú na jednej kope, môže byť ťažké zistiť, čo k čomu patrí. Nájsť ten správny dokument je ešte ťažšie. Na vyriešenie tohto problému je potrebné objednať dokumenty... Opísaný spôsob je vhodný nielen na objednanie dokumenty na papieri je celkom aplikovateľný na dokumenty v elektronickej podobe, samozrejme, s menšími predpokladmi.

Inštrukcie
Dá sa to ľahko zorganizovať, aj keď ich je priveľa. Zobraziť všetky dostupné dokumenty a vytvorte si zoznam kategórií, podľa ktorých ich zoradíte. Určite, či budú v tomto zozname podkategórie. Napríklad vo všeobecných zmluvách môžete rozlišovať zmluvy na dodávku, na poskytovanie služieb. Medzi príkazmi zvýraznite všeobecné, týkajúce sa činnosti spoločnosti a personálne príkazy.
Po dokončení zoznamu kategórií si určte, ako a do čoho sa zaradíte dokumenty... Dohodnite sa s vedením na nákladoch na nákup (šanóny, šanóny, farebné nálepky), pretože triedenie a distribúcia je príjemnejšia, ak sa nemusíte popasovať so starými rozpadávajúcimi sa zakladačmi.
Zoradiť dostupné dokumenty podľa zoznamu, ktorý ste zostavili. Umiestnite ich do samostatných stohov. V prípade potreby na ne napíšte ceruzkou alebo nalepte nálepku (aby ste sa pri procese triedenia nezmiatli).
Posúďte, či to bude pasovať dokumenty jednu kategóriu (podkategóriu) do priečinka a zaraďte ich. Je lepšie usporiadať dokumenty podľa dátumu ich prípravy. Zvyčajne v každodennom dokumentyšité tak, ako sú vytvorené, najčerstvejšie dokumenty skončiť na vrchole. Pri prevode prípadov sa objednávka mení (hore je najskorší doklad, dole - najneskôr dátumom vytvorenia).
Ak používate iba úryvok z viacstranového súboru PDF – rozdeľte dokument na časti! A potom sa nemusíte motať na stránkach a hľadať tie správne. Mnoho služieb ponúka rozdelenie PDF online, to znamená bez inštalácie programu a jeho aktualizácií, navyše zadarmo. Neexistujú však žiadne záruky za bezpečnosť informácií! Služby s plateným mesačným predplatným sú spoľahlivejšie. Ak sa však na začiatku zdá cena predplatného primeraná, časom sa platby pripočítajú k jednorazovej sume.
Vyberte si Movavi PDF Editor, robustnú počítačovú aplikáciu. S ním máte istotu dôvernosti údajov z dokumentu a nemusíte platiť bežný poplatok. Rozdelenie súborov v Movavi PDF Editor vám zaberie len pár minút a nevyžaduje žiadne špeciálne zručnosti. Ak chcete dokument rozrezať na samostatné súbory, stiahnite si program a postupujte podľa pokynov nižšie.
Ako rozdeliť PDF do viacerých súborov v režime zobrazenia
Ako stránkovať súbory PDF a ukladať ich ako obrázky
Môžete tiež stránkovať súbory PDF, pričom každú stránku uložíte ako samostatný súbor JPG, PNG alebo BMP.

Ako vidíte, rozdelenie súboru PDF nevyžaduje veľa úsilia: stačí spoľahlivý program a prehľadná príručka. Stačí si vybrať metódu, ktorá vám najlepšie vyhovuje.
PDF sa stáva čoraz populárnejším formátom dokumentu, takže je často potrebné ho upravovať. Najmä je často potrebné rozdeliť súbor na samostatné stránky. To môže byť užitočné, keď si napríklad chcete ponechať určitú časť elektronickej knihy alebo časopisu pre seba. V takýchto prípadoch prichádzajú na pomoc príslušné online služby, o ktorých si dnes povieme.
Milujem PDF: ako rozdeliť PDF na stránky online
Ak chcete začať, vyberte na hlavnej stránke funkciu „Rozdeliť PDF“.
Ako vidíte, existuje veľa rôznych možností pre prácu so súbormi PDF: od konverzie po pridávanie stránkovania a vodoznakov
 Načítava sa dokument, ktorý sa má rozdeliť
Načítava sa dokument, ktorý sa má rozdeliť
Konfigurácia parametrov rozdelenia. Rozhodneme sa pre požadovanú funkciu:
- rozdelené podľa rozsahov – znamená, že dokument bude rozdelený na niekoľko prvkov podľa vášho výberu;
- načítať všetky strany – umožňuje uložiť každú stranu ako samostatný súbor PDF.
 Tu môžete nastaviť ľubovoľný počet rozsahov a potom ich stiahnuť jednotlivo alebo v jednom dokumente
Tu môžete nastaviť ľubovoľný počet rozsahov a potom ich stiahnuť jednotlivo alebo v jednom dokumente Kliknite na „Rozdeliť PDF“, počkajte na výsledok a uložte ho na vhodné miesto.
SplitPDF: rozdelenie dokumentov na časti
Jediným účelom služby SplitPDF je rozdeliť súbory PDF na stránky. Stránka sama o sebe poskytuje návod, ako ju používať, takže sa pri tom určite nezmietnete.
Načítame súbor, ktorý sa má rozdeliť, označíme rozsah strán a spôsob ich uloženia (samostatné alebo spoločné) a potom klikneme na „Rozdeliť!“.
 Pre pohodlie je možné hotovým dokumentom priradiť jednotlivé mená
Pre pohodlie je možné hotovým dokumentom priradiť jednotlivé mená
Ak chcete rozdeliť súbory PDF na stránky offline,SplitPDF odporúča používať desktopovú verziu aplikácie, ktorú si môžete zadarmo stiahnuť do počítača v priebehu niekoľkých minút.
PDF2 Choď: rýchly rozpis súborov PDF online
PDF2Go je ďalšia pohodlná stránka v ruskom jazyku, o ktorej sme hovorili v prehľade 5 najlepších online služieb na prevod PDF do DOC.
Vyberte kartu „Rozdeliť PDF“.
 Na rozdiel od SplitPDF služba umožňuje nielen rezať dokumenty na časti, ale ich aj upravovať, ako aj prekladať do iných formátov.
Na rozdiel od SplitPDF služba umožňuje nielen rezať dokumenty na časti, ale ich aj upravovať, ako aj prekladať do iných formátov.
 Ďalej sa otvorí náhľad súboru, kde môžete ručne označiť tie strany, ktoré by sa mali rozdeliť
Ďalej sa otvorí náhľad súboru, kde môžete ručne označiť tie strany, ktoré by sa mali rozdeliť
Ak ste si už sami vybrali potrebné rozsahy, stačí kliknúť na „Uložiť zmeny“ a ak chcete stiahnuť dokument stránku po stránke, potom najskôr kliknite na „Rozdeliť na strany“. Potom už zostáva len stiahnuť hotový archív.
SplitPDF zaisťuje, že váš dokument sa automaticky odstráni zo servera po 24 hodinách alebo po 10. stiahnutí, takže sa nemusíte obávať o bezpečnosť vašich dát.
PDFCandy: Rozrezanie PDF na strany je také jednoduché ako lúskanie hrušiek!
PDFCandy sa môže pochváliť aj veľkým arzenálom užitočných funkcií. Na začiatok teda vyberte kartu „Rozdeliť PDF“.
 Len sa pozrite, koľko možností existuje pri práci so súbormi PDF!
Len sa pozrite, koľko možností existuje pri práci so súbormi PDF! Otvorte dokument a vyberte požadovaný spôsob rozdelenia. Ak chcete deliť podľa určených intervalov, jednoducho ich uveďte oddelené čiarkami v príslušnom okne.
 Upozorňujeme - ak špecifikujete rozsahy oddelené medzerou alebo iným spôsobom, služba vygeneruje chybu
Upozorňujeme - ak špecifikujete rozsahy oddelené medzerou alebo iným spôsobom, služba vygeneruje chybu Stlačte tlačidlo "Rozdeliť PDF" a potom si stiahnite súbory do počítača alebo ich uložte do cloudu.
JinaPDF: ako bezplatne rozdeliť PDF na časti
Ak chcete rozdeliť PDF na strany v službe JinaPDF, kliknite sem. Mechanizmus fungovania tejto stránky je najjednoduchší zo všetkých, ktoré sa uvažovali skôr: stačí nahrať dokument a stiahnuť výsledok. Nenachádzajú sa tu žiadne konfigurovateľné parametre.
 Začneme štandardnou akciou: načítajte požadovaný súbor
Začneme štandardnou akciou: načítajte požadovaný súbor  Počkáme niekoľko sekúnd, po ktorých môžeme uložiť hotové stránkovanie.
Počkáme niekoľko sekúnd, po ktorých môžeme uložiť hotové stránkovanie. Všimnite si, že každá služba sa nám svojím spôsobom páčila, no všetkým za ich prácu môžeme dať solídnu „päťku“. Ak potrebujete iba rozdeliť PDF na časti, pokojne si vyberte ľubovoľnú možnosť, ale ak máte v úmysle vykonať aj zmeny alebo konverziu - venujte pozornosť pokročilejším stránkam: IlovePDF, PDF2Go a PDFCandy.
Ahojte všetci, moji milí priatelia a hostia môjho blogu. Dnes vám chcem povedať, ako rozdeliť súbor PDF na stránky bez inštalácie programov tretích strán. Všetky metódy uvedené nižšie sú úplne zadarmo a fungujú veľmi efektívne.
V prvom rade začnem mojou obľúbenou online službou na prácu s PDF súbormi – malým PDF.
Druhý bod stránky nerozdeľuje, ale skôr izoluje nepotrebné. Už som o tom hovoril skôr, keď som popisoval,.

Ak vezmeme možnosť "Rozdeliť na stránky", potom sa všetko stane automaticky. Stačí si stiahnuť výsledný archív, v ktorom bude každý list visieť samostatne.

Ak použijete možnosť "Rozdeliť vybrané strany", potom tu musíte pracovať manuálne. Súbor môžete rozdeliť napríklad tak, že vám vznikne 2,3 a 1 strana. To znamená, že musíte kliknúť na list, kde by ste chceli časť odrezať. Potom je možné všetky tieto časti stiahnuť v jednom archíve z odkazu.
Ilovepdf.com
No a dnes posledný by som rád zvážil ďalšiu celkom dobrú službu.
- Ísť do stránky a uistite sa, že ste na karte "Rozdeliť", potom kliknite na "Vybrať súbor PDF" a otvorte súbor, ktorý chcete previesť.
- Potom budete mať 2 možnosti, a to rozdelenie podľa rozsahov a rozdelenie každej stránky zvlášť.
Ak naozaj chcete vidieť každý list dokumentu samostatne, kliknite na príslušné tlačidlo.
No a keď potrebujeme viacero rôznych členení, napríklad podľa kapitol, tak si vyberieme Rozdelenie podľa rozsahu... Potom napíšeme rozsah samotnej prvej porcie, napríklad 1-3. Ak chcete pridať ďalšie, kliknite na príslušné znamienko plus a zadajte napríklad 4-6. Atď.

Myslím si, že nemá zmysel popisovať ďalších päť podobných služieb, keďže tieto tri odvádzajú svoju prácu vynikajúco. Aj keď nie je žiadnym tajomstvom, že takýchto aplikácií je oveľa viac.
No a tu končím svoj dnešný článok. Dúfam, že sa vám páčil a na mojom blogu ste našli to, čo ste hľadali. Napriek tomu vám odporúčam prejsť si ostatné články. Som si istý, že pre seba nájdete veľa užitočných vecí. Čau Čau!
S pozdravom Dmitrij Kostin
Údaje sa prenášajú po sieti primárne vo formáte PDF. Keď si na internete vyhľadáte potrebné informácie, s najväčšou pravdepodobnosťou sa presvedčíte, že je to tak. Náš konvertor vám umožňuje rozdeliť súbory PDF online. Tento konvertor môžete ľahko použiť na rozdelenie súboru PDF podľa stránky alebo podľa určeného počtu stránok v jednom kuse. E-knihy, články, knihy a dokumenty, úplne všetko, bez výnimky, PDF dokumenty je možné rozdeliť pomocou nášho bezplatného prevodníka. Môžete extrahovať celé jednotlivé sekcie a upraviť pôvodný súbor PDF tak, aby vyhovoval vašim potrebám. Takto máte k dispozícii nástroj, pomocou ktorého môžete selektívne upravovať pôvodný dokument.
Ako rozdeliť dokument PDF na samostatné strany
Prečo rozdeliť dokumenty PDF?
Niekedy je potrebné zostaviť špecifický súbor údajov. Z tohto dôvodu sú úpravy, načítavanie a stránkovanie nevyhnutné, aby sa veci dali urobiť. Rozdelenie PDF na samostatné časti je počiatočnou fázou úspešnej tvorby hotového dokumentu.
Výhody používania nášho online zdroja na rozdelenie dokumentov PDF
Naša služba zdieľania PDF je bezplatná
Služba na rozdelenie dokumentu PDF nevyžaduje platbu za rozdelenie dokumentu a nemá žiadne obmedzenia týkajúce sa veľkosti ani počtu dokumentov na spracovanie