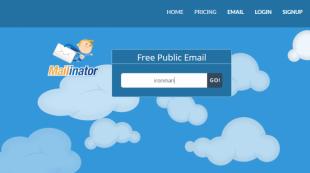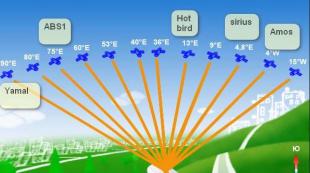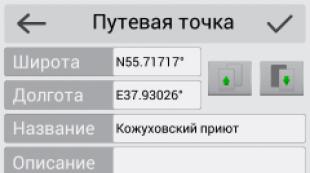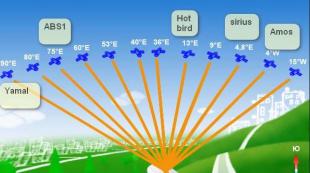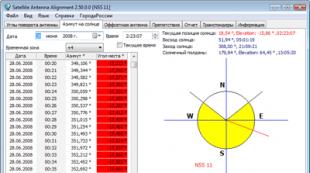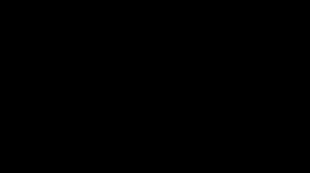Uložiť ako nefunguje v mnohých programoch. Prečo nemôžem uložiť súbor
Mnoho ľudí sa zaujíma o to, prečo sa hudba neukladá vo formáte „VK“. Tento jav sa začal objavovať čoraz častejšie. Len málokto však pre neho dokáže rýchlo nájsť vysvetlenie. Aké môžu byť dôvody? A ako sa dá tento problém vyriešiť? Existujú nejaké spôsoby, ktoré vám pomôžu uložiť hudbu z priečinka „Kontakt“ do telefónu alebo počítača? Toto všetko dokáže pochopiť aj začínajúci používateľ.
Ešte nevidíte niektoré zo svojich fotografií?
Spravidla sú to ikony alebo miniatúry, takže predpokladáme, že nechcete, aby vám zaplnili stránku s fotografiami. Zobrazia sa na pracovnej ploche a v správnych priečinkoch na webovej stránke. Iba sa nezobrazili na karte Fotky, kde boli automaticky odfiltrované.
Čo robiť, ak sa fotografia na stránke s fotografiami objaví viackrát
Zistiť, či je to skutočne tak. Ak nemáte šťastie a tento problém sa vám nepodaril, môžete vyskúšať nasledujúce riešenia. Existuje niekoľko príkazov na ukladanie obrázkov.Zlyhanie systému
Prvým a najbežnejším dôvodom, prečo sa hudba neukladá vo formáte „VK“ v sekcii „Zvukové nahrávky“, je zlyhanie systému. Nikto pred nimi nie je v bezpečí. Preto stačí zopakovať pokus o pridanie hudby do „zoznamu skladieb“.
Ak to nefunguje, môžete skúsiť stránku obnoviť. A až potom uložte zvukové záznamy na svoju stránku. V prípadoch, keď táto možnosť nepomôže, odporúča sa trochu počkať a skúsiť to znova.
Zoznam a informácie o tom, ako ich používať, nájdete v časti ponuky súborov. Každý iný formát si zachováva niektoré vlastnosti obrázka a iné stráca. Musíte pochopiť možnosti zvoleného formátu. Export obrázka nezmení samotný obrázok, takže exportovaním nemáte čo stratiť.
Keď je táto možnosť začiarknutá, animácia sa bude prehrávať niekoľkokrát, kým ju nezastavíte. Môžete nastaviť oneskorenie medzi snímkami v milisekundách, ak nebolo predtým nastavené. V takom prípade môžete zmeniť každé oneskorenie v dialógovom okne vrstiev.
Pointa je v žiadosti
Prečo sa hudba neukladá v aplikácii VK a ani sa neprehráva? Tento jav by nemal byť prekvapujúci moderných používateľov... Najmä ak prichádza o systéme iOS. Teda o gadgetoch ako iPhone a iPad.
Prečo by tento fenomén nemal byť prekvapený? Správa VK odmietla počúvať hudbu prostredníctvom špecializovaných aplikácií pre mobilné zariadenia. Prečo sa hudba neukladá vo formáte „VK“ a nie je tu ani položka „Zvukové záznamy“? Nedivte sa Toto je normálne.
Pointa je v žiadosti
Ak to nebolo predtým určené, môžete nastaviť, ako sa budú rámce prekrývať. Môžete si vybrať z troch možností. Jeden rám na vrstvu: Pred zobrazením nového rámca budú predchádzajúce rámce vymazané.
- Vrstvy prepíšu to, čo je nižšie.
- Kumulatívne vrstvy: Predchádzajúce snímky nebudú odstránené, keď sa zobrazí nová.
Vírusy
Prečo sa hudba neukladá vo formáte „VK“? Je pravdepodobné, že za to môžu vírusy v počítači. Potom sa problém vyrieši iba kontrolou počítača alebo telefónu / tabletu na prítomnosť infekcie a následnou liečbou. Procesy sú celkom prirodzené a známe mnohým používateľom.
Našťastie je tento scenár často dosť zriedkavý. Preto si mnohí nemyslia, prečo sa hudba neukladá vo formáte „VK“. Namiesto toho uvažujú o spôsoboch načítania zvukových nahrávok priamo do pamäte gadgetov. Vyriešenie problému nie je také ťažké.
Vírusy a antivírusy
Nepodporuje však priehľadnosť ani viac vrstiev. Hodnoty nad 95 nie sú spravidla užitočné. Predvolená kvalita 85 zvyčajne poskytuje vynikajúce výsledky, ale v mnohých prípadoch je možné výrazne znížiť kvalitu bez toho, aby sa obraz výrazne znížil.
Po začiarknutí tejto možnosti sa každá zmena kvality zobrazí na obrazovom displeji. Niekoľko informácií o ďalšie nastavenia... Ak povolíte tento parameter, použije sa optimalizácia parametrov kódovania entropie. Výsledkom je zvyčajne menší súbor, ktorého generovanie však trvá dlhšie.
Metódy konzervácie
Ako presne? Ak používateľ uvažuje o tom, ako uložiť hudbu z „VK“ priamo do svojho modulu gadget, bude veľa závisieť od toho, o akom zariadení hovorí. V prípade počítačov je všetko celkom jednoduché. Aplikáciu VK Saver si stačí stiahnuť sami. S jeho pomocou môžete problém vyriešiť bez problémov.

Úpravy súboru hostiteľov v bezpečnom režime
Ak je táto možnosť povolená, rezy obrázka sa uložia do súboru v poradí, ktoré umožňuje priebeh obrázka počas pomalého načítania webových stránok. Táto možnosť vám umožňuje uložiť miniatúru s obrázkom. Mnoho aplikácií používa malú miniatúru ako malý náhľad obrázku pre rýchly prístup.
Ak bolo počas nahrávania pridané konkrétne nastavenie kvality, toto nastavenie vám umožní použiť ich namiesto štandardných nastavení. Ak ste v obraze vykonali iba niekoľko zmien, opätovné použitie rovnakého nastavenia kvality vám poskytne takmer rovnakú kvalitu a veľkosť súboru ako pôvodný obrázok. Tým sa minimalizujú straty spôsobené krokom kvantovania v porovnaní s tým, čo sa stane, ak použijete rôzne nastavenia kvality.
Ak hovoríme o mobilných zariadeniach, odporúča sa nainštalovať program s názvom VKPlaylist. Táto utilita bez problémov vyrieši všetky problémy spojené s ukladaním hudby zo sociálnej siete.
To je všetko. V skutočnosti je všetko oveľa jednoduchšie, ako sa zdá. Používatelia si pomerne často myslia, prečo sa hudba neukladá vo formáte „VK“. Namiesto toho, ako už bolo spomenuté, sa odporúča nájsť jednoduchý spôsob ukladania a sťahovania zvukových nahrávok priamo do modulu gadget.
Ak nastavenia kvality nájdené v zdrojovom súbore nie sú lepšie ako vaše predvolené nastavenia kvality, bude k dispozícii, ale nebude povolená možnosť „Použiť nastavenia kvality zo zdrojového obrázka“. Takto je zaistené, že vždy získate minimálne minimálnu kvalitu uvedenú v predvolenom nastavení. Ak ste na obrázku neurobili väčšie zmeny a chcete, aby používal rovnakú kvalitu ako originál, môžete to urobiť povolením tejto možnosti.
Pomocou tejto možnosti môžete pri ukladaní obrázok vyhladiť zmenšením. Váš obraz je ale trochu rozmazaný. Ľudské oko nie je rovnako citlivé v celom farebnom spektre. Pomocou kompresie sa dá spracovať mierne odlišné farby, ktoré oko vníma ako veľmi blízke, identické farby.
Tento článok bol napísaný výlučne na základe osobných skúseností a postrehov autora. Všetky tieto tipy dodržiavate na vlastné nebezpečenstvo a riziko. Autor a Správa stránok nie sú zodpovední za následky vašich činov.
Tu sa pokúsim odhaliť jednu z najpohodlnejších možností. Podstatou úlohy je, že musíte notebook otvoriť s oprávneniami správcu a načítať do neho súbor hostiteľov alebo sa prihlásiť do systému ako správca. Tento článok popisuje prípad, ak bol systém nainštalovaný v predvolenom režime (v systéme Windows XP je heslo správcu známe alebo prázdne).
To je vhodné pre obrázky so slabými okrajmi, ale má tendenciu denaturovať farby. Kontrola prekladania umožňuje postupne zobrazovať obraz na načítanej webovej stránke. Progresívne zobrazovanie obrázkov je užitočné pri nízkych rýchlostiach pripojenia, pretože môžete pozastaviť obraz, ktorý ho nezaujíma; prekladané skenovanie je dnes pri našich vyšších rýchlostiach pripojenia menej efektívne.
Súbor je krásna fotografia, ktorú by ste si chceli nechať. Obrázok môžete samozrejme skopírovať, vložiť do zobrazovacieho programu a uložiť. S trikom je to lepšie. Tam máte priamy prístup k obrázkom v pôvodnom formáte.
Ak ste sa najskôr nepokúsili vymazať súbor hostiteľov, odporúčam vám najskôr postupovať podľa odporúčaní uvedených na začiatku článku.
Stlačte gombík Štart, otvorte v ponuke Všetky programy odstavec Štandardné, stlačte pravý kľúč myšou na bod Notebook(Poznámkový blok) a v kontextovej ponuke vyberte položku Spustiť ako správca(postupujte podľa šípky na obrázku nižšie).
Tento priečinok obsahuje všetky obrázky. Dokumenty, obrázky, videá, aplikácie, rozšírenia a panely nástrojov pre váš prehľadávač. Ďalej uvádzame niektoré z krokov, ktoré môžete podniknúť v závislosti od typu súboru, ktorý chcete stiahnuť. Môžete tiež použiť menšie súbory. Kliknite pravým tlačidlom myši na obrázok, odkaz alebo súbor, ktorý chcete uložiť, a potom vyberte možnosť Uložiť obrázok ako alebo Uložiť ako ako.
Bootovacie a bezpečnostné oznámenia
Správca sťahovania sleduje obrázky stiahnuté z Internetu, dokumenty a ďalšie súbory. Stiahnuté súbory sa automaticky ukladajú do priečinka Stiahnuté súbory. Ak sa súbor, ktorý vyžaduje doplnok, neotvorí, pravdepodobne máte zastaraná verzia doplnok, ktorý sa má aktualizovať. Potom sa môžete rozhodnúť, či chcete súbor uložiť, spustiť alebo otvoriť. Nie všetky súbory, na ktoré dostanete upozornenie, sú škodlivé.
Vo Windows XP môže byť položka Spustiť ako ... V takom prípade musíte určiť (vybrať) používateľské meno a v dialógovom okne zadať heslo.
V niektorých systémoch môže byť obrazovka v závislosti od nastavení tmavá a zobrazí sa okno. Kontrola použivateľského konta na požiadanie „Chcete, aby nasledujúci program vykonal zmeny v tomto počítači?“ Je to normálne a netreba sa toho báť. Pre každý prípad začiarknite políčko Názov programu musí byť Poznámkový blok a poľné Overený vydavateľ: Microsoft Windows... Ak je to tak, pokojne stlačte tlačidlo Áno, Spustí sa program Poznámkový blok. Stlačte položku ponuky Súbor - otvoriť ...(alebo klávesové skratky Ctrl-O). Zobrazí sa dialógové okno na otvorenie súboru. Ďalej pozri obrázok nižšie.
Je však dôležité, aby ste dôverovali webu, z ktorého sťahujete súbor, a že skutočne sťahujete súbor. Pred uložením alebo otvorením súboru na stiahnutie nezabudnite vydavateľa poznať a dôverovať mu. Sťahovanie súborov z Internetu nie je nikdy bez rizika.
V prípade súboru digitálneho podpisu skontrolujte, či je podpis platný a či je súbor z dôveryhodného zdroja. Ak chcete zobraziť digitálny podpis, vyberte odkaz vydavateľa v dialógovom okne zabezpečenia, ktoré sa zobrazí po stiahnutí súboru.
- Nainštalujte a používajte antivírusový program.
- Súbory sťahujte iba z dôveryhodných webov.

Postupne otvárajte priečinky (ak je systém nainštalovaný na disku a predvolených priečinkoch): Systémová jednotka (zvyčajne jednotka C :) -> Windows -> System32 -> Ovládače -> atď(poznámka v adresný riadok na obrázku je uvedená rovnaká cesta, podčiarknutá červenou čiarou).
S najväčšou pravdepodobnosťou neuvidíte nič ihneď po otvorení priečinka atď. Je to správne a malo by to byť. Venujte pozornosť zoznamu v pravom dolnom rohu, ktorý je zakrúžkovaný červenou farbou. Teraz by to tam malo byť napísané Textové dokumenty (* .txt). A ak s touto voľbou v okne zoznamu súborov uvidíte súbor hostiteľov (hosts.txt), je to s najväčšou pravdepodobnosťou práca vírusu, je lepšie ho odstrániť.
Použiť selektívnu synchronizáciu
Priečinky označené začiarknutím sa synchronizujú vo vašom počítači. Zrušte začiarknutie políčka vedľa priečinkov, ktoré by sa nemali synchronizovať na pevný disk vášho počítača. Selektívna synchronizácia: Selektívna synchronizácia vám umožňuje zvoliť, ktoré súbory sa zobrazia v prehľadávači súborov a ktoré sú prístupné iba cez web. Môžete použiť obe funkcie súčasne alebo zvoliť jednu z nich.
Selektívna synchronizácia je v rozpore s pokročilejšími riešeniami
Ak je však priečinok s rovnakým názvom vytvorený na rovnakom mieste, kde bol uložený nesynchronizovaný priečinok, nový priečinok sa zobrazí ako sivý kruh a znamienko mínus. Ak obnovíte synchronizáciu starého priečinka s rovnakým názvom pomocou vlastných nastavení synchronizácie, nový priečinok a jeho obsah sa zobrazí so starým priečinkom s názvom ako nový priečinok obsahujúci prílohu. Zdieľaný priečinok sa bude naďalej synchronizovať s účtami ostatných používateľov v tomto priečinku. Ak sa chcete odstrániť zo zdieľaného priečinka, môžete použiť.
Ak máte problémy s ukladaním fotografie vo Photoshope, pozorne si prečítajte naše odporúčania.
1. Uistite sa, že v súčasnosti neexistujú žiadne aktívne úlohy.
Uložiť ako Na tlačidlo (Uložiť ako) nemusí byť možné kliknúť, ak máte napríklad na obrázku aktívny výber (kliknúť na Ctrl + D alebo niektoré nedokončené kroky, napríklad Plodina(Orezanie) (stlačte Zadajte ho uplatniť).
2. Skontrolujte uloženie na inú fotografiu.
Otvorte inú fotografiu (z iného priečinka, nasnímanú iným fotoaparátom alebo stiahnutú z Internetu) a pokúste sa ju uložiť.
3. Fotografia môže byť uzamknutá.
Niektoré formáty fotografií majú funkciu blokovania, ktorá zabráni nadmernému uloženiu obrázka.
Aby som sa dostal okolo tejto ochrany, vyberte Vybrať všetko(Vybrať všetko),
kliknite Kópia(Kópia) (alebo lepšia Kópia bola zlúčená(Kombinujte a kopírujte), ak je k dispozícii)

a vytvorte nový dokument (v okne, ktoré sa otvorí, stačí kliknúť na Ok):

Teraz vyberte Vložiť(Vložiť):

Po dokončení týchto akcií tlačidlo Uložiť ako(Uložiť ako) by malo byť k dispozícii.
4. Uložte pre web.
Photoshop má alternatívnu funkciu na ukladanie fotografií - Save for Web.
Buď opatrný! Táto funkcia umožňuje ukladať obrázky iba vo formátoch Jpg, GIF a Obrázok PNG... Pri ukladaní do tento formát, vrstvy, ktoré sú v dokumente, sa zlepia.
Vybrať položku Uložiť na web a zariadenia(Uložiť pre web a mobil):

V okne, ktoré sa otvorí vpravo, vykonajte približne nasledujúce nastavenia:

5. Možno je problém v samotnom Photoshope.
Po druhé, ak žiadny z vyššie uvedených krokov nepomohlo, váš Photoshop s najväčšou pravdepodobnosťou nefunguje správne. Kúpte si lahodný čaj a požiadajte priateľa o počítač, aby vám pomohol. Som si istý, že na to príde za 10 minút.
Tento článok popisuje kroky, ktoré treba podniknúť, ak nemôžete sťahovať alebo ukladať súbory pomocou prehliadača Firefox.
Poznámka: Funkcia Obnoviť Firefox dokáže vyriešiť veľa problémov tým, že obnoví Firefox do pôvodného stavu a zároveň uloží vaše základné informácie. Pred dlhým procesom riešenia problémov zvážte jeho použitie.
Obsah
Na paneli Stiahnutie nájdete blokované súbory na stiahnutie
Firefox obsahuje funkciu ochrany sťahovania, ktorá vás ochráni pred škodlivými alebo potenciálne škodlivými stiahnutiami súborov. Ak prehľadávač Firefox zablokoval nebezpečné sťahovanie, zobrazí sa na paneli Stiahnutie varovná správa o súbore spolu s možnosťami spracovania čakajúceho stiahnutia. Kliknutím na tlačidlo Stiahnutie (šípka nadol na paneli s nástrojmi) môžete otvoriť panel Súbory a zobraziť dokončené a čakajúce sťahovania. Prečítajte si články a Ako funguje vstavaná ochrana proti phishingu a malvéru? Pre viac informácií.
Vymažte históriu sťahovania
Vymazanie histórie sťahovania môže vyriešiť niektoré problémy so sťahovaním súborov:
Vyberte iný priečinok na stiahnutie
Firefox nemusí byť schopný sťahovať súbory, ak sa vyskytol problém s priečinkom, do ktorého sa stiahnuté súbory ukladajú:
Obnovte priečinok na stiahnutie
Ak ste vyskúšali vyššie uvedené návrhy, môžete obnoviť predvolené nastavenia priečinka pre sťahovanie Firefox:
Vyberte platný priečinok na stiahnutie v Predvoľbách Safari
Ak sa zobrazí chyba
Ak chcete problém vyriešiť, otvorte Predvoľby Safari a zmeňte Uložiť stiahnuté súbory do: nastavenie platného priečinka (napríklad pracovnej plochy). Potom reštartujte Firefox.
Odstrániť poškodený súbor plistu
Ak sa zobrazí chyba
Ak chcete tento problém vyriešiť, prejdite do domovského adresára a odstráňte tento súbor preferencií:
- ~ / Knižnica / Predvoľby / com.apple.internetconfig.plist
Zmeňte nastavenie typu súboru
Ak sťahovanie určitých typov súborov nefunguje, skontrolujte, či nie je Firefox nastavený tak, aby s týmito typmi súborov narábal odlišne od ostatných. Pokyny na prezeranie a zmenu spôsobu zaobchádzania s rôznymi typmi súborov nájdete v časti Zmena toho, čo Firefox robí po kliknutí alebo stiahnutí súboru.
Obnoviť akcie sťahovania pre všetky typy súborov
Obnovenie predvoleného nastavenia spôsobu zaobchádzania so všetkými typmi súborov v prehliadači Firefox:
Konfigurovať Internetová bezpečnosť softvér
Softvér na zabezpečenie internetu vrátane brán firewall, antivírusových programov, antispywarových programov a ďalších môže blokovať určité sťahovanie súborov. Skontrolujte nastavenia bezpečnostného softvéru a zistite, či existuje nastavenie, ktoré môže blokovať sťahovanie.
Ak chcete zistiť, či internetový bezpečnostný softvér spôsobuje problémy, môžete ho dočasne vypnúť, skontrolovať, či sťahovanie funguje, a potom softvér znova povoliť.
Povoľte sťahovanie blokované zásadami bezpečnostnej zóny
Stiahnutie spustiteľného súboru (napr. Súboru .exe alebo .msi) môže byť pri zobrazení neúspešné Zrušená pod názvom súboru.
Stáva sa to preto, lebo Firefox rešpektuje vaše nastavenia zabezpečenia systému Windows na sťahovanie aplikácií a iných potenciálne nebezpečných súborov z Internetu. Ak chcete vyriešiť tento problém, použite riešenie uvedené nižšie.