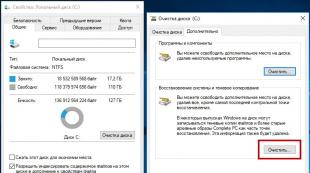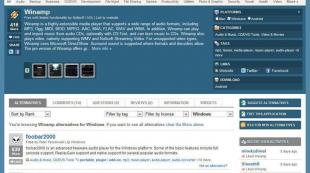Teamviewer ovláda Android z počítača. Diaľkové ovládanie systému Android z počítača: všetky dostupné metódy
Diaľkové ovládanie zariadenia s Androidom je spôsob, ako pristupovať k dátam a súborom alebo funkciám na smartfóne alebo tablete s Androidom cez internet. Svoje zariadenie Android môžete pripojiť k počítaču – bezdrôtovo: na prenos alebo sťahovanie súborov, inštaláciu aplikácií alebo na správu knihy kontaktov a galérie obrázkov.
Povieme vám, ako pomocou bezplatných aplikácií AirDroid a TeamViewer získať diaľkové ovládanie zariadenia s Androidom cez PC alebo naopak, ako ovládať počítač z telefónu a dokonca aj ako nájsť stratený Android! Ak vám napríklad ukradnú alebo stratíte zariadenie, môžete jednoducho odstrániť všetky svoje osobné údaje: fotografie, kontakty a dokonca aj aplikácie s vašimi údajmi.
Čo sa dá robiť so zariadením Android na diaľku cez AirDroid?
- Vzdialené pripojenie a ovládanie Android zariadenia cez PC
- Vzdialená správa kontaktov: ako zobraziť a odstrániť
- Vzdialená inštalácia programov a aplikácií
- Preneste, odstráňte alebo stiahnite súbory do zariadenia
- Zistite polohu zariadenia
Ako pripojiť Android k počítaču na diaľku cez Airdroid
S bezplatnou službou AirDroid môžete ovládať svoje zariadenie Android z počítača a zariadenia nemusia byť v rovnakej sieti Wi-Fi. Pripojením k zariadeniu získate prístup k súborom vrátane tých, ktoré sú uložené vo vnútornej pamäti, kontaktom a dokonca aj aplikáciám. Navyše počas tejto doby môžete svoj telefón alebo tablet voľne používať. Jednoduchosť a rýchlosť nastavenia pripojenia, ako aj možnosti a pohodlnosť tejto služby vedú k vtipným situáciám, kedy trvá dlhšie ísť po drôte ako zapnúť aplikáciu.
Inštrukcie
Svoje zariadenie Android môžete použiť ako prístupový bod a distribuovať internet!
Android a počítač (alebo iné zariadenie s prehliadačom) musia byť v rovnakej sieti Wi-Fi. Rada: na pripojenie ako prístupový bod môžete použiť mobilný internet so systémom Android (ak to chcete urobiť, prejdite na „ nástroje", skratka " Prístupový bod", Po povolení mobilných dát v systéme Android)
Vzdialená správa kontaktov zariadenia so systémom Android
Pomocou nainštalovanej aplikácie AirDroid môžete na diaľku ovládať kontakty zariadenia so systémom Android, a to:
- Odstrániť a upraviť kontakty, pridajte nové a vytvorte skupiny bez toho, aby ste sa dotkli telefónu. Vďaka možnosti výberu viacerých kontaktov naraz ide o veľmi pohodlný spôsob, ako si urobiť poriadok v telefónnom zozname;
- Čítajte a píšte SMS na počítači, ako aj odosielanie správ jednému alebo niekoľkým kontaktom naraz a dokonca môžete prikladať súbory do počítača (MMS). Túto funkciu je veľmi výhodné použiť, ak chcete skopírovať text správy do počítača alebo naopak vložiť do správy text alebo súbor z počítača, ako aj viesť dlhú korešpondenciu pomocou klávesnice počítača a väčšia obrazovka;
- Zavolajte;
- Spravujte denník hovorov.
Ak to chcete urobiť, použite " Kontakty "," Správy "," Denník hovorov "
Nainštalujte alebo odinštalujte aplikácie na diaľku
Ak potrebujete nainštalovať aplikáciu nie z Obchodu Play, ale z akéhokoľvek iného zdroja, je veľmi výhodné použiť službu AirDroid. Pomocou neho môžete inštalovať aplikácie z inštalačných súborov apk, nech sú kdekoľvek: do pamäte zariadenia aj do počítača.
- Najprv v nastaveniach systému Android prejdite na kartu Bezpečnosť a začiarknite políčko oproti "Neznáme zdroje".
- Nainštalujte a nakonfigurujte aplikáciu AirDroid (pozri vyššie v odseku 1 „Ako pripojiť Android k počítaču na diaľku“)
- Ak tvoj inštalačný súbor je v systéme Android: otvorte skratku “ Súbory», Nájdite požadovaný súbor apk (ak poznáte názov súboru, môžete použiť vyhľadávanie), spustite ho a potvrďte akciu na zariadení so systémom Android.
- Ak inštalačný súbor sa nachádza na PC: na stránke AirDroid vyberte kartu vpravo " Aplikácie"A pretiahnite súbor apk do zobrazeného okna alebo zadajte cestu k nemu.
Pri vzdialenom pripojení má bezplatná verzia služby AirDroid limit 100 MB prenesených dát za deň. Môžete si preto kúpiť prémiový účet s limitom do 1 GB alebo využiť Wi-Fi pripojenie.
Vzdialená správa súborov v systéme Android
Teraz zvážime diaľkový správa súborov v systéme Android pomocou služby AirDroid vám umožní: pristupovať k súborom a priečinkom v telefóne alebo tablete. Môžete jednoducho organizovať napríklad hudbu alebo fotografie do priečinkov, mazať, presúvať, kopírovať a dokonca archivovať všetky priečinky a súbory.

Po vytvorení pripojenia vyberte na stránke AirDroid v prehliadači iného zariadenia skratku "súbory"... Tu sa vám zobrazí všetok obsah, pamäťová karta aj interná pamäť vášho Androidu. S každým súborom môžete robiť nasledovné: vystrihnúť, kopírovať, prilepiť, odstrániť, premenovať, vytvoriť odkaz na ploche. Okrem toho môžete nahrávať súbory z počítača a sťahovať ľubovoľné súbory a priečinky (vrátane archívu zip pre priečinky alebo viacero súborov) zo systému Android do počítača.
Teraz môžete vždy pristupovať a spravovať súbory na svojom Androide, aj keď ste si zabudli telefón alebo tablet doma.
Ako nájsť zariadenie s Androidom
O tom sme už hovorili v predchádzajúcom článku.
Služba AirDroid je z hľadiska možností služby ochrany proti krádeži opísanej v predchádzajúcom článku mierne podradená, ale môže byť alternatívou, ak ste ju nečítali a nenakonfigurovali ste ju podľa pokynov.
- Otvorte nainštalovanú aplikáciu AirDroid v systéme Android a stlačte tlačidlo vpravo hore "Funkcie", vyberte " Nastavenie"... Tu povolíme funkciu „ Nájsť telefón" a program vás okamžite vyzve na aktiváciu správcu zariadenia, kliknite na „ Aktivovať teraz " a " OK".
- Po nadviazaní vzdialeného pripojenia k zariadeniu so systémom Android vo webovom rozhraní služby AirDroid prejdite do ponuky " Nájsť telefón"... tu sme my vidíme android na mape a môžeme tiež zapnúť zvonček, blokovať heslo obrazovky systému Android a vymazať údaje na svojom telefóne alebo tablete. Prémiový účet má tiež možnosť fotiť predným fotoaparátom a vidieť tvár votrelca keď sa pokúsi odomknúť obrazovku.

Ako alternatívu k AirDroid môžete použiť TeamViewer, ktorý poskytuje podobné funkcie.
Ak máte nejaké otázky alebo niečo neviete zistiť, prípadne chcete navrhnúť vlastnú zaujímavú možnosť využitia možností diaľkového ovládania, napíšte do komentárov nižšie.
A nezabudnite na bezpečnosť vášho zariadenia so systémom Android: rovnakým spôsobom sa môže k vášmu zariadeniu pripojiť votrelec, čo odporúčame ako spoľahlivý spôsob zabezpečenia vášho zariadenia.
Softvér na vzdialenú správu bol vždy populárny. Koniec koncov, je veľmi pohodlné vidieť, čo sa robí na počítači, keď ste na úplne inom mieste. Môžete na diaľku pomôcť kamarátom vyriešiť niektoré technické problémy, skontrolovať, čo dieťa robí, keď je samé doma, pozrieť si, ako prebieha sťahovanie v torrent klientovi alebo kódovanie veľkého videa.
Odkedy sa smartfóny a tablety objavili v domácich lokálnych sieťach spolu s počítačmi a notebookmi, je zrejmé, že tieto sú neuveriteľne pohodlné na diaľkové ovládanie. Ak je rýchlosť prenosu dát dostatočne vysoká, tak prečo si nezahrať hru nainštalovanú v počítači ležiac na gauči s tabletom? Alebo, povedzme, nepozeráte zaujímavý film? Dnešné mobilné zariadenia si navyše dokonale poradia s bežnými úlohami, ktoré sú priradené programom na vzdialený prístup.
Na Google Play nájdete viac ako desiatku aplikácií, pomocou ktorých je možné organizovať vzdialené ovládanie počítačov so systémom Windows, Mac a Linux. Patrí medzi ne vývoj od známych výrobcov administratívneho softvéru a programov vytvorených špeciálne pre mobilné zariadenia. Medzi nimi nie je toľko bezplatných riešení. V tejto recenzii sme otestovali štyri aplikácie, pomocou ktorých možno na diaľku pracovať na počítači zo smartfónu alebo tabletu s Androidom.
⇡ Vzdialená plocha Microsoft
- Vývojár - Microsoft Corporation
- Veľkosť - 4,4 MB
- Cena - zadarmo
Vlastná utilita od spoločnosti Microsoft na diaľkové ovládanie počítača so systémom Android bola vydaná pomerne nedávno - koncom októbra. Pomocou aplikácie môžete ovládať počítač, ktorý beží na Windows 7 alebo Windows 8. Keďže máme dočinenia s „natívnym“ riešením od vývojára desktopového operačného systému, nemusíte naň inštalovať žiadneho klienta.
Aby ste sa však mohli pripojiť, musíte ešte vykonať nejaké zmeny v systémových nastaveniach: prejdite na "Ovládacie panely" v časti „Systém“ a vyberte položku „Nastavenia vzdialeného prístupu“. Potom musíte povoliť vzdialené pripojenia k počítaču (mimochodom, ak je vstavaná brána firewall zakázaná, systém Windows vám nedovolí povoliť vzdialený prístup, takže najprv musíte spustiť príslušnú službu).
Aplikácia Microsoft Remote Desktop Android používa na autorizáciu systémové používateľské meno a heslo. Ak sa chystáte prihlásiť pomocou používateľského mena správcu, nemusíte na počítači vykonávať žiadne ďalšie akcie. Ak chcete povoliť prístup iným používateľom, musíte kliknúť na tlačidlo „Vybrať používateľov“ a pridať ich do zoznamu používateľov vzdialenej pracovnej plochy. Je tiež potrebné pamätať na to, že ak sa na prihlásenie do systému nepoužíva heslo, je potrebné ho pridať v časti „Používateľské účty“, pretože bez hesla nebude fungovať vzdialené pripojenie. ( Upozorňujeme, že vzdialené pripojenia pomocou vzdialenej pracovnej plochy od spoločnosti Microsoft sú dostupné iba pre počítače, ktoré podporujú protokol vzdialenej pracovnej plochy – RDP. Zoznam systémov, ktoré sú s týmto protokolom priateľské, nájdete tu. - približne. vyd . )
Po dokončení tohto jednoduchého nastavenia si môžete stiahnuť aplikáciu Microsoft Remote Desktop z Google Play a pridať nové pripojenie.

Jeho nastavenia označujú IP adresu počítača v lokálnej sieti alebo jeho názov. Ak chcete, môžete tiež zadať prihlasovacie meno a heslo pre vstup (z bezpečnostných dôvodov ich nemôžete zadať hneď, ale zadajte ich tesne pred pripojením).

Ak je pripojenie úspešné, lokálna práca s počítačom sa zablokuje a vyskočí naň prihlasovacie okno. Ak sa prihlásite lokálne, vzdialené pripojenie sa ukončí. Pri vzdialenom pripojení teda vidíte pracovnú plochu iba na obrazovke mobilného zariadenia.
Po pripojení sa na obrazovke zariadenia zobrazí Vzdialená plocha. V hornej časti obrazovky sú k dispozícii dva ovládacie prvky: tlačidlá na zobrazenie virtuálnej klávesnice systému Android a na navigáciu na obrazovke.

Ak potrebujete použiť klávesy, ktoré nie sú na klávesnici systému Android, dotykom na panel s názvom pripojenia môžete zobraziť panel rozšírených nastavení. Odtiaľ prejdete na virtuálnu klávesnicu pomocou kláves F1-F12, Esc, Home, Tab, End, Win, Ins, Enter a ďalších – štandard pre bežný desktopový manipulátor. Pri vzdialenom pripojení k zariadeniu so systémom Windows 8 sa stlačením virtuálneho klávesu Win prepína medzi pracovnou plochou a obrazovkou Štart.

Na paneli pokročilých nastavení môžete tiež zakázať viacdotykové gestá a prepnúť do režimu navigácie pomocou bežného kurzora.
Ak chcete ukončiť telefonické pripojenie, jednoducho dvakrát ťuknite na tlačidlo Späť na zariadení so systémom Android.
⇡ "Teamviewer - vzdialený prístup"
- Vývojár - Teamviewer
- Veľkosť - 11 MB
- Cena - zadarmo pre nekomerčné použitie
Teamviewer je vďaka svojmu bezplatnému stavu (na nekomerčné použitie) a jednoduchosti dlhodobo jedným z najpopulárnejších riešení vzdialenej správy. S príchodom mobilnej éry vznikli aj aplikácie na správu počítačov s Androidom, iOS a Windows Phone.
Na ovládanie počítača z mobilného zariadenia si budete musieť nainštalovať PC klienta a aplikáciu pre Android. TeamViewer sa môže pripojiť k počítačom so systémom Windows, Mac a Linux.
Ak sa z počítača neplánujete pripájať k iným zariadeniam, najlepšou voľbou je TeamViewer QuickSupport. Tento modul nevyžaduje inštaláciu a administrátorské práva. Po jeho spustení sa vygeneruje jedinečný identifikátor počítača (9 číslic) a štvormiestne heslo. V prípade potreby je možné heslo aktualizovať.

Po spustení tohto modulu môžete otvoriť mobilnú aplikáciu. Mobile Teamviewer môže pracovať v dvoch režimoch: diaľkové ovládanie a prenos súborov. V oboch prípadoch budete musieť na obrazovke smartfónu alebo tabletu zadať identifikátor a heslo na pripojenie k počítaču.

Ak bolo vyžiadané vzdialené pripojenie, po úspešnom pripojení sa na obrazovke zariadenia zobrazí pracovná plocha počítača. Bude to viditeľné aj na monitore počítača, ale rozlíšenie sa zmení v súlade s nastaveniami obrazovky mobilného zariadenia.

Na zabezpečenie pohodlnej práce so vzdialenou plochou vyvinuli tvorcovia TeamViewer celý systém ovládacích prvkov. Končeky prstov na navigáciu sa zobrazujú pred pripojením a možno ich zobraziť aj kedykoľvek počas vzdialenej relácie. Pomocou prstov teda môžete rolovať, simulovať klikanie pravým a ľavým tlačidlom myši, posúvať kurzor a jednotlivé objekty.

Ovládací panel TeamViewer sa nachádza v spodnej časti obrazovky. Môže sa použiť na rýchle ukončenie relácie, odoslanie vzdialeného počítača na reštart alebo jeho zablokovanie. Okrem toho počas trvania relácie vzdialeného pripojenia môžete zakázať lokálnu prácu s počítačom. Ak máte problémy so zobrazením Vzdialenej plochy, môžete skúsiť znížiť rozlíšenie, kvalitu prenosu dát a tiež skryť zobrazenie tapety v nastaveniach mobilného klienta. Tieto parametre je možné zvoliť ako pre jednotlivé pripojenie, tak aj globálne.

Ovládací panel poskytuje aj možnosť rýchleho zobrazenia virtuálnej klávesnice. Okrem klávesnice Android môžete pracovať aj s doplnkovými klávesmi: zapnúť Ctrl, Alt, Shift, použiť klávesy F1-F12 a iné.
V režime prenosu súborov môžete vidieť systém súborov vzdialeného počítača a kopírovať súbory z počítača do mobilného zariadenia alebo naopak.

Mobilný klient TeamViewer si pamätá ID počítačov, ku ktorým ste sa pripojili, ale ak existuje veľa vzdialených počítačov, je vhodnejšie použiť na ich správu sekciu Počítače a kontakty. Ak to chcete urobiť, budete si musieť vytvoriť účet Teamviewer (môžete to urobiť z mobilného zariadenia aj z počítača). Potom v ňom môžete vytvárať skupiny a pridávať identifikátory (a ak chcete aj heslá) počítačov, ku ktorým sa chcete pripojiť.
- Vývojár - Splashtop
- Veľkosť - 18 MB
- Cena – zadarmo (rozšírenie funkčnosti – 1,99 $ mesačne)
Splashtop Remote je ďalšia bezplatná aplikácia, ktorá vám to umožní zo zariadenia so systémom Android dokáže ovládať počítač so systémom Windows, Mac a Linux. Používa mierne odlišný distribučný model ako Teamviewer. Program je zadarmo na nekomerčné použitie, ale pre využitie niektorých ďalších funkcií sa odporúča zakúpiť si rozšírenie. Spomedzi platených možností: prístup k vzdialenému počítaču cez internet (zadarmo ho spravujete len v lokálnej sieti) a nástroje na pohodlné vytváranie anotácií na obrazovke. Bezplatná verzia má tiež limit na počet počítačov, ku ktorým sa môžete pripojiť – až päť.
Na používanie aplikácie je potrebný účet Splashtop. Môžete si ho vytvoriť v mobilnej aplikácii aj v desktopovom klientovi Splashtop Streamer. Ak chcete vytvoriť spojenie, ako by ste mohli hádať, musíte sa prihlásiť na oboch zariadeniach pod svojím účtom. Mobilný klient potom zistí počítače, ktoré sú dostupné na pripojenie, a môžete otvoriť reláciu vzdialeného ovládania.
V nastaveniach mobilného klienta môžete dokonca povoliť automatické pripojenie pri štarte. V tomto prípade sa zoznam dostupných počítačov nezobrazí a aplikácia sa pripojí k zariadeniu, pre ktoré bola naposledy vykonaná relácia vzdialeného pripojenia.

V predvolenom nastavení nemusíte zadávať žiadne ďalšie heslá, ale ak máte obavy z neoprávneného prístupu, môžete povoliť výzvu na zadanie hesla pre svoje aktuálne konto Windows v nastaveniach klienta na pracovnej ploche. Okrem toho sa navrhuje použiť bezpečnostný kód, teda jednoducho povedané heslo, ktoré bude potrebné zadať pri každom pripojení.

Niektoré nastavenia zabezpečenia, ktoré sú dostupné v mobilných aplikáciách v iných riešeniach, odporúčame nakonfigurovať v klientskom počítači v aplikácii Splashtop. Môžete napríklad zakázať zobrazenie pracovnej plochy na obrazovke lokálneho počítača počas relácie vzdialenej komunikácie. Môžete tiež zablokovať používanie klávesnice a myši, spustiť odhlásenie z účtu po dokončení práce na diaľku.
Jednou z funkcií Splashtopu je prenos HD videa so zvukom do mobilného zariadenia. Vďaka tomu môžete napríklad sledovať film na tablete, ktorý beží na počítači, alebo si na diaľku zahrať počítačovú hru. Na žiadosť používateľa môže Splashtop počas relácie vzdialenej komunikácie prenášať zvuk iba do mobilného zariadenia (nebude ho počuť lokálne), neprenášať zvuk (bude ho počuť lokálne), alebo ho vysielať tam aj tam.

Pri vzdialenom pripojení sa rozlíšenie obrazovky na počítači nezmení a - pokiaľ nie je v nastaveniach klienta uvedené inak - môžete pokračovať v práci na lokálnom PC. Na ovládanie pracovnej plochy počítača so systémom Android je k dispozícii množstvo gest (pre začiatočníkov sú k dispozícii tipy na ich používanie), ako aj dotykový panel.

Parametre kurzora je možné ovládať zmenou citlivosti a rýchlosti pohybu. Na mobilnom zariadení si môžete prezerať pracovnú plochu počítača v pôvodnom rozlíšení alebo ju prispôsobiť tak, aby sa zmestila na malú obrazovku.

- Vývojár - Wyse Technology Inc.
- Veľkosť - 11 MB
- Cena – zadarmo (s určitými obmedzeniami)
Ďalším bezplatným riešením, pomocou ktorého môžete vzdialene pristupovať k ploche počítača, je PocketCloud. Pravda, pre užívateľov Linuxu to nebude fungovať – desktopová verzia podporuje len počítače s Mac alebo Windows. Mobilného klienta je možné bezplatne používať iba s jedným počítačom. Ak chcete odstrániť toto obmedzenie, ako aj získať niektoré ďalšie funkcie, musíte si zakúpiť PocketCloud Remote Desktop Pro.
Jednou zo silných stránok aplikácie je možnosť výberu typu pripojenia. Štandardne sa používa najjednoduchší spôsob, ktorý nevyžaduje od používateľa žiadne technické znalosti – cez Google App Engine. V tomto prípade musíte zadať informácie o svojom účte Google v klientskom počítači a mobilnej aplikácii. Potom sa počítač zobrazí v zozname dostupných zariadení na obrazovke mobilu - a môžete k nemu spustiť reláciu pripojenia.

Pokročilým používateľom ponúka PocketCloud ďalšie dve možnosti vzdialeného pripojenia – cez protokol RDP, ktorý sa používa vo Windows a tiež cez populárny systém VNC. V oboch prípadoch budete musieť zadať IP adresu počítača, ku ktorému sa chcete pripojiť.
Po pripojení sa na obrazovke mobilného zariadenia v blízkosti kurzora objaví špeciálny navigačný prvok – koliesko s rôznymi funkciami. Je to užitočné pre kliknutie pravým tlačidlom myši, priblíženie na určitú oblasť obrazovky, posúvanie alebo zobrazenie virtuálnej klávesnice.

V nastaveniach mobilného klienta je k dispozícii množstvo nastavení na zlepšenie kvality prenosu obrazu. Môžete teda vypnúť animácie ponuky, motívy, tapety a vysokokvalitné písma.

⇡ Záver
Takmer všetci vývojári aplikácií na diaľkové ovládanie počítača poskytujú svoje programy zadarmo na nekomerčné použitie. A musíme uznať, že ponúkaných funkcií na bežné úlohy celkom stačia. Každá z aplikácií je niečím atraktívna: pre prácu s Microsoft Remote Desktop nepotrebujete do počítača inštalovať ďalší softvér, Splashtop Remote zabezpečuje prenos zvuku do vášho mobilného zariadenia, PocketCloud je zaujímavý tým, že ponúka viacero možností pripojenia. Nakoniec, Teamviewer vyzerá najatraktívnejšie, pretože má samostatný režim na prenos súborov, môže pracovať v lokálnej sieti aj cez internet a neobmedzuje počet počítačov, ku ktorým sa môžete pripojiť.
Existujú dva hlavné typy interakcie medzi počítačom a zariadením so systémom Android. Prvou možnosťou je pripojiť sa na diaľku a ovládať zariadenie z počítača. Vďaka funkčnosti systému Android bolo možné spätne interagovať: pripojte telefón k OS počítača a vykonajte na ňom určitý počet úloh.
Vzdialená interakcia medzi smartfónom a PC
Túto úlohu možno zhruba rozdeliť do dvoch po sebe nasledujúcich etáp:
- Prípravné;
- Priame pripojenie a ovládanie.
Ako teda môžete ovládať svoj počítač prostredníctvom zariadenia so systémom Android? Úplne prvým krokom je inštalácia špecializovaného softvéru na obe zariadenia. Bez toho je ich interakcia jednoducho nemožná.
Uvažujme ako príklad algoritmus pripojenia pomocou aplikácie Splashtop. Program je bezplatný, môžete si ho stiahnuť z obchodu Google Play. Podobný softvér sa načíta do počítača, ale z oficiálnej stránky pomôcky. Po stiahnutí a inštalácii postupujte podľa algoritmu:
V programe, ktorý je nainštalovaný na PC, môžete aktivovať režim automatického zapnutia spolu so spustením zariadenia. To zabezpečí viditeľnosť a vzdialený prístup z vášho zariadenia Android zakaždým, keď sa váš počítač pripojí k sieti.
Ak chcete ukončiť reláciu, stlačte tlačidlo Späť alebo Domov na telefóne. Tento program vám neumožňuje na diaľku zapnúť počítač ani ho prebudiť z režimu spánku.
Vzdialený prístup k zariadeniu Android
Pre tento typ interakcie existujú dve hlavné možnosti:
- služby Google (vstavané systémové nástroje umožňujú vytvárať vzdialené obmedzené ovládanie zariadenia Android);
- Softvér tretích strán.
Pripojenie cez vstavané služby
Táto metóda poskytuje veľmi obmedzený prístup, pričom sa častejšie používa pre smartfóny, hoci niekedy ju využívajú aj majitelia tabletových počítačov.
Diaľkové ovládanie vám týmto spôsobom umožňuje vykonávať nasledujúce manipulácie s OS Android:
- Sledujte polohu zariadenia;
- Volanie a zablokovanie zariadenia;
- Implementujte tvrdý reštart.
Ak chcete nastaviť interakciu týmto spôsobom, musíte mať účet Google a odladiť samotný telefón:


Urobme to na príklade bezplatnej aplikácie AirDroid. Môžete si ho stiahnuť z Google PlayMarket. Po inštalácii spustite aplikáciu. Na hlavnej stránke pomôcky sa v hornej časti zobrazí adresa IP. Zadajte ho do panela s adresou prehliadača v počítači.

Aplikácia ponúka výber z dvoch spôsobov interakcie. Zadanie hornej adresy bude vyžadovať registráciu v systéme, ako aj autorizáciu. Správa sa bude vykonávať z globálneho internetu. Druhá adresa nevyžaduje používateľské meno a heslo, ale je vhodná len pre lokálnu sieť.
Pripojenie je možné nielen z počítača, ale aj z iných zariadení so systémom Android: smartfóny, tablety, konvertibilné notebooky atď.
Po všetkých manipuláciách potvrďte prihlásenie na oboch zariadeniach.

Otvorí sa hlavná stránka aplikácie. Tu nájdete všetku potrebnú funkcionalitu na ovládanie zariadenia: aplikácie, napájanie batérie, widgety, systémové údaje atď.

Práca s programom
Aplikácia vám umožňuje používať nasledujúce funkcie:
- Uskutočňovanie prichádzajúcich hovorov, prijímanie hovorov, písanie správ;
- Úprava kontaktných informácií (vymazanie a pridanie nových informácií o účastníkovi atď.);
- Prezeranie obsahu galérie (prezeranie a zmena fotografických a video materiálov);
- Snímka obrazovky (na to potrebujete práva root);
- Práca s kamerou (možno použiť na video dohľad a umiestnenie zariadenia).
Vo februárovom čísle magazínu som opísal, ako čo najlepšie využiť hlasové ovládanie telefónu. Ale keď ste celý deň za počítačom a dokonca nie ste sami, alebo je naokolo príliš hlučné, nie je príliš vhodné komandovať nahlas a niekedy môžete spôsobiť nesúhlas ostatných. Dnes si teda povieme, ako ovládať svoj telefón / tablet bez toho, aby ste opustili počítač.
Na ovládanie smartfónu z počítača v modernom svete nepotrebujete nič okrem samotného smartfónu, pripojenia Wi-Fi a niekoľkých desiatok megabajtov plateného internetového prenosu na stiahnutie a inštaláciu potrebných nástrojov. Jedinou otázkou je, aký softvér použiť a ktoré riešenia sú pre vás tie pravé. V tomto článku budem hovoriť o niekoľkých aplikáciách na správu smart, pričom sa dotknem nielen „bežného softvéru“, ale aj riešení založených na ADB.
INFO
Manipulácie so zariadeniami, tradične pre moje články, sa vykonávajú na zariadeniach Nexus 5 a Nexus 7 2013, takže metódy na iných smartfónoch sa môžu líšiť. V tomto ohľade nebudú spomenuté proprietárne nástroje od výrobcov zariadení na popis univerzálnych metód ovládania.Out of box riešenia
Na samotnom zariadení si môžete prezrieť celú históriu s prijatými súbormi, obrázkami a textom zo schránky. Pre špeciálneho paranoika môžu byť všetky správy šifrované. Pozrite si video s aplikáciou na autorovom kanáli. Skúšobná doba je 30 dní, po ktorých bude jednorazová aktivácia plnej verzie stáť 4 doláre.

V súčasnosti sa rôzne typy gadgetov pre Android často používajú na dennej báze. Ak ste hrdým majiteľom zariadenia s Androidom, možno ste z času na čas pocítili potrebu pristupovať k nemu na diaľku v rôznych situáciách. Mnoho používateľov na to potrebuje ľahko použiteľný a spoľahlivý mechanizmus, aby získali plnú kontrolu nad zariadením alebo možnosť ho aspoň čiastočne ovládať – využívať vybrané a/alebo najdôležitejšie funkcie.
Našťastie existuje niekoľko aplikácií, nástrojov a služieb, ktoré vám umožnia spravovať vaše zariadenie Android na diaľku efektívne a bez väčších problémov. Dnes sa pozrieme na niektoré z najpopulárnejších možností vzdialeného prístupu pre zariadenia so systémom Android. Všetky tieto nástroje fungujú skvele s takmer akoukoľvek verziou operačného systému Android na väčšine zariadení a miniaplikácií. Aplikácie sú ideálne pre tých, ktorí pracujú mimo domova alebo často cestujú, no často potrebujú prístup k svojim zariadeniam so systémom Android, ktoré zostali doma, odkiaľkoľvek. Poďme sa teda pozrieť na tieto užitočné a výkonné aplikácie na diaľkové ovládanie zariadení so systémom Android z PC alebo Mac.
1. TeamViewer – vzdialený prístup
TeamViewer - vzdialený prístup je veľmi populárna aplikácia, ktorú možno použiť na počítačoch so systémom Windows, Mac alebo Linux na vzdialený prístup k zariadeniam so systémom Android. v niekoľkých jednoduchých krokoch. Aplikácia je jednoduchá, ľahko sa inštaluje a dá sa k nej dostať v niekoľkých jednoduchých krokoch. Ktokoľvek ho môže použiť na ovládanie smartfónov so systémom Android zo vzdialeného miesta.
Pomôcku budete musieť nainštalovať do svojho zariadenia so systémom Android Rýchla podpora Team Viewer na diaľkové ovládanie z diaľky. Aplikácia dáva plnú kontrolu nad zariadením, ako keby ho používateľ držal v ruke. Program podporuje bezpečný prenos súborov, ako aj prácu chatu pre rýchlu komunikáciu s majiteľom zariadenia počas ním iniciovanej relácie. Môžete tiež zachytiť snímky obrazovky v prirodzených farbách zo vzdialeného zariadenia so systémom Android na ďalšiu analýzu na počítači.
2. Aplikácia AirDroid
AirDroid je ďalšie veľmi obľúbené riešenie pre vzdialený prístup k telefónom a tabletom s Androidom. Je vybavený ľahko použiteľným a intuitívnym rozhraním na správu zariadenia Android priamo z pracovnej plochy. Tento softvér je možné použiť aj priamo v prehliadači Google Chrome.
Systém upozornení webovej aplikácie umožňuje používateľovi vymieňať si správy o udalostiach so vzdialeným zariadením Android a prijímať informácie priamo na plochu. Prémiová verzia programu obsahuje možnosť neobmedzeného prenosu súborov a celých priečinkov. Dá sa použiť aj na monitorovanie vzdialených miest cez kameru zariadenia v reálnom čase. Ak chcete preniesť súbory zo vzdialeného zariadenia do smartfónu, AirDroid vám to tiež umožňuje. Môžete dokonca sledovať úroveň nabitia batérie vášho zariadenia Android.
3. ISL Light na ovládanie zariadení so systémom Android
ISL Light pre Android je výkonná aplikácia, ktorá vám umožňuje prevziať plnú kontrolu nad vzdialenými zariadeniami so systémom Android s ich plnou funkčnosťou, jednoducho riešiť problémy a riadiť riešenie problémov. Pomocou tohto flexibilného nástroja môžete ovládať tablety aj bežné smartfóny. Je k dispozícii pre platformy Windows, Mac a Linux.
Rovnako ako iné aplikácie na vysokej úrovni, aj ISL Light podporuje vytváranie snímok obrazovky v reálnom čase na vzdialenom zariadení so systémom Android, umožňuje vám odosielať a prijímať okamžité správy a vymieňať si informácie s osobou na druhom konci „drôtu“. Program je špeciálne navrhnutý pre telefóny Samsung a poskytuje používateľovi plnú skutočnú kontrolu nad vzdialeným zariadením. Počas vzdialenej interakcie so smartfónom z neho môžete jednoducho inštalovať alebo odinštalovať aplikácie jednoduchým kliknutím myši, čo má okamžitý efekt.
4. Aplikácia pre Android Mobizen pripojenie
Mobizen je jednou z najpopulárnejších aplikácií na ovládanie smartfónov a tabletov so systémom Android zo vzdialeného miesta. Program má niekoľko jedinečných a intuitívnych funkcií, vďaka ktorým je medzi používateľmi taký obľúbený. Použite toto spoľahlivé riešenie, keď chcete rýchlo preniesť videá a fotografie uložené na vzdialenom zariadení so systémom Android.
Aplikácia podporuje prenos súborov medzi počítačom a telefónom, vytváranie snímok obrazovky a nahrávanie videa z obrazovky smartfónu. Pomocou neho môžete na diaľku ovládať pracovnú plochu, a ak je na počítači povolený režim dotykovej obrazovky, môžete na obrazovku kresliť a dokonca presúvať (presúvať a pustiť) súbory a ikony ťahom prstom, ako na obrazovke zariadenie so systémom Android, namiesto používania klasických príkazov hardvérových klávesov a ovládania kliknutí myšou. Aplikácia vám umožňuje uložiť snímky obrazovky vzdialeného zariadenia jedným kliknutím na tlačidlo. Pripojenie k vzdialenému zariadeniu je možné vykonať z prehliadača alebo z aplikácie.
5. Aplikácia LogMeIn pre Android
LogMeIn je aplikácia, ktorú používajú profesionálne tímy technickej podpory na diaľkové ovládanie zariadení so systémom Android. Je to spoľahlivá a ľahko použiteľná možnosť prístupu k telefónom so systémom Android zo vzdialeného miesta. Podporujú ho smartfóny takmer všetkých populárnych značiek a ľubovoľná verzia OS Android, vrátane väčšiny vlastných zostáv.
Program má špeciálnu funkciu Click2Fix, ktorá vám umožňuje rýchlo prijímať dôležité informácie o vzdialených zariadeniach. Táto funkcia vám pomáha rýchlo identifikovať špecifiká problému na vašom zariadení so systémom Android. Softvér má výkonnú súpravu SDK na konfiguráciu systémových parametrov zariadenia zo vzdialeného miesta a umožňuje vám to urobiť rýchlo a jednoducho. Program má veľmi prívetivé rozhranie diaľkového ovládania, ktoré vám umožňuje využívať mnoho funkcií na čo najúplnejšiu kontrolu nad vzdialeným zariadením Android.