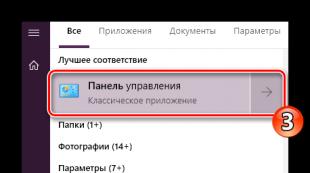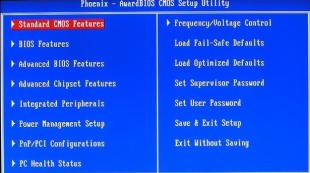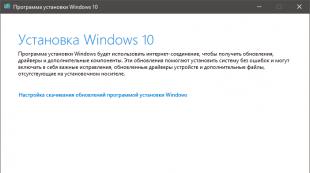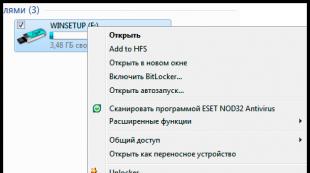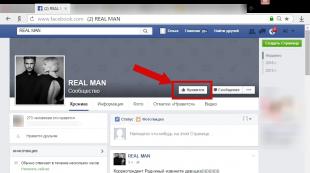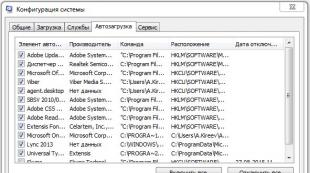Napíšte Windows 10 Informácie o ladeniach. Do analýzy pamäte výpisu alebo ako identifikovať príčinu BSOD? Informácie o iných skládkoch pamäte
Všetky systémy systému Windows Keď je zistená fatálna chyba, vytvorte skládku na katastrofu (snímka) obsahu RAM a uložte ho na pevný disk. Existujú tri typy pamäte Dump:
Kompletná pamäťová skládka - zachráni všetok obsah pamäte RAM. Veľkosť snímky sa rovná veľkosti RAM + 1 MB (hlavička). Používa sa veľmi zriedkavé, ako v systémoch s veľkým množstvom pamäte, veľkosť skládky bude príliš veľká.
Výpis pamäte jadra uloží informácie RAM len do režimu jadra. Informácie o režime používateľa nie sú uložené, pretože nenesie informácie o príčine kolapsu systému. Objem skládky závisí od veľkosti RAM a mení sa od 50 MB (pre systémy s 128 MB RAM) na 800 MB (pre systémy s 8 GB pamäte RAM).
Malý pamäťový výpis (Mini Dump) - obsahuje pomerne malé množstvo informácií: Chybový kód s parametrami, zoznam ovládačov naložených do pamäte RAM v čase kolapsu systému atď., Ale tieto informácie stačí na určenie vodiča zlyhania. Ďalšou výhodou tohto typu výpisu je malá veľkosť súboru.
Nastavenie systému
Ak chcete identifikovať vodiča, ktorý nám spôsobil dostatok, použijeme malú pamäťovú skládku. Aby systém mohol uložiť minimum MINI s haváriou, musíte vykonať nasledujúce kroky:
| Pre systém Windows XP. | Pre Windows 7. |
|
|
Po vykonaní všetkých manipulácií po každom BSOD v C: Windows Minidump priečinok sa uloží s rozšírením .DMP. Odporúčam vám, aby ste sa zoznámili s materiálom "". Môžete tiež nainštalovať začiarknuté tlačidlo " Vymeňte existujúci súbor výpisov". V tomto prípade bude každá nová núdzová výpis zaznamenaná na vrchole starého. Neodporúčam vám, aby ste túto možnosť zahrnuli.
Analýza výpisu núdzovej pamäte pomocou programu BluescreenView
Takže, po modrej obrazovke smrti, systém si ponechal novú núdzovú pamäťovú skládku. Aby som analyzoval skládku, odporúčam používať program BluescreenView. Možno ho stiahnuť zadarmo. Program je pomerne pohodlný a má intuitívne rozhranie. Po nainštalovaní, prvá vec, ktorú potrebujete urobiť, je určiť miesto ukladania skládok pamäte v systéme. Ak to chcete urobiť, prejdite na položku menu " Možnosti."A Vyberte" PokročiléMožnosti.". Vyberte tlačidlo RADIO " Naložiť.z.ichnasledovať.Mini Dumppriečinok."A zadajte priečinok, v ktorom sú skládky uložené. Ak sú súbory uložené v priečinku C: Windows Minidump, môžete stlačiť tlačidlo " Predvolené.". Kliknite na tlačidlo OK a dostať sa do programového rozhrania.

Program sa skladá z troch hlavných blokov:
- Hlavná jednotka menu a ovládací panel;
- Blok zoznamu núdzových pamäťových skládok;
- V závislosti od zvolených parametrov môže obsahovať:
- zoznam všetkých ovládačov v RAM, kým sa neobjaví modrá obrazovka (predvolené);
- zoznam ovládačov umiestnených v stohu pamäte RAM;
- bSOD Screenshot;
- a iné významy, ktoré nebudeme používať.

V zozname Dump Memory (na obrázku označenom 2) vyberte výpis z nás a pozrite sa na zoznam vodiča, ktorý bol stiahnutý do pamäte RAM (na obrázku označenom číslom 3). Ružové farby maľovali ovládače, ktoré boli v pamäťovom zásobníku. Sú dôvodom vzhľadu BSOD. Ďalej prejdite do hlavného menu vodiča, definujete, na ktoré zariadenie alebo program patria. V prvom rade venujte pozornosť nesystémovým súborom, pretože systémové súbory sú v každom prípade naložené v RAM. Je ľahké pochopiť, že neúspešný ovládač je Myfault.sys. Poviem, že tento program bol špecificky spustený na chyby zavolania. Po určení ovládača havárie musíte aktualizovať alebo odstrániť zo systému.
Aby program mohol zobraziť zoznam ovládačov umiestnených v stohu pamäte počas výskytu BSOD, musíte prejsť do položky menu " Možnosti."Kliknite na menu" NižšíTablesRežim."A Vyberte" LenVodičov.Nájdené.V.Stoh"(Alebo stlačte kláves F7) a vyberte obrazovku chyby, ktorú chcete zobraziť" ModráObrazovky.v.XP.Štýl."(F8). Čo sa vrátite do zoznamu všetkých ovládačov, musíte vybrať položku " Všetko.Vodičov."(F6).
Systém Windows je veľmi krehká stvorenie a trochu, akúkoľvek nesprávnu akciu užívateľa znamená výskyt kritických chýb a nie veľmi. Zistite informácie o obrazovkách s modrými smrťmi, ktoré sú najkritickejšie problémy, informácie o pomoci napísané na samotnej obrazovke a ďalšia špeciálna pamäťové súbory pamäte - zachovanie údajov o dôvodoch vzhľadu BSOD. Dôrazne odporúčam zahrnúť túto funkciu, pretože nikto nie je poistený proti vzniku modrej obrazovky, dokonca aj skúseného používateľa.
Samotné pamäte sa zvyčajne ukladajú pozdĺž cesty C: Windows Memory.dMP, alebo C: Windows Minidump - kde sa uložia takzvané malé pamäte skládky. Mimochodom, malý výpis pamäte bude súbor, ktorý vám pomôže poznať dôvod vzhľadu BSOD.
Zvyčajne je vytvorenie pamäťových skládok v systéme Windows 10 zakázané, a preto používanie špeciálnych nástrojov na kontrolu súborov výpisu nedá pozitívny výsledok. Začnime priamo do konania.
Ako povoliť funkciu výpisu pamäte v systéme Windows 10 a nastaviť ho
Zvyčajne sa nástroje používajú na zobrazenie skládok, ako napríklad BluescreenView, ale musíte pravidelne konfigurovať automatickú tvorbu pamäťových skládok inak a tento program a podobné bude zbytočné.
Okno sa otvorí, kde na ľavej strane kliknite na možnosť " Ďalšie parametre systému».
V záložke " Dodatočne»Kliknite na kanvicu" ".
Nakoniec sa okno otvorí, kde sa nachádzajú hlavné parametre pre nastavenie skládok. Ukazuje, že automatická pamäťová skládka je aktivovaná v systéme Windows, ktorá je uložená pozdĺž cesty uvedenej nižšie. A potom zahrnuté začiarknutie políčka Tvorba časopisu. Okrem toho sú vytvorené aj malé súbory výpisu, ktoré budú pri práci s modrými obrazovkami smrti veľmi užitočné. Uložené informácie o systéme a pamäťovom jadre. Ak ste automatický režim, stačí.
Informácie o iných skládkoch pamäte
Ak otvoríte rozbaľovaciu ponuku Debug Informácie, uvidíte niekoľko položiek, ktoré budem opíšem nižšie.
- Malý pamäťový výpis - Mini Dump, ktorý pretrváva na špeciálnej ceste a váži 256 kilobajtov. Tento súbor ukladá základné informácie o modrých screenshots a systémových procesoch. Ak potrebujete poznať príčinu BSOD, potom je to len malá výpis pamäte. Ak chcete extrahovať informácie, program BluescreenView sa používa alebo podobný. Táto metóda môže použiť ľubovoľný nováčik.
- Výpis jadrovej pamäte Súbor bude obsahovať rovnaké informácie, ktoré automatický typ. Jediný rozdiel v zmene systému stránkovacieho súboru. Akú možnosť vybrať? Myslím, že okamžite automatický typ.
- Displej plnej pamäte - Súbor má úplné údaje o RAM, čo znamená, že veľkosť súboru sa rovná veľkosti pamäte RAM. Máte 8 GB na vašom PC, toľko bude na disku obsadiť úplný súbor výpisov. Pre začiatočníkov je táto možnosť obzvlášť vhodná.
- Displej aktívnej pamäte - Prvý vzhľad v systéme Windows 10. Viac je vhodnejší pre servery a ukladá údaje o aktívnej pamäti a jadro režimov, ako aj aktuálneho používateľa.
Ako odstrániť súbor pamäte
Veľmi jednoduché, prejdete cez cestu miesta týchto súborov a manuálne ich odstráňte. Napríklad súbor plnej pamäte sa nazýva Memory.dMP, jednoducho ho odstráňte a to je všetko. Pri použití nástroja "Disk Čistenie" je možné vymazať súbory výpisov.

Výpis pamäte môže byť vypnutý kvôli prevádzke užitočných nástrojov systému. Pri používaní SSD a špeciálnych nástrojov na prácu s týmito jednotkami, môžu tiež vypnúť niektoré funkcie systému tak, aby jednotka pevného stavu bola menšia ako postup čítania / zápisu.
V systéme Windows 8 Microsoft predstavil nový výpis pamäte - možnosť automatického výpisu pamäte. Tento parameter v operačnom systéme je štandardne nastavený. V systéme Windows 10 zadal nový typ skládky - aktívna pamäťová skládka. Pre tých, ktorí nevedia, v systéme Windows 7 máme malú skládku, skládku a plnú pamäťovú skládku. Môžete byť prekvapení, prečo Microsoft sa rozhodol vytvoriť tento nový parameter Dump Memory? Podľa Roberta Simpkins, senior podporný inžinier, automatický výpis pamäte, môže vytvoriť podporu pre stránku "System" v konfiguračnom súbore.
Systém riadenia konfigurácie kontrolného súboru je zodpovedný za ovládanie veľkosti stránkovacieho súboru - umožňuje vyhnúť sa zbytočnej rezervnej rezerv alebo veľkosti stránkovacieho súboru. Táto možnosť je predstavená hlavne pre počítače, ktoré pracujú na diskoch SSD, ktoré majú spravidla menšiu veľkosť, ale obrovské množstvo RAM.
Parametre výpisu pamäte
Hlavnou výhodou "Automatic Memory Dump" je, že to umožní reláciu subsystému v správcovi procesu, aby automaticky zmenšil stránkovací súbor na veľkosť menšiu ako veľkosť pamäte RAM. Pre tých, ktorí nevedia, zasadnutie Dispatcher subsystému zodpovedá za inicializáciu systému, spustenie služieb a procesov, ktoré sú potrebné pre užívateľské prihlásenie. V podstate nastaví stránku súborov do virtuálnej pamäte a spustí proces WinLogon.exe.
Ak chcete zmeniť parametre automatickej pamäte skládky, toto je spôsob, akým sa dá urobiť. Stlačte klávesy systému Windows + X a vyberte systém. Ďalej kliknite na "Rozšírené nastavenia systému - Vopred. Systém. nastavenie”.
Kliknite na tlačidlo Rozšírené nastavenia.

Tu môžete vidieť rozbaľovaciu ponuku, kde je zapísaná "navyše".

Tu si môžete vybrať požadovanú možnosť. Navrhované možnosti:
Žiadne skládky pamäte.
Dump.
Dump pamäte jadra.
Dump.
Automatická pamäťová skládka. Pridané v systéme Windows 8.
Dump Active Memory. Pridané do systému Windows 10.
Umiestnenie súboru výpisu pamäte v súbore% SystemRoot% Memory.dMP.
Ak používate disk SSD, je lepšie ho ponechať na "Automatic Memory Dump"; Ale ak potrebujete súbor núdzového výpisu, je lepšie ho nainštalovať na "malú pamäťovú skládku", s ním, môžete, ak ju chcete poslať niekomu, aby sa na neho mohol pozerať.
V niektorých prípadoch možno budete musieť zvýšiť veľkosť pagingového súboru viac ako RAM, aby sa zabezpečilo, že sa môže zhodovať s plnou pamäťou. V takýchto prípadoch musíte vytvoriť kľúč databázy Registry:
HKEY_LOCAL_MACHINE SYSTÉMUJÚCE SYSTÉMU SKÚŠKACIE
nazýva sa "Lastcrashtime".
Tým sa automaticky zvýši veľkosť pagingového súboru. Ak ho chcete znížiť, neskôr môžete tento kľúč jednoducho odstrániť.
V systéme Windows 10 zadali novú skládku aktívneho pamäte. Obsahuje len tie najbezpečnejšie, a preto je menšie.
Nemám schopnosť otestovať, ale tento kľúč som vytvoril a sledoval veľkosť pagingového súboru. Viem, že skôr alebo neskôr dostanem kritickú chybu. Potom to skontrolujem.

Analyzujte súbor skladacích súborov Windows.DMP. Domácnosť Whocrashed je zadarmo, predstavuje ovládače, ktoré boli vložené do počítača pomocou jedného kliknutia. Vo väčšine prípadov to môže definovať nepríjemný ovládač, ktorý spôsobuje utrpenie vášho počítača. Toto je nárazová výpis systému analýzy, pamäte skládok a tu je prezentovaná celá zozbieraná informácia v cenovo dostupnej forme.

Súbor nástrojov Debug spravidla otvára výpis pre núdzovú analýzu. S týmto nástrojom nepotrebujete žiadne znalosti a zručnosti ladíkov, aby ste zistili, ktoré ovládače spôsobujú problémy v počítači.
WHOKROKRASED spolieha na ladenie balenia (Windbg Program) od spoločnosti Microsoft. Ak tento balík nie je nainštalovaný, WHCROCRASHED si stiahne a automaticky odstráni tento balík pre vás. Stačí spustiť program a kliknite na tlačidlo Analýza. Keď máte nainštalovaný wwakrashed nainštalovaný v systéme, a ak to náhle kvapky alebo zatvára, program vám dá vedieť, či je núdzový výpis na vašom počítači, a bude vám ponúknuť návrhy, ako im umožniť.
V systéme Windows sa okná veľmi často vyskytujú chyby, dokonca aj v prípade systému "čistého". Ak je možné vyriešiť zvyčajné chyby programu (zobrazí sa správa o chýbajúcej zložke), potom správne kritické chyby budú oveľa zložitejšie.
Čo je pamäťová výpis v oknách
Na riešenie problémov so systémom sa zvyčajne používa skládka núdzovej pamäte - toto je obrázok Alebo plné množstvo pamäte RAM a umiestnením na neprchavé médium (pevný disk). Inými slovami, obsah pamäte RAM plne alebo čiastočne skopírovaný do média a užívateľ môže analyzovať výpis pamäte.
Existuje niekoľko typov pamäti skládok:
Dump (Malý pamäťový výpis) - Uloží minimálny objem RAM, kde sú informácie o kritických chybách (BSOD) a komponentoch, ktoré boli prevzaté počas prevádzky systému, napríklad vodič, programy. Mínus Uložené pozdĺž cesty C: Windows Minidump.
Plná skládka (Kompletná pamäťová skládka) - Uchováva sa celkový objem RAM. To znamená, že veľkosť súboru sa rovná množstvu RAM. Ak je na disku málo miesta, bude to problematické na udržanie, napríklad 32 GB. Existujú aj problémy s vytvorením súboru výpisu pamäte viac ako 4 GB. Tento druh sa používa veľmi zriedka. Uložené pozdĺž cesty C: Windows pamäte.dmp.
Výpis pamäťové jadro - Uložia sa iba informácie týkajúce sa jadra systému.
Keď sa užívateľ príde na analýzu chýb, stačí používať iba minidamp (malý skládka). Ale predtým, musí byť zapnutý, inak nebude možné rozpoznať problém. Aj pre efektívnejšie zisťovanie nehody. Používanie kompletného obrazu pamäte je vhodnejšie.
Informácie v registri
Ak sa pozriete do registra systému Windows, môžete zistiť niektoré užitočné nastavenia snímok. Kliknite na kombináciu tlačidiel WIN + R, zadajte príkaz regedit. a otvorte nasledujúce pobočky:
HKEY_LOCAL_MACHINE SYSTÉMUJÚCE SYSTÉMU SKÚŠKACIE
V tejto pobočke užívateľ zistí nasledujúce parametre:
- AutoReboot. - Aktivácia alebo vypnutie reštartu po vytvorení modrej obrazovky smrti (BSOD).
- Dumpfile - názov typov skládok a umiestnenia.
- Crashdumpd. - Počet vytvorenej súboru, napríklad, číslo 0 - výpis nie je vytvorený; 1 - Vytvorenie plnej skládky; 2 - Vytvorenie nukleusovej skládky; 3 - Vytvorenie malého skládky.
- Dumpfilters. - Parameter vám umožní pridať nové funkcie pred vytvorením obrázka. Napríklad šifrovanie súborov.
- Miniidumpdir - názov malej skládky a jeho umiestnenia.
- Logent. - Aktivujte záznam informácií v systémovom denníku.
- Minidumppscount. - Opýtajte sa počet vytvorených malých skládok. (Prekročenie tejto sumy zničí staré súbory a nahradiť ich).
- Prepísať. - Funkcia pre kompletný výpis alebo systémový. Pri vytváraní novej snímky bude predchádzajúci vždy nahradený novým.
- Dedrateddump - Vytvorenie alternatívneho obrazového súboru a indikuje jeho cestu.
- Ignorovať. - Používa sa na dočasné usporiadanie obrázka bez použitia pagingového súboru.
Ako to funguje
Ak sa vyskytne zlyhanie, systém úplne zastaví svoju prácu a ak je vytvorenie skládok aktívne, sa zaznamená do súboru, ktorý je umiestnený na disku informácie o probléme. Ak sa niečo stalo fyzickým komponentom, núdzový kód bude fungovať, a žehlička, ktoré urobili zlyhanie, urobí akékoľvek zmeny, ktoré budú nevyhnutne ovplyvniť obraz.
Typicky sa súbor uloží do bloku pevného disku určeného pre súbor BSOD, po zobrazení BSOD sa súbor prepíše k názoru, že používateľ bol nakonfigurovaný (malý, úplný alebo sklápací jadro). Aj keď v modernom OS, účasť súbor nemusí nevyhnutne.
Ako zapnúť skládky
V Windows 7.:
V Windows 8 a 10:
Tu je proces trochu ako trochu, v informáciách o systéme, ktorý môžete získať rovnako ako v systéme Windows 7. V "desiatok" Tento počítač", Kliknite na pravé miesto pravé tlačidlo myši a vyberte položku" Vlastnosť" Iným spôsobom sa môžete dostať cez ovládací panel.
Druhá možnosť Windows 10.:

Treba poznamenať, že nové položky sa objavili v nových verziách systému Windows 10, ktoré neboli v "Sedem":
- Dump Pamäť 256 KB - Minimálne údaje o zlyhaní.
- Aktívny výpis - objavili sa v desiatej verzii systému a uloží iba aktívnu pamäť počítača, systémové jadrá a používateľa. Odporúča sa používať na serveroch.
Ako odstrániť výpis
Stačí ísť do adresára, kde sa pamäť uložia a jednoducho ich odstránia. Existuje však ďalší spôsob, ako odstrániť - použite nástroj na čistenie disku:

Ak neboli nájdené žiadne položky, možno neboli zahrnuté skládky.
Aj keď ste ich kedysi zahrnovali, niektoré použité utility optimalizácie systému môžu ľahko vypnite určitú funkciu. Často, veľa vecí vypne pri používaní SSD diskov, pretože viacnásobné čítanie a záznamové procedúry sú pre zdravie tohto disku veľmi škodlivé.
Analýza výpisu pamäte s WindbG
Stiahnite si z oficiálnej webovej stránky spoločnosti Microsoft Tento program v kroku 2, kde je opísaný " InštaláciaWDK."- https://docss.microsoft.com/en-us/windows-hardware/Drivers/download-the-wDK. 
Ak chcete pracovať s programom, budete stále potrebovať špeciálny balík debugovacích znakov. To sa nazýva Ladiace symboly., Predtým, ako ho možno stiahnuť z webovej stránky spoločnosti Microsoft, ale teraz opustili túto myšlienku a musia použiť funkciu súboru súborov - " Cesta symbolu.", Kde zadať ďalší riadok a kliknite na tlačidlo OK:
nastaviť _nt_symbol_path \u003d SRV * DownstreamStore * https: //msdl.microsoft.com/download/symbols
Ak som nefungoval, skúste tento príkaz:
SRV *% Systemroot% Symboly * http: //msdl.microsoft.com/download/symbols
Znova stlačte položku "File" a vyberte možnosť "Save Workspace".
Nástroj je nakonfigurovaný. Zostáva určiť cestu k súborom výpisu pamäte. Ak to chcete urobiť, kliknite na položku Súbor a kliknite na možnosť " O.pero.Havárie.Výpis" Umiestnenie všetkých skládok je uvedené na začiatku článku.
Po výbere sa analýza skončí a komponent problému sa automaticky zvýrazní. Ak chcete získať viac informácií v tom istom okne, môžete zadať taký príkaz: Analyzujte -V. 
Analýza s BluescreenView
Nástroj môžete stiahnuť zadarmo z tejto stránky - http://www.nirsoft.net/utils/blue_screen_view.html. Inštalácia nevyžaduje žiadne zručnosti. Používa sa len v systéme Windows 7 a vyššie.
Spustiť a konfigurovať. Kliknite na "Nastavenia" (možnosti) - " Extra možnosti"(Pokročilé nastavenia). Vyberte prvú položku " Stiahnite si minidamps z tohto priečinka"A špecifikujte katalóg - C: Windows Minidump. Aj keď môžete jednoducho kliknúť na tlačidlo "Predvolené". Kliknite na tlačidlo OK.
V hlavnom okne sa musia zobraziť súbory výpisu. Môže to byť ako jeden a niekoľko. Ak ho chcete otvoriť, stačí ho na to stlačiť. 
V spodnej časti okna sa zobrazia komponenty, ktoré sa podieľali v čase zlyhania. Červená farba bude zvýraznená vinník nehody.
Teraz kliknite na "Súbor" a vyberte napríklad položku " Nájsť.kód chyby ONGA + vodič" Ak ste našli požadovaný ovládač, nainštalujte a reštartujte počítač. Možno, že chyba zmizne.
Keď v systéme Windows 10 je zamietnutá chyba, že systém nie je schopný spracovať, prevádzka počítača je dychtivo dokončená, pri vytváraní výpisu pamäte a zobrazovanie informácií o príčine chyby. Táto obrazovka sa nazýva modrá obrazovka smrti (modrá obrazovka mŕtvych, BSOD). Ale niekedy BSOD musí byť zavolaná špecificky na vytvorenie skládky pamäte. Poviem vám, ako to urobiť.
Ako dať BSOD FIRECTIBLY A Vytvorenie pamäte Dump v systéme Windows 10
1. Otvorte editor databázy Registry: Kliknite na položku "Windows + r", vytočiť "Regedit"a stlačte "OK".
2. Vytvorte zálohu registra: Súbor\u003e Export.
3. Prejdite na nasledujúce kľúče:
Pre klávesnicu USB:
Systém HKLM \\ t
Pre klávesnice PS \\ 2:
HKLM \\ t
4. Vytvorte parameter typu DWORD. S menom Crashonctrlscroll:
5. Choď Crashonctrlscroll A zmeňte hodnoty od 0 do 1.

6. Klepnite na "OK" a "Reštartujte systém"Aplikovať zmeny.
Ak chcete vypnúť manuálny výstup BSOD, môžete zmeniť parameter
Crashonctrlscroll 0 alebo len odstrániť.
Ako volať BSOD.
Po reštarte je stačí držať kláves CTRL a dvakrát stlačte Zámok Scroll. Po tom, systém spadne do modrej obrazovky.

Poznámka. Ak chcete vypnúť automatické reštartovanie s BSOD, musíte ísť do pobočky:
HKLM \\ t
A nastaviť parameter AutoReboot. Hodnota 0.
Ďakujem za čítanie! Prihlásiť sa k odberu môjho kanálu v Telegram a Yandex.dzen.. Iba tam sú najnovšie aktualizácie blogu a technológia svetovej správy. Tiež ma prečítajte na sociálne siete: Facebook. , Twitter. , VK. , Ok. .
Rešpektovanie príspevku! Ďakujeme za prácu!
V súčasnosti existuje príležitosť stať sa patróna Podporovať blog na Donat mesačne, alebo využiť