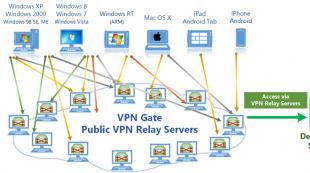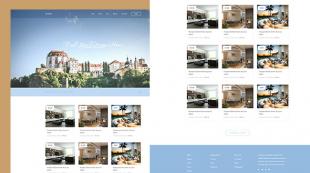Способы убрать большие пробелы между словами в Word. Как убрать разрывы между словами в ворде
После загрузки очередного документа "Ворд" из Интернета или же при самостоятельном вводе текста, вы можете обнаружить, что пробелы между словами довольно широкие. Порою это расстояние настолько большое, что просто режет глаз. Данная проблема не редкость, и путей решения ее достаточное количество.
В нашей статье мы приведем четыре наипростейших варианта. Мы поговорим, как убрать пробел между словами в "Ворде" с помощью выравнивания по левому краю, с помощью неразрывного пробела и устранения непечатаемых символов, таких как "Конец строки" и табуляции. Дочитайте статью до конца, чтобы определить тот способ, который подойдет именно вам. Рассматривать мы будем то, как убрать пробел между словами в "Ворде" 2010 года, но вполне вероятно, что все способы могут подойти и для других версий программы.
Используем неразрывный пробел

Чтобы это сделать, сначала откройте соответствующее окно, нажатием CTRL+H. Перед вами будет два поля: "Найти" и "Заменить". Как несложно догадаться, в поле "Найти" нужно ввести знак табуляции. Сделать это можно методом копирования. Ну а во второе поле поставьте обычный пробел. Далее жмите "Заменить все", и все большие пробелы из текста пропадут.
В Word или любое другое офисное приложение. Этот элемент хоть и не так часто, но все же используется в том же самом текстовом процессоре от «Майкрософт». Именно о нем и пойдет в дальнейшем речь.
Способы
Неразрывный пробел в Word и не только может быть установлен такими способами:
- С помощью специальной комбинации клавиш.
- С применением специального ASCII-кода.
- С использованием меню программы.
- С помощью буфера обмена.
Сам по себе этот символ в обычном режиме набора не виден. Его заметить можно лишь в режиме отображения непечатаемых символов, который активируется соответствующей кнопкой на панели инструментов.
Комбинация на клавиатуре
Это наиболее простой способ того, как набрать неразрывный пробел в Word. Сочетание клавишпозволяет в данном случае легко и быстро набрать данный символ. Порядок набора в данном случае такой:
- Устанавливаем курсор ввода в месте набора данного символа.
- Зажимаем одновременно функциональные клавиши Ctrl и Shift и, не отпуская их, нажимаем пробел.
- После этого отпускаем одновременно все клавиши и получаем в тексте неразрывный пробел.
Пользуемся ASCII-кодами
Любой символ можно ввести с помощью специального ASCII-кода в поле ввода текстового процессора от «Майкрософт». Неразрывный пробел в этом плане не исключение. Алгоритм ввода в этом случае такой:
- Устанавливаем указатель ввода в необходимом месте с помощью манипулятора или клавиш управления курсором.
- Переключаемся на английский язык ввода текста с помощью все того же манипулятора на языковой панели.
- Зажимаем функциональную клавишу Alt на левой части клавиатуры.
- Последовательно набираем комбинацию клавиш 2-4-8 (это и есть ASCII-код данного символа).
После проделанных манипуляций и должен появиться именно этот символ.

Используем меню
Неразрывный пробел в Word можно также поставить с помощью меню. Для этого устанавливаем курсор ввода в месте набора. В меню переходим на вкладку «Вставка» для «Офиса 2007» и более поздних версий этого программного продукта или выбираем пункт меню «Вставка» для «Офиса 2003» и более поздних версий этого софта. Затем находим пункт «Символ» и кликаем на нем левой кнопочкой мышки. В «Офисе 2007» и более поздних версиях этого программного обеспечения пункт «Символ», как правило, находится на правом краю дисплея. В открывшемся меню находим неразрывный пробел, выделяем его и нажимаем кнопку «Вставить». Все эти манипуляции выполняем с помощью мышки или клавиш навигации курсора и табуляции, которая позволяет переключаться между различными элементами пользовательского интерфейса.
Ситуация в пакете «Майкрософт Офис 2013»
Наиболее сложная ситуация с тем, как поставить неразрывный пробел в Word, в последних версиях данного программного обеспечения — «Офисе 2013». Привычная комбинация клавиш, указанная ранее, в нем по умолчанию не функционирует. Поэтому при первом запуске этого софта рекомендуется изменить его базовые настройки. Для этого заходим в меню или вкладку «Вставка» и находим на ней пункт «Символ». В поле «Код знака» вводим комбинацию 202F (это шестнадцатиричный код данного знака). После этого система автоматически найдет неразрывный пробел. Затем кликаем на кнопке «Сочетания клавиш» и после этого в открывшемся окне задаем привычную нам комбинацию клавиш для данного знака. Сохраняем внесенные изменения с помощью кнопки «Назначить». В дальнейшем в процессе ввода текста при необходимости набора этого знака необходимо лишь одновременно нажать привычную комбинацию из двух функциональных клавиш и пробела — и все.
Еще один универсальный способ
Еще один способ ввода неразрывного пробела основывается на использовании неразрывного пробела. В этом случае порядок действий такой:
- Находим в любом месте данный символ и выделяем его с использованием мышки. Например, в Интернете на любом сайте.
- Используем комбинацию клавиш Ctrl + С для внесения в буфер обмена символа неразрывного пробела.
- Далее переходим в то приложение, в котором необходимо вставить этот знак, и устанавливаем курсор в месте ввода.
- Затем нажимаем комбинацию Ctrl + V. После этого должен вставиться в наш документ скопированный символ.

Как бы там ни было, а неразрывный пробел в Word наиболее просто вставить с помощью специальной комбинации клавиш. Именно ее и рекомендуется использовать на практике.
Чаще всего данная тема интересует школьников и студентов, у которых строгие требования к оформлению работ. Или же тех, кто начал пользоваться Ворд 2007 или Ворд 2010. По сравнению с предыдущей версией, где межстрочный интервал – 1, а между абзацами их вообще не было, теперь значения 1,15 и 10 пунктов соответственно.
Если Вам необходимо правильно оформить документ в соответствии с какими-то требованиями, а может просто не привычно смотреть на новые расстояния между рядками в Word 2007 и Word 2010 – давайте разберемся с вопросом, как установить нужные интервалы в Ворде.
Междустрочный
Чтобы настроить междустрочный интервал для всего текста, выделите его нажав комбинацию клавиш Сtrl+A . Перейдите на вкладку «Главная» и в разделе «Абзац» кликните по кнопочке «Интервал» . Выберите подходящее значение из выпадающего списка.
Если Вам не подойдет ни одно из предложенных значений, нажмите кнопочку «Другие варианты…» .
На вкладке «Отступы и интервалы» , в поле «междустрочный» выберите «Множитель» , в поле «значение» , поставьте нужное число. Затем нажмите «ОК» .

Если Вам нужно, например, уменьшить расстояние между рядками для определенного куска текста или для одной страницы, чтобы на ней поместился определенный текст, выделите его мышкой и повторите вышеописанные действия.
Между абзацами
Для того чтобы настроить расстояния между частями текста в документе, на вкладке «Главная» в разделе «Абзац» кликните по маленькой стрелочке в правом нижнем углу.

Откроется, уже знакомое нам, диалоговое окно. Здесь, в разделе «Интервал» , установите значение в поле «Перед» и «После» . Также можно поставить галочку в пункте «Не добавлять … между абзацами одного стиля» . Нажмите «ОК» .
Если установить в полях значение «0 пт» , то расстояния между абзацами не будет.

Чтобы установленные параметры сохранились во всех последующих документах Ворд, в диалоговом окне, которое показано выше, нажмите кнопочку «По умолчанию» . Теперь поставьте марке в поле «всех документов, основанных на шаблоне Normal» и кликните «ОК» .

Рассмотрим еще один способ, который поможет изменить расстояния между абзацами. На вкладке «Главная» кликните по кнопочке «Изменить стили» и выберите «Интервал между абзацами» . Откроется список. Наводите мышкой на разные пункты и смотрите, как меняется текст. Выберите подходящий.
Если Вы изменили интервал и хотите, чтобы он применялся в других документах, нажмите кнопочку «По умолчанию» .

Думаю, у Вас получилось установить нужный междустрочный и интервалы между абзацами в Ворде 2007 или Ворде 2010.
Оценить статью:Между словами появляются чересчур большие интервалы, которые обычным способом убрать не удается. Такое часто происходит при скачивании текста из Интернета, когда вследствие излишнего форматирования появляется выравнивание по ширине, либо между словами действительно слишком много пробелов, вставленных вручную. О том, как от них избавиться, сегодня и пойдет разговор в нашем материале.
Как убрать лишние пробелы между словами в Word 2003?
id="a1">
После этого осуществляем автозамену приведенным выше способом, скопировав вручную в поле «Найти» разделитель слов из текста.
Теперь посмотрим, как обстоят дела с устранением лишних пробелов в более поздних версиях Word’а.
Как убрать лишние пробелы между словами в Word 2007, 2010, 2013, 2016?
id="a2">Алгоритм ликвидации больших расстояний между словами в более современных версиях программного продукта от Майкрософт полностью схож с описанным ранее. Разница лишь в том, где находятся нужные нам элементы меню (к слову, теперь они заменены кнопками на ленте инструментов).
Чтобы найти инструмент автозамены, на вкладке «Главная» подводим курсор в правую верхнюю часть экрана и нажимаем на графическую пиктограмму «Заменить». Дальше все делаем, как было описано предварительно.

На этой же вкладке расположена кнопка «Отобразить все знаки» (теперь так называется элемент «Непечатаемые знаки»).

Ну вот и все, что касается основных методов избавления от больших интервалов между словами. Надеемся, что наша инструкция окажется для вас полезной.
Здравствуйте, дорогие гости.
Хочу вам рассказать, как убрать большое расстояние между словами в Ворде. Уверен, вы не раз сталкивались с такой ситуацией при выравнивании документа по ширине, копировании его из других источников и т. д.
Я поделюсь с вами несколькими способами ее устранения в зависимости от причин появления, которые подойдут для любой версии Word.
Исправляем ошибки выравнивания
Выровняли текст по ширине и получили пропасти между словами? Если оформление не слишком принципиально, верните выравнивание по левому краю - так будет быстрее всего.

Таки принципиально? Тогда придется дорабатывать красоту вручную. Как правило, больших пробелов появляется не так уж много, поэтому даже в объемном документе это не займет уйму времени.
Вам нужно выделять каждую пропасть и вместо нее ставить пробел, зажимая его одновременно с клавишами Ctrl и Shift.

Когда больших промежутков много
Предположим, вы скопировали из другого источника текст и обнаружили, что в Ворде он выглядит не так аккуратно, а пестрит большими расстояниями между словами. Попробуйте уменьшить их таким способом:
- Выделите содержимое документа полностью комбинацией клавиш Ctrl + A.
- Найдите область «Разметка/Параметры страницы». Она может располагаться в одноименной вкладке или в «Макете». В старых версиях Word вместо этого вам необходимо войти в «Сервис - Язык».
- Нажмите на опцию «Расстановка переносов».
- Выберите вариант «Авто».

Причина - межзнаковые интервалы
Расстояния между словами увеличились из-за строк с разрывом? Вот, как можно это исправить:
- Перейдите по меню «Файл - Параметры - Дополнительно»;
- Установите отметку в пункте «Не расширять межзнаковые интервалы в строке с разрывом».

Устранение повторяющихся пробелов
Ваша проблема - обилие двойных пробелов? Решается она таким путем:
- Поставьте курсор в самом начале текста.
- На вкладке «Главная» в самом конце должна быть область «Редактирование», а в ней - опция «Заменить». Щелкните ее.
- Откроется небольшое окошко. В верхней строке «Найти» нажмите пробел два раза, а в нижней «Заменить на» - один.
- Кликните кнопку «Заменить все».

Программа заменит повторяющиеся пробелы одинарными и уведомит вас, сколько раз она это сделала. Скорее всего, с первой попытки все ошибки не будут исправлены. Ведь если вы, к примеру, копировали текст откуда-то, то в нем могут быть не только по два пробела рядом, но и по три, и по четыре. Так что повторяйте данную процедуру до тех пор, пока не будете удовлетворены результатом.
Другие знаки под видом пробелов
Бывает, что промежутки в тексте появляются из-за знаков табуляции или неразрывного пробела. Чтобы их вычислить, на главной панели в области «Абзац» нажмите кнопку «Отобразить все знаки».

Далее нужно повторить операцию с заменой из предыдущей инструкции, но только в строку «Найти» скопировать мешающий знак. Или можно в том же окошке нажать кнопку «Больше», а затем - «Специальный», и выбрать, к примеру, знак табуляции или другой, который портит картину.
Еще при выравнивании может увеличиться расстояние между абзацами, когда они были сделаны с клавишей Shift, что означает переход на другую строку. При нажатии кнопки «Отобразить все знаки» на такой случай указывает изогнутая влево стрелка, располагающаяся в конце строк. Если таких знаков немного, удалите их вручную, устанавливая перед ними курсор и нажимая Delete.

Вот такими несложными способами мы с вами быстро расправились с проблемой.