Что делать, если перевернулось изображение на экране ноутбука или компьютера? Компьютрные подсказки. Поворот экрана и полезные комбинации клавиш.
В операционной системе Windows предусмотрена функция переворота экрана . Она может быть полезна при нестандартном расположении монитора, работе лежа (с ноутбуком), использовании нескольких экранов или проекторов. В данной статье представлено несколько способов развернуть изображение на персональном компьютере.
Горячие клавиши
Чтобы перевернуть рабочий стол Windows, необходимо воспользоваться комбинацией Ctrl + Alt + стрелка . При этом нижняя часть экрана будет «смотреть» по направлению нажатой клавиши-стрелки. То есть, если вам необходимо повернуть экран на 180 градусов, используйте стрелку вверх. Это наиболее простой путь - не нужно открывать никакие меню настроек.
Именно эта комбинация приводит к тому, что изображение перевернулось случайно. Запомните ее и старайтесь избегать случайных нажатий.
Поддержка горячих клавиш для поворота может быть отключена в настройках ваших драйверов. Простого способа активировать ее стандартными средствами Windows не существует. Как правило, данная функция работает на ноутбуках и нетбуках, но отсутствует на настольных компьютерах.
Параметры рабочего стола Windows
Если горячие клавиши на вашем ПК отключены, или вы в данный момент не имеете доступа к клавиатуре, можно воспользоваться альтернативным методом. Ориентацию изображения на мониторе можно поменять через настройки Рабочего стола . Следуйте инструкции:
Данный метод универсален - он подходит и для ноутбуков, и для настольных ПК, а также работается с видеокартами любых производителей (в том числе и с интегрированными).
Конфигурации драйверов
Производители современных видеокарт включают в пакеты своих драйверов специальные приложения для удобной настройки устройства. С помощью этих утилит пользователи также имеют возможность повернуть изображение. В данном руководстве последовательность действий описана для видеокарт NVIDIA . Выполните следующее:
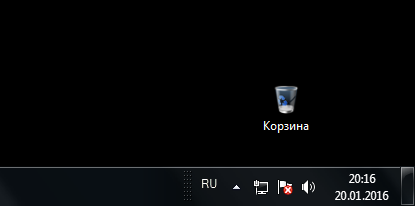
Для видеокарт других производителей последовательность действий будет примерно такой же.
Видео по теме
Если у вас вдруг перевернулся экран Windows на 90 градусов, а то и вовсе вверх ногами после того, как вы (а возможно, ребенок или кошка) нажали какие-то кнопки (причины могут быть и другими), не беда. Сейчас разберемся как вернуть экран в нормальное положение, руководство подойдет для Windows 10, 8.1 и Windows 7.
Самый простой и быстрый способ исправить перевернутый экран - нажать клавиши Ctrl + Alt + Стрелка вниз (или любая другая, если нужен поворот) на клавиатуре, и, если это сработало, поделиться данной инструкцией в социальных сетях.
Указанная комбинация клавиш позволяет задать «низ» экрана: вы можете повернуть экран на 90, 180 или 270 градусов, нажимая соответствующие стрелки вместе с клавишами Ctrl и Alt. К сожалению, работа данных горячих клавиш поворота экрана зависит от того, какая видеокарта и софт для нее установлены на вашем ноутбуке или компьютере, а потому может и не сработать. В этом случае попробуйте следующие способы исправить проблему.
Как перевернуть экран Windows средствами системы
Если способ с клавишами Ctrl + Alt + Стрелка для вас не сработал, зайдите в окно изменения разрешения экрана Windows. Для Windows 8.1 и 7 это можно сделать, кликнув правой кнопкой мыши по рабочему столу и выбрав пункт «Разрешение экрана».
В Windows 10 попасть в настройки разрешения экрана вы можете через: правый клик по кнопке пуск - панель управления - экран - настройка разрешения экрана (слева).
Посмотрите, имеется ли в настройках пункт «Ориентация экрана» (он может отсутствовать). Если есть, то установите нужную вам ориентацию, чтобы экран не был перевернутым.

В Windows 10 настройка ориентации экрана доступна также в разделе «Все параметры» (через клик по значку уведомлений) - Система - Экран.
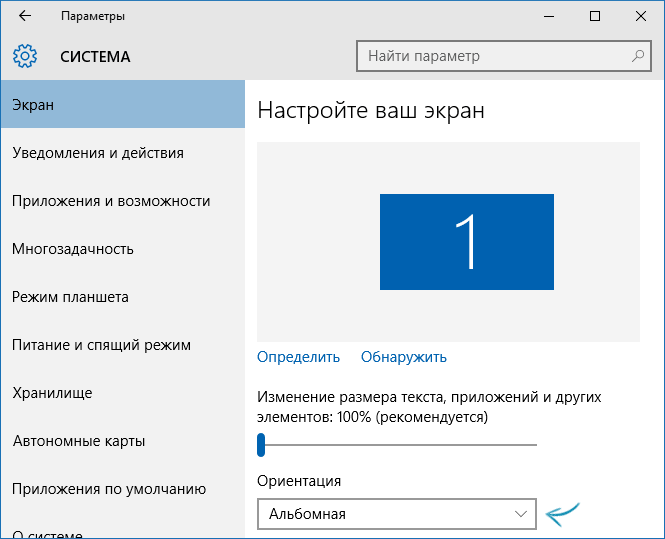
Примечание: на некоторых ноутбуках, оснащенных акселерометром может быть включен автоматический поворот экрана. Возможно, если у вас возникли проблемы с перевернутым экраном, дело в этом. Как правило, на таких ноутбуках включить или отключить автоматический поворот экрана можно в окне изменения разрешения, а если у вас Windows 10 - в «Все параметры» - «Система» - «Экран».
Настройка ориентации экрана в программах управления видеокартой
Последний способ исправить ситуацию, если у вас перевернулось изображение на экране ноутбука или компьютера - запустить соответствующую программу для управления вашей видеокартой: панель управления NVidia, AMD Catalyst, Intel HD.
Изучите доступные для изменения параметры (у меня есть пример только для NVidia) и, если пункт для изменения угла поворота (ориентации) присутствует, установите нужное вам положение.

Если вдруг ничто из предложенного не помогло, напишите в комментариях подробнее о проблеме, а также конфигурации вашего компьютера, в частности о видеокарте и установленной ОС. Я постараюсь помочь.
Бывает, что нужно быстро перевернуть изображение на экране. Быстро сориентироваться в ситуации и выполнить задачу вам помогут эти пошаговые инструкции.
Основное преимущество портативного компьютера перед настольными ПК – его мобильность, поэтому пользователи стремятся использовать это свойство по максимуму. Так, ноутбук удобно использовать для презентаций, конференций. Для удобства восприятия графиков и фото, изображение на дисплее можно развернуть в необходимом направлении – на 90 градусов влево или вправо, на 180 градусов. Иногда разворот экрана происходит случайно, и вопрос, как перевернуть экран на ноутбуке, приходится решать вынужденно.
Разворачиваем экран при помощи комбинации клавиш
Нередко ОС Windows позволяет привести изображение на экране в желаемое положение при помощи простой комбинации «горячих клавиш». Для разворота вниз на 180 градусов необходимо одновременно нажать клавиши alt, ctrl, стрелку вниз. Для того чтобы вернуть ориентацию изображения, нужно нажать alt, ctrl и стрелку вверх. Бывает так, что этот вариант не работает, тогда предлагаем воспользоваться другими способами.
Инструкция для ОС Windows 7
Для изменения ориентации изображения на мониторе ноутбука с установленной операционной системой Windows 7 нужно открыть раздел «Панель управления», из выпадающего списка выбрать список «Ориентация» и затем – пункт «Альбомная».
Далее потребуется сделать сохранение, нажав «Применить» курсором мыши в открывшемся диалоговом окне либо кнопкой «ОК». Сохранить изменения необходимо в течение 15 секунд, иначе ОС вернет ориентацию изображения в прежнее состояние. Если вы сделали все правильно, ориентация дисплея изменится на 180 градусов.
Переход в «Панель управления ОС Windows» производится тремя способами:
Первый способ
- Щелкнуть правой клавишей мыши по области рабочего стола.
- Появится диалоговое окно, в котором нужно выбрать пункт «Ориентация».
- После того как нужный пункт будет выбран, необходимо остановиться на нужной ориентации изображения.
Второй способ
- Щелкните левой клавишей манипулятора на кнопку «Пуск» в нижнем левом углу экрана.
- Найдите пункт «Панель управления», щелкните по нему.
- Появится новое окошко, в нем выберите пункт «Оформление и персонализация» и щелкните по нему.
- Далее должна появиться ссылка «Настройка разрешения экрана».
Третий способ
- Щелкните клавишу Win.
- Напишите в самом низу в строке поиска «ори».
- В появившемся списке на самом верху появится «Изменить ориентацию экрана». Выберите эту ссылку, щелкнув клавишей Enter или левой клавишей мыши.
Инструкция для ОС Windows XP
- Щелкните по иконке видеокарты (она находится в трее рабочего стола).
- Появится меню «Параметры вращения».
Если этот способ не действует, для управления параметрами изображения нужно использовать панель управления видеокарты, установленной в вашем ноутбуке. Если ноутбук укомплектован видеокартой Nvidia, придется произвести следующие действия:
- Щелкнуть по иконке видеокарты (находится в трее рабочего стола).
- В левой части появившегося меню нужно выбрать кнопку «Поворот дисплея».
- Выберите необходимое положение изображения.
Владельцам ноутбуков с видеокартами Ati Radeon следует действовать так же, как и с видеокартами Nvidia.
Как переворачивать экран на ноутбуке при помощи утилиты iRotate
- Скачайте в Интернете программу iRotate, для этого потребуется меньше минуты.
- Установите ее.
- В правой нижней части экрана появится ярлычок программы iRotate.
- Щелкните по ярлычку iRotate, появится окошко с четырьмя вариантами поворота.
- Выберите необходимый вариант положения экрана.
Теперь вы никогда не растеряетесь, если изображение на ноутбуке случайно перевернется, или вам понадобится его перевернуть.
После запуска игр или центра специальных возможностей изображение на рабочем столе может перевернуться. А иногда пользователи сами ненароком нажимают кнопки на клавиатуре. В любом случае работать за компьютером в таком режиме невозможно. Помогут сделать поворот экрана горячие клавиши Windows 7. Исправить проблему этим способом проще всего.
Горячее для поворота экрана
Не нужно долго исследовать настройки и параметры установленных драйверов. Вернуть изображение в исходный вид поможет горячая клавиша Windows 7. Поворот экрана кнопки (фото приведено ниже) запустят моментально.
Зажмите одновременно Ctrl+Alt и одну из следующих клавиш со стрелкой:
- вверх - поворот на 0° (обычный вид);
- вправо - поворот на 90°;
- вниз - поворот на 180°;
- влево - поворот на 270°.
![]()
Так вы сможете подобрать оптимальный вариант. На несколько секунд экран погаснет, а затем примет нормальный вид. Если данное горячее сочетание для вас неудобно, вы можете его изменить в настройках видеокарты. Откройте управление устройством через десктопа (к примеру, для Intel HD Graphics - «Графические характеристики»). Зайдите в параметры и укажите удобное для вас сочетание. Теперь, если потребуется изменить поворот экрана которые вы назначили, выполнят действие за несколько секунд. Можете выбрать сочетание, которое вы редко используете. Тогда отпадет проблема со случайным нажатием кнопок.
Поворот средствами системы
Если нужно сделать поворот экрана (Windows 7), горячие клавиши станут незаменимым помощником. Однако они не всегда срабатывают - это зависит от производителя видеокарты. В данном случае вернуть рабочему столу прежний вид немного сложнее. В целом процедура не занимает много времени, но «ловить» нужные значки при перевернутом изображении очень неудобно.
Зайдите в и откройте «Разрешение экрана». Появится окно настроек. В пункте «Ориентация» предложены четыре варианта поворота.

Вот как Windows перевернет изображение:
- альбомная - 0°;
- портретная - 270°;
- альбомная (перевернутая) - 180°;
- портретная (перевернутая) - 90°.
После выбора ориентации изображения откроется окно, где вам по умолчанию будет предложено отказаться от изменений. На подтверждение решения дается 15 секунд, а затем экран приобретет прежний вид. Функция предусмотрена на случай, если пользователь изменил настройки по ошибке. Но поскольку вы запускаете процесс намеренно, просто сохраните изменения.
Поворот через настройки видеокарты
Когда нужно исправить поворот экрана, горячие клавиши Windows 7 сделают это легко и быстро. Но если видеокарта не дает возможности их использовать, придется решать проблему через ее настройки.

В панели управления найдите элемент «Разрешение экрана». Чтобы открыть свойства видеокарты, следует зайти в дополнительные параметры. В появившемся окне нажмите на вкладку «Панель управления». В выпадающем меню «Поворот» подберите подходящее значение. Если вы хотите изменить и другие параметры, зайдите в настройки дисплея. Здесь можно указать разрешение, пропорции масштабирования, глубину и качество цветности.
Как отключить поворот через горячие клавиши
Итак, если был сделан ненужный поворот экрана, горячие клавиши Windows 7 вернут в нормальное состояние. Но что если функция постоянно срабатывает как раз из-за этих кнопок? Например, пользователь только осваивает быстрые сочетания, или же дети любят поиграть с клавиатурой. А может, на ней иногда нежится кот. Тогда проще отключить эту комбинацию клавиш.
Вызовите на рабочем столе контекстное меню. В пункте «Параметры графики» найдите «Комбинацию клавиш». Отключите эту функцию. Если нет такого пункта (зависит от модели видеокарты), проделайте аналогичную процедуру в настройках драйвера. Зайдите в "Панель управления устройством" и отметьте галочкой нужное действие. Теперь поворот экрана горячие клавиши Windows 7 запустить не смогут.
Заключение
Перевернуть рабочий стол компьютера проще всего через горячее сочетание. Конечно, его можно отключить, если вы часто нажимаете клавиши по ошибке. Но представьте ситуацию, когда экран перевернулся по другой причине (например, из-за игры), а в настройках выключена горячая клавиша Windows 7. Поворот экрана кнопки не запустят, и вам придется не очень удобным способом добираться до настроек видеокарты.
Мамочка! Всё перевернулось!
Для начала, экстренные клавиши, позволяющие осуществить поворот экрана в Windows 7 и 8 :
Одновременно зажатые CTRL+ALT+ стрелка направления (вверх, вниз, влево, вправо). Последние как раз таки задают направление для разворота: на 90°, 180° и т.п.
Но можно пойти и другим путём:
Кликаем на рабочем столе ПКМ, в открывшемся контекстном меню выбираем пункт “Параметры графики”, далее “Поворот”, затем разворачиваем экран, как вам угодно.

Но если экран уже развернут, вряд ли подобные манипуляции доставят вам удовольствие.
Дело в том, что при перевернутом экране курсор мыши двигается…хмм..не совсем привычным для нас образом. Попробуйте, это весело.
Поворот экрана в Windows XP
В XP, что бы развернуть экран на n градусов надо зайти в настройки своей видеокарты. Обычно её значок спрятан в нижнем правом углу, рядом с часами. Кликнув по нему мы увидим окно, как на скриншоте ниже:

Здесь нас интересует пункт “Панель управления NVIDIA”. А вот собственно и оно:
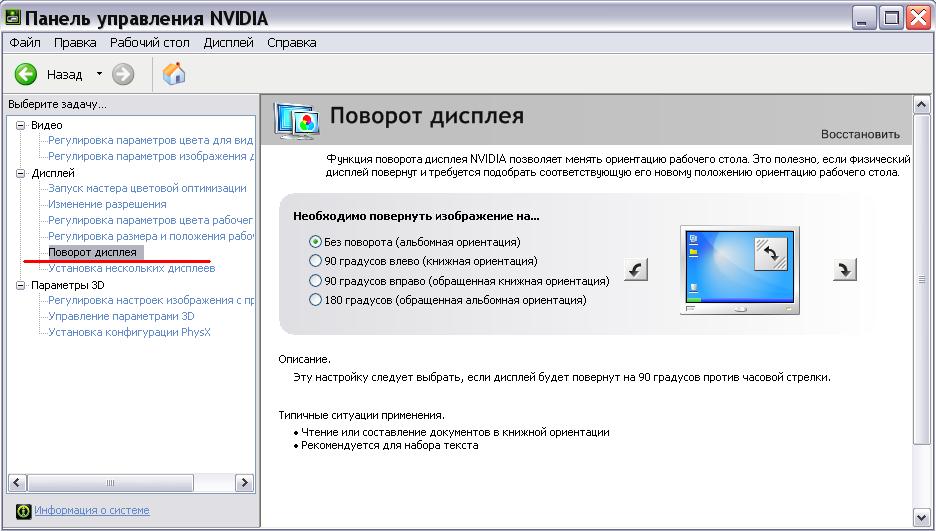
Теперь, найдя ответ на вопрос из заголовка, порассуждаем: для чего была придумана эта бестолковая, на первый взгляд, функция? ЗАЧЕМ рядовому пользователю поворачивать свой экран? Мой стаж поклонения одноглазому богу (читай, сидению за компом) равен 8 годам! 8! И у меня ни разу не возникала потребность в подобных извращениях. Ок.
Единственное, что приходит на ум, это какие то графики, тексты и таблицы, расположенные вертикально, или под другим, отличным от стандартного, углом. В этом случае поворачивать экран действительно имеет смысл. Правда ярлыки с рабочего стола перемешаются немного. Ну да ладно. А что думаете вы?
Интересное на блоге:










