Что нужно для приема wifi на компьютере. Как подключить компьютер к беспроводной сети сети Wi-Fi
Беспроводные сети набирают все большую популярность. Все чаще пользователи предпочитают использовать Wi-Fi не только для, планшетов, и другой мобильной техники, но и для подключения обычных стационарных компьютеров. В связи с этим возникает много вопросов о том, как подключить компьютер к Wi-Fi. В этом материале мы попробуем ответить на эти вопросы и рассмотрим несколько способов подключения обычного настольного компьютера к Wi-Fi сети.
Подключение компьютера к Wi-Fi с помощью внешнего адаптера
Для подключения компьютера к Wi-Fi вы можете использовать внешние Wi-Fi адаптеры. Такие адаптеры подключаются с помощью. Благодаря использованию USB для подключения такого нет необходимости разбирать системный блок . Кроме этого внешние Wi-Fi адаптеры с подключением по USB можно использовать и с ноутбуками. Например, для того чтобы обеспечить большую скорость подключения или заменить неисправный.
Для примера рассмотрим Wi-Fi адаптер ASUS USB-AC56 . Данный адаптер очень похож на обычную флешку. С одной стороны адаптера расположен USB, а с второй гнездо для подключения Wi-Fi антенны.
Данный Wi-Fi адаптер поддерживает подключение согласно стандарту 802.11ac. Производитель заявляет максимальную скорость соединения до 867 Мбит/с. В реальных тестах данный адаптер показывает скорость передачи данных до 25 МБ/с, то есть до 200 Мбит/с.
Подключение компьютера к Wi-Fi с помощью внутреннего адаптер
Кроме внешних Wi-Fi адаптеров, для подключения компьютера к Wi-Fi сети можно использовать и внутренние адаптеры . Внутренние Wi-Fi адаптеры имеют несколько преимуществ по сравнению с их внешними аналогами:
- Внутренние адаптеры не занимают USB порт;
- При одинаковой цене внутренние адаптеры обеспечивают большую скорость подключения;
Для подключения к используются интерфейсы PCI или x1. Поэтому при покупке внутреннего Wi-Fi адаптера нужно убедиться, что ваша материнская плата поддерживает интерфейс, который использует выбранный вами адаптер. Иначе вы не сможете его подключить.
Для примера рассмотрим внутренний Wi-Fi адаптер ASUS PCE-AC68 . Данный Wi-Fi адаптер подключается к интерфейсу PCI Express x1. Всю его верхнюю часть закрывает большой радиатор, который защищает компоненты от перегрева.
На внешней панели адаптера есть три разъема для подключения Wi-Fi антен. Этот Wi-Fi адаптер поддерживает подключение согласно стандарту 802.11ac. Производитель заявляет максимальную скорость соединения до 1900 Мбит/с. В реальном тестировании скорость передачи данных, при использовании этого адаптера, достигает 93 МБ/с (или 744 мбит/с).
Подключение компьютера Wi-Fi с помощью замены материнской платы
Также существуют материнские платы с Wi-Fi адаптером. Так что, если вы не знаете, как подключить компьютер к Wi-Fi, то проблему можно решить заменой материнской платы.

К сожалению, встроенные Wi-Fi адаптеры сейчас есть только на компактных платах, а также на дорогих материнских платах ТОП-уровня. Поэтому замена окажется для вас самым дорогостоящим вариантом подключения компьютера к Wi-Fi. Кроме этого, замена материнской платы это дело довольно хлопотное. Поэтому данный вариант выглядит совершенно не интересным.
Подключить и настроить роутер WiFi к сети интернет вероятнее всего каждый сможет. Последующий этап, так это сделать так, чтобы наш персональный компьютер не имеющий вай фай роутера начал ловить сеть Wi-fi. Для этого нам нужно будет приобрести wifi адаптер и установить его на компьютер. Применив такой usb адаптер ваш компьютер по настоящему сможет принимать Wi-fi по воздуху не привязываясь к проводам, тем самым вы в любой момент сможете перенести ваш ПК, в любое удобное место. Тем более мы и устанавливали роутер, для тех целей чтобы избавиться от проводов в доме.
После того как мы установили роутер, произвели настройки Wi-Fi сети в доме, если это на работе значить офисе, соответственно все наши мобильные гаджеты такие как портативный ноутбук, мобильный телефон , планшет моментально найдут и подключиться к Wi-Fi сети, без проводов "по воздуху". Если по какой то причине вы до сих пор не знаете как настроить роутер wi-fi рекомендую прочитать эту тему . Потому что в данных устройствах производитель позаботился о встроенном Wi-Fi приемник, а мы говорим о компьютере который изначально не оснащен данным адаптером вай фай и скорее всего тоже хотелось бы подключить к глобальной сети без волокиты с проводами. Для этих целей и существует пару вариантов:
Первый способ вероятнее всего нам не подойдет, так как предполагает подключить наш компьютер к интернету путем прокладки к нему сетевого кабеля. А так как наша тема про адаптеры вай фай значить такой вариант нам не подойдет.
А вот второй метод, который мы и будем рассматривать как раз для нас. Данный вариант в данном случае нам подходит. Теперь мы рассмотрим два вида адаптеров, внутренние и внешние по простому говоря Wi-Fi адаптера который выглядит как дополнительная плата вставляется в специальный слот PCI который находиться в середине компьютера будет называется внутренним. Для его установки потребуется немного знаний. И выглядит он как на картинках ниже.

Самый удобны и простой в настройке и использовании является внешний Wi-Fi адаптера который мы сегодня будем подключать к стационарному компьютеру. После того как Вы прочтете эту тему компьютер наконец то станет независим от сетевых кабелей превратиться в портативный и сможет поймать Wi-Fi сеть по воздуху. Именно один из таких usb Wi-fi приемников я поставил на свой ПК, внешний вид которых вы найдете на снимках ниже, такие вай фай адаптеры еще называют флешками.

Теперь когда мы уже немного ознакомились с тем какие бывают wi-fi приспособления и устройства пора бы начать его подключать к компьютеру.
Начнем устанавливать wifi адаптер на компьютер линейки TP-LINK
Приступим берем Wi-Fi адаптер и подключаем его к компьютеру. Несмотря на его маленькие размеры рекомендую подключать в USB разъемы которые находятся с тыльной стороны вашего компьютера. Предположим что ваши все гнезда заняты, тогда для подключения адаптера TL-WN725N можно использовать различные удлинители или тот, что в комплекте.

После того как Вы вставите устройство в usb гнездо ваша операционная система начнет автоматически искать драйвера, как правило она находит их сама, возможно что Windows не найдет их и выдаст ошибку. Не волнуйте проигнорируйте ее, после чего вставьте диск который идет в комплекте и установите драйвера и утилиты с диска. Если установочный диск по какой то причине отсутствует, рекомендую поискать в поисковиках по модели вай фай адаптера в моем случае это TL-WN725N. Ну если уже и так не нашли рекомендую тогда прочесть эту тему?
Описывать сам процесс установки драйверов не вижу смысла. Теперь нам остается только дождаться конца установки. После того как завершиться установка, в панели уведомления там где находятся часики вы сможете наблюдать статус подключения к интернету в виде палочек с желтой снежинкой это и будет говорить о том, что наш Wi-Fi адаптер нашел доступные для подключения сети.
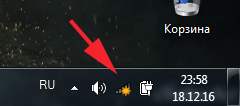
Теперь нажимаем этот статус для подключения Wi-Fi если есть доступная сеть для подключения выбираем ее и нажимаем на кнопочку «Подключение».
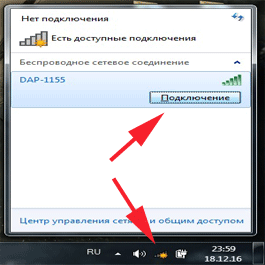
Сегодня технологии Wi-Fi очень широко распространены как в области публичных интернет-сетей, так и для домашнего использования. У такого подключения к интернету масса достоинств. Поэтому хочется, чтобы к Wi-Fi можно было подключить абсолютно все устройства, в том числе и домашний компьютер без встроенного приемника Wi-Fi. В данной статье мы расскажем об основных способах, которые позволяют подключить Wi-Fi на стационарный компьютер.
Как подключить компьютер к Wi-Fi через внутренний приемник
Внутренний приемник представляет собой плату с антеннами. Для ее установки необходимо открыть системный блок и вставить ее в материнскую плату через интерфейс PCI. Никаких особенных познаний для этого иметь не нужно, ибо большого выбора, куда можно вставить плату внутреннего приемника Wi-Fi, в системном блоке нет. После установки платы нужно зайти в «Беспроводные сети» и подключиться к своей сети, используя пароль доступа, если ваша сеть безопасная.
Из преимуществ можно отметить скрытую установку приемника и надежность соединения приемника Wi-Fi с компьютером. Из недостатков - необходимость снимать кожух системного блока и боязнь все-таки вставить плату куда-то не туда.
Как подключить компьютер по Wi-Fi через внешний приемник
Подключить компьютер к Wi-Fi через внешний приемник так же легко, как открыть с помощью компьютера флэш-карту. Нужно просто вставить внешний приемник в USB-порт и установить драйвера приемника, которые находятся на CD в комплекте Wi-Fi приемника. После того, как все драйвера будут установлены, нужно зайти в «Беспроводные сети», найти свою Wi-Fi сеть и подключиться к ней, используя пароль, если таковой имеется.
Из достоинств этого метода можно выделить простоту установки и начала работы. Из недостатков - открытый способ установки. Если на задней части системного блока нет свободных USB-портов, то его придется установить, а это будет несколько неудобно.
Скорость работы Интернета на компьютере практически не зависит от силы приемника, а вот мощность сигнала может быть разной, но с длиной антенны это никак не связано. По цене и мощности приема сигнала внешний и внутренний приемники практически не различаются, поэтому, если вы захотите подключить домашний компьютер к интернету по Wi-Fi, то решающим фактором, скорее всего, окажется удобство установки и наличие достаточного количество USB-портов в вашем системном блоке.
Большинство выпускаемых в настоящее время девайсов имеют функцию соединения с интернетом через Вай фай. Благодаря уже встроенному заводом изготовителем в гаджет адаптеру, пользователю доступно подключение к интернету буквально сразу, как только он достал купленное устройство из упаковки, например, ноутбук, фотоаппарат, смартфон, планшет и т. п.
Требуется только включить необходимую функцию и можно наслаждаться интернет серфингом. Но что делать, когда необходимо обеспечить доступ к всемирной паутине через стационарный компьютер? В этой статье владельцы таких ПК найдут для решения этого актуального в современном мире вопроса.
Какие понадобятся дополнительные комплектующие?
Если компьютер не оснащен необходимым оборудованием для подключения к интернету через WiFi, то можно оснастить его таковым. Ниже рассмотрим виды устройств, которые могут позволить стационарному ПК распознавать беспроводные сети.
Адаптер WiFi наружного типа
Адаптеры, обеспечивающие подключение к Вайфаю, относящиеся к категории внешних устройств, имеют возможность подключения к компьютеру через разъемы ЮСБ.
 Иногда подобные устройства комплектуются специальной антенной, которая усиливает принимаемый Вай фай. Прибор отличается простотой эксплуатации и подключения, т. к. требуется лишь вставить его ЮСБ-штекер в системный блок компьютера и инсталлировать драйвера к адаптеру. Программное обеспечение на компакт-диске всегда входит в состав комплектации прибора. Ниже будет представлена пошаговая инструкция по выполнению последующих настроек в случае выбора адаптера в виде внешнего приемника Вай фай.
Иногда подобные устройства комплектуются специальной антенной, которая усиливает принимаемый Вай фай. Прибор отличается простотой эксплуатации и подключения, т. к. требуется лишь вставить его ЮСБ-штекер в системный блок компьютера и инсталлировать драйвера к адаптеру. Программное обеспечение на компакт-диске всегда входит в состав комплектации прибора. Ниже будет представлена пошаговая инструкция по выполнению последующих настроек в случае выбора адаптера в виде внешнего приемника Вай фай.
Адаптер WiFi внутреннего типа
Соединение с беспроводной сетью стационарного ПК часто обеспечивают и по другому методу. Можно использовать приемник Вай Фай встроенного типа, подключив его через материнскую плату компьютера.

Отличительные преимущества и недостатки внешних и внутренних адаптеров
Стоимость этих приборов почти одинакова. Инсталляция ПО и настройка также не отличаются значительной сложностью. Владельцам нескольких компьютеров целесообразно приобретение наружного типа устройства, т. к. его можно быстро отсоединить от одного ПК и сразу легко подключить к другому компьютеру для доступа к интернету. Однако наружное устройство занимает ценное пространство рабочего стола, поэтому сторонникам эстетики и при недостатке места рекомендуется приобретение встроенного адаптера, к плюсам которого также можно отнести и отсутствие риска поломки в результате внешнего воздействия.
Источник беспроводной сети
Очевидно, что без наличия, вблизи месторасположения компьютера с установленным приемником Вай фай сети, ее источника, а конкретнее маршрутизатора, подключиться к интернету будет невозможно.
 В свою очередь сам WiFi роутер необходимо включить в глобальную сеть через Интернет-кабель. Далее уже можно включить маршрутизатор для раздачи Вай Фай сети ПК и другим гаджетам.
В свою очередь сам WiFi роутер необходимо включить в глобальную сеть через Интернет-кабель. Далее уже можно включить маршрутизатор для раздачи Вай Фай сети ПК и другим гаджетам.
Процедура установки наружного WiFi адаптера и последующая настройка
Процедура будет описана для «TP-LINK TL-WN721N», но все этапы действий аналогично применимы и для других устройств этого типа.

1 этап
Вынуть все следующие комплектующие из упаковки:
- Адаптер;
- Кабель ЮСБ;
- Руководство пользователя;
- CD с программным обеспечением.
2 этап
Соединить системный блок ПК с Вай Фай приемником через кабель ЮСБ. Рекомендуется не обращать внимание на вывод уведомлений на монитор ПК о том, что ПО на оборудование найдено и установлено, т. к. обязательно драйвера требуется инсталлировать с CD вручную.
3 этап
Установить в привод компакт диск и активировать процедуру инсталляции. В отобразившемся окне мастера инсталляции найти и указать модель приемника WiFi и кликнуть «Установить драйвер и утилиту».
 После этого мастер установки проведет по интуитивно понятным меню, где от пользователя потребуется лишь следовать последовательным инструкциям всплывающих окошек.
После этого мастер установки проведет по интуитивно понятным меню, где от пользователя потребуется лишь следовать последовательным инструкциям всплывающих окошек.
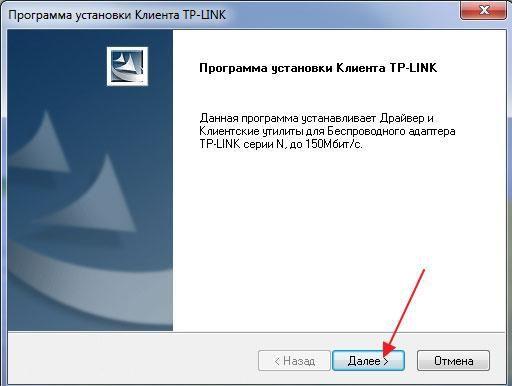 Когда процедура будет окончена, в системном трее появится изображение иконки о начале работы устройства Вай фай.
Когда процедура будет окончена, в системном трее появится изображение иконки о начале работы устройства Вай фай.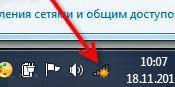
4 этап
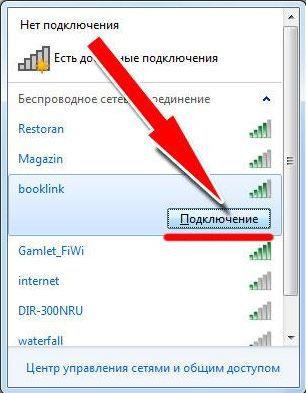 В следующем появившемся меню напечатать код доступа к WiFi и кликнуть «Ok».
В следующем появившемся меню напечатать код доступа к WiFi и кликнуть «Ok».
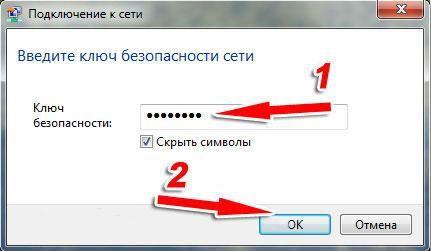
Готово! Сейчас можно включить в ПК браузер и приступить к активному интернет серфингу.
Процедура установки встроенного WiFi адаптера и последующая настройка
Процедура будет описана для «TP-Link TL-WN751ND», но все этапы действий аналогичны и применимы для других устройств этого типа.
1 этап
Извлечь прибор из упаковки и отсоединить от него антенну.

2 этап
Выключить ПК и вскрыть системный блок. Вставить устройство в разъем PCI.
 Установить антенну обратно на штатное место приемника беспроводного интернета.
Установить антенну обратно на штатное место приемника беспроводного интернета.

3 этап
Процесс настройки встроенного приемника полностью аналогичен вышеописанной процедуре для наружного устройства.
В этой статье расскажу о том, как можно подключить компьютер к Интернету по Wi-Fi. Речь будет идти о стационарных ПК, которые, в большинстве своем, не имеют такой возможности по умолчанию. Тем не менее, их подключение к беспроводной сети доступно даже начинающему пользователю.
Сегодня, когда почти у каждого дома есть, использование кабеля для подключения ПК к Интернету может быть нецелесообразным: это неудобно, расположение роутера на системном блоке или столе (как это обычно бывает) - далеко не оптимальное, а скорости доступа в Интернет не такие, чтобы с ними не справилось беспроводное соединение.
Что требуется для подключения компьютера к Wi-Fi
Все, что нужно, чтобы подключить компьютер к беспроводной сети - это оснастить его Wi-Fi адаптером. Сразу после этого он, так же, как и ваш телефон, планшет или ноутбук, сможет работать в сети без проводов. При этом, цена такого устройства совсем не высока и самые простые модели стоят от 300 рублей, отличные - около 1000, а очень крутые - 3-4 тысячи. Продается буквально в любом компьютерном магазине.
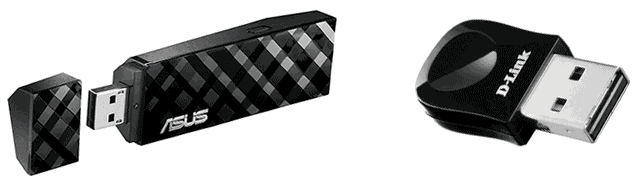
Wi-Fi адаптеры для компьютера бывают двух основных видов:
- USB Wi-Fi адаптеры, представляющие собой устройство, похожее на флешку.
- Отдельная плата компьютера, которая устанавливается в порт PCI или PCI-E, к плате может подключаться одна и более антенн.

Несмотря на то, что первый вариант дешевле и проще в использовании, я бы рекомендовал второй - особенно, если вам требуется более уверенный прием сигнала и хорошие скорости Интернет-подключения. Однако, это не значит, что USB адаптер - это плохо: для подключения компьютера к Wi-Fi в обычной квартире его в большинстве случаев будет вполне достаточно.
Большинство простых адаптеров поддерживают режимы 802.11 b/g/n 2.4 ГГц (если вы используете беспроводную сеть 5 ГГц, учтите это при выборе адаптера), также в продаже появились и такие, которые обеспечивают работу 802.11 ac, но мало у кого есть маршрутизаторы, работающие в этом режиме, а если и есть - эти люди и без моей инструкции знают, что к чему.
Подключение Wi-Fi адаптера к ПК
Само подключение Wi-Fi адаптера к компьютеру не является сложным: если это USB адаптер, достаточно просто установить его в соответствующий порт компьютера, если внутренний - то открыть системный блок выключенного компьютера и поставить плату в соответствующий разъем, ошибиться не получится.
В комплекте с устройством поставляется диск с драйверами и, даже если Windows автоматически определила и включила доступ к беспроводной сети, рекомендую все-таки установить поставляемые драйвера, так как они могут предупредить возможные проблемы . Обратите внимание: если вы еще используете Windows XP, то перед приобретением адаптера, убедитесь, что эта операционная система поддерживается.

После того, как установка адаптера завершена вы сможете видеть беспроводные сети на в Windows, кликнув по значку Wi-Fi в панели задач и подключаться к ним, введя пароль.
Беспроводные сети набирают все большую популярность. Все чаще пользователи предпочитают использовать Wi-Fi не только для, планшетов, и другой мобильной техники, но и для подключения обычных...
Беспроводные сети набирают все большую популярность. Все чаще пользователи предпочитают использовать Wi-Fi не только для, планшетов, и другой мобильной техники, но и для подключения обычных...









