Как настроить WiFi на Windows 8
WiFi – это технология беспроводного соединения устройств в сеть и организации их общего подключения к интернету, благодаря передачи электромагнитного сигнала с определенными характеристиками, несущего цифровую информацию в зашифрованном виде.
Wi Fi используется повсеместно:
- для объединения большого числа устройств в домашнюю сеть или сеть предприятия без проводов;
- обеспечения интернетом нескольких девайсов, имея одно подключение;
- создания WiFi сетей в общественных местах (аэропорт, кафе, стадион, учебные заведения).
Многие новички, только купившие компьютер/ноутбук с предустановленной Windows 8, сталкиваются с проблемами, когда пытаются настроить Wi Fi на своем устройстве. Например, далеко не все знают, что радио-модуль необходимо включить, дабы получить возможность подключиться с беспроводной сети.
Рассмотрим, как осуществляется настройка WiFi на ПК с Windows 8, и какие при этом могут возникнуть проблемы.
Конфигурирование беспроводной сети
Установка параметров WiFi – неотъемлемый шаг перед использованием соединения с интернетом по радиоканалу, и осуществляется она на Windows 8, следуя пунктам простой инструкции.
- В трее щелкаем по пиктограмме Wi Fi сети.
- В появившемся окошке кликаем по наименованию точки доступа, к которой планируем подключиться.
- Жмем по кнопке «Подключиться».
Отмечаем флажком «Подключаться автоматически» дабы включить установление связи с сетью посредством WiFi при ее появлении.

- Задаем ключ, посредством которого выполняется шифрование Wi Fi подключения к выбранной точке. Он состоит как минимум из 8-ми символов.

При необходимости видеть вводимые символы кликните по кнопке со схематическим изображением глаза, расположенной правее от формы ввода пароля.
- После ввода пароля кликаем «Далее» или жмем «Enter».
Вследствие этого на протяжении десятка секунд соединение будет установлено, а его иконка изменит свой вид.
Затем появится запрос на определение типа сети.

При нажатии «Да» посредством беспроводного подключения можно будет обмениваться файлами (такая настройка рекомендуется только для домашней сети), клик по кнопке «Нет» предоставит только возможность выхода в интернет при помощи этой сети.
Изменяем параметры подключения
После соединения с точкой доступа Windows устанавливает параметры Wi Fi подключения по умолчанию. Для повышения удобства работы соединение необходимо настроить.
- Вызываем контекстное меню иконки «Сеть» в трее и заходим в «Центр управления…».
- Выбираем WiFi соединение, к которому только что подключились.

- В окне состояния жмем по кнопке «Свойства беспроводной сети».
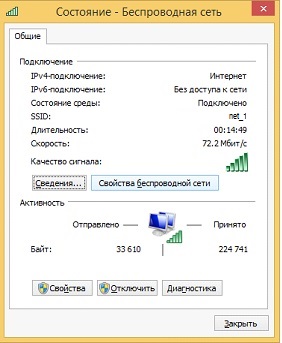

Возможные проблемы
Бывает, что после переустановки Windows драйверы на WiFi адаптер не устанавливаются автоматически, потому ноутбук не может использовать возможности беспроводного подключения. Решением проблемы может стать диск с драйвером, который входит в комплектацию ноутбука, либо загруженный с сайта производителя или поддержки драйвер. Дабы убедиться, что проблема касается драйвера, зайдите в «Диспетчер задач». Если возле пиктограммы устройства отображается желтый или красный значок – вы на верном пути.

Второй распространенный факт, вызывающий проблемы с подключением к Wi Fi — неактивность радио-модуля. Включить его можно при помощи аппаратной кнопки или комбинации (изучите руководство к ноутбуку или предназначение кнопок).

Последняя причина, по которой пользователь Windows 8 не может подключиться к WiFi – отключение радио-модуля на программном уровне.
Чтобы активировать его, переходим в «Центр управления…», где жмем по ссылке, как показано на скриншоте ниже.










