Как изменить имя беспроводной сети?
Сейчас мы поэтапно разберем как сменить имя точки доступа Wi-Fi.
Проверяем соединение
Включите роутер, если он еще не включен и убедитесь в том, что интернет к нему подключен. Кроме того, необходимо проверить что ваш ПК так же подключен к роутеру. Причем желательно подключение выполнять именно через проводное соединение. Если, во время настройки, подключиться через беспроводную сеть, то при смене имени соединение будет потеряно.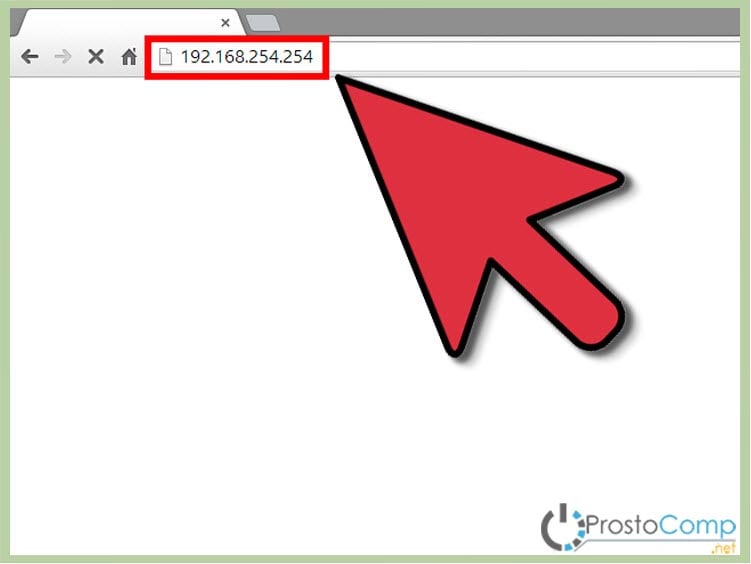
На подключенном компьютере, необходимо открыть браузер. В адресной строке вводим сетевой адрес роутера и нажимаем «Enter». Этот адрес, у разных производителей устройств, будет разным. Его можно узнать в руководстве пользователя к роутеру. Так же можете воспользоваться IP из этого списка, в соответствии с вашим устройством:
- Qwest , DLink, Netgear, Trendnet, Senao: 192.168.0.1
- Linksys, 3Com, Asus, Dell, US Robotics: 192.168.1.1
- Belkin, Microsoft, and SMC: 192.168.2.1
- Apple: 10.0.1.1
Адрес маршрутизатора можно узнать и через командную строку на компьютере. Как правило, его адресом является адрес шлюза подключения к сети. Одновременно нажмите сочетание клавиш Win+R, введите cmd и нажмите «Enter». Откроется окно командной строки, запустите в ней команду ipconfig . Появятся параметры сетевого подключения, найдите значение для шлюза и скопируйте его.
Если вы являетесь пользователем OS Macintosh, откройте меню Apple и разверните системные настройки. Дальше найдите и откройте сетевые настройки. Теперь нужно найти раздел для роутера (там так и будет написано «Роутер»). Откроется окно, в котором будет указан локальный IP роутера.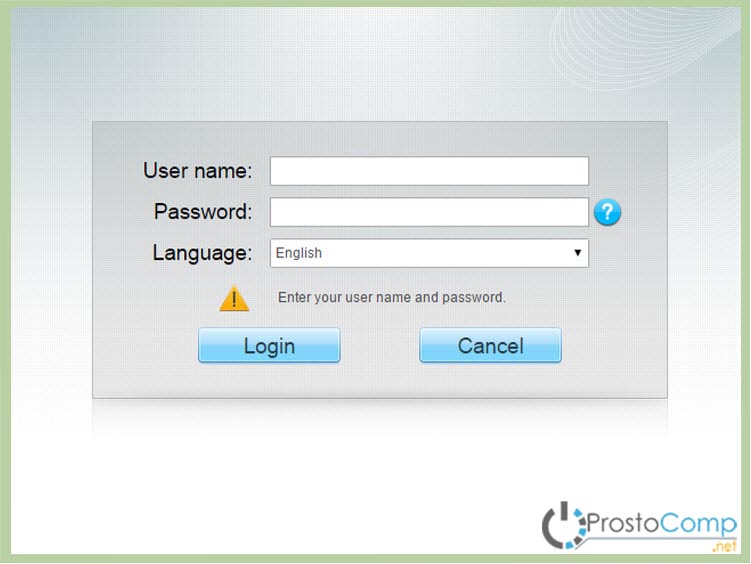
Некоторые устройства комплектуются дополнительными драйверами, в которых уже есть специальные утилиты для управления. Хотя, для доступа к параметрам роутера, все равно потребуется вводить логин и пароль.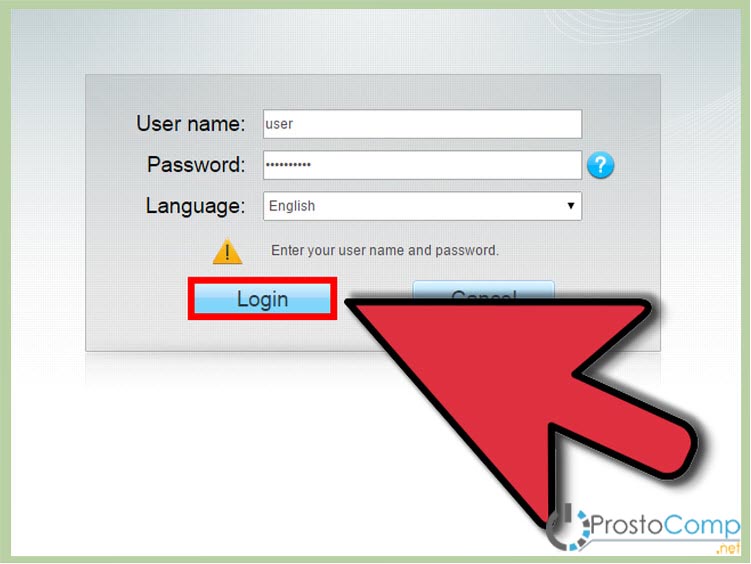
Для получения доступа к устройству, часто требуется авторизация. Если устройство новое и вы еще не устанавливали на нем свои данные для входа, то логин и пароль будут стандартными. Их можно узнать в той же документации к маршрутизатору или посмотреть в интернете соответственно своей модели. Обычно поле с логином нужно оставить пустым, а паролем является слово «admin».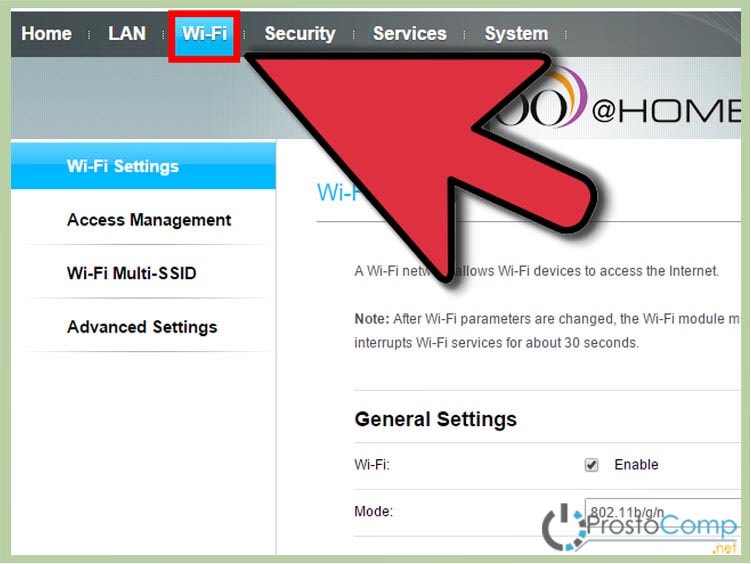
Открываем параметры для беспроводных подключений
После успешной авторизации, откроются параметры роутера. Откройте настройки для беспроводной сети. Они могут по-разному называться, ищите любое название, связанное с беспроводным подключением.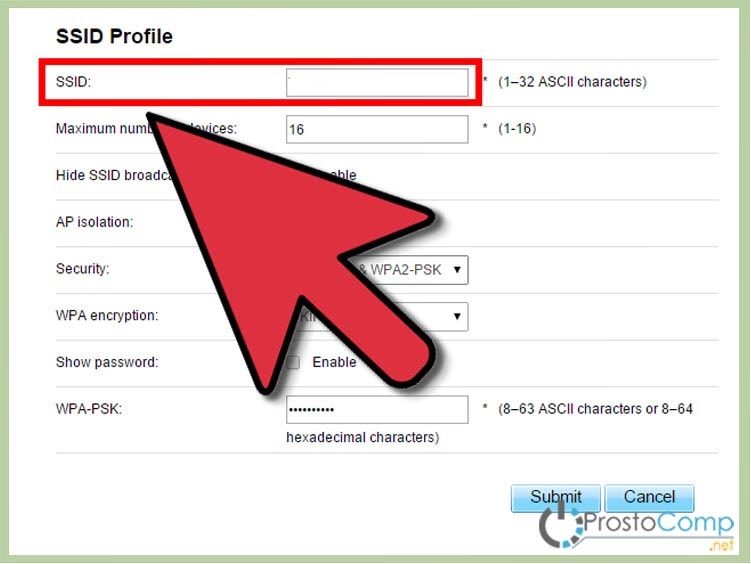
Ищем параметры SSID
Здесь так же могут быть разные названия: «SSID», «Имя сети», «Название беспроводной точки доступа» и другие, подобного вида. В этом поле будет не очень привлекательное, стандартное название, типа: «Dlink», «ASUS», «quest123» и другие.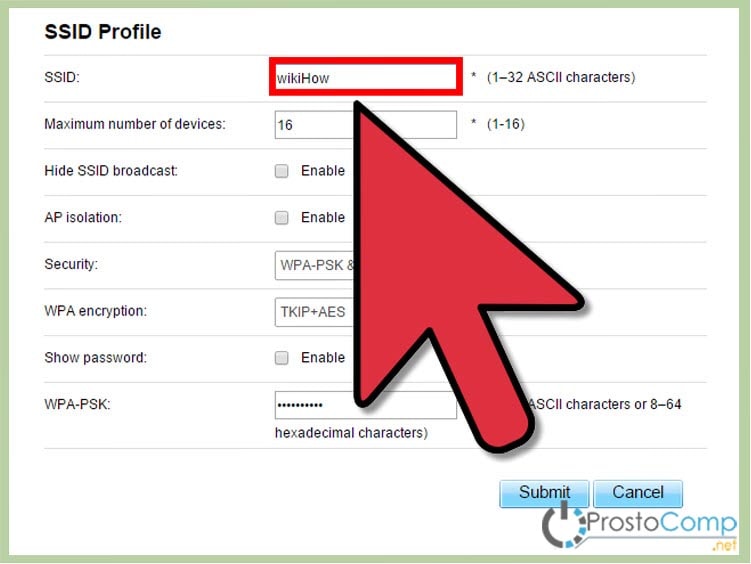
Вводим новое имя
Теперь придумайте новое имя для своей сети. Здесь можно проявить креативность, придумать что-нибудь оригинальное, что будет выделять вашу сеть среди множества точек доступа со стандартными именами. Тем более название сети будет отображаться у всех, кто будет смотреть список доступных точек Wi-Fi![]()
Сохраняем новое имя
После того, как введете новое имя в соответствующее поле, сохраните выполненные изменения. Для этого нажмите на кнопку «Применить», «Save», «Ok», «Сохранить» или с другим подобным названием.
После этого убедитесь, что настройки успешно сохранились. Возьмите любое устройство, способное работать с Wi-Fi (ноутбук, смартфон, планшет) и выполните поиск доступных сетей. Среди них должна быть ваша, с уже измененным, новым названием. Подключитесь к ней, проверьте работу интернета.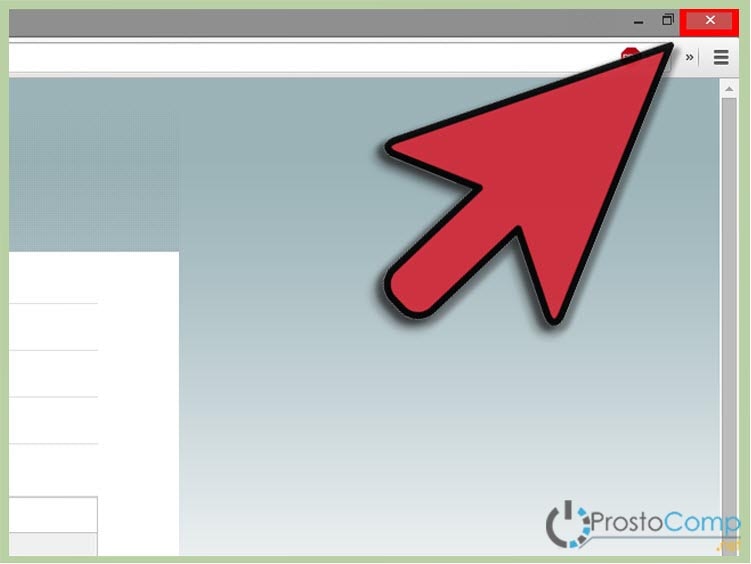
Обновите параметры подключения
Если вы со своих устройств уже подключались к беспроводной сети с первоначальными параметрами, то придется выполнить поиск сетей и подключиться к своей точке доступа уже с новым именем и данными для авторизации. Проверьте успешность подключения.









