Как самостоятельно настроить WiFi роутер
В настоящее время почти в каждом доме есть компьютер, подключенный к Всемирной паутине. Доступ в интернет из функции развлекательной быстро перешел в повседневную необходимость для решения как домашних вопросов, так и задач, связанных с профессиональной деятельностью владельца ПК. Нередко в доме, помимо компьютера, имеются гаджеты с функцией поддержки Вайфай, и совершенно не целесообразно тянуть кабель провайдера к каждому девайсу.
Оптимальным вариантом является установка WiFi роутера, который обеспечит раздачу (маршрутизацию) интернета во все имеющиеся устройства пользователя. Но после покупки обязательно требуется еще и правильно настроить WiFi роутер для организации точки доступа к беспроводной сети.
В этом руководстве подробно описаны все необходимые инструкции о том, как настроить WiFi маршрутизатор и что следует сделать для правильной настройки беспроводной сети Вайфай. Подробные пошаговые инструкции с сопровождением пояснительных рисунков, позволят быстро и корректно произвести настройки WiFi даже начинающему пользователю полностью самостоятельно, не прибегая к платной помощи специалистов.
Предварительные и подготовительные действия
Перед тем как начать настраивать WiFi роутер, необходимо выполнить несколько подготовительных мероприятий. Для подробного описания выполняемых шагов в инструкции будет использована в качестве примера оборудование TP-Link, так как по результатам статистических исследований их модели сейчас наиболее распространены среди пользователей в Российской Федерации.
 Сначала следует определиться с оптимальным месторасположением точки доступа беспроводной сети в доме или офисе, подключить его и сделать небольшой анализ корректно ли прибор функционирует.
Сначала следует определиться с оптимальным месторасположением точки доступа беспроводной сети в доме или офисе, подключить его и сделать небольшой анализ корректно ли прибор функционирует.
Процедура подключения устройства
Не рекомендуется устанавливать раздающий интернет прибор в самой дальней угловой комнате жилища, а также нежелательно ставить его за системным блоком компьютера, так как это в значительной степени повлияет на качество и мощность беспроводного сигнала. Оптимальным расположением является центр квартиры или офиса с максимальным устранением преград для распространения Вайфай сигнала, что позволит достичь большего радиуса действия создаваемой WiFi сети.
 Обычно на корпусе роутера имеются следующие клавиши и гнезда для подключения проводов:
Обычно на корпусе роутера имеются следующие клавиши и гнезда для подключения проводов:

Чтобы связать роутер со стационарным ПК или ноутбуком, потребуется осуществить следующие несколько шагов:

Как произвести настройку ПК для корректной работы с маршрутизатором?
Потребуется сделать следующие несколько последовательных шагов:
- Открыть «Панель управления» и затем перейти в раздел «Сетевые подключения» - для компьютеров на Виндовс ХР, а для более современных ОС войти во вкладку «Сеть и управление» либо в «Центр управления сетями и общим доступом»;
- В перечне соединений вызвать контекстное меню от «Подключение по локальной сети» и затем кликнуть строчку «Свойства»;
- В отобразившемся меню проанализировать раздел «Протокол интернета TCP/IP», где надо установить отметки на пунктах присвоения IP и DNS в автоматическом режиме. Нечасто, но встречается, что провайдер требует ручного указания этих адресов, в таком случае надо просто ввести их, переписав из договора с поставщиком услуг связи;
- Готово!
Настройка WiFi адаптера
Именно это небольшое устройство позволяет соединяться компьютеру с беспроводной сетью. В современных ноутбуках почти всегда адаптер Вайфай уже встроен. Если компьютер не имеет этого устройства, то проблема легко решается его покупкой и установкой либо в USB-порт, если адаптер внешнего типа, либо установкой планки в соответствующей слот внутри системного блока.
Чтобы настроить корректную работу устройства, например, на ПК с Виндовс 7, потребуется сделать следующие шаги:
- Через «Панель управления» запустить окно «Центра управления сетями и общим доступом»;
- Затем перейти в «Изменение параметров адаптера»;
- В следующем отобразившемся окошке открыть меню «Сетевых подключений»;
- В перечне подключений вызвать контекстное меню от беспроводного соединения и щелкнуть по строчке «Свойства»;
- Далее выделить пункт «Протокол интернета TCP/IP v4» и кликнуть «Свойства»;
- Поставить отметку на строчках «Получить автоматически»;
- Кликнуть «Ok»;
- Готово! Сейчас можно перейти к вопросу, как настроить беспроводной WiFi роутер.
Как запустить интерфейс ввода настроек?
После окончания всех предварительных мероприятий можно сразу начать решать проблему, как правильно настроить WiFi роутер. Для этого необходимо запустить любой интернет-обозреватель в подключенном патч-кордом к маршрутизатору компьютере или ноутбуке.
Алгоритм последовательности действий состоит из следующих этапов:
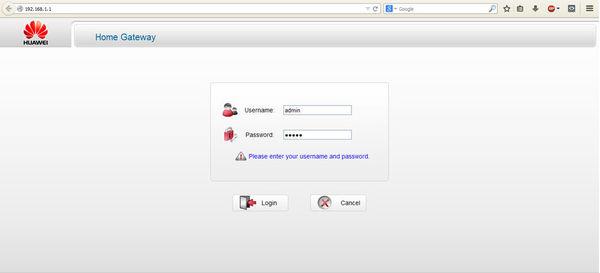
Обновление микропрограммы
Несмотря на то, что приобретенный прибор, как правило, уже настроенный и имеет заводскую прошивку, перед тем как настроить Вайфай и начать вводить параметры создаваемой сети, желательно произвести перепрошивку устройства, обеспечив прибор актуальной модификацией ПО.
Это позволит избежать в будущем большинства возникающих сбоев и обеспечит более высокую степень защиты созданной Вайфай сети.
Прошивка доступна для скачивания на официальном ресурсе производителя оборудования. После сохранения архива с ПО в компьютере потребуется его распаковать и хорошо запомнить месторасположение в памяти ПК файла микропрограммы. Затем необходимо осуществить следующие шаги:
- В интерфейсе роутера перейти в раздел «System Tools»;
- Далее перейти во вкладку «Firmware Upgrade»;
- Нажать на «Обзор…» и указать место в памяти ПК, где сохранен файл новой прошивки, затем кликнуть «Обновить»;
- Дождаться полного завершения процесса и автоматической перезагрузки прибора.
Настройка
Как только устройство перезапустится, необходимо вновь запустить интерфейс и сделать следующие шаги:
- Войти во вкладку «System Tools»;
- Перейти в подраздел «Password», где указать самостоятельно придуманные логин и пароль для изменения настроек;
- В закладке «Network» перейти во вкладку «WAN» и указать вид подключения, который необходимо узнать у своего поставщика интернета, но в подавляющем большинстве случаев применяется динамический IP.
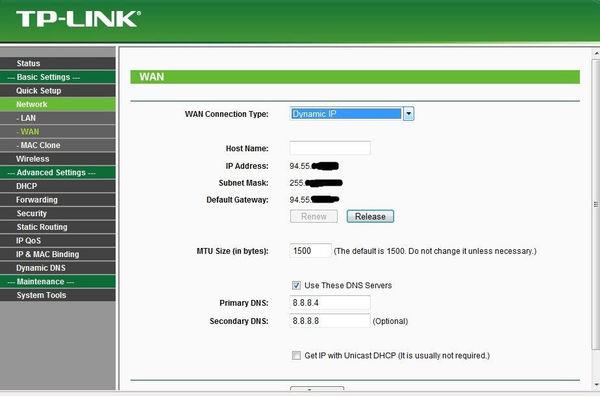
Определение вида подключения
Он прописан в договоре с провайдером, но если отсутствует, то выяснить можно с официального интернет-ресурса поставщика услуг связи.
Ввод параметров беспроводной сети
Следует выполнить всего пару шагов:
- Войти в закладку «Wireless»;
- Установить отметку на пункте «Enable» и «Wireless Network Name» либо «SSID» и самостоятельно придумать логин, сложный код к созданной сети WiFi, рекомендуется выбрать тип шифрования «WPA/WPA2».
МАС-адрес
Редко, но встречается, что поставщик связи требует привязку беспроводной точки к сетевой карте компьютера. МАС-адрес надо скопировать в параметры маршрутизатора, кликнув в меню клавишу «Clone MAC».
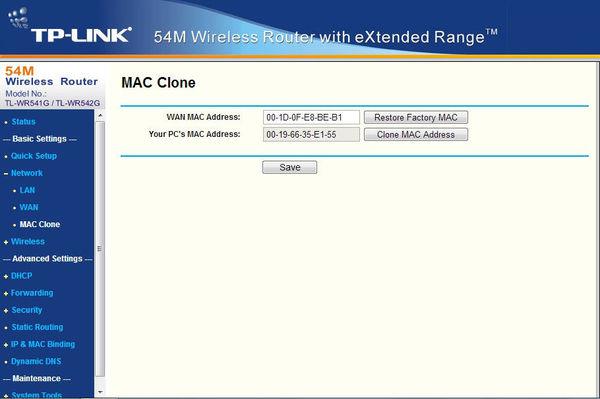 После этого обязательно необходимо сохранить изменения, щелкнув «Save», и перезагрузить устройство.
После этого обязательно необходимо сохранить изменения, щелкнув «Save», и перезагрузить устройство.









