Планшет показывает нет сети что делать. Возвращаемся в сеть: что делать, если планшет не видит сим-карты. Введение неправильного пароля
После приобретения планшета вы, скорее всего, захотите воспользоваться беспроводной связью. Зачастую пользователи оказываются в ситуации, когда устройство не видит сеть или выдает ряд ошибок при подключении. В этой статье мы рассмотрим самые распространенные проблемы, возникающие при выходе в Интернет, и пути их решения.
Почему планшет не подключается к беспроводной сети
Если вы можете увидеть другие беспроводные сети в доступном списке, но не можете найти их, пожалуйста, используйте следующий шаг, чтобы проверить наличие проблем. Обратитесь за поддержкой к вашему маршрутизатору, если вы не знаете, как проверить настройки маршрутизатора. Примечание. В разных странах действуют разные законы о беспроводных каналах.
Если вы не знаете, как подтвердить пароль беспроводной связи , обратитесь в службу поддержки вашего маршрутизатора. Существуют различные причины такого рода проблем, беспроводной сигнал слишком слабый, слишком много помех, проблемы с беспроводным адаптером и настройки беспроводной сети на маршрутизаторе.
Самая распространенная причина сбоя работы на планшете. Чаще всего возникает, если пользователь сменил пароль, а Android устройство к нему ни разу не подключалось. Введите новый пароль и проверьте, подключается ли устройство к Интернету.
2. Вирусы
Иногда причиной, по которой устройство не подключается к Интернету, может быть воздействие вредоносных программ . Для устранения этой неполадки необходимо просканировать гаджет антивирусом.
Проверьте уровень беспроводного сигнала в сети, если он слабый, пожалуйста, подойдите ближе к маршрутизатору и повторите попытку. Измените беспроводной канал маршрутизатора на 1, 6 или 11, чтобы уменьшить помехи от других сетей. Если вы не знаете, как изменить настройки маршрутизатора, обратитесь за поддержкой к вашему маршрутизатору.
Решение 5: перезагрузите поверхность
Переустановите или обновите драйвер для вашего беспроводного адаптера компьютера. Решение 5. для большего количества решений. . Перезагрузите свою поверхность снова. Если вы все еще не видите свою беспроводную сеть на своей поверхности, попробуйте Решение 6. Раздел «Невозможно подключиться к беспроводной сети для получения дополнительных решений ».
Решение 6
Выберите окно поиска на панели задач, введите сетевой инструмент устранения неполадок и в результатах поиска выберите. Ниже приведены некоторые решения, если вы не видите свою беспроводную сеть в списке доступных сетей на вашей поверхности.3. Сбой в энергосети
Для недорогих роутеров характерна нестабильная работа. Скачки в напряжении могут привести к тому, что планшет не видит сеть. Для решения проблемы перезагрузите маршрутизатор, отключив его от напряжения на 2-3 минуты. Затем опять включите. Иногда перезагрузку необходимо сделать несколько раз.
4. Неправильный тип шифрования
Проверьте свою сеть на другом устройстве
Если вы не видите свою беспроводную сеть, указанную в доступных сетях на вашей поверхности, сначала убедитесь, что ваша сеть доступна и работает правильно на другом устройстве. Если вы не видите свою беспроводную сеть на любом устройстве, проблема может быть связана с самой сетью. Перейти к Беспроводная сеть недоступна на других устройствах ниже для некоторых возможных решений . Раздел Беспроводная сеть доступна на других устройствах, но не на поверхности ниже.
Перезапустите сетевое оборудование
Решение 2. . Попробуйте перезапустить модем, маршрутизатор и поверхность.Чтобы проверить тип шифрования, зайдите в настройки роутера. Для этого в адресной строке браузера введите IP-адрес маршрутизатора. Эти данные можно посмотреть на наклейке устройства или в инструкции. В открывшейся вкладке выберете пункт «Расширенные настройки». Затем в разделе «Wi-Fi» нажмите «Настройки безопасности». Чтобы посмотреть тип шифрования, зайдите в меню «Сетевая аутентификация». Из предложенных вариантов выберете WPA-PSK\WPA2-PSK2 mixed. Перезагрузите роутер. 5. Неправильно выставлены настройки времени и даты
Решение 3. Обновите прошивку беспроводной сети
После того, как все лампы на устройствах погаснут, подождите не менее 30 секунд и снова подключите модем. Подключите маршрутизатор и подождите еще минуту.
- Извлеките шнур питания из модема и беспроводного маршрутизатора.
- Некоторые модемы имеют резервную батарею, которая предотвращает выход света.
- Для этого типа модема нажмите и быстро отпустите кнопку сброса.
- Если вы не видите кнопку сброса, снимите батарею.
В некоторых случаях планшет не подключается к беспроводной сети из-за неверных значений даты и времени. После исправления этих параметров на правильные работа сети возобновиться.
6. Проверка режима МАС-фильтра
Еще одной причиной, по которой пользователь на планшете не видит Wi-Fi, могут быть изменения настроек фильтрации МАС-адресов. Чтобы исключить этот вариант в параметрах роутера в разделе «Wi-Fi», зайдите в пункт «МАС-фильтр». Проверьте, какой режим выбран. Возможны следующие значения:
Проверьте сайт производителя, чтобы узнать, доступны ли обновления прошивки для вашего оборудования. Если у вас по-прежнему возникают проблемы с беспроводной сетью, обратитесь к своему интернет-провайдеру или производителю вашего беспроводного маршрутизатора. Сообщите им, что ни одно из ваших устройств не может видеть вашу беспроводную сеть.
Решение 5
Если вы все еще не видите свою беспроводную сеть на своей поверхности, попробуйте Решение 5. Некоторые каналы работают лучше других. 1 и 6 популярны и хорошо работают для многих людей. Это приложение предоставит вам представление о том, какие каналы могут быть доступны, или при прикосновении к соседнему маршрутизатору. Это звучит просто, но это решение для многих людей. Маршрутизаторы часто накапливают мусор в системе, который можно сбросить, удалив шнур питания не менее 30 секунд, а затем снова подключив его.
- Отключен – по умолчанию, нет ограничения для МАС-адресов.
- Разрешать – доступ к беспроводной сети разрешен только тем устройствам, МАС-адреса которых прописаны на соответствующей вкладке. Другим устройствам доступ к Интернет запрещен.
Запрещать – есть список МАС-адресов, которым ограничен доступ к сети Интернет. Если роутер видит запрещенный МАС-адрес, то закрывает для этого устройства выход в Wi-Fi.
Если в настройках роутера выбраны режимы «Разрешать» или «Запрещать» проверьте, открыт ли доступ МАС-адресу вашего устройства к беспроводной сети. Либо измените режим на «Отключен». После этих манипуляций проверьте, как гаджет подключается к сети.
После того как маршрутизатор установил соединение, перезагрузите планшет. Вы также должны проверить, есть ли обновление прошивки для маршрутизатора. Это может иметь значение. В некоторых случаях некоторые люди просто заменили действительно старый маршрутизатор и оказались действительно счастливыми.
Также возможно, что он может просто сказать «сохраненный» и ничего не делать. соединение и сообщите ему, чтобы он забыл ваши учетные данные и повторил попытку. Если ваш планшет в какой-то момент говорит, что он сохранен, но вы, очевидно, не подключены, у вас может быть плохой сигнал от маршрутизатора, или вы слишком далеко, или есть другие помехи или Иногда это может случиться, если вы не можете правильно аутентифицироваться с маршрутизатором. Если вы все еще не можете подключиться, но увидите сильный сигнал , попробуйте не шифровать достаточно долго, чтобы определить, что можно подключиться и настроить соответствующим образом.
7. Диагностика каналов
Если планшет видит сеть, но не подключается к ней, проверьте соответствие каналов. Эта проблема возникает, когда сигналы двух роутеров, работающих на одном и том же канале, пересекаются. Возникают помехи, закрывающие доступ к беспроводной сети.
Посмотрите на своем планшете, есть ли рядом другие беспроводные сети. Если у ваших соседей есть Wi-Fi, то, возможно, ваши роутеры работают на одной частоте.
Решение проблем на стороне роутера
Чтобы сузить проблему, если все остальное не работает, попробуйте подключиться к общедоступной точке доступа или маршрутизатору друга. По крайней мере, полностью выключите его и снова включите. То же самое относится к микроволновой печи . Доступны ретрансляторы. Лучшими будут те же марка, что и маршрутизатор, но другие работают.
К счастью для вас есть некоторые вещи, которые вы можете сделать, чтобы заставить его работать правильно. Как вы, наверное, знаете, вам нужно снова подключить ваше беспроводное интернет-соединение к мобильному телефону, чтобы вы не использовали данные у своего поставщика услуг беспроводной связи. Это обычно быстрее и, безусловно, более доступным.
Чтобы изменить канал в настройках роутера, зайдите в разделе «Wi-Fi» на вкладку «Основные настройки». Найдите строку «Канал», попробуйте выбрать другое значение.
Перезагрузите роутер.
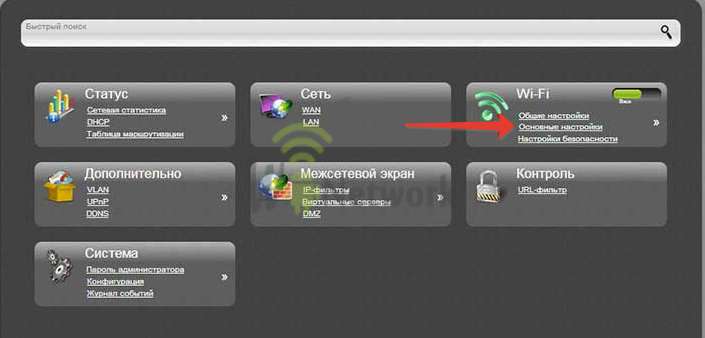 Если в настройках установлен канал в режиме «Авто» (Auto), то роутер сам будет искать доступный свободный канал и использовать его. Поэтому в большинстве случаев рекомендуется использовать именно этот режим.
Если в настройках установлен канал в режиме «Авто» (Auto), то роутер сам будет искать доступный свободный канал и использовать его. Поэтому в большинстве случаев рекомендуется использовать именно этот режим.
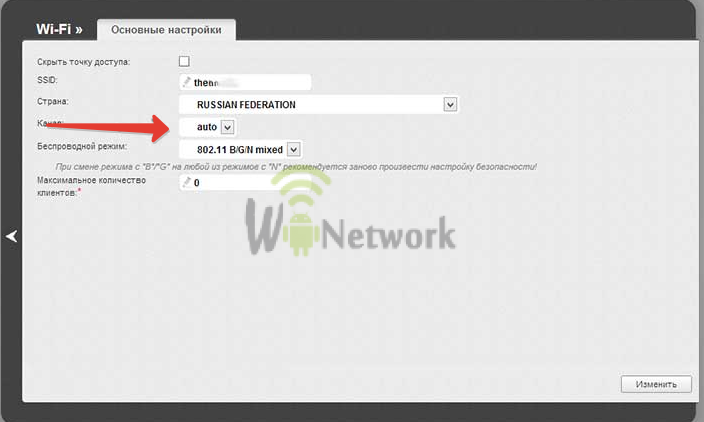 8. Изменение версии Wi-Fi
8. Изменение версии Wi-Fi
Переход на ваш план данных на вашем смартфоне может очень быстро складываться. Сначала мы начнем с основ и идем оттуда. Это кажется очевидным, но если беспроводная сеть, будь то дома или на работе, является защищенной сетью, а не требует пароля для подключения к ней. Убедитесь, что вы втройне проверяете введенный вами пароль, пытаясь подключиться к нему. Пароль будет чувствителен к регистру, поэтому, если у вас есть заглавные буквы или специальные символы , убедитесь, что вы вводите их заглавными буквами.
Сообщение об ошибке с ошибкой аутентификации
Часто вы найдете опцию в левом нижнем углу на клавиатуре телефона, которая позволит вам переключаться на заглавные буквы и специальные символы. Убедитесь, что вы знаете правильный пароль и убедитесь, что вы вводите его правильно. Введите его снова прямо сейчас в качестве дополнительной меры предосторожности. В любом случае проверьте и убедитесь, что вы подключились к правильной сети. Перетащите строку состояния вверху экрана вниз. Проблемы с аутентификацией часто являются проблемой с паролем. Следуя первому шагу в этой статье, и тройная проверка пароля обычно помогает устранить ошибки с ошибками аутентификации и позволяет снова вернуться к треку и подключиться к вашей сети.
Причиной, почему планшет не видит беспроводную сеть, может быть то, что он не поддерживает версию беспроводной связи, которая установлена в настройках маршрутизатора. На вкладке «Wi-Fi» зайдите в «Основные настройки». В строке «Беспроводной режим» проставьте пункт 802.11b\g\mixed. В этом режиме роутер обеспечивает доступ к Интернету для всех типов устройств.
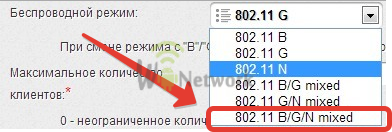
Таким образом, четверка проверяет пароль еще раз, только для хорошей меры, и убедитесь, что он на 100% прав во всех отношениях. Не забывайте о режиме самолета, потому что, если он остается включенным, ваш телефон не будет принимать вызовы или разрешать мобильные данные, если вы хотите их использовать.
Не найти доступные сети
Этот процесс звучит немного странно, но иногда это может устранить это раздражающее сообщение об ошибке с ошибкой. Некоторые имеют ограничение на количество устройств, к которым вы можете подключиться. Вам не нужно нажимать кнопку сброса, просто вытащите шнур питания из маршрутизатора или модема, считайте до 15 секунд, а затем снова подключите кабель питания, подождите несколько минут, чтобы устройство загрузилось, а затем попробуйте снова. Отключите кабель питания до 15 и снова подключите его.
Что делать, если планшет видит сеть и подключается, но связь нестабильна
- Попробуйте подключить устройство к другому роутеру и проверьте, устойчива ли связь. Если связь стабильна, то проблема в домашнем маршрутизаторе.
- Если во время выхода в Интернет на планшете села зарядка, и он подключен к блоку питания, проверьте связь при выключенном адаптере. Неисправность блока питания может привести к проблемам с беспроводной связью.
Если ничего не помогло смотрим это видео и повторяем:
Если он все еще подключен, но не используется в Интернете, включите питание телефона, выключите его и снова включите. Это часто происходит на самом сотовом телефоне , если у вас есть приложение для энергосбережения или сетевое приложение или приложение, которое вы загрузили примерно в то же время, когда заметили эту проблему, а затем удалите его, включите телефон и проверьте, помогает ли это, если он не сделал этого, переходите к следующему шагу. Хорошо, последнее, но если вы пробовали предложения и советы, перечисленные выше, то этот последний шаг должен решить проблему.
Если вы воспользовались вышеперечисленными советами, но устройство по-прежнему не видит сеть, обратитесь к специалистам. Возможно, необходимо перепрошить планшет или роутер.
Технологии не стоят на месте. Мобильные устройства , с помощью которых можно легко и быстро выйти в интернет, являются неотъемлемой частью каждого современного человека . Но что такое планшет без Wi-Fi? Просто кусок пластика и металла. К сожалению, довольно часто случается, что планшет не видит Wi-Fi. Далее мы рассмотрим, почему это может происходить и как устранить подобные проблемы.
У вас может быть ошибка программного обеспечения, сбой или, возможно, даже вирус на вашем мобильном телефоне , и вам понадобится выполнить полное резервное копирование и сброс на устройстве. Таким образом, вы ничего не теряете, и после выполнения сброса вы можете получить свою информацию, такую как контакты, изображения, видео, тексты и т.д. если вы не совсем уверены в том, что вам может понадобиться для сохранения или как его сохранить, или даже о том, как выполнить сброс, вы можете прочитать подробное пошаговое руководство.
Введение неправильного пароля
В конце концов, это ваше устройство. Вы не можете использовать его так, как всегда. Все, что вам нужно сделать, это нажать на сеть по вашему выбору и подключиться к ней.
- Для доступа к быстрым настройкам проведите по экрану сверху вниз.
- Если да, это должно выглядеть примерно так, как показано на скриншоте ниже.
- В случае защищенной сети вам также потребуется ввести свой пароль.
Для начала стоит понимать, что технология Wi-Fi имеет разные стандарты и протоколы. То есть на сегодняшний день существует множество разных версий Wi-Fi. Однако в быту используются всего три стандарта:
- 802.11b – это самый старый стандарт, который работает на частоте 2,4 Ггц и имеет максимальную пропускную способность до 11 Мбит/с.
- 802.11g – стандарт, который был утвержден в 2003 году. Позволяет достигать скорости передачи данных до 54 Мбит/с. Работает на частоте 2,4 Ггц.
- 802.11n – наиболее быстрый вариант беспроводной связи, который позволяет достичь скорости до 300 Мбит/с. Этот стандарт работает на частоте 5 Ггц.
Как видите, некоторые из стандартов работают на разных частотах. Это означает, что одна из причин, почему планшет не видит Wi-Fi, может заключаться в разности частот. То есть, если роутер работает только на частоте 5 Ггц, а планшет поддерживает только режим 802.11b или g (2,4 Ггц), то неудивительно, что гаджет не может увидеть точку доступа. Здесь вы уже ничего не поделаете. Просто при покупке планшета уточняйте его технические характеристики.
Теперь вы можете снова нажать на сеть и снова ввести свой пароль. . Если сеть недоступна, ваш планшет будет навсегда проверять доступные сети и уведомлять вас, если он найдет какую-либо открытую сеть. Как вы проверяете, находится ли сеть в пределах диапазона?
В таком случае вам следует подойти ближе к роутеру (подойдите вплотную) и проверить, не обнаружит ли планшет эту точку доступа. Если обнаружит, то проблема в слабой антенне. В таком случае можно попытаться усилить антенну. Но делать это вы будете на свой страх и риск, так как не все способы просты и безопасны.
Проблема может таиться и в другом. При этом источником затруднений может быть как сам роутер, так и точка доступа, к которой он пытается подключиться.
Почему Android не видит Wi-Fi сеть: Видео
Как определить проблему
Часто планшет не видит вай-фай по вине самой точки доступа. Одна из причин была описана выше (разница в поддерживаемых частотах). Но иногда для того, чтобы обезопасить свою домашнюю сеть , владельцы скрывают точку доступа. Поэтому в первую очередь следует зайти в параметры роутера и проверить, включен ли беспроводной режим и скрыта ли сеть. Все это проверяется в настройках Wi-Fi в маршрутизаторе.
Если убрать галочку с первой строки («Включить беспроводное вещание»), то роутер вообще не будет раздавать сеть. Если убрать галочку со второй строки («Включить широковещание SSID»), то сеть будет скрытой. То есть, Wi-Fi будет раздаваться, но устройства не будут видеть имя сети. К такой сети надо подключаться к ручном режиме.
Если же в параметрах маршрутизатора все включено, то стоит проверить, сможет ли планшет увидеть вообще хоть одну сеть. Делается это элементарно. Просто отправьтесь в гости к друзьям или в кафе, в котором есть Wi-Fi, и так далее. Если ваш планшет увидит другие сети, то проблема именно в вашем роутере. Если же планшет не находит Wi-Fi сети вообще нигде, то проблема именно в планшете.
Решение проблем на стороне роутера
Статьи по теме
Основные настройки Wi-Fi-роутера мы уже рассмотрели выше. То есть, вы проверяете, какой режим вай-фай использует маршрутизатор, а также, включено ли беспроводное вещание, и не скрыта ли сеть. Если все эти параметры в порядке, то больше вы ничего не сможете настроить. В таком случае следует перезагрузить точку доступа. Просто отключите маршрутизатор из розетки на 7-10 минут, после чего включите снова.
Если и после этого все равно планшет не видит сеть Wi-Fi, то следует сделать к заводским параметрам. Если и это не поможет, то придется обновить ПО, так как, скорее всего, произошел какой-то сбой в работе системы. Инструкцию по обновлению ПО, как и саму прошивку, вы сможете найти на официальном сайте изготовителя маршрутизатора. Если даже обновление ПО не поможет, то придется купить новый роутер . При выборе обращайте внимание на то, какие режимы и стандарты Wi-Fi поддерживает точка доступа.
Проблема на стороне планшета
Если вы определили, что проблема кроется именно в планшете, то есть он не видит вообще ни одну сеть и не выходит в интернет даже в непосредственной близости к точкам доступа, то здесь есть несколько вариантов.
В первую очередь следует просто перезагрузить устройство. Дело в том, что из-за накопившегося кэша (мусора) планшет может вообще не включать беспроводной адаптер , из-за чего поиск сетей даже не начинается. То есть планшет не ловит Wi-Fi. Перезагрузка сбрасывает кэш и восстанавливает мелкие сбои в работе системы.
Если это не помогло, то следует переходить к более кардинальным мерам . Сразу стоит сказать, что Android-система устроена таким образом, что никаких настроек, как на ПК, нет. Вы не можете переустановить драйверы для вай-фай-адаптера, сбросить сетевые параметры или настроить сетевой адаптер . Подключение к сетям происходит автоматически. Поэтому, если ничего из вышесказанного не помогает, то придется делать сброс до заводских параметров.
Еще одна причина, почему не ловит вай-фай на планшете, может заключаться в том, что клемма антенны отошла в результате падения (наверное, не существует такого планшета, который ни разу не падал). Также контакты могли окислиться из-за высокой влажности или, если устройство разбиралось для ремонта, то при сборке мастер банально мог забыть подключить антенну. В таком случае надо разобрать гаджет: проверить, подключена ли антенна и прочистить контакты.
Конечно, такие причины возникают крайне редко, но все же их стоит учитывать. Также не забывайте о том, что иногда из-за интенсивной работы сетевой адаптер может просто сгореть. Проверить это в домашних условиях вы не сможете, а без такого адаптера планшет, само собой разумеется, не сможет выходить в интернет. Поэтому, если вы перепробовали все доступные меры, и ничто не помогло исправить проблему, пора нести ваш гаджет в ремонт.









