"Žádný přístup k internetu" - řešíme hlavní důvod. Nastavení routeru Wi-Fi pro spolupráci s vaším poskytovatelem
Ahoj! Pravděpodobně budu pokračovat v sérii článků o nastavení Wi-Fi routerů, řešení problémů s bezdrátovou sítí a podobně. Již mnohokrát jsem se přesvědčil, že toto téma je velmi oblíbené a při nastavování Wi-Fi může vzniknout spousta různých chyb. Některé problémy jsme již zvážili a pokusili se je vyřešit. S největší pravděpodobností se nebudu mýlit, když řeknu, že při nastavování Wi-Fi routeru je nejčastější chybou -.
Pro poznání nepřítele od vidění :), přiložím screenshoty této chyby.
Pokud se počítač připojí k routeru přes Wi-Fi, pak problém vypadá takto (úroveň sítě se žlutým trojúhelníkem):
Při připojení k internetu přes router přes síťový kabel vypadá chyba takto (počítač se žlutým trojúhelníkem):
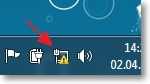
Na mobilních zařízeních (telefony, smartphony, tablety) tento problém s provozem Wi-Fi vypadá takto:
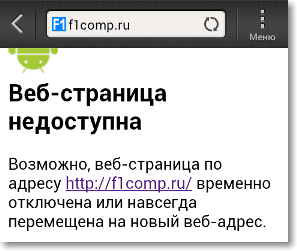
Zařízení se připojuje k Wi-Fi, stav je, že je vše připojeno, ale stránky se neotevírají a programy využívající internet nefungují.
O řešení tohoto problému jsem již napsal velký článek. V něm jsem psal o řešení problémů, přes které může nastat problém ve formě „Žádný přístup k internetu“. Jedním z hlavních důvodů je ale nesprávná konfigurace Wi-Fi routeru, respektive záložek WAN, kde je třeba zadat nastavení poskytovatele. V tomto článku se podrobně podíváme na to, jak nakonfigurovat router Wi-Fi, aby spolupracoval s vaším poskytovatelem a poskytoval přístup k internetu.
Řeknu vám více, proces nastavení samotného routeru je pouze specifikací nastavení od poskytovatele a v případě potřeby klonováním MAC adresy, kromě dalších maličkostí, o kterých si můžete přečíst v článku.
Po vás Že jo V nastavení routeru zadejte data, která vám poskytovatel poskytl, pak by měl internet fungovat okamžitě, maximálně po restartu routeru.
Pro ještě větší přehlednost mi dovolte poskytnout snímek obrazovky nedávno zanechaného komentáře na tomto blogu:
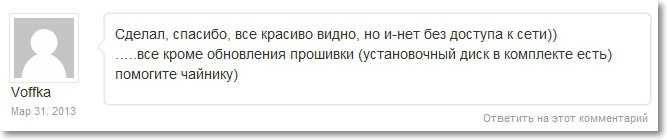
A takto „Voffka“ vyřešil tento problém:

To je vše, přátelé, teď pojďme k věci, jinak je můj úvod delší než hlavní část :). Ale musíme všechno vymyslet.
„Bez přístupu k internetu“ – zkontrolujte nastavení poskytovatele na Wi-Fi routeru
Ukážu vám to na příkladu TP-Link TL-WR841N, jako vždy:).
Nejprve musíme zjistit, jakou technologii váš poskytovatel pro připojení používá. Například v TL-WR841N na kartě nastavení WAN Můžete zadat jednu z technologií:
- Dynamická IP
- Statická IP adresa
- PPTP/Rusko PPTP
- Kabel BigPond
- L2TP/Rusko L2TP
- PPTP/Rusko PPTP
A podle toho, jakou technologii si vyberete, můžete zadat další informace, které vám poskytovatel s největší pravděpodobností poskytl při připojení. Například pokud technologie Statická IP adresa, pak vám poskytovatel musí poskytnout IP adresu a další informace pro připojení. Pokud technologie PPTP/Rusko PPTP pak můžete zadat přihlašovací jméno, heslo, IP (pokud je potřeba). Pokud poskytovatel přiděluje dynamickou IP adresu, pak jednoduše nastavte Dynamická IP a vše funguje. U mě je to tak, poskytovatel používá dynamickou IP.
To znamená, že musíte zjistit, jakou technologii váš poskytovatel používá. Jak to udělat? Můžete se podívat na dokumenty, které jste obdrželi při připojení, můžete hledat informace na webu poskytovatele nebo můžete jen zavolat a zeptat se. Řekněme, že nastavujete internet na routeru Wi-Fi a nevíte, jaký typ připojení a jaká nastavení zadat v nastavení routeru. Musí vám být poskytnuty potřebné informace.
Dozvěděli jste se, jaká nastavení musíte zadat, nyní vám pro názornost ukážu, jak tato nastavení zadat v samotném routeru.
Přejděte na ovládací panel routeru. Chcete-li to provést, zadejte do adresního řádku prohlížeče 192.168.1.1 (pokud to nefunguje, podívejte se na adresu ve spodní části routeru). Zadejte své přihlašovací jméno a heslo, ve výchozím nastavení je to admin a admin (pokud jsi to nezměnil).
Přejděte na kartu "Síť", pak "WAN".
Například ukazuji nastavení pro Kyivstar Home Internet (Ukrajina). Tento poskytovatel, jak jsem již psal, používá dynamickou IP. Proto, aby internet naopak fungoval Typ připojení WAN: naznačit Dynamická IP, zmáčknout tlačítko "Uložit", restartujte router a radujte se, (doufám :)).
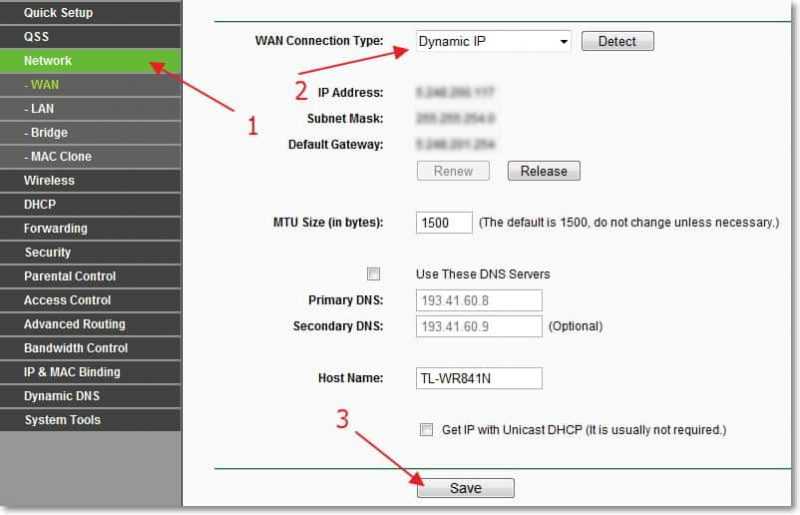
Dalším příkladem je nastavení pro poskytovatele Beeline\Corbina.
Pokud vím, tento poskytovatel používá technologii L2TP (ruština L2TP). Proto oproti WAN Connection Type: označte L2TP/Rusko L2TP.
Uživatelské jméno a heslo – uveďte podrobnosti o připojení (s největší pravděpodobností jste je obdrželi při připojování).
IP adresa/název serveru: – VPN server tp.internet.beeline.ru
Režim připojení WAN: – vyberte Připojit automaticky.
Pro uložení stiskněte tlačítko "Uložit".
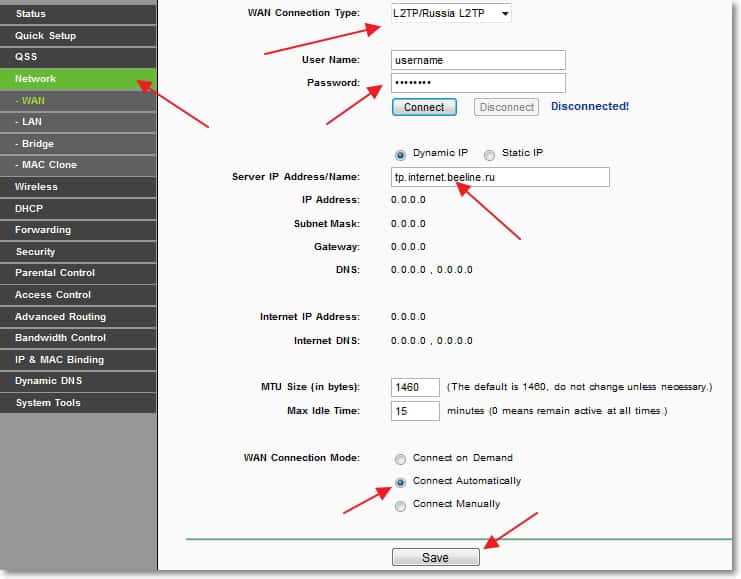
Po provedení těchto nastavení by mělo vše fungovat. Pokud se nepletu, tak žádný z těchto poskytovatelů nepoužívá vazbu MAC adresy. Pokud se váš poskytovatel váže na MAC, čtěte dále.
Naklonujte MAC adresu z počítače do Wi-Fi routeru
Pokud váš poskytovatel váže připojení k MAC adrese, pak pro fungování připojení k internetu musíte také naklonovat MAC adresu z počítače do routeru. Můžete si přečíst více o MAC adrese.
Nezbytně!
Směrovač musíte připojit síťovým kabelem k počítači, na kterém dříve fungoval internet.
V nastavení routeru přejděte na kartu "Síť" – "Klon MAC". Klepněte na tlačítko „Klonovat MAC adresu“ a tlačítko "Uložit". Restartujte router.
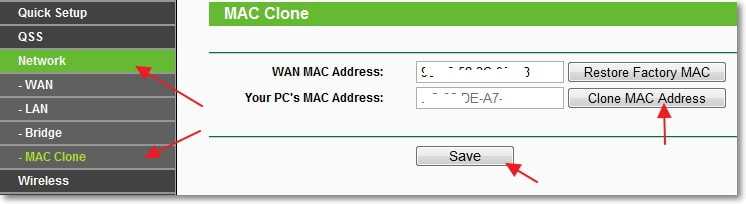
To je vše, nastavení je dokončeno. Doufám, že vám vše vyšlo.
Doslov
Snažil jsem se, aby byl tento článek jednoduchý a srozumitelný, a zdá se, že to fungovalo. Nejdůležitější je rozložit materiál ve správném pořadí a odstranit zbytečné informace, které budou čtenáře pouze matou.
Své dotazy, komentáře a doplnění můžete zanechat v komentářích níže. Všechno nejlepší!
Také na webu:
"Žádný přístup k internetu" - řešíme hlavní důvod. Nastavení routeru Wi-Fi pro spolupráci s vaším poskytovatelem aktualizováno: 7. února 2018 uživatelem: admin









