Změnil se vzhled kurzoru ve Windows 10. Změna kurzoru ve Windows.
Někteří uživatelé nejsou spokojeni s výchozím kurzorem myši dostupným ve Windows 10.
Někdo říká, že je příliš malý, jiný, že je příliš jednoduchý a ztrácí se v krajině, další chce animovanou nebo jinou barvu.
Pokud chcete změnit kurzor myši ve Windows 10, přečtěte si tuto příručku.
Poté se dozvíte, jak můžete změnit velikost a barvu kurzoru pomocí standardních možností nabízených operačním systémem.
Změňte velikost a barvu kurzoru myši v Ovládacích panelech
Jedním ze způsobů přizpůsobení je použití . Na ovládacím panelu vyberte část Usnadnění.
Tam najděte řádek „změnit nastavení myši“ a kliknutím na něj otevřete okno, kde jej můžete nakonfigurovat.
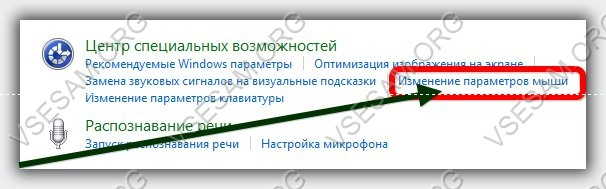
Otevře se okno s názvem „Usnadněte si myš“. Zde najdete seznam možností přizpůsobení.
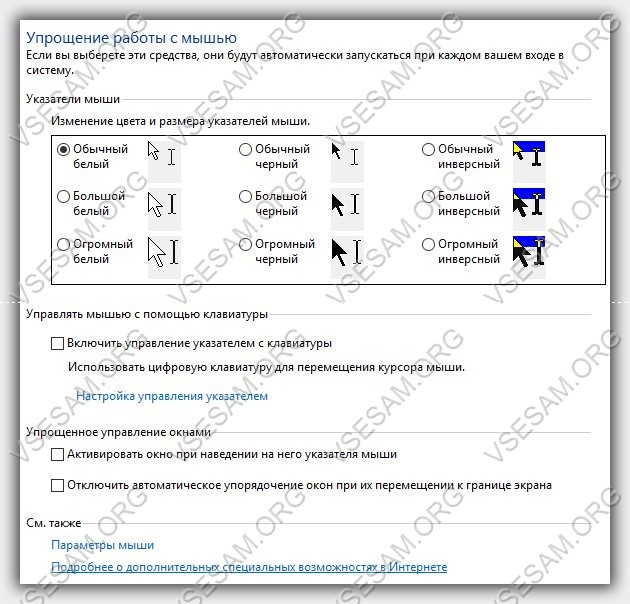
Můžete si vybrat jednu ze tří rozdílné barvy a tři různé velikosti pro každou barvu.
Třetí volba mění efekt – ukazatel se mění v závislosti na barvě, na které je kurzor.
Po výběru optimálního nastavení, které chcete použít, klikněte na tlačítko "OK" pro aktivaci změn.
Změňte velikost a barvu kurzoru myši v nastavení aplikace
Druhý způsob je vhodný zejména pro zařízení s dotykové obrazovky použitím nastavení systému OS Windows 10.
Většina rychlý způsob Chcete-li otevřít nastavení, stiskněte klávesy "Windows + I".
Po otevření aplikace klikněte na sekci „přístupnost“.
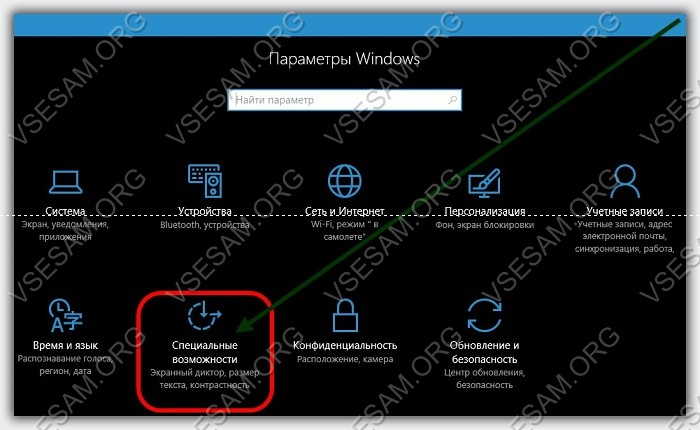
Klikněte myší v levém sloupci. Na pravá strana uvidíte tři části: změnit velikost, barvu a změnit myš z klávesnice.
První dva umožňují změnit velikost a barvu pomocí jedné ze tří možností pro každou sekci.
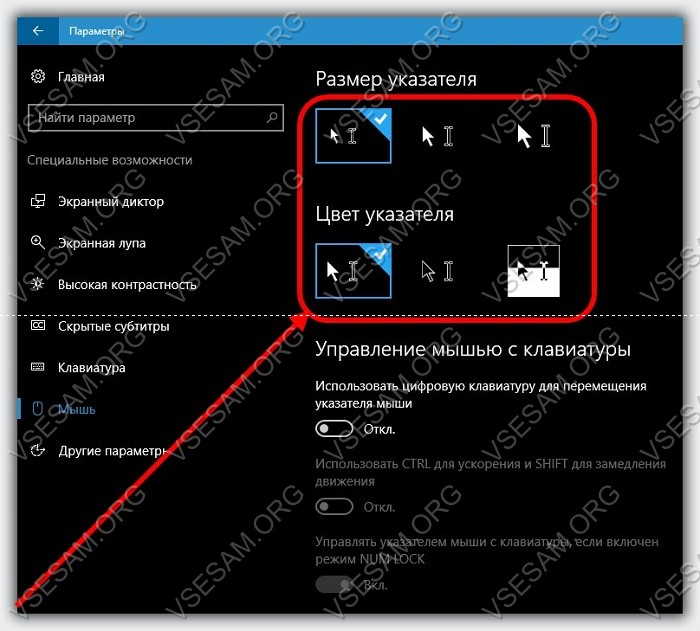
Vyberte si, které chcete. Po provedení změn zavřete aplikaci s nastavením a změny se okamžitě aktivují, aniž byste museli klikat na tlačítko „Uložit“.
Ukazatel je jedna z věcí, která funguje pracovní plocha systému Windows 10, což vyžaduje neustálý oční kontakt.
Z tohoto důvodu je dobré jej změnit tak, aby byl na obrazovce dobře vidět.
Jak můžete vidět v tomto článku, tento proces je ve Windows 10 velmi snadný – pomocí starého klasického Ovládacího panelu nebo nových vestavěných nástrojů. Hodně štěstí.
Myš je zařízení, kterým ovládáme kurzor. Uživatel jím pohne po stole a senzory přenesou informaci o změně polohy do ukazatele, který vše zopakuje na obrazovce. kurzor je určen podle aktuálně používaného schématu. Mohu změnit Pravděpodobně jste si všimli, že kurzor je obvykle bílá šipka. Někdy se to ale například během načítání a po něm, stejně jako jindy, změní.
Co je to kurzor?
Ve Windows závisí vzhled tohoto prvku na procesech, které se vyskytují v systému. Zde je několik příkladů, jak se mění ukazatel myši:
- při provádění operací představuje šipku;
- při provádění jakýchkoli procesů se v jeho blízkosti objeví prstenec, který se otáčí;
- pokud pracujete s kresbami, pak se to může stát křížem.
Změna vzhledu
Ukazatel myši může být jiný, celkový počet jeho obrázků je diagram. V nastavení to můžete změnit, jsou tam i všechny možnosti, které jsou přiřazeny různým procesům systému. Uživatel má právo zastavit se u těch, které má nejraději. Počítejte s tím, že kurzor se vrátí do původní podoby, pokud přepnete na nový motiv plochy. Když vyberete konkrétní schéma, nemusíte povolit změnu ukazatele myši.
 Existuje taková možnost. Podívejme se, jak změnit schéma. Výchozí nastavení je „Windows Aero“.
Existuje taková možnost. Podívejme se, jak změnit schéma. Výchozí nastavení je „Windows Aero“.
- Přejděte na „Start“, poté na „Ovládací panely“, kde uvidíte „Myš“.
- Dále se otevře okno, uvidíte kartu "Ukazatele".
- Obsahuje aktuální schéma. Bude záležet na tom, jak vypadá ukazatel myši. Zde si můžete vybrat něco jiného. Chcete-li schéma odstranit, použijte tlačítko "Smazat", ale to platí pouze pro vlastní možnosti. Mimochodem, můžete provést podrobnější změny, což je velmi pohodlné.
Vytváření vlastních kurzorů
Jak vytvořit vlastní ukazatele myši pro Windows? Je možné vytvářet jednotlivá témata a uložit neomezený počet vlastních schémat.

Mimochodem, ukazatele myši pro Windows 7 můžete nakonfigurovat prostřednictvím požadavku v hlavní nabídce. Stiskněte klávesu "Win", otevře se nabídka, do vyhledávacího pole zadejte "myš". V seznamu, který se zobrazí, najděte odkaz na změnu vzhledu kurzoru, poté na něj musíte kliknout. Nyní víte, jak snadné je změnit ukazatele počítačové myši.
Návod
Otevřete nabídku "Start" a v seznamu vpravo klikněte levým tlačítkem myši na řádek "Ovládací panely". Otevře se nabídka nastavení hlavních parametrů systému, počítače a jeho jednotlivých komponent.
V existujícím seznamu najděte a klikněte jednou levým tlačítkem myši na řádek "Myš". Otevře se dialogové okno "Vlastnosti: Myš", ve kterém se zobrazí základní nastavení parametrů tlačítek myši, kolečka, vzhledu ukazatele, příslušenství atd.
V okně vlastností myši aktivujte záložku "Ukazatele". Zobrazuje vybrané schéma návrhu ukazatele myši a oblast zobrazení ukazatelů tohoto schématu během různých systémových událostí.
Na kartu Ukazatele v dialogovém okně Vlastnosti myši se dostanete také otevřením nabídky Start a zadáním „ukazatele“ do vyhledávacího panelu Hledat programy a soubory. V zobrazeném seznamu výsledků hledání vyberte řádek „Změnit vzhled ukazatele myši“. Otevře se dialogové okno Vlastnosti myši s již aktivovanou kartou Ukazatele.
Otevřete seznam vzhledů ukazatelů. Chcete-li to provést, klikněte jednou levým tlačítkem myši na řádek s názvem aktivního vstupu tento moment schémata v horní části okna vlastností.
V seznamu, který se otevře, vyberte schéma návrhu, které se vám líbí, kliknutím levým tlačítkem myši na řádek s jeho názvem. Blok "Nastavení" zobrazí ukazatele použité ve vybraném schématu pro různé události operačního systému Windows.
vodič v operační systémy od společnosti Microsoft se nazývá navigační lišta (nebo navigační oblast), která se nachází na levé straně Windows okna a používá se pro zrychlená práce se soubory a složkami. Uživatel může konfigurovat nastavení průzkumníka podle svého uvážení.
Návod
Chcete-li zobrazit navigační podokno na levé straně oken složek a adresářů, klepněte kdekoli na tlačítko Uspořádat otevřené okno a v seznamu, který se objeví, umístěte kurzor myši na řádek "Zobrazit". V doplňkovém seznamu zaškrtněte políčko vedle řádku "Navigační oblast" jedním kliknutím levým tlačítkem myši. Poté se navigační panel zobrazí ve všech oknech složek a umístění Windows, které otevřete.
Chcete-li skrýt navigační panel, zrušte zaškrtnutí políčka Navigační panel v nabídce Uspořádat oken Windows.
V tomto článku vysvětlím, jak změnit ukazatel myši v systému Windows XP.
Klikněte na nabídku Start -> Ovládací panely:
Najděte ikonu myši a dvakrát na ni klikněte levým tlačítkem myši.
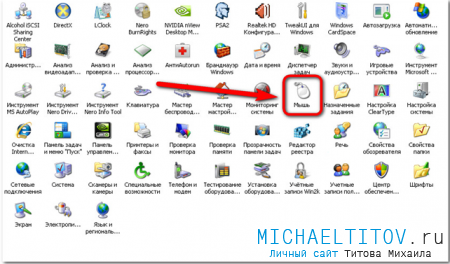
Zobrazí se následující okno:
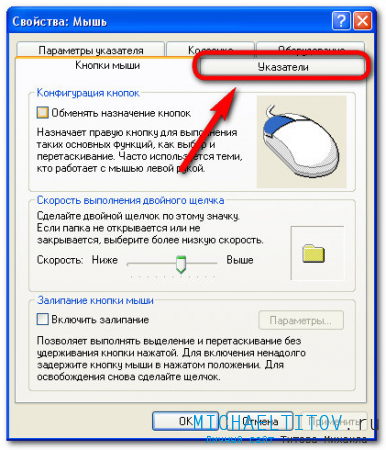
Vyberte kartu Ukazatele, jak je znázorněno na obrázku. Dále klikněte na šipku v řádku Schéma, jak je znázorněno na obrázku, a otevře se seznam motivů ukazatelů myši, vyberte libovolné:
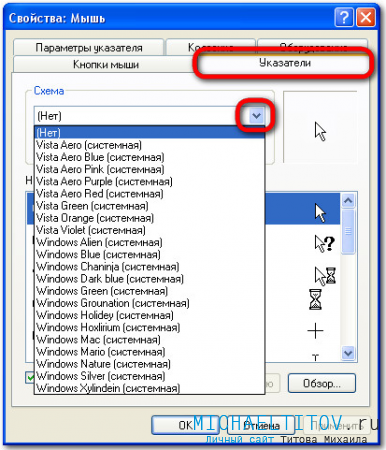
Po výběru motivu klikněte na tlačítko Použít:

Hurá! Máme nový ukazatel myši!
Ale to není vše. Je tu ještě jedna funkce.
Řeknu vám tajemství: můžete nakonfigurovat v řádku "Nastavení":
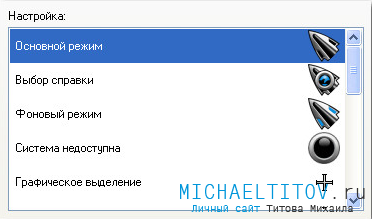
pro každý pohled (hlavní režim, výběr nápovědy, režim na pozadí atd.) vlastní index. Chcete-li to provést, klikněte na tlačítko "Procházet":
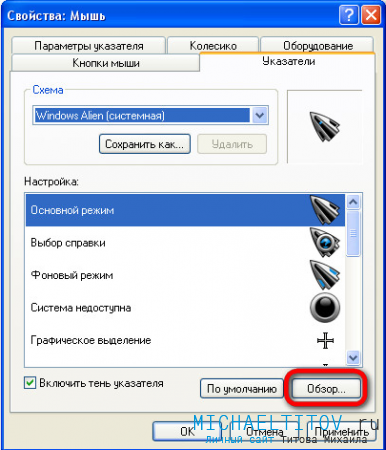
Co vidíme:
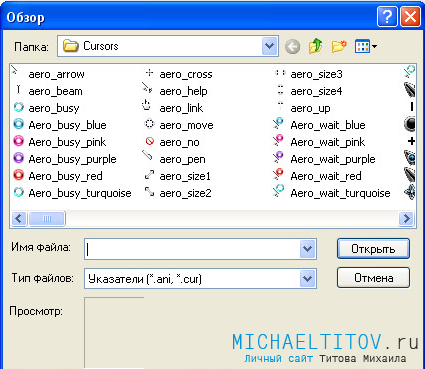
Otevřela se složka, která obsahuje další kurzory. Kurzory použité na této ose Windows xp mají příponu *.ani, *.cur.
*.ani- animované kurzory
*.voříšek- statické kurzory
Výchozí složka: C:\\WINDOWS\\Kurzory
Tito. pokud si z internetu stáhnete sadu kurzorů s těmito rozšířeními, můžete je bezpečně zkopírovat do složky C:\\WINDOWS\\Cursors a poté otevřít kartu Myš - Ukazatele - Přehled(jak to udělat jsme diskutovali výše) a vyberte kurzor, který se vám líbí jako ukazatel myši.
Co teď budeme dělat.
Vybral jsem tento a kliknul na "otevřít":

Hurá! Kurzor se změnil. Analogicky se konfigurují další režimy kurzoru. A teď…
… pojďme se společně podívat na zbytek karet:
Karta « Tlačítka myši»:
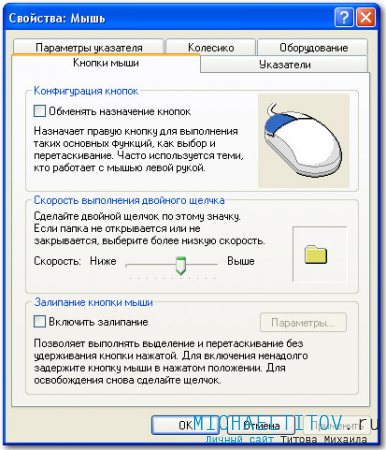
Myslím, že zde není třeba nic vysvětlovat. Všechno je tak jasné. Pojďme k "Možnosti ukazatele":
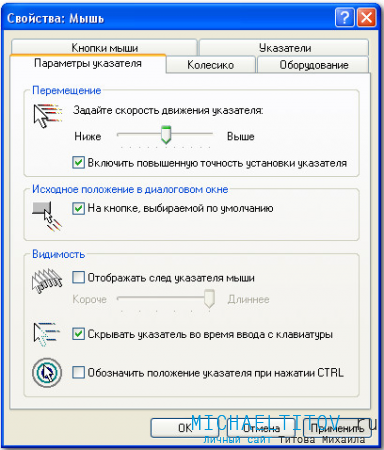
Na této kartě můžete a měli byste experimentovat.
Za prvé, Rychlost, respektive citlivost myši si můžete nastavit v řádku Move. Nastavte si pro sebe nejvhodnější citlivost.
Za druhé. V dalším řádku můžete v dialogovém okně zkontrolovat počáteční polohu myši.
Co to znamená?
To znamená, že když nainstalujete nebo odeberete programy, Kurzor myši bude automaticky umístěn na výchozí tlačítko. Asi to není srozumitelně vysvětleno? Experimentujte sami. Šek. Tím se váš počítač nerozbije.
Třetí.
Čára Viditelnost. Zobrazte stopu ukazatele myši. Můžete zaškrtnout políčko a kliknout na tlačítko Použít. Okamžitě uvidíte změny. Pohybujte myší. Pokud se vám to líbí, nechte toho. Pokud ne, zrušte zaškrtnutí políčka.
Při psaní skryjte ukazatel. Velmi šikovná funkce. Pokud napíšete text nebo abstrakt, ukazatel zmizí, ale jakmile pohnete myší, okamžitě se objeví.
Označte polohu ukazatele při stisknutí CTRL–> tato funkce vám pomůže určit, kde se myš nachází. Pokud často ztrácíte ukazatel myši, pak je tato funkce určena právě vám. Zkus to!
Zapnout tuto funkci a klikněte na použít.
Nyní stiskněte klávesu CTRL. Viděli jsme! Výborně. Můžete odejít - můžete odstranit - je to na vás. Vše záleží na tom, zda se vám to líbí, zda je to pro vás výhodné nebo ne.
Karta « Možnosti ukazatele' ve výchozím nastavení vypadá takto:
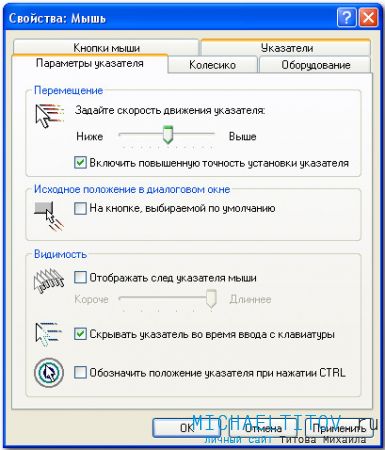
Přejít na kartu " Kolo»:

Zde si můžeme vybrat:
- Pro zadaný počet řádků
- Na jedné obrazovce.
Co to znamená.
Když čteme text: ve wordu, na internetu nebo v e-kniha, točíme kolečkem myši (kdo ho má na myši) pro pohyb nahoru nebo dolů. K tomu slouží tato funkce.
Standardně je jedním otočením kolečka nastaveno, že se stránka zvedne nebo sníží o 3 řádky. Ale můžeme si to přizpůsobit, jak chceme!
Zkuste změnit hodnotu z 3 na 5 nebo více a stiskněte tlačítko použít a otáčením kolečka myši si přečtěte některé informace na webu.
Viděl jsi ten rozdíl?
A nyní zaškrtněte políčko – na jedné obrazovce a klikněte na tlačítko použít.
Zkuste otočit volantem. Cítit rozdíl?
Vyberte si a jedeme dál.
Karta « Zařízení»:
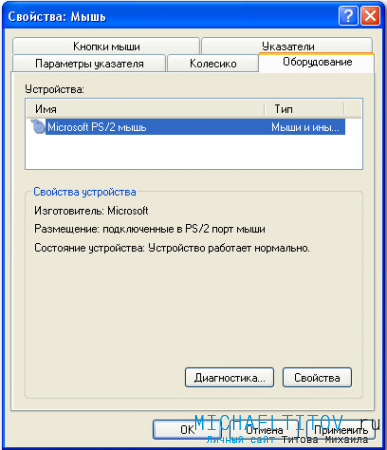
Nás to nezajímá. Zde není třeba nic měnit.
Všechno je tak dobré.
Tak jsme přišli na naši myš!
A další možnosti designu, včetně ukazatele myši. Nyní se podíváme na to, jak změnit kurzor myši ve Windows 7, 8, nainstalovat nový a také povolit nastavení změny ukazatele.
Všechny standardní kurzory jsou uloženy ve složce Cursors, která se nachází v složka Windows. Přejděte do adresáře Cursors, uvidíte soubory s příponami ani (animované) a cur (normální). Sada několika takových souborů tvoří schéma, které po výběru nastaví styl kurzoru včetně všech stavů ukazatele v závislosti na vašich akcích. Můžete také ručně nastavit samostatný stav kurzoru bez změny schématu.
Změna kurzoru myši ve Windows 7, 8
Chcete-li změnit kurzor myši na Windows 7, 8, musíte přejít do vlastností myši. , vyberte zobrazení malých (velkých) ikon. Mezi možnostmi najděte "myš" a klikněte na něj.
Dále přejděte na kartu "ukazatele", zde bude nastavení vzhled kurzor. V horní části okna uvidíte aktuální schéma, kliknutím na které se rozbalí seznam všech dostupná schémata. Vyberte si libovolné jiné schéma a níže v poli "nastavení" se budete moci seznámit se všemi stavy kurzoru.
Pokud jste nenašli své oblíbené schéma, můžete změnit stav vybraného schématu, který se vám nelíbil. V poli "nastavení" dvakrát klikněte levým tlačítkem na stav nebo jej vyberte a klikněte na "procházet". Poté vyberte jeden ze seznamu standardních kurzorů a klikněte na „otevřít“.
Můžete nastavit stín pro ukazatel podle svých představ a také povolit nebo zakázat motivům měnit kurzor myši. Zaškrtněte nebo zrušte zaškrtnutí těchto možností podle vašich požadavků.
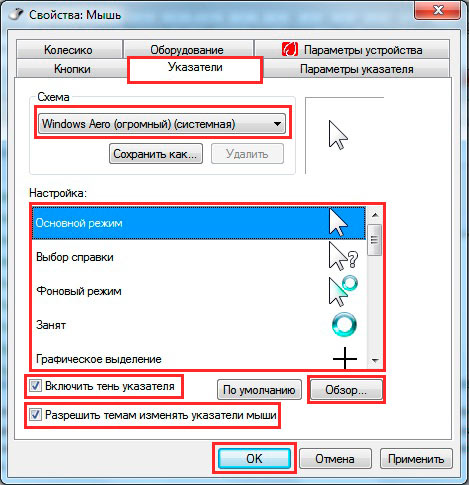
Chcete-li rozbalit seznam kurzorů, zkopírujte soubory ani, cur do adresáře Cursors (stáhněte si z internetu). Po změně schématu klikněte na "uložit jako", nastavit jedinečné jméno a potom klepněte na tlačítko OK. Volitelně můžete smazat vytvořená schémata, kromě standardních.

Po všech změnách klikněte na OK v okně vlastností myši, abyste okamžitě viděli změnu kurzoru na Windows 7, 8.
Poznámka: pokud po restartu počítače pozorujete starý kurzor. Znovu postupujte podle výše uvedených kroků a znovu uložte aktuální motiv.
Instalace nových kurzorů pro Windows 7, 8
Vše standardní se časem nudí, takže v této části materiálu se naučíme, jak nainstalovat kurzory myši pro Windows 7, 8. Existuje několik způsobů, jak nainstalovat nové ukazatele.
2. Stáhněte si archiv s diagramy nebo na zdroj třetí strany rozbalte archiv. Procházejte složky, vyberte sadu kurzorů, která se vám líbí. Ve stejné složce najděte prvek, jehož inf, klikněte na něj klikněte pravým tlačítkem myši a klikněte na nainstalovat.
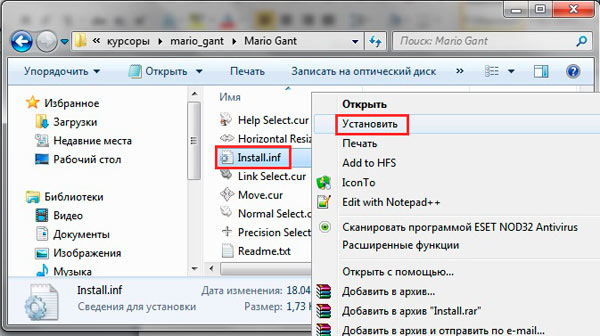
Soubory se přesunou do požadovaného adresáře, poté můžete změnit kurzor myši na Windows 7, 8 způsobem popsaným v první části výběrem nového schématu.
3. Pokud ve schématu není žádný soubor inf, přetáhněte složku se soubory ukazatelů do adresáře Cursors. Poté nastavte každý kurzor ručně pro každý stav (přečtěte si první část).
Důležité: stahujte soubory kurzoru pouze z důvěryhodných zdrojů, abyste nezachytili malware.
Povolení nastavení změny ukazatele
Pokud není možné změnit kurzor na Windows 7, 8 a v nastavení myši není k dispozici záložka "ukazatele", pak je deaktivována administrátorem. Jsou 2 způsoby, jak to získat zpět.
1. Stáhněte si archiv, rozbalte jej. dvojklik myši, spusťte soubor reg, klikněte na "ano", "ano", OK. Takže aktivujete chybějící kartu.
2. Otevřete editor skupinová politika. Zadejte gpedit.msc a stiskněte Enter. Vyberte sekci „personalizace“ (viz snímek obrazovky níže). V pravém podokně poklepejte na možnost zakázat změny kurzoru myši.
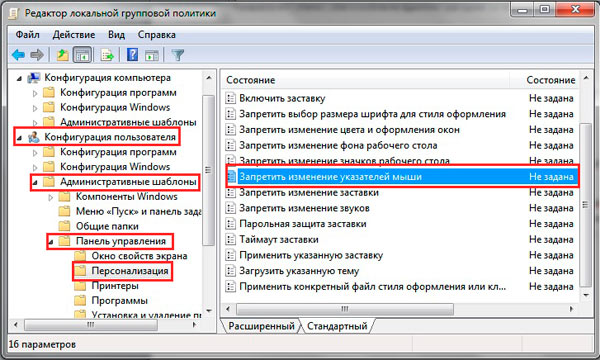
V otevřeném okně nastavte buď "nenastaveno" nebo "zakázat". Potom klepněte na tlačítko OK.
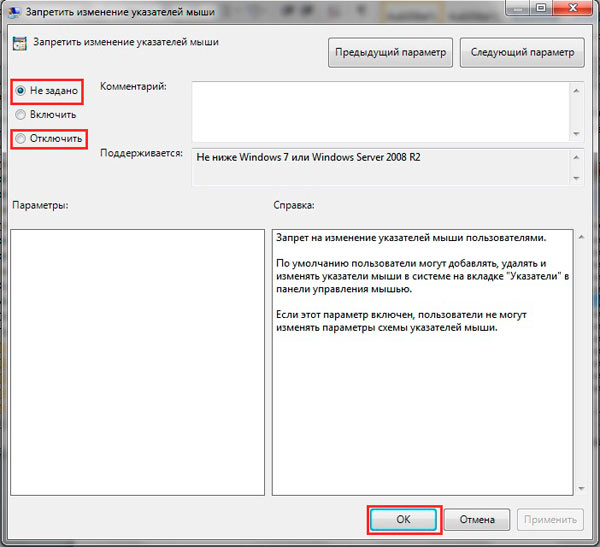
Nyní víte, jak změnit kurzor myši ve Windows 7, 8 a nastavit nové ukazatele. Bylo zde zachyceno mnoho aspektů transformace OS, kromě nich si můžete přečíst za účelem transformace OS.









