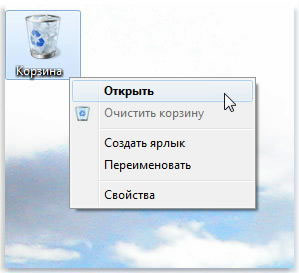Poklepejte na levé tlačítko myši. Přijetí práce s myší. Uspořádat otevřená okna na "Desktop"
Také, jako pomocí rukou, komunikujeme s objekty hmotného světa, můžete interagovat s objekty na obrazovce počítače pomocí myši. Můžete se přesunout, otevřít, změnit, vypouštět a provést další akce, která je řízena pouze ukazatelem a klikněte na tlačítka myši.
Hlavní části počítačové myši
Obvykle počítačová myš Má dvě tlačítka: Hlavní tlačítko (obvykle vlevo) a pomocné tlačítko (obvykle vpravo). Hlavní tlačítko budete používat častěji než jiné. Také většina myší má kolo mezi tlačítky, což usnadňuje posouvání dokumentů a webových stránek. Na některých myších na kole lze stisknout jako třetí tlačítko. Myši s pokročilou funkčností mohou mít další tlačítka s dalšími funkcemi.
Uspořádat otevřená okna na "Desktop"
Pak můžete v budoucnu rychle spustit uloženou šablonu. Upozorňujeme, že program nevyžaduje další potvrzení, pokud zadáte objednávky tímto způsobem. Chcete-li zavřít pozici otevřené, klepněte na značku polohy v horní části mini-terminálu a otevřete panel parametrů.
Klikněte pravým tlačítkem myši vpravo
Panel zobrazuje příjem objednávky v Kesche a pips. Cena pod vítězem v bodech je průměrná vstupní cena za pozici, pokud máte více než jednu otevřenou objednávku. Zde můžete zavřít otevřené objednávky všech znaků nebo zajištění nebo otevřít otevřenou polohu.
Jak udržet a přesunout počítačovou myš
Umístěte myš v blízkosti klávesnice na čistý, hladký povrch, například na podložku pod myš. Drží myš, nepoškozujte ruku. Indexový prst by měl ležet na hlavním tlačítku a palec je na boku. Chcete-li pohybovat myší, pomalu jej vytáhněte v libovolném směru. Neotáčejte myši - mělo by být zaměřeno s drátem od vás. Při pohybu myši, ukazatel (viz obrázek) na obrazovce se pohybuje stejným směrem. Pokud tabulka nebo podložka pod myš skončila a pokračujte v pohybu myši, zvedněte ji a pohybujte se blíže k sobě.
Myší recepce
Informace o symbolů můžete zobrazit klepnutím na tlačítko a výběrem informací o symbolech. Okno se otevře s minimálními náklady na symbol, stejně jako minimální a maximální velikosti transakcí atd. Můžete otevřít nový grafKliknutím na tlačítko a výběrem nového diagramu.
Budík můžete nastavit pokaždé, když zadáte systém klepnutím na ikonu Bell vedle ní. Můžete například požádat budík, když. Když je vytvořen budík, barva zvonění se změní na žlutou. Pokud se alarm spustí, změní se barva na červenou.

Udržujte myš bez úsilí tak, aby zápěstí zůstala přímá
Poznámka, klepněte a přetažením objektů myší
Indikace objektu na obrazovce znamená, že myš se pohybuje takovým způsobem, že se indikátor týkal objektu. Pokud přinesete ukazatel myši na konkrétní objekt, často se zobrazí malé okno s popisem objektu. Pokud se například dostanete kurzor na "košík" na ploše, zobrazí se obdélník s takovým nápisem: "Obsahuje soubory a složky, které byly vymazány."
Nastavte alarm nastavením prahu a vyberte, zda chcete signál vypnout, když je hodnota. Pokud máte v současné době dvě otevřené pozice a chcete obdržet oznámení, pokud se v libovolném případě změní, zadejte hodnotu 2 pro budík a vyberte parametr není stejný. Překročí prahovou hodnotu, klesne pod ním, je to přesně se s ním rovná nebo ne rovný mu. . Alarmy mohou být po jejich aktivaci zakázány nebo lze opakovat. Doba opakování vypráví, že terminál bude ignorovat varování určitý počet minut.
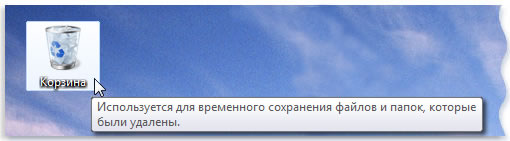
Ukazatel se může lišit v závislosti na tom, co je dáno. Pokud se například dostanete kurzor na odkaz v prohlížeči, ukazatel změní tvar šipky na ruku, která označuje prst.
Většina akcí s myší kombinují ukazatel ukazující jedním z tlačítek myši. Existují čtyři hlavní způsoby použití tlačítek myši: klepněte na tlačítko Double Klikněte pravým tlačítkem myši a přetažením.
Zavřete grafiku a objednávky
Můžete obdržet oznámení o e-mailem Když začíná, tj. Kromě standardních pop-upů. Můžete konfigurovat dva konkrétní akce, které budou provedeny, když je alarm spuštěn. Zavřete všechny rozkazy zavřete všechny otevřené pozice a odeberte všechny nevyřízené objednávky, když je alarm spuštěn. Hlavním účelem je zabránit dalším transakcím automatizované systémy Na jiných grafech. Seznam objednávek zobrazuje všechny otevřené pozice plus čekající na objednávky na vašem účtu a poskytuje nástroje pro správu těchto objednávek.
Klepněte na tlačítko (Stiskněte tlačítko)
Kliknutím na objekt umístěte ukazatel na něj na obrazovce, stiskněte a uvolněte hlavní tlačítko (obvykle vlevo). Kliknutím se často používá pro výběr (zvýraznění) nebo otevřete nabídku. To se někdy nazývá jediné kliknutí nebo stisknutím tlačítka myši.
Dvojklik
Kliknutím na objekt dvakrát klikněte na kurzor na obrazovce a poklepejte na položku. Pokud je interval mezi dvěma kliknutí příliš dlouhý, systém je může interpretovat jako dva samostatné kliknutí, a ne tak double.
Seznam třídění a překročení sloupců
Pokud se objednávka liší vedle objednávky, označuje, že obchodní terminál provádí automatické akce Například. Můžete zkontrolovat, jaké akce jsou zpracovávány kliknutím na ikonu a výběrem "provedených úkolů". Seznam objednávek můžete třídit z jednoho ze sloupců. Nebo klepněte znovu na tlačítko Seřadit sestupně. Sloupce můžete také reorganizovat v seznamu přetažením titulků. Stačí stisknout a držet levé tlačítko Myš přes nadpis, pak přetáhněte ukazatel myši na nové místo, kde chcete sloupec.
Dvojitým kliknutím se často používá k otevření objektů na ploše. Můžete například otevřít aplikaci nebo složku, poklepáním na ikonu na ploše.
Pokud nepracujete Double, můžete přizpůsobit Double Click Rychlost (Časový interval, povolený mezi kliknutím). Následuj tyto kroky:
Vyberte příkaz Ze seznamu
Můžete zavřít otevřené pozice nebo odstranit čekající pořadí stisknutím tlačítka vedle něj. Zavřít možnost panelu nástrojů nad seznam objednávek obsahuje několik možností pro uzavření více objednávek, včetně. Zavřít vše - zavře všechny pozice a odložené objednávky zavřete otevřené pozice - zavře všechny aktivní transakce, které odstraní odložené objednávky - odstraní všechny čekající příkazy k zavření celého vítěze - zavře všechny otevřené objednávky vyhrát všechny poražené - poražení uzavírá všechny otevřené objednávky. Můžete si vybrat více objednávek ze seznamu pro provedení určitých akcí pouze na vybraných objednávkách.
- Klepnutím otevřete okno vlastností myši.
- Vyberte kartu Tlačítko a posuňte posuvník dvojitého kliknutí pro snížení nebo zvýšení rychlosti.
Klikněte pravým tlačítkem myši na pravé straně
Chcete-li klepnout pravým tlačítkem myši na objekt, přejděte přes obrazovku na obrazovce, stiskněte a uvolněte pomocné tlačítko (obvykle vpravo).
Použijte kolečko myši
Po zvolení některých záznamů v seznamu objednávek můžete v nabídce Nástroje použít volbu "Vybrané objednávky". Tato funkce je zakázána, pokud objednávky nejsou v současné době vybrány. Částečný uzávěr nemůže vždy zvládnout přesně. Nemůžete například udělat přesně 50% částečného uzávěru pro 03 šarží, protože 015 šarží není povoleno. Částečný uzávěr je vždy zaokrouhlen na nejbližší velikost zásobníku povolená vaším makléřem.
Pokud chcete zavřít 50% objednávku pro 03 partií, pak software Zavřít 01 hodně, opouštět objednávku pro 02 partií. Upozorňujeme, že plovoucí zastávky zpracovávají softwarem pro komerční terminál, nikoli váš makléř. Plovoucí zastávka přestane fungovat, pokud zavřete obchodní terminál.
Kliknutím pravým tlačítkem myši se obvykle můžete zobrazit seznam akcí, které lze provádět nad ním. Pokud například klepněte pravým tlačítkem myši na ikonu "Košík" na ploše, zobrazí se nabídka, která umožňuje otevřít košík, vymazat nebo zobrazit jeho vlastnosti. Pokud si nejste jisti, co s určitým objektem, klepněte pravým tlačítkem myši.
Kontrolní panel. plocha počítače
Můžete také otevřít vyskakovací okno pro každou objednávku kliknutím na tutoriálové číslo nebo kliknutím na ikonu a výběrem "Edit". Aktuální hodnocení pořadí se zobrazí v pravém horním rohu okna. Může být změněno zobrazit mezi penězi a body kliknutím na něj.
Automatické zavírání umožňuje určit pravidla výstupu. Mohou se skládat z několika částí a mohou zahrnovat vizuální a e-mailové zprávy. Automatický uzávěr lze také uložit jako šablonu pro rychlé opakované použití v budoucnu.
Mluvící prvky rozhraní
Objekty lze přesunout na obrazovce přetažením. Chcete-li přetáhnout objekt, přejděte myší k objektu, stiskněte a podržte hlavní tlačítko, přesuňte objekt na požadované místo, pak uvolněte hlavní tlačítko.
Upozorňujeme, že automatický uzávěr provádí software na obchodním terminálu, nikoli váš makléř. Můžete vytvořit automatické uzavření a spustit existující výběrem. Automaticky zavřete nabídku "Objednat nástroje", poté "Vytvořit" definovat nová automatická pravidla zavírání nebo "Edit", pokud je automatický automatický rozkaz. V horní části formuláře "Automatizované zavřené" zvolíte prahovou hodnotu při použití tohoto pravidla.
Vyberte kritérium - například platba objednávek v pipcích nebo trvání a prahové hodnotě. Chcete-li například provést akci po otevření objednávky během hodiny - vyberte možnost "Délka objednávky", více nebo rovnat a zadejte hodnotu. Pro všechny podmínky zavírání můžete nastavit řadu akcí, jako je zavírání všech nebo součástí objednávky, aby se instalovala stopová ztráta nebo koncová stopu nebo odešlete oznámení o e-mailu. Stačí vybrat zaškrtávací políčko vedle každé akce, kterou chcete vyplnit, a vyplňte příslušná pole, například rychlost uzavření pro objednávku.
Přetažení se často používá k přesunu souborů a složek na jiné místo, stejně jako přesunout okna a piktogramy na obrazovce.
Použijte kolečko myši
Pokud má myš rolovací kolečko, můžete ji použít pro rolování dokumentu nebo webové stránky. Pro rolování dolů Otočte kolečkem zpět ( na sebe). Pro rolování nahoru Otočte kolečkem dopředu ( tam).
Uložení automatických uzávěrů ve formě šablon
Upozorňujeme, že rychlost zavírání objednávek je nastavena na původní velikost - ne aktuální velikost po každém předchozímu částečném uzavření. Pokud máte dvě etapy, každý z nich je nakonfigurován tak, aby uzavřel 50% objednávky, pak bude objednávka zcela uzavřena, když je dosaženo druhého stupně. Poté, co jste identifikovali automatické uzavření, můžete jej uložit jako šablonu klepnutím na tlačítko "Uložit vzor". V budoucnu lze například uložený vzor aplikovat na objednávku.
Konfigurace počítačové myši
Myš můžete konfigurovat podle předvoleb. Můžete například změnit rychlost pohybu ukazatele myši na obrazovce nebo zobrazení ukazatele. Pokud byste lépe vlastnili levou ruku, můžete to udělat tak, že hlavní tlačítko myši je správné. Další informace naleznete v tématu Změnit nastavení myši.
Vyberte možnost "Automaticky zavřít" z nabídky "Servis" a vyberte šablonu z podnabídky. . Seznam uložených vzorů můžete uspořádat. automatické vypnutí A odstranit ty, které již nepotřebujete výběrem "Šablony Managementu" v podnabídce. Upozorňujeme, že program nebude požádat o další potvrzení, pokud tímto způsobem zadáte objednávky.
Automatizované uzavírací šablony jsou zaznamenány lokálně v počítači. Tento parametr je k dispozici pouze v případě, že máte alespoň dva nevyřízené objednávky. Jednoduše vyberte nezapomenutelný název skupiny a klikněte na odložené objednávky, které chcete zahrnout do skupiny.
Bezpečné použití počítačové myši
Správná retence a pohyb myši mohou zabránit bolesti nebo poškození zápěstí a rukou, zejména kdy dlouhé použití Počítač.
Zde jsou některé tipy, které vám pomohou zabránit problémům:
- Umístěte myš na úroveň loktů. Vaše předloktí by se měly uvolnit na stranách.
- Nepochopte a neomezujte myš pevně. Udržujte to snadné.
- Pohybujte myší otočnou ruku do lokte. Neohýbejte zápěstí dolů, nahoru nebo strany.
- Snadno stiskněte tlačítka myši.
- Udržujte si prsty uvolněné. Nenechávejte je držet přes klíče.
- Pokud nepoužíváte myš, nedržte ji.
- Proveďte krátké přestávky v počítači každých 15-20 minut.
Další informace o dalších komponentách počítače naleznete v tématu
Můžete zobrazit otevřené pozice pomocí nabídky Souhrn na panelu nástrojů nad seznamem objednávky. Otevře se plovoucí okno obsahující agregované informace o objednávce, například. Kliknutím na ikonu můžete provádět akce na všech objednávkách v jedné kategorii.
Nastavení terminálu můžete spravovat výběrem "Potvrzení" a "Nastavení" v menu "Nastavení". Pokud objednáte pro doručení a pak umístěte objednávku klienta pro stejný symbol, software vytvoří dva otevřené objednávky. Máte-li otevřenou objednávku a objednejte si objednávku na prodej, prodej uzavírá nákup a nevytváří nová objednávka. Pokud prodáváte 3 loti a prodáváte 1 lot, dostanete objednávku na nákup 2 partií. Můžete také spustit software v režimu zajišťovacího režimu. . Obvykle deaktivované zajištění lze použít pro rychlé uzavření objednávek.
Myší recepce
Určete objekt - Testovací ukazatel myši k objektu tak, aby se bod šipka přesně označuje objekt.
Vyberte objekt - Určete objekt, rychle stiskněte a uvolněte levé tlačítko myši.
Vyberte objekt (Spusťte program, otevřete okno) - Určete objekt, rychle stiskněte a uvolněte levé tlačítko myši dvakrát.
Stisknutím tlačítka rozhraní, ve kterém se typ objednávky neotevře v této době, umožňuje uživateli zavřít úplně nebo částečně otevřenou objednávku. Pokud je aktivováno zajištění, otevře se pouze nové objednávky. Zobrazené menu navíc umožňuje nastavit zvuková oznámení pro určité události. Vyberte zvuk a nainstalujte jej pro událost, včetně.
Vypnutí komerčního terminálu
Nové tržní příkazy Nový odložený objednávka odložená objednávka Aktivovaná pozice uzavřena odložený rozkaz byl odstraněn. Tlačítko "Test" umožňuje přehrát vybraný zvuk znovu. Ujistěte se, že nastavení uložíte nebo budou vymazány. To vám umožní obchodovat z několika monitorů současně.
Volání kontextová nabídka - Určete objekt, rychle stiskněte a uvolněte pravé tlačítko myši.
Přesunout objekt - Určete objekt, stiskněte levé tlačítko myši a bez uvolnění, přesuňte jej přes obrazovku. Klíč se uvolní na správném místě. Tato recepce se nazývá "Přetažení a snížení" (Drag and Drop).
Používá se levé tlačítko myši:
Obchodní terminál můžete vypnout v plovoucím okně kliknutím na tlačítko "Nastavení" a výběrem "Zakázat terminálu". Můžete pokračovat v obchodu, dokud není terminál zakázán z grafu. Pro opětovné připojení terminálu stiskněte znovu tlačítko "Nástroje" a zvolte "Doc terminál".
Kromě toho můžete tento parametr změnit při aktivaci obchodní terminálu. Nicméně, stejně jako ve všech technologiích, možná porucha Nikdy nemůže být zcela vyloučeno. Měnový obchod je spojen s extrémně vysoký stupeň riziko. Investoři mohou ztratit a často ztratit všechny nebo část peněz, které uložili.
Spuštění aplikací a otevřete složku (dvojité kliknutí). Dvojité kliknutí znamená provádění dvou po sobě jdoucích kliknutí oddělených velmi malými
Časový interval (namísto duálního kliknutí, můžete použít klávesu Enter);
Výběr položek menu a výběr jednotlivých objektů, jako je soubor, zástupce, okno (jeden kliknutí);
Pokud použijete pravé tlačítko myši na stránce "Funkce" v dialogovém okně Konfigurace, kterou otevřete stisknutím tlačítka "Parametry" v nabídce Konfigurace, levé tlačítko myši přesune kurzor. Chcete-li vybrat prvky, budete muset použít pravým tlačítkem myši.
Pokud zvolíte složku stisknutím klávesy Space, zobrazí se celková částka místa na disku obsazené touto složkou. Vyberte nepřetržitou skupinu souborů. Pokud je volba provedena klepnutím pravým tlačítkem myši, klepněte a přetáhněte ukazatel myši na vybrané soubory. Pokud klepněte pravým tlačítkem myši na konfiguraci v konfiguraci, klepněte pravým tlačítkem myši na položky. Můžete také zobrazit několik typů souborů, včetně typů, které by neměly být vybrány. Musí být odděleny vertikálním symbolem.
Výběr některých oblastí textu nebo kreslení;
Přesunout (přetažení, tažné, odtahové) objekt přes obrazovku. Chcete-li to provést, musíte zadat kurzor myši objekt, stiskněte levé tlačítko myši a ne
vylévání levého tlačítka myši, přetáhněte kurzor na správné místo, uvolněte levé tlačítko - nová poloha objektu je pevná.
Tlačítko vpravo není použito jako aktivně, hlavně pro volání kontextového menu. Zároveň existují tyto položky, které jsou vhodné pro
tento objekt.
Na " Pracovníci stůl »Mohou existovat různé prvky (objekty), z nichž hlavní jsou:" Panel úkoly » , ikony programu, dokumenty, složky nebo zkratky (" Můj počítač" , « Košík », « Microsoft. Slovo. " atd.). V systému Windows 98 je koncept složky velký význam. Složka je skupina souborů sjednocených jakýmkoliv kritériem. V systému Windows 98 změnil koncept složky
koncept katalog (adresář) používaný v předchozím windows verze A v DOS namísto termínu program obvykle používá termín aplikaci. V systému
Systém Windows 98 Značná pozornost je věnována implementaci dokumentu orientovaného přístupu. To znamená, že uživatel zaměřuje pozornost
dokumenty a nikoli při aplikacích, s nimiž jsou tyto dokumenty zpracovány. Dokument - jakýkoliv soubor zpracovaný pomocí aplikací. V systému Windows.
98 Dokument může obsahovat textové, grafické, zvukové nebo video informace.
Délka názvu souboru se může skládat z 255 znaků, které mohu použít libovolné znaky kromě? * "< > |
"Task Bar" obsahuje:
knoflík " Start "Který poskytuje přístup k "Hlavní menu" Windows 95/98;
tlačítka všech spuštěných programů (aplikací) a zajišťuje přechod mezi nimi;
zobrazovací panel s tlačítky pro přepnutí abecedy, nastavení režimů provozu obrazovky (barvy, design, velikost atd.), Změna data a času, zvýšení nebo snížení hlasitosti zvuku.
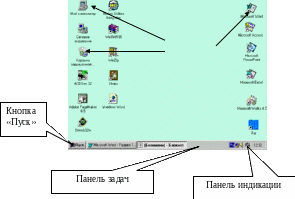
Pohled na ploše
Na ploše jsou ikony (ikony, piktogramy). Ikona je malá kresba s podpisem. Ikony musí odrážet účel tohoto objektu (souboru, aplikace, dokument), které zastupují.
Štítek - druh ikon v systému Windows 95/98. Štítek je ukazatelem na objekt a pomáhá jej najít na disku. V levém dolním rohu je štítek šipkou. Štítek prakticky nezabývají místo na disku (pouze 1 kilobyte) a výsledek kliknutí na štítek je stejný jako samotný objekt. Poklepejte na štítek Otevře objekt, se kterými je připojen.
Se standardní formou desktopu na něm jsou ikony:
Můj počítač. Poklepejte na ikonu Tento počítač Otevře složku se stejným názvem. Pomocí této složky má uživatel
přístup ke všem složkám a souborům v počítači, na disky, různá zařízení A jejich konfiguraci.

Obr. Ikona složky můj počítač a prohlížeč obsahu zobrazení počítače Zobrazení počítače
Košík. Navrženo pro vymazání složek a souborů, jejich dočasné ukládání. Košík se zúčastní místa na disku, jejichž rozměry jsou instalovány uživatelem. Při vzhledu je koš viditelný: je prázdný nebo ne. Informace o objektech přenesených do koše lze získat až do náhledu koše. Pokud je soubor omylem vymazán, můžete jej obnovit, za předpokladu, že koš ještě není zrušen. Dvojitým kliknutím na ikonu koše umožňuje zobrazit její obsah.
Složení ikon, jejich vzhled, umístění, tvar, velikosti, barva lze změnit.
Uživatel je neustále dostupný na hlavním panelu. Hlavní panel může zabírat jinou pozici, může být na ploše nebo se zobrazí pouze tehdy, když se kurzor myši blíží odpovídající hranici obrazovky. Hlavní panel obsahuje tlačítko Start s logem Windows a tlačítky s názvy otevřených aplikací a složek. Při instalaci ukazatele myši na tlačítko se zobrazí nápis s názvem aplikace a dokumentu. Tlačítka lze použít k přepínání mezi okny.
Vpravo na hlavním panelu jsou umístěny ikony systémových hodin, zvuk a indikátor aktuální rozložení klávesnice (Dopisy Ru znamenají výběr písma odpovídající cyrilici). Kliknutím na indikátor rozložení klávesnice volá okno, které vám umožní přepnout z jednoho jazyka do druhého. Po instalaci ukazatele myši na systémových hodinách se zobrazí aktuální datum. Poklepejte na položku Systémové hodiny způsobí velké hodiny s kalendářem na ploše. V tomto režimu je možné aktuální korekce času a datum.
Klepnutím na ikonu zvuku způsobí vzhled ikony zvuku, ovládání zvuku a volbu zapnout / odpojit zvuk. Výběr v tomto okně myši vypne zvuk.
Základem oken je použití vícevrstvého rozhraní ("rozhraní" - prostředky komunikace). Okno je rámová oblast obrazovka, ve které lze zobrazit aplikace, dokument nebo zpráva.
Na ploše plochy můžete vidět tři typy Windows: Windows Windows, Windows Windows, pomocná okna.
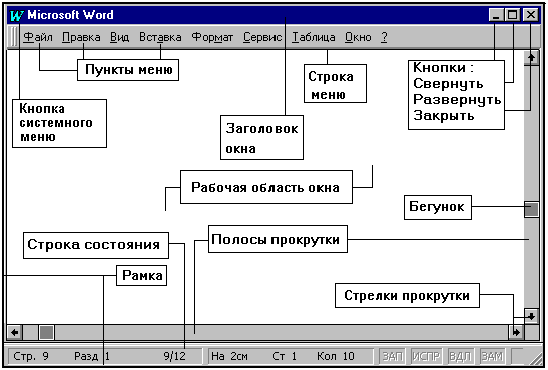
Obr. Základní prvky aplikace
V horní části každého okna aplikace je řetězec záhlaví. Zobrazí název otevřít aplikaci. Na levé straně názvu je
ikona je tlačítkem volání systému. Systémové menu se aktivuje kliknutím levým tlačítkem myši podél tlačítka volání systému. Odstranit ji
stačí kliknout na stejné tlačítko kdekoli na ploše. Na pravé straně řetězce záhlaví jsou tři tlačítka, a na dvou z nich piktogramy
trvalé a na prostřede, piktogram se změní v závislosti na stavu okna. Pokud je okno otevřeno na celé obrazovce, tlačítka vypadají jako :. Pokud okno zúčastní obrazovky, vzhled tlačítek je poněkud odlišný:
Levé tlačítko (s podtržením ikonou) otočí okno na ikonu na hlavním panelu. Průměrné tlačítko otočí okno na celou obrazovku nebo obnoví své počáteční rozměry. Pravé tlačítko (s křížem) zavře okno a přestane provádět aplikaci.
Ve skupinovém rámečku okno aplikace záhlaví je řetězec menu. Do příkazů menu se můžete dostat dvěma způsoby. Nejprve se otevře všechny menu, když levé tlačítko klikne na název nabídky. Za druhé, můžete přistupovat k příkazům menu pomocí klávesnice. V každé položce menu je zdůrazněn první písmeno.
Kombinace kláves Alt + Letter, podtržená v názvu menu, můžete okamžitě otevřít požadované menu. Příkazy menu lze vybrat pomocí tlačítek odpovídající podtrženým písmem v názvu příkazu. Některé příkazy mohou být spuštěny pomocí klíčů nebo kombinací klíčů bez otevření nabídky. Pro takové příkazy vpravo od jejich jména je indikována odpovídající kombinace. Například ALT + F4 pro zavřít příkaz.
Spodní okraj okna je stavový řádek. Obsahuje informace o provozních režimech aplikace.
Velikost okna lze snadno změnit. Chcete-li to provést, nainstalujte kurzor myši na okraji okna, bude mít formu obousměrné šipky, zobrazující směr změny v velikosti okna, stiskněte levé tlačítko myši a nastavte nové velikosti okna.
Posuvník (vertikální nebo horizontální) je proužek podél spodního nebo pravého okraje okna. Skládá se z šipek, běžec, vlastně posouvá pásy a slouží k zobrazení obsahu okna, které se nevejde do svých velikostí.
Okna dokumentů jsou vždy podřízeny oken svých aplikací, nejezděte za jejich limity. Okno dokumentu lze přeložit (zůstane na obrazovce pouze titul s názvem dokumentu), je reprezentován oknem normální velikosti (není nasazeno na všechny pracovní pole) nebo plně nasazen v okně pracovní plochy. Pro některé aplikace je přípustné umístit několik dokumentů v různých stavech na pracovním oboru. Pokud je okno dokumentu reprezentováno normálním oknem, má vlastní linku záhlaví obsahující název dokumentu. Když se velikost okna zvýší na maximální název, zobrazí se v záhlaví aplikace po aplikaci. Dokumenty Windows, stejně jako Windows Windows, mají tlačítka pro změnu zobrazení okna a instalací ukazatele myši na
okno okna, můžete změnit velikost okna.
Pomocná okna slouží k zobrazení zpráv pro uspořádání dialogu, který chcete dotazovat příkazové parametry. Tyto okny mají zpravidla pevnou velikost.
Současně na ploše může být několik oken. Chcete-li zefektivnit okna, musíte kliknout pravý klíč Myši na škrábanci hlavního panelu a vyberte jednu ze způsobů, jak si objednat: okno Cascade (umístí otevřená okna "v zásobníku"), okna shora dolů, okna zleva doprava. Výběr se provádí jedním kliknutím levým tlačítkem myši.
Chcete-li okno přesunout, musíte nainstalovat kurzor na řetězec záhlaví okna, klepněte na levé tlačítko myši a bez uvolnění, přesuňte kurzor na správné místo, uvolněte levé tlačítko myši.
Kliknutím na tlačítko Start s výskytem hlavního systému menu, která umožňuje spustit program, otevřít dokument, volání ovládacího panelu pro konfiguraci počítače, vyhledejte soubor nebo složku, nápovědu volání atd.
Typ hlavní nabídky systému může být jiný různé počítače. Se standardní formou nabídky se položky zobrazí na obrazovce: programy, dokumenty, nastavení, vyhledávání, nápověda, provádět, dokončení práce. Pokud má bod podnabídku, pak se zobrazí ikona s obrázkem trojúhelníku vpravo od jména. Chcete-li zavolat podmenu, musíte vést myš doprava nebo stiskněte klávesu.
Položka nabídky programu volá seznam aplikací nainstalovaných v počítači. Položka nabídky Dokumenty způsobí seznam dokumentů, se kterými nedávno pracoval tento počítač. Po zvolení dokumentu spustí předmět aplikace a stáhnout tento dokument. Nastavení položky menu má podnabídku z příkazů ovládacího panelu, tiskáren a hlavního panelu, který vám umožní konfigurovat Windows, vzhled hlavního panelu a složení hlavního menu. Položka menu Najít vyhledávání souborů nebo složek. Položka nabídky nápovědy slouží k přístupu k systému nápovědy. Položka menu Spustit Umožňuje spustit libovolnou aplikaci. Chcete-li to provést, zadejte cestu a název této aplikace. Pokud je umístění aplikace přesně neznámé, můžete vybrat tlačítko Přehled. Položka nabídky Dokončení práce umožňuje vypnout nebo restartovat počítač.
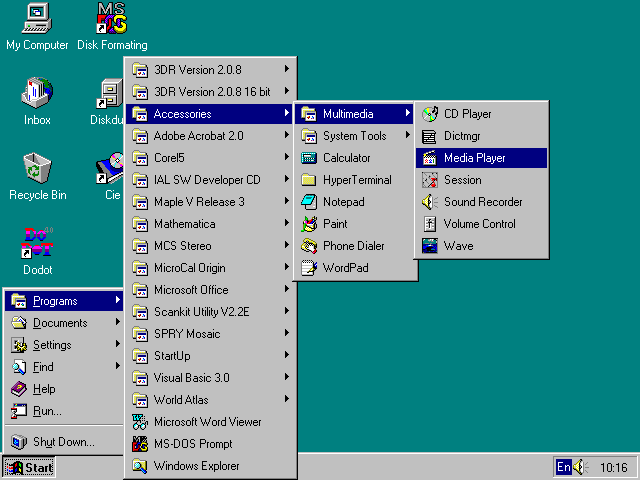
Stisknutím tlačítka Start zobrazuje celý systém menu, se kterým můžete najít a spustit zadanou aplikaci.
Chcete-li přepnout písmo z ruského jazyka do angličtiny a zpět s pomocí Panely indikace " potřebovat:
klikněte levým tlačítkem myši na tlačítko (Indikátor) s nápisem Ru. nebo En.;
v zobrazené nabídce vyberte požadovaný režim vstupního vstupu.
Vypnutí s Windows 95/98 a vypnutím PC
Špatný výstup ze systému Windows může vést ke ztrátám dat!
zavřete všechny pracovní aplikace;
otevřeno "Hlavní menu" Tlačítka " Start A vyberte příkaz " Dokončení práce »;
v zobrazeném okně vyberte položku " Vypnout počítač »;
po získání povolení k počítači zakažte napájení.
Typická struktura okna
Ve Windows je následující typy Windows.:
software okno - okno, ve kterém vystupovat program (aplikace);
okno dokument - okno spojené s konkrétním aplikačním programem;
okno složky - okno, ve kterém můžete procházetzdroje počítač;
dialogové okno - Okno, ve kterém dochází dialoguživatel S systémem Windows (některé nastavení jsou vybrány nebo provedeny);
okenní zprávy - Okno, ve kterém je vydáno zprávaOs..
P. 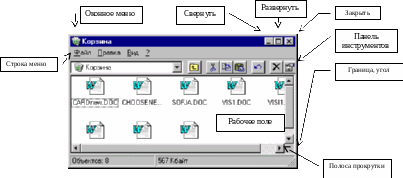
ragmnoe.
okno,
okno
dokument
a okno složky
mají běžné prvky.
Prvky okna "koše"
Jména a účel hlavních prvků okna jsou uvedeny v tabulce.
Stolní základní prvky okna
název | Účel |
Čára záhlaví | Určuje název programu, stejně jako název otevřeného dokumentu. Řetězec záhlaví aktivní okno Vyznačuje se barvou (obvykle modrou) z řad záhlaví všech ostatních otevřená okna. Pomocí řetězce záhlaví můžete okno přesunout na obrazovce. |
Knoflík Otáčet se | Otočí okno na tlačítko " Panel úkoly ». Obsah okna není zničen. |
Knoflík Rozšířit | Vylepšení okna na celou obrazovku. S rozšířeným oknem se toto tlačítko změní na "tlačítko" Obnovit ", Který vám umožní vrátit okno do předchozího stavu. |
Knoflík Zavřít | Uzavře okno a ukončí program. |
Okno jídelní lístek | Přístup k sadě příkazů spojených s parametry okna. |
Čára jídelní lístek | Obsahuje položky menu (klíčová slova). Spuštění levého tlačítka myši na volání položky menu na obrazovce rozevírací nabídka této položky. Chcete-li operaci dokončit s nabídkou, můžete klepnout na myš někde v pracovní oblasti obrazovky. |
Panel (y) | Obsahuje tlačítka nejčastěji používaných příkazů. V okně pomocí položky nabídky " Pohled ». |
Hranice, roh | Slouží k plynule změnit velikost okna. |
Pás svitek | Neexistují žádné, pokud jsou všechny informace (dokument) umístěny v okně. Na poloze jezdce můžete určit, jak je okno umístěno v dokumentu. Posuvník lze přesunout ukazatel myši podél posuvníku, zatímco umístění dokumentu se změní relativní k okně. Kliknutím na posuvník nad nebo pod posuvník umožňuje přesunout pagen (nahoru nebo dolů). |
Pracovní pole | Hlavní část okna, ve kterém je dokument zveřejněn. |
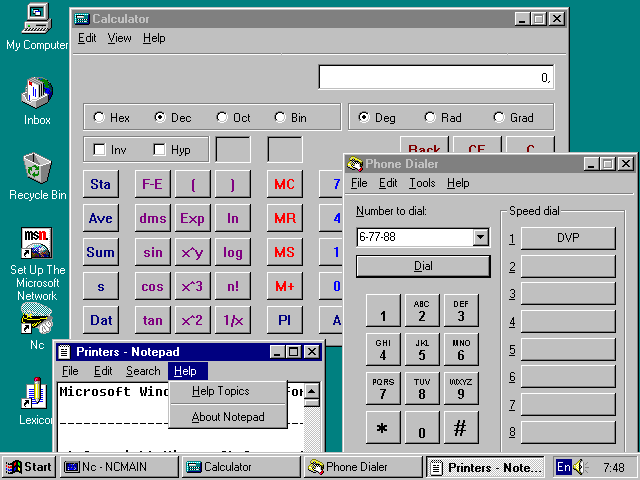
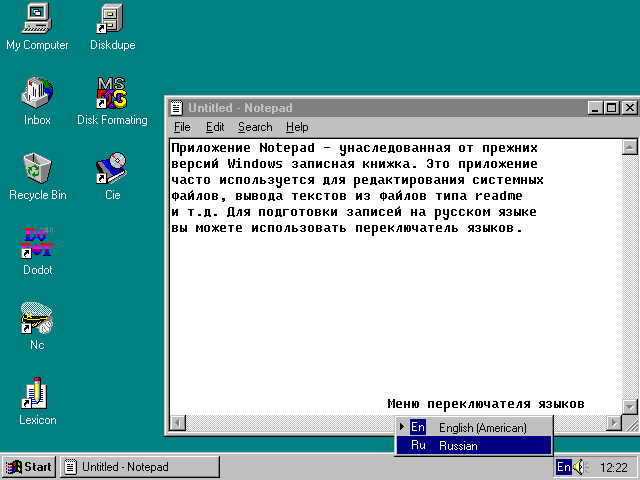
Chcete-li spustit aplikaci, stačí jej najít v podnabídce Start Menu a klepněte na levé tlačítko myši. Na povrchu ploše se zobrazí okno pracovní aplikace.
Systém Windows může být otevřete, zavřete, složit, přesunout, měnit velikosti, objednávka.
Změňte obraz systému Windows následujícím způsobem.
Sbalit okno tlačítko:
nebo klikněte na tlačítko " Otáčet se »,
nebo klikněte na ikonu Okno jídelní lístek "A pak přes menu.
Rozbalte okno na celou obrazovku:
nebo klikněte na tlačítko " Rozšířit »,
nebo dvojklik myš " Tětiva záhlaví »,
nebo klikněte na ikonu Okno jídelní lístek "A pak přes menu.
Obnovit normální velikosti oken složených do tlačítka:
klikněte myš na tlačítko " Panely úkoly ».
Zavřete okno:
nebo klikněte na tlačítko " Zavřít »,
nebo poklepáním na ikonu " Okno jídelní lístek »,
nebo klikněte na ikonu Okno jídelní lístek "A pak přes menu.
Pro hnutíoknopodleobrazovka Je třeba vytvořit okno Aktivní (proud), nastavte ukazatel myši na « Čára záhlaví » A přetáhněte okno pomocí příjmu myši "Drag a pustit."
Práce s Windows 95/98 je orientována na dokumentu. To znamená, že nemáte důvod si pamatovat, co aplikace vytvořila dokument, ve kterém je formát zaznamenán jako soubor a jaké prostředky jsou potřebné pro změnu a zobrazení. Zvláště jasně je jasné, pokud spustíte příkaz dokumenty v nabídce Start. Uvidíte seznam všech nejnovějších dokumentů, které jste pracovali s nedávnými časy.
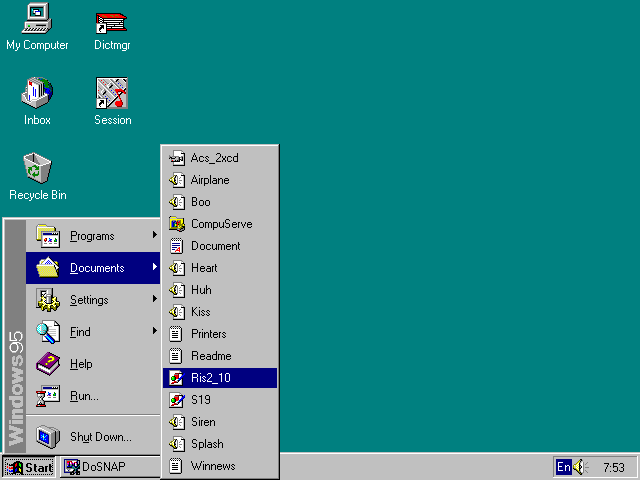
Chcete-li pracovat s jakýmkoliv dokumentem, jednoduše nainstalujte kurzor myši na vybraný dokument a několikrát klikněte levým tlačítkem myši - dokument po několika dalších sekundách se zobrazí spolu s aplikací generovanou
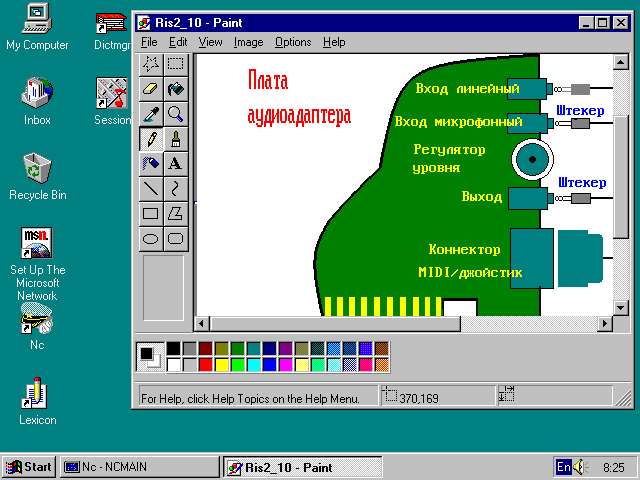
Příklad grafického dokumentu v editoruMalovat.
Objednání otevřených oken " Pracovnícistůl»
Pro objednání Otevřete potřebu Windows:
nastavte ukazatel myši na volný prostor "Úspěšné panely" a stiskněte Pravé tlačítko myši;
vyberte příkaz v kontextovém menu "Kaskáda" , "Vzhůru nohama" nebo "Zleva doprava".
Obnovení původních velikostí a umístění systému Windows otevřete kontextovou nabídku a vyberte příkaz "Zrušit okna v okolí" Or. "Zrušit Cascade" .
Přednáška 3.
Kontrolní prvky
Existují tři typy menu:
menu řádků (horizontální menu) - umístěná v okně pod řetězcem záhlaví;
kontextové menu se nazývá pravé tlačítko myši na libovolném objektu a obsahuje příkazy k práci s ním;
menu Window (System) - obsahuje příkazy k práci s oknem.
Každé menu obsahuje seznam různých příkazů. Zobrazí se příkazy dostupné pro provádění v okamžiku času. Černá barvy a nepřístupné pro provedení - šedá.
Pokud název příkazu končí elipsis ( ... ) Pokud je vybráno, zobrazí se dialogové okno, ve kterém chcete provést další instalace.
Příkazy vlevo od názvu, z nichž je značka nebo zaškrtnutí, práce jako přepínače: Pokud se zaškrtávací políčko zobrazí v menu, režim je zapnutý.
Příkazy končící černým trojúhelníkem volání dalšího menu.

Kontextová nabídka
Prvky správy v dialoguokno možná: Přepínače, regulátory, zaškrtávací políčka, pole Seznam, čítače, karty atd.
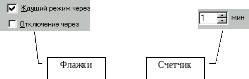

Některé ovládací prvky v dialogovém okně
F. 
zástrčky (přepínače)
- slouží k nastavení vlastností, které mají dvě hodnoty: ano / ne, povoleno / vypnuto atd. Zaškrtávací políčko "Centru" je označeno uvnitř černé ikony. V okně může být několik vlajek a jejich instalace se nemají dotýkat.
Čítače - Číselné přepínače - slouží ke změně numerických vlastností ve velké nebo menší straně.
Přepínače - rádiové body Umožněte vám nabídnout jeden Možnosti z navrhované skupiny možností. Znakem volby je černý bod uvnitř kruhu.
Regulátory - Nastavení nastavení s pohyblivým motorem.
Seznam pole - okno, které vám umožní vybrat jednu možnost z nabídnutého seznamu.
Vstupní pole - obdélníkové okno, které umožňuje zadat potřebný text. Před vstupem textové informace Ve vstupním poli musíte nainstalovat kurzor.
Jakékoliv okno obsahuje příkazová tlačítka. « OK "- Potvrďte provedené změny a « zrušení » - Zrušte provedené změny. Kromě specifikovaných tlačítek se jiní mohou splňovat, jehož účelem je obvykle jasné ze svého jména: " odkaz », « Provést », « Tisk " atd.
Prostředky pro změnu různých nastavení jsou ovládací panel (obr. 3) a kontextové menu objektů.

Obr. Ovládací panel složek okna
Okno ovládacího panelu je hlavním nástrojem pro změnu různých nastavení počítače. Toto je speciální složka systémy Windows.který neodpovídá žádné skutečné složce na pevném disku. Ovládací panel můžete otevřít pomocí tlačítka Start / Setup / Ovládací panely.
Složka ovládacího panelu je také k dispozici v okně Tento počítač. Ikony jsou k dispozici ve složce volají otevření dialogových oken, s nimiž se provádějí systémové hodiny a systémový kalendář, klávesnice, zvuk, myši, fonty atd. Dialogová okna otevření se provádí poklepáním na ikonu.
Nastavení je dokončeno kliknutím na tlačítko Použít (bez zavření okna) nebo na tlačítko OK (s uzavřením okna).
Níže jsou uvedeny hlavní nástroje ovládacího panelu:
Zdroje dat | Možnosti dostupnosti nastavení |
Instalace zařízení | Instalace nových periferních zařízení, |
Instalace / odstranění programů | Zahrnutí nového a zničení zbytečných programů, |
datum a čas | Zobrazit a nainstalovat datum a čas, |
Správa zobrazení |
|
Instalace, prohlížení a odebrání písma, |
|
Herní zařízení | Instalace možností manipulátoru herní - joystick, |
Klávesnice | Nastavit možnosti klávesnice, |
Pošta a fax. | Instalace elektronických možností téměř a faxu, |
Nastavení možností telefonního modemu, |
|
Nastavte možnosti myši, |
|
Multimédia | Instalace médií a řízení, |
Instalace sítí, |
|
Instalace přístupových klíčů do počítače (hesla), |
|
Jazyky a standardy | instalace regionálních parametrů |