Nastavení Bluetooth na počítači (PC). Připojení adaptéru Bluetooth a instalace ovladače
V tomto článku se pokusím podrobně vysvětlit, co dělat v situaci, kdy máte stolní počítač a potřebujete k němu připojit nějaké zařízení přes Bluetooth. Například: bezdrátová sluchátka, myš, klávesnice, reproduktorový systém, joystick, telefon, tablet atd. Takových zařízení je spousta a bez Bluetooth v počítači už to nejde. Navíc nám takové spojení umožňuje zbavit se velkého množství drátů.
Jak už asi víte, v běžných stolních počítačích (v systémových blocích) Vestavěné Bluetooth většinou není. Kromě dvou případů: je nainstalován interní PCI přijímač (externí USB) nebo máte skvělou základní desku s vestavěným bezdrátovým modulem. Je jich ale velmi málo, takže je to nepravděpodobné. Můžete vidět specifikace vaší základní desky. Pokud by váš počítač měl Bluetooth, pak byste o něm s největší pravděpodobností již věděli. Ve Správci zařízení by byla příslušná ikona na hlavním panelu nebo adaptér (možná ve formě neznámého zařízení - když není nainstalován ovladač).
Chcete-li připojit zařízení Bluetooth k počítači, musíte si do počítače zakoupit a nainstalovat adaptér Bluetooth. Obvykle se jedná o adaptéry, které se zapojují do USB portu. Mám jeden, model Grand-X BT40G. Vypadá to takto:
Existují také adaptéry PCI, které jsou instalovány uvnitř skříně systémové jednotky. Moc oblíbené ale nejsou. Nebudu se zdržovat výběrem adaptéru, jak jsem o tom psal v samostatném článku. Na trhu je jich spousta. Existují levné i drahé modely. Z Číny si obecně můžete objednat za tři kopejky. Pokud však plánujete často používat bezdrátové připojení, připojit některá vážná zařízení přes Bluetooth, jako jsou sluchátka, joysticky, pak je lepší nešetřit na adaptéru.
Pokud již adaptér máte, nakonfigurujeme jej nyní. Pokud ne, přečtěte si článek na výše uvedeném odkazu, vyberte, nakupte a vraťte se na tuto stránku.
Tento článek rozdělím na dvě části: nejprve ukážu, jak připojit adaptér Bluetooth k počítači na Windows 10, v případě potřeby jej nakonfigurujte, najděte a nainstalujte ovladač a připojte nějaké zařízení. A v druhé části to vše provedeme na PC s nainstalovaným Windows 7.
To vše nemám aktuálně možnost demonstrovat na Windows 8 a Windows 8.1, ale ze starší a novější verze tohoto operačního systému (Musím zadat sedm a deset) není mnoho rozdílů.
Tak jako tak, Nejprve připojte adaptér Bluetooth k počítači.

Poté přistoupíme k instalaci ovladačů a konfiguraci.
Bluetooth na počítači se systémem Windows 10: připojení, ovladače, nastavení
Windows 10 je v tomto ohledu obecně skvělý systém. Proč? Ano, protože téměř ve všech případech, bez ohledu na to, jaký adaptér máte, se po připojení automaticky nainstalují všechny ovladače a v zásobníku se objeví modrá ikona Bluetooth. A ihned můžete připojit potřebná zařízení.
Ve správci zařízení jsem okamžitě dostal sekci "Bluetooth" a samotný adaptér. Pokud adaptér není rozpoznán a zobrazuje se jako neznámé zařízení (jiné zařízení), budete muset nainstalovat ovladače ručně. Jak to udělat na příkladu Windows 7, můžete vidět na konci tohoto článku.
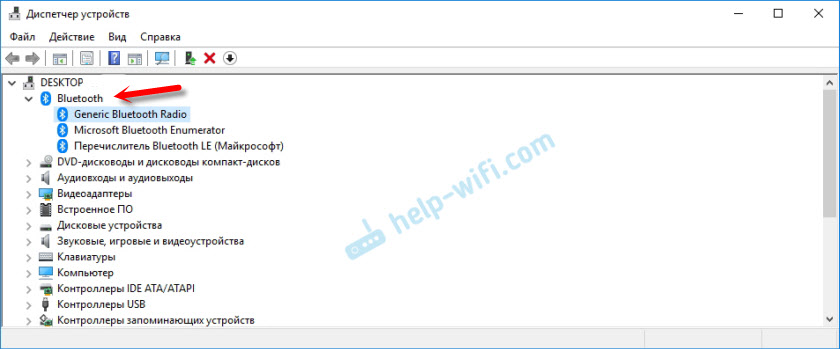
A chcete-li k počítači připojit sluchátka, gamepad, myš, klávesnici nebo jiné zařízení Bluetooth, přejděte do části „Nastavení“ v části „Zařízení“. Nebo kliknutím na ikonu na hlavním panelu a výběrem možnosti „Přidat zařízení Bluetooth“.
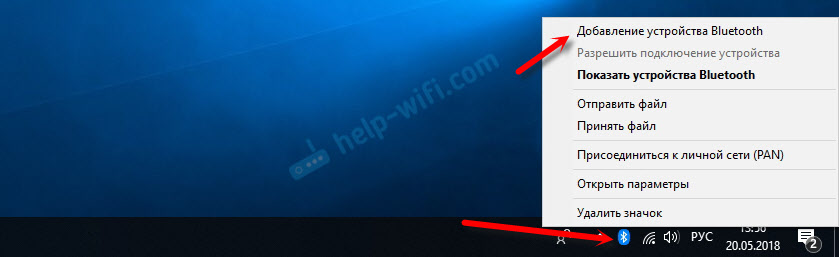
Klikněte na "Přidat Bluetooth nebo jiné zařízení".
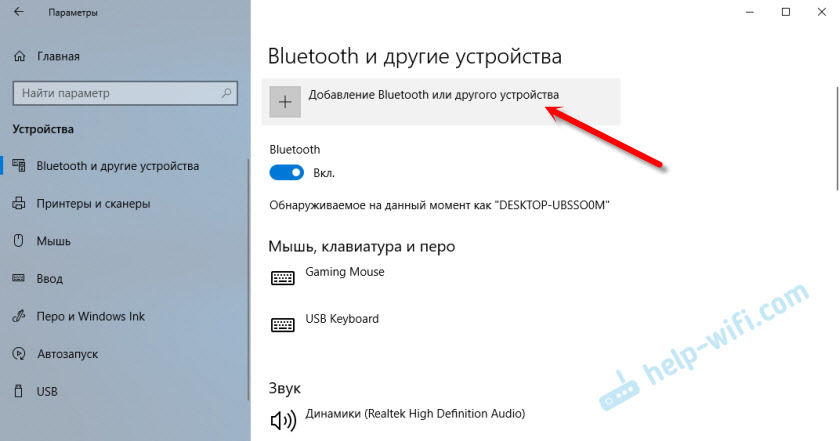
Poté vyberte „Bluetooth“. Počítač začne vyhledávat dostupná zařízení k připojení. Naše zařízení musí být v režimu vyhledávání. V mém případě jsou to sluchátka. Je tam samostatné tlačítko. Když jsou v režimu připojení, indikátor na nich bliká. Když počítač detekuje naše zařízení, stačí jej vybrat a připojit.
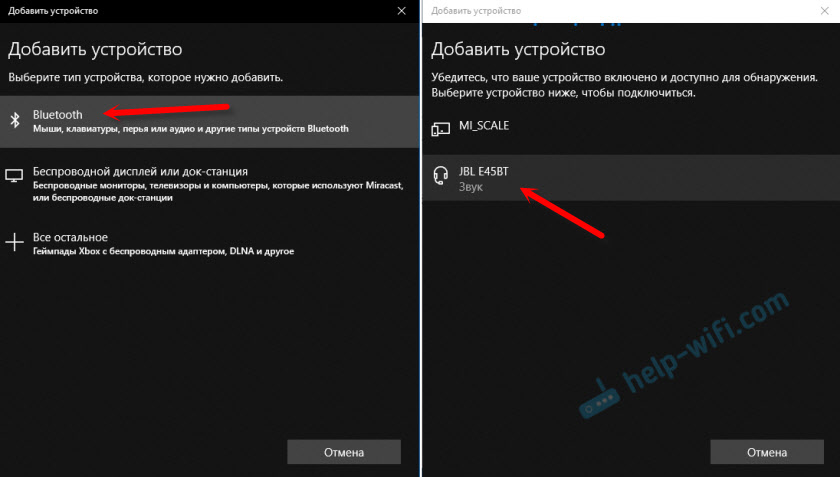
A pokud chcete k počítači připojit smartphone nebo tablet, pak na samotném mobilním zařízení budete muset potvrdit připojení (párování).
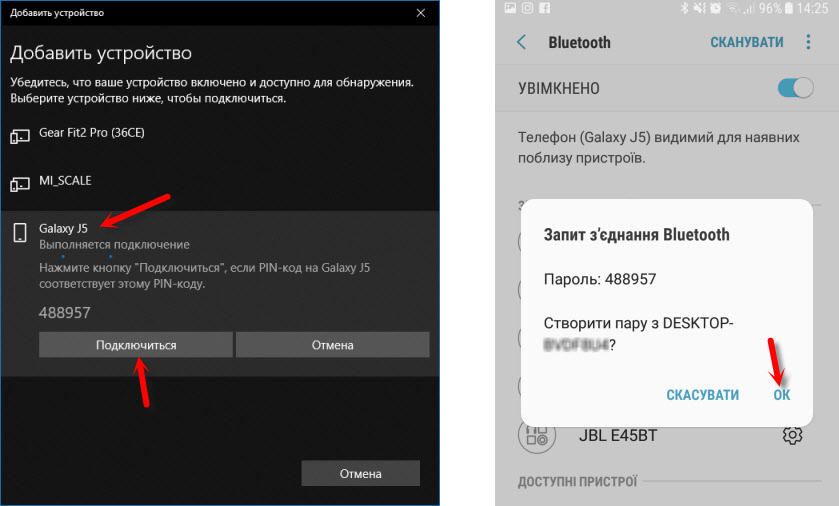
Můžete tak připojit naprosto jakékoli zařízení Bluetooth.
Nastavení adaptéru Bluetooth v systému Windows 7 a připojení zařízení k počítači
Ve Windows XP, Windows 7 a Windows 8 bude pravděpodobně nutné ovladač nainstalovat automaticky po připojení adaptéru. Ale ne vždy. V mém případě Windows 7 sám nainstaloval ovladač na můj Grand-X BT40G USB Bluetooth adaptér. Ikona Bluetooth se objevila okamžitě.
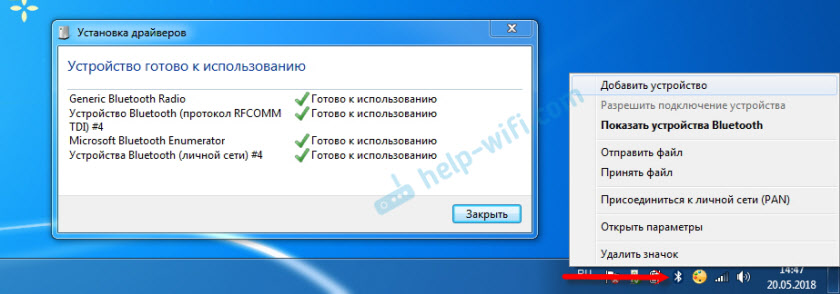
Zde je snímek obrazovky ze Správce zařízení.
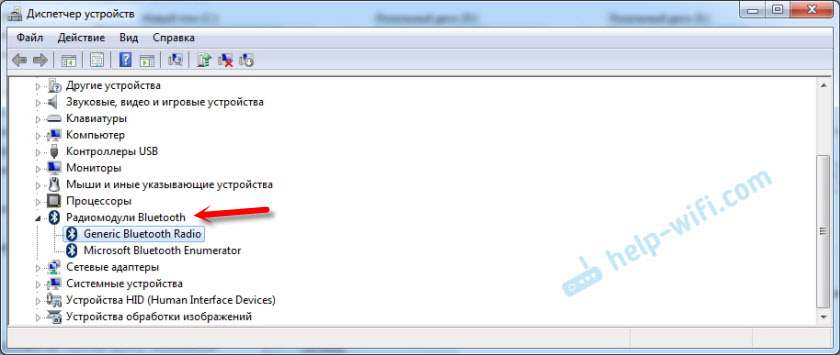
Pokud systém nemohl rozpoznat zařízení a nainstalovat jej, ikona se nezobrazila, je třeba nainstalovat ovladač. Jak to udělat, ukážu níže. A nyní připojíme nějaké Bluetooth zařízení k počítači s nainstalovaným Windows 7.
Klikněte na ikonu a vyberte „Přidat zařízení“.
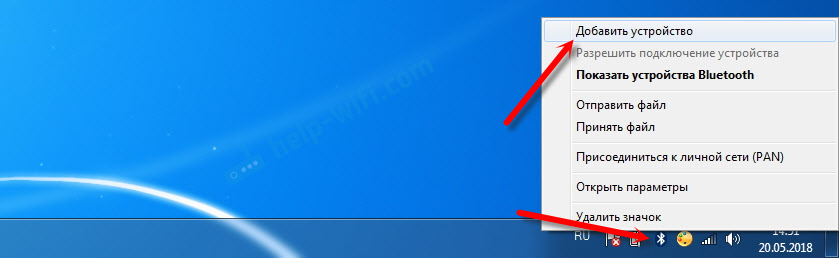
Otevře se okno, které zobrazí všechna zařízení nalezená počítačem. Které se aktuálně nacházejí v blízkosti počítače a jsou k dispozici pro připojení. Vybereme naše zařízení a proces připojení začne. Znovu jsem připojil náhlavní soupravu Bluetooth (sluchátka s mikrofonem). Na kterém můžete také mluvit na Skype.
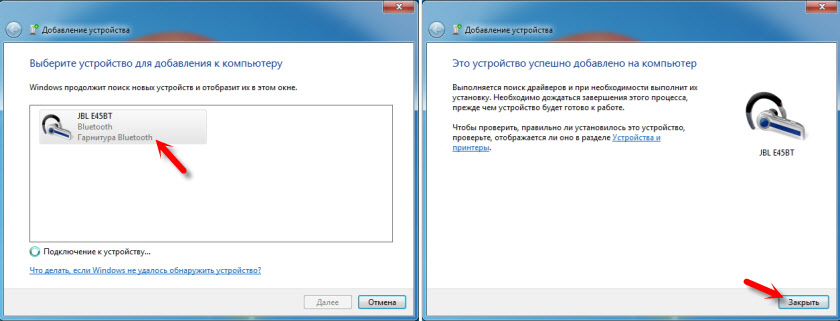
Když se zobrazí zpráva „Toto zařízení bylo přidáno do vašeho počítače“, můžete jej použít. Stejně tak se připojují bezdrátové myši (přes Bluetooth), klávesnice, telefony a další zařízení.
V případě sluchátek je také možná budete muset nastavit jako výchozí přehrávací zařízení. To lze provést v nastavení přehrávacího zařízení. (kliknutím pravým tlačítkem myši na ikonu zvuku v zásobníku).
Ovladač pro adaptér Bluetooth: vyhledání a instalace
Nezáleží ani na tom, jaký systém je na vašem počítači nainstalovaný, může to být buď Windows XP nebo Windows 10. Pokud ale nedokázal automaticky nakonfigurovat připojený Bluetooth adaptér, pak budeme muset ručně vyhledat a nainstalovat požadovaný ovladač. Existují minimálně tři způsoby:

Pokud systém nemůže nainstalovat ovladač na zařízení, je umístěn ve správci zařízení pod "Další zařízení" se žlutou ikonou. Těžko říct, jak přesně bude váš Bluetooth adaptér zobrazen (pojmenovaný). Pokud jste tam dříve neměli neznámá zařízení, nebude těžké to určit (bude to jedno).
Mám něco jako CSR 8510 A10 (vypadá to, že toto je čip, na kterém je adaptér postaven). Klikněte pravým tlačítkem na toto zařízení a vyberte "Vlastnosti". Dále přejděte na kartu "Podrobnosti", v rozbalovací nabídce zadejte "ID zařízení" a zkopírujte první řádek.
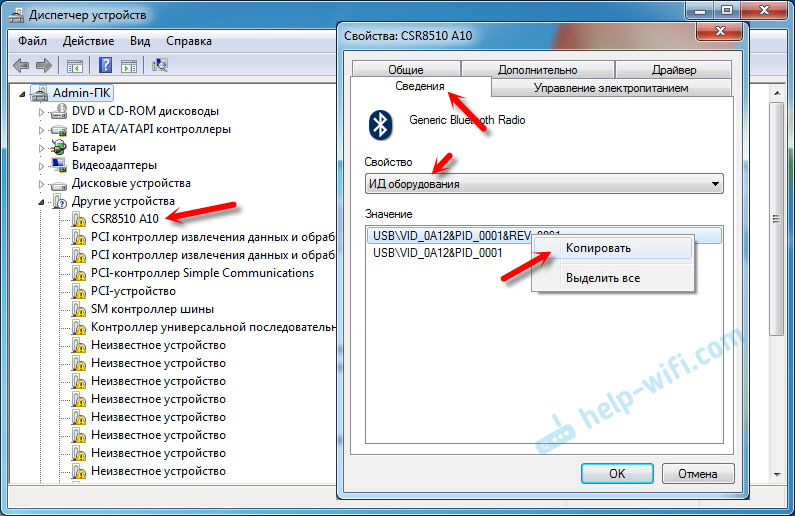
Otevření webu DevID.info, vložte zkopírovaný řádek do vyhledávacího řádku a smažte vše nadbytečné, aby zůstala pouze hodnota VID a PID. Můžete vidět, jakou hodnotu jsem původně měl (snímek obrazovky výše) a co jsem hledal (snímek obrazovky níže).
Nejprve si stáhněte první ovladač, který se objevil ve výsledcích vyhledávání. Musíte kliknout na ikonu diskety. Věnujte pozornost operačnímu systému, pro který je tento ovladač vhodný.
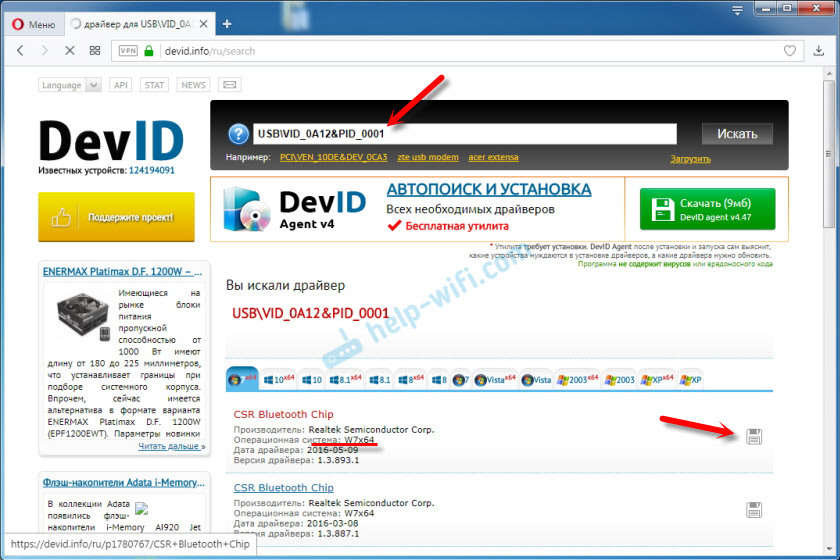
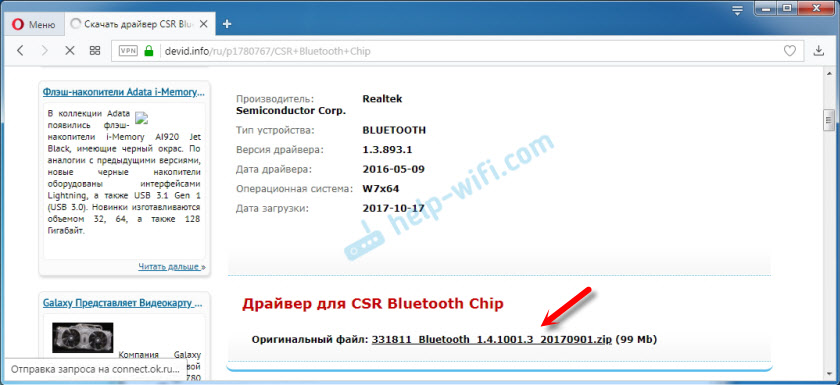
Projdeme kontrolou „Nejsem robot“, klikneme na odkaz a archiv s ovladačem uložíme.
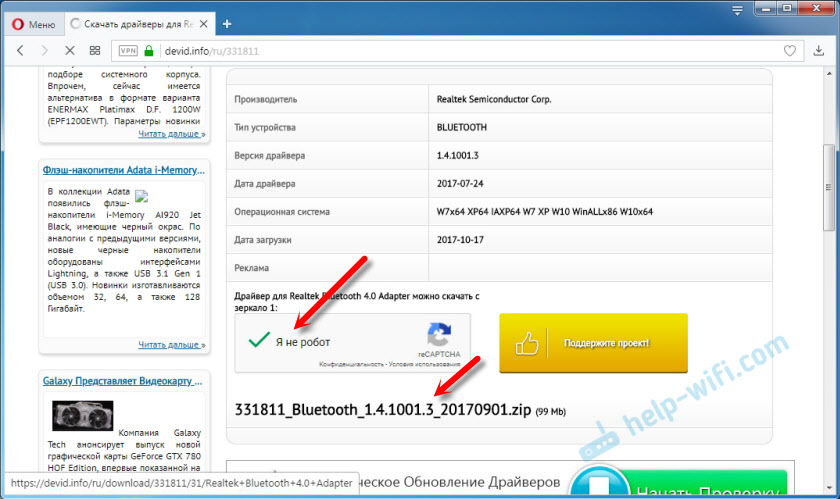
Pokud tam není žádný instalační soubor, ale pouze sada složek a některých souborů, klikněte pravým tlačítkem myši na neznámé zařízení ve Správci zařízení, vyberte "Aktualizovat ovladač" - "Vyhledat ovladače v počítači" a zadejte cestu ke složce s ovladači. Pokud ovladač není nalezen a nainstalován, zkuste stáhnout jiný.
Opravdu doufám, že pro vás byl článek užitečný a přesto jste do svého počítače přidali Bluetooth a dokázali připojit potřebná zařízení. Nepromarnil jsem půl dne?









