Wi-Fi nefunguje na notebooku. Co dělat?
Velmi často musím odpovědět na otázky týkající se různých problémů, které lze pozorovat v procesu připojení k bezdrátovým sítím. Když Wi-Fi nefunguje na notebooku. To je během procesu připojení, že uživatelé vyplývají mnoho problémů. Ukazuje se, že ovladač Wi-Fi adaptéru na notebooku není nastaven, otázka vzniká, jak jej povolit, nebo jak opravit chybu, která se zobrazí během procesu připojení. Ale i když je vše úspěšně spojeno, pak může být problém ve formě nedostatku přístupu k internetu.
Rozhodl jsem se napsat jeden velký článek, ve kterém sbírat řešení všem nejoblíbenějším problémům a chybám. Hlavním úkolem je popsat vše v jednoduchém jazyce a na položkách rozebírat všechny možnosti a samozřejmě psát o rozhodnutích. Tato příručka je vhodný pro Windows 10, Windows 8 a Windows 7. Zpravidla, většina řešení se neliší v jiné verzi systému Windows. Pokud jde o samotný notebook, není zde také žádný zvláštní rozdíl. Tipy jsou vhodné pro modely od ASUS, HP, Lenovo, del, DNS, a dokonce i pro běžné stacionární počítače s adaptéry Wi-Fi.
Na základě osobních zkušeností, komentářů k jiným článkům a funkcím operačního systému Windows, jsem zvýrazněn 4 hlavní problémy, se kterými se můžete setkat při připojení k Wi-Fi na notebooku. Myslím, že problém, protože jste šli na této stránce, je přesně pro jeden ze 4 bodů:
- Za prvé, budeme se zabývat tím, co mám dělat, když na notebooku wi-Fi nefunguje díky úplné absenci některých bezdrátových nastaveníPokud v síťových připojení není připojena "Bezdrátová síťová připojení" nebo "Bezdrátová síť" (Windows 10). Také, pokud v Správci zařízení není žádný adaptér Wi-Fi.
- Dále zjistěte proč notebook nevidí síť Wi-Fi. Může to být problém, když je ikona připojení zkřížena s červeným křížem, nápis "Žádná dostupná připojení". Zvažte různé metody, které můžete povolit bezdrátovou síti.
- Často jsou případy, kdy notebook vidí síť, ale nepřipojí se k Wi-Fi. Při připojení se zobrazí chyba. Také zde vezmu problém při zobrazení sousedních sítí, ale notebook nevidí síť Wi-Fi.
- No, nechte si pamatovat problém, kdy Wi-Fi je připojen, ale internet nefungujea stránky se neotevírají. Ikona bezdrátové sítě se žlutým vykřičníkem a stavem "bez přístupu k Internetu" nebo "Limited". Pravda, existují případy, kdy nejsou žádné chyby a všechno se zdá být v pořádku, ale není nic přesně přístup k internetu.
Při popisu řešení všech těchto problémů doufám, že odpovím na otázku co nejvíce: "Proč Wi-Fi nefunguje na notebooku." Uvažujeme o téměř všech případech a problémy, s nimiž se můžete setkávat v procesu připojení k bezdrátovým sítím. Rozhodnutím o různé problémy a chyby, které budou diskutovány v tomto článku, již jsem napsal samostatné, podrobnější pokyny. Dám na ně odkazuje v průběhu psaní článku.
Před přechodem na jak některá nastavení, doporučuji se podívat na pokyny pro připojení k bezdrátových sítích: Máme a oddělit. Zvláště pokud to uděláte poprvé. Možná prostě nerozuměli všem nuancům.
Pokud se nepodaří připojit, pochopíme.
Zkontrolujte dostupnost Wi-Fi adaptéru a ovladače
První věc, kterou doporučuji, je zkontrolovat práci Wi-Fi adaptéru. Ujistěte se, že to funguje a ovladač je na něm nainstalován. V této fázi mohou být dva problémy:
- Adaptér sám je právě rozbitý (porucha hardwaru). Stává se to velmi zřídka.
- A velmi populární problém - není nainstalován ovladač Wi-Fi adaptéru. Nebo nainstalovaný ovladač funguje nesprávně. Je to velmi často na nových notebookech, nebo okamžitě po instalaci nebo přeinstalace systému Windows. Pokud systém Windows 10 téměř automaticky automaticky vloží ovladač do bezdrátového adaptéru (True, ne vždy pracuje)V předchozích verzích systému Windows je nutné to udělat ručně. V jednom z článků jsem již napsal,
Chcete-li to zkontrolovat, stačí jít do správce zařízení. To lze nalézt pomocí vyhledávání. Nebo stiskněte klávesu klávesnice Win + R.Zadejte příkaz (lze kopírovat) devmgmt.msc.a klepněte na tlačítko OK.
Okamžitě otevřeme kartu "Síťové adaptéry". Musí existovat adaptér, v němž bude "bezdrátový" nebo "wi-fi". Toto je adaptér, kterými se notebook připojuje k Wi-Fi. Pokud to máte, pak věnujte pozornost ikoně, která je blízko názvu. Mělo by to být stejné, jak mám v screenshot níže.
Pokud bezdrátový adaptér není:
- Pokud máte pouze jeden adaptér, síťová karta (LAN) a bezdrátový adaptér, pak s největší pravděpodobností to znamená, že je třeba nainstalovat ovladač.
Musíte jít na stránku výrobce svého notebooku, najít tam svůj model (nejčastěji hledáním), Přejděte do sekce načítání ovladače a stáhněte ovladač pro bezdrátový (WLAN) adaptéru. Pak to spusťte. V tomto případě budete užiteční pro článek a. A oddělené.
Pokud je bezdrátový adaptér, ale Wi-Fi nefunguje:
- Klikněte pravým tlačítkem myši a vyberte příkaz Vlastnosti. Všimněte si, že bude zapisován v okně "Stav zařízení". Musí existovat nápis "Zařízení funguje dobře."
- Opět klepněte pravým tlačítkem myši na adaptér a zjistěte, zda je položka "cyklistiky". Pokud existuje, vyberte jej. Poté by měl všechno vydělávat.
- Snažte se provádět kroky, o kterém jsem napsal o článku. Také můžete zkusit.
- Zkuste cvičit řidiče (Dal jsem odkazy na výše uvedené pokyny).
- Viz další řešení tohoto článku, o kterém budu psát.
Vše začíná adaptérem ve Správci zařízení. Pokud tam není, pak nebude adaptér "Bezdrátová síť" v síťových připojeních. Také v systému Windows 10 a Windows 8 nebudou tlačítka a sekce nastavení Wi-Fi.
Zapněte Wi-Fi na notebooku
Ve většině případů se všechna řešení tohoto problému sníží na jednoduché zahrnutí modulu Wi-Fi. Protože může být jednoduše zakázáno. Bezdrátové připojení můžete povolit několika způsoby. Aktivací bezdrátového modulu s kombinací kláves nebo samostatným přepínačem na bydlení notebooku nebo zkontrolujte a povolit Wi-Fi v nastavení systému Windows. Nyní zvažujeme to vše podrobně.
Pokud je bezdrátová síť zakázána na svém notebooku, pak bude s největší pravděpodobností ikona připojení (v závislosti na tom, jak a kde je modul zakázán):
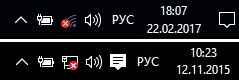
V systému Windows 7 bude ikona vypadat trochu jinak, ale bod je stejný.
A především vám pravděpodobně doporučuji, abyste se pokusili aktivovat Wi-Fi programově. V nastavení operačního systému.
Jak to udělat v systému Windows 7
Ve Windows 7, stejně jako v "osm" a v "tuctu", můžete to udělat v síťových připojeních. Jdeme do "Síťové a společné přístupové centrum". Odtud jděte do "Změna parametrů adaptéru". Neodměnujte pozornost screenshotům jsou vyrobeny v systému Windows 10. Ve všech případech budou akce stejné.
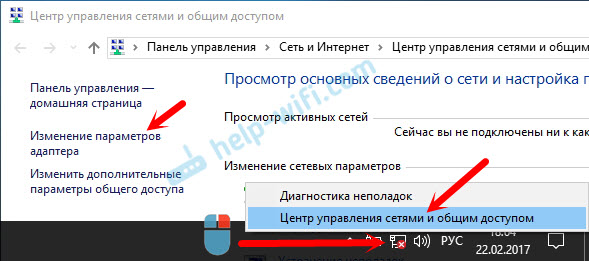
V novém okně musíte kliknout na adaptér "Bezdrátové připojení k síti" nebo "Bezdrátová síť" a vyberte možnost Povolit ".
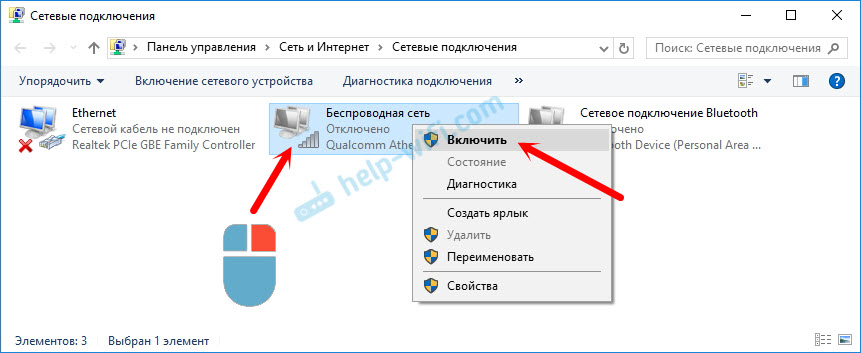
Po tom, podívejte se na ikonu připojení (na panelu oznámení). Pokud se v blízkosti ní objevila žlutá hvězdička, znamená to, že notebook vidí dostupné sítě a mohou být k nim připojeny.
Pokud nemáte bezdrátový adaptér v okně "Síťová připojení", s největší pravděpodobností je požadovaný ovladač s největší pravděpodobností. Musí být instalován. Můžete jej zkontrolovat ve Správci zařízení. Napsal jsem o tom výše.
Pokud Wi-Fi nefunguje na notebooku s Windows 10
Několik samostatných tipů pro Windows 10. Pokud je povoleno adaptér "Bezdrátová síť" (Viz Screenshot výše)A notebook, vše nevidí žádnou síť, pak Wi-Fi je zakázáno nebo v parametrech. Pojďme zkontrolovat. Stačí kliknout na ikonu na panelu Oznámení a tlačítko "Wi-Fi" (Pokud je tam).
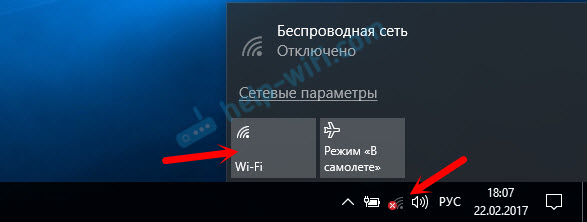
Nebo v parametrech. V části "Síť a internet".
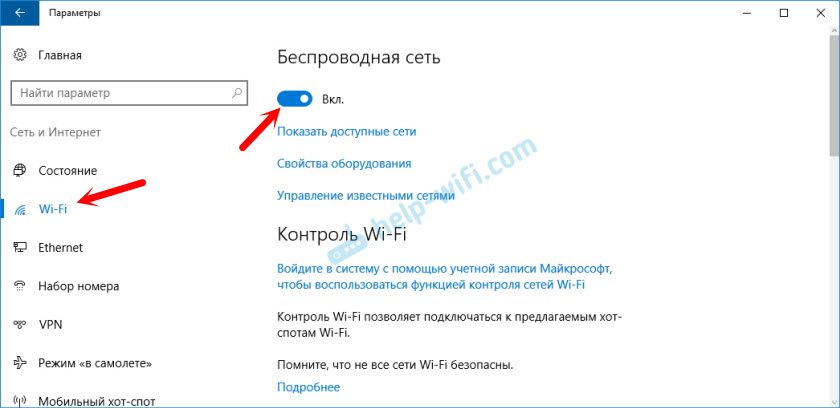
No, pokud máte v nastavení nejsou žádná tato tlačítka a karta, pak viz první část tohoto článku nebo oddělené pokyny :.
V systému Windows 8.
Nejprve zkontrolujte, zda je adaptér povolen v okně Síťové připojení (zobrazeno výše).
Otevřete "parametry". V části "Změna nastavení počítače" musíte vybrat kartu "Bezdrátová komunikace". Pak zapněte bezdrátovou síť.
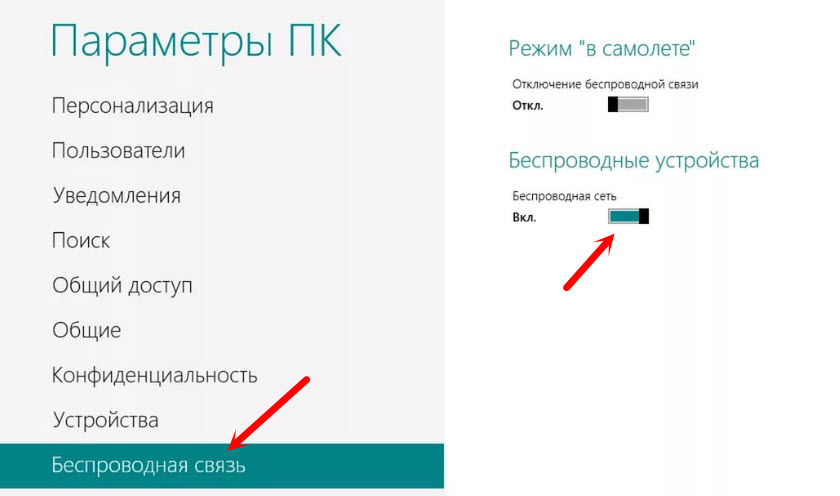
Podíváme se na ikonu se stavem připojení. Možná, že notebook již viděl dostupné sítě.
Zapněte tlačítka bezdrátové sítě na notebooku
Pokud výše popsané metody nefungovaly na bezdrátové síti, pak se může ukázat jako hardware způsobem. Všechno je tady velmi jednoduché. Téměř každý notebook, povolit a zakázat modul Wi-Fi, kombinaci klíčů na klávesnici nebo samostatný spínač v případě (vzácně, ale se stane).
Pojďme okamžitě například. Na mém notebooku ASUS povolit Wi-Fi musíte kliknout na kombinaci klíčů Fn + F2.. Podívej se takhle:
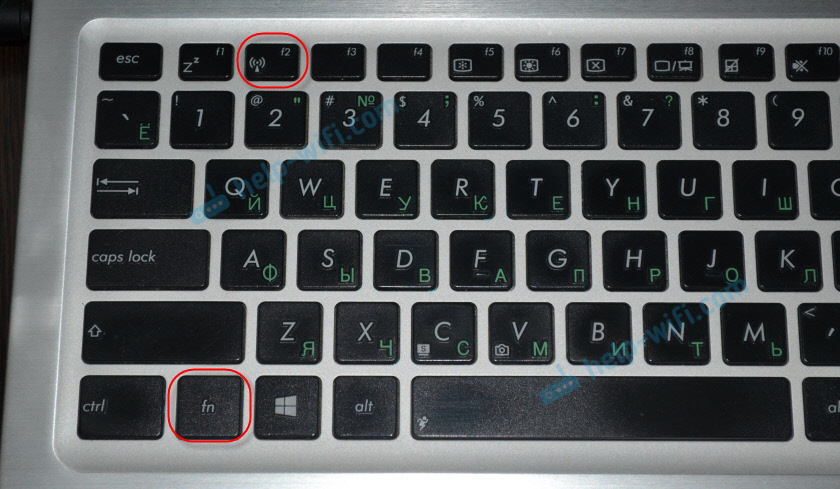
To bude vždy klíč Fn + od klíče F1 - F12. Zde jsou kombinace pro jiné notebooky:
Dell.: Fn + f2, Gigabajt: Fn + f2, Hp.: Fn + f12, Fujitsu.: Fn + f5, Acer.: Fn + f3
V některých případech to může být speciální spínač na bydlení notebooku, který vypadá takto:

Důležitý moment: Funkční klávesy nemusí fungovat správně (nebo nefungují vůbec) Vzhledem k tomu, že příslušný ovladač není nainstalován, který je zodpovědný za provoz těchto klíčů.
Zde například: V systému Windows 7 mám všechny ovladače z oficiálních webových stránek ASUS a kombinace kláves Fn + F2 řídí bezdrátové sítě. A v systému Windows 10 jsem neinstaloval řidiče. A když stisknete FN + F2, režim letu je zapnutý a vypnutý.
Nenechte ani řidič reagovat na funkční klávesové klíčové klávesy, ale užitek. Můžete stahovat nástroje ve stejné sekci jako ovladače. Swing přísně pro váš model notebooku a nainstalovaná okna. Pro notebooky ASUS se nástroj nazývá "Atkacpi ovladače a programy související s klávesovými zkratkami".
Doufám, že Wi-Fi na svém notebooku všechny vydělané a podařilo se vám připojit k požadované síti. A nyní zvažujeme problémy, se kterými se můžete během procesu připojení setkat.
Řešení problémů s připojením k Wi-Fi
Tam jsou některé z nejoblíbenějších chyb, které budu říct níže. Nebudeme zvážit řešení každého problému, protože jsem o nich již napsal v jednotlivých článcích. Dávají odkazy.
Pokud notebook nevidí síť Wi-Fi
Za předpokladu, že vidí sousední sítě a další zařízení viz domovská síť Wi-Fi. V tomto případě doporučuji první věc restartovat notebook a Wi-Fi router. Pak se můžete vyzkoušet v nastavení směrovače. Nainstalujte statický kanál, ale ne vyšší než 10. místo. Také můžete změnit název bezdrátové sítě v nastavení routeru.
Pokud došlo k dalšímu problému během procesu připojení, pak na něj napište v komentářích. Pokusím se něco říct.
Pokud je vše připojeno, ale internet nefunguje
Další obtěžování, s nimiž se může vyskytnout po úspěšném připojení notebooku s bezdrátovou sítí. S největší pravděpodobností bude žlutý vykřičník v blízkosti ikon připojení.
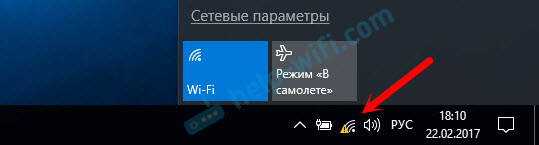
Proto je stav připojení "LIMITED", nebo "bez přístupu k internetu". Důvody, stejně jako řešení, mohou být hodně. Na tomto problému jsem připravil dva samostatné články. Nejprve pro Windows 7, druhá pro Windows 10:
- A samostatný článek o problému
Kromě toho může být případ, kdy není v blízkosti ikony nevykřičník, ale místa v prohlížeči jsou přesně otevřeny. Chyba DNS. Také jsem napsal o řešení tohoto problému v článku. Internet v některých programech může zároveň pracovat. Například v Skype.
Pokuste se spustit řešení problémů.
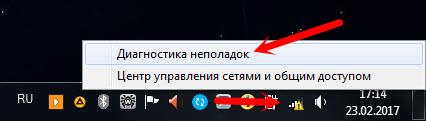
Nejčastěji se v výsledcích diagnostiky zobrazují následující chyby:
Tyto chyby jsou relevantní pro všechny verze systému Windows.
Doslov
Situace samotná, když Wi-Fi nefunguje na notebooku, velmi nejednoznačný. V rámci jednoho článku je velmi obtížné shromažďovat všechny informace o takovém populárním problémech. A když je článek velmi velký, je těžké přijít na to. Snažil jsem se rozložit všechno na policích a zvážit všechny nejoblíbenějších případů. Doufám, že jste našli řešení vašeho problému.
Pokud se nic nestane, můžete popsat svůj případ v komentářích. Pokusím se pomoci radě. Sdílejte svá rozhodnutí a užitečná informace! Hodně štěstí!









