Váš vlastní cloud doma. My Cloud je domácí cloud. Proč potřebujeme cloud doma?
Cloudové úložiště založené na domácím PC
Mohu s jistotou říci, že jsem velmi líný, pokud jde o třídění a přenos nevyřízených fotografií z mého telefonu nebo tabletu, a myslím, že tento pocit zná mnoho lidí. Ale když to ještě musíte udělat, zabere to spoustu času a nervů: nekonečné hledání ve všech složkách, čekání normální rychlost načítání, nebo nesnesitelně pomalé Bluetooth připojení, to vše se odráží v nervovém systému.
Dnes existuje několik způsobů, jak synchronizovat vaše mediální soubory různá zařízení, jako jsou chytré telefony, notebooky. Dropbox, Picasa nebo dokonce Google Photosync, každý se může stát možné řešení tento problém, ale vždy nám chybí přenosová rychlost pro velké soubory nebo když potřebujeme synchronizovat s více účty nebo platformami.
V takových případech nás zachraňuje vlastní FTP server, který lze nakonfigurovat dle libosti: synchronizace s neomezeným počtem zařízení, bez omezení rychlosti (v mezích povolených Wi-Fi) a místa na disku.
Osobně jsem si vytvořil vlastní úložiště, kam pravidelně nahrávám fotografie ze smartphonu a také je synchronizuji s tabletem. Fotografie jsou uloženy na externím pevném disku mého počítače, ke kterému mám přístup přes FTP a v případech, kdy není WiFi, například přes 3G.
Co musíte mít:
- Přizpůsobitelný WiFi router.
- Počítač nebo notebook se systémem Windows XP, Vista nebo 7 s volným místem na disku.
- Instalováno na počítači se systémem Windows.
- Android smartphone nebo tablet s nainstalovaná aplikace FolderSync Lite.
Instalace serveru
Začněte stažením a instalací serveru Filezilla na váš počítač – vyberte možnost standardní instalace. Myslím, že mnohým se bude líbit, když se FTP server spouští automaticky, spíše než aby byl zapínán ručně, takže neměňte standardní nastavení během instalace.
Instalační program vás požádá o adresu serveru, číslo portu a heslo. Nic neměňte, pouze nastavte heslo a zaškrtněte políčko „vždy se připojit k tomuto serveru“, pokud samozřejmě neplánujete používat více serverů FTP.
Jakmile je instalace dokončena, váš server by již měl být spuštěn. Dalším krokem je vytvoření uživatele a udělení přístupových práv k jeho složce. Můžete vytvořit více uživatelů a více složek, pokud chcete soubory oddělit místo jejich skládání dohromady.
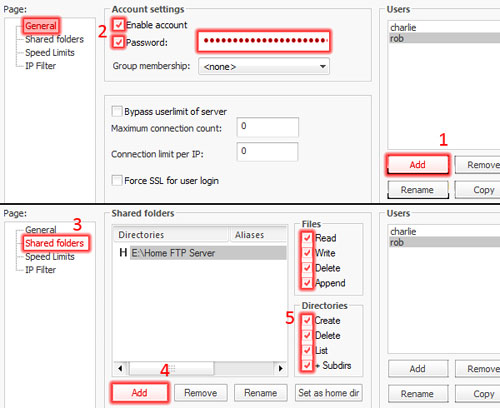
Klikněte na „Upravit“ -> „Uživatelé“ a před vámi se objeví obrazovka jako na obrázku výše. Dále klikněte na „Přidat“ a zadejte své uživatelské jméno. Ujistěte se, že je uživatel aktivní („povolit účet“) a nastavte mu heslo, abyste omezili přístup nežádoucím osobám.
Nyní přejděte na kartu sdílené složky a vyberte adresář, kam budou soubory nahrány. Poskytněte vám plná přístupová práva k souborům a podsložkám, jak je znázorněno na pozici 5. Můžete vytvořit několik takových adresářů a omezit rychlost přenosu dat nebo objem provozu pro každý z nich. Po dokončení všech kroků klepněte na tlačítko OK.
Nyní je FTP server připraven k použití.
Brána firewall systému Windows
Firewall dělá, co může, aby zabránil normálnímu stavu FTP práce server. Proto v nastavení brány firewall budete muset přidat Filezilla do seznamu výjimek. Nastavení brány firewall najdete v Ovládacích panelech. Dále musíte přidat nainstalovaný server Filezilla do seznamu programů, které chcete vyloučit, a zadat cestu k instalačnímu adresáři, například C:\Program Files\FileZilla Server\FileZilla server.exe.
Nastavení mobilního zařízení (chytrý telefon nebo tablet)
Nyní si stáhněte a nainstalujte aplikaci FolderSync Lite, která vám umožní připojit a synchronizovat soubory s FTP serverem. Navíc tato aplikace spolupracuje s desítkami dalších souborových serverů.
Budete potřebovat znát WLAN IP adresu vašeho serveru, takže ji spusťte na svém počítači příkazový řádek a spusťte příkaz „ipconfig“, jak je znázorněno na obrázku níže.
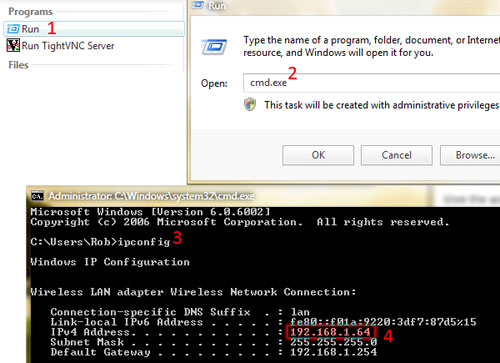
Nyní se vraťme k našemu zařízení Android, spusťte aplikaci FolderSync a klikněte na odkaz Účty („Účty“) a ikonu „Přidat“ úplně dole na obrazovce. Vyberte FTP a přejděte úplně nahoru na obrazovku a zadejte nastavení serveru.
Pojmenujte nové připojení a zadejte IP adresu serveru, kterou jste zjistili v předchozím kroku. Ponechte všechna pole prázdná, kromě „username“ a „password“, které jste vytvořili po instalaci FTP serveru. Jakmile vyplníte všechna povinná pole, můžete připojení otestovat: Obdržíte zprávu o úspěšném připojení. Nyní klikněte na ikonu „Uložit“ v pravém horním rohu obrazovky.
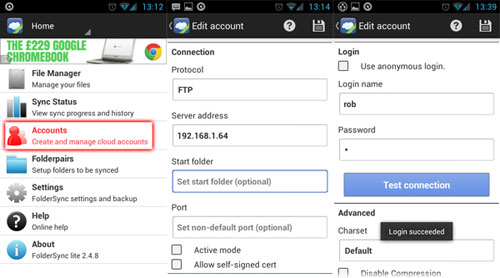
Pokud během připojení dojde k chybě, zkontrolujte, zda byla všechna data zadána správně, počínaje IP adresou serveru a ručně nastavte číslo portu na 21.
Synchronizace souborů
Po připojení se zobrazí obrazovka správce souborů, který vám umožní snadno trhat, stahovat a přistupovat k souborům, které jsou umístěny na vašem FTP serveru. Ale pokud chcete nahrávat soubory na server v automatický režim, pak budete muset povolit funkci „Páry složek“.
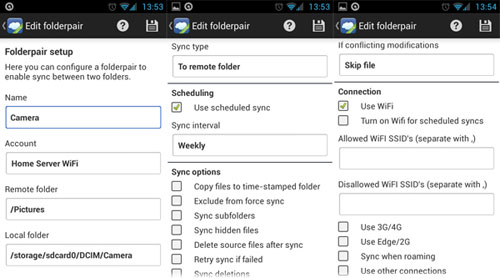
Pro připojení k serveru přes Wi-Fi použijte účet, který jste vytvořili po instalaci FTP, a vyberte adresář na serveru, ke kterému se chcete připojit (Vzdálená složka). Místní adresář je složka, ze které budou soubory nahrány na server. Pole „Typ synchronizace“ je možná nejdůležitější pole, které může mít tři hodnoty: upload souborů pouze do vzdáleného adresáře; stahovat soubory pouze do místního adresáře; nebo pracovat v obou směrech, kdy při přidávání souborů do jednoho adresáře se automaticky objeví v druhém.
Také zde můžete určit intervaly pro synchronizaci dat a typ připojení: Wi-Fi, 3G atd. Nastavení takových časových intervalů je užitečné, když chcete, aby se soubory kopírovaly automaticky bez vaší účasti nebo připomenutí. Pro uložení zvoleného nastavení znovu klikněte na tlačítko „Uložit“ v pravém horním rohu obrazovky.
Po uložení klikněte na tlačítko „Aktualizovat“ pro synchronizaci mezi nimi místní složka a složku na serveru a uvidíte jejich obsah.
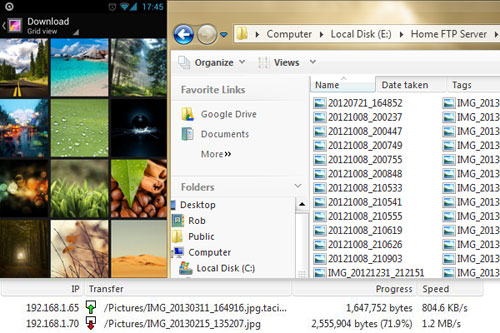
Nebojte se experimentovat a vytvořte několik těchto složek pro synchronizaci různé parametry nastavení a v různých intervalechčas.
Připojení k úložišti přes internet
Doufáme, že do této chvíle pro vás vše fungovalo a již se vám podařilo zkopírovat několik souborů na server a zpět. Nyní otázka zní: co když chcete dělat všechno stejně, jen když nejste doma!? To je možné pouze s několika dalšími nastaveními, ale pamatujte, že ne všechny routery jsou přátelské k připojení k internetu přes jejich firewall.
Pokud máte vyhrazenou IP adresu, pak je úkol jednodušší vyřešit, ale pokud ne, pak vám Google řekne, kterou IP použít. Pamatujte však, že pokud se router restartuje, tato IP adresa se změní. Chcete-li se připojit přes internet, můžete vytvořit samostatné připojení v aplikaci FolderSync.
Pokud se nemůžete připojit, musíte provést několik nastavení. Nejprve vynechejte firewall routeru. Chcete-li to provést, přejděte do nastavení routeru, obvykle se to provádí přes webové rozhraní pomocí prohlížeče s adresou, něco jako 192.168.X.XXX. Nebo jestli víš co mluvíme o, poté si pohrajte s čísly portů a jejich přesměrováním a také umístěte svůj server do zóny DMZ, čímž se vyjme z ochrany firewallu.
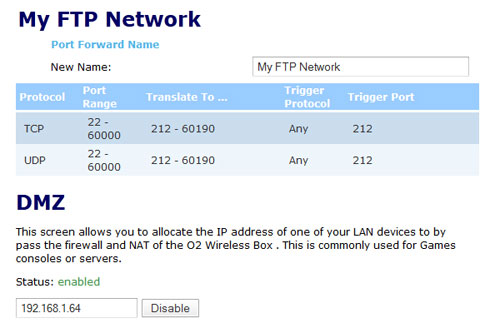
Připojení přes jiné prostředky, nejen Wi-Fi, se provádí stejným způsobem a budete muset provést stejnou sekvenci akcí, jako jsme již popsali, pouze vyberte IP adresu pro připojení k internetu. Ale pokud jste omezeni v provozu vaším poskytovatelem, pak bych nedoporučoval provádět automatickou synchronizaci, protože velké soubory může velmi rychle a nečekaně zničit váš měsíční limit provozu.
Pokud se vám podařilo navázat spojení v rámci vašeho lokální síť, a připojení přes internet selže, pak je velká pravděpodobnost, že problém spočívá ve firewallu a je potřeba se podívat do jeho nastavení. koho to zajímá? toto téma Můžete se pokusit provést všechny operace sami, a pokud něco nebude fungovat, napište nám a pokusíme se váš problém společně vyřešit.
V poslední době je možné vytvořit si vlastní cloudová služba(IaaS) bez námahy a programování. V nejjednodušším případě můžete vytvořit Cloud-In-A-Box pouze pomocí jednoho počítače s procesorem, který podporuje virtualizaci. Tento cloud má svá omezení a dle mého názoru je vhodný pouze pro trénink. Pokud máte dva stroje s procesory podporujícími virtualizaci, pak si můžete vytvořit plnohodnotný cloud vhodný pro testování a vývoj cloudových řešení. Nedávno představený eukalyptus nová verze svého produktu Eucalyptus 3.4. Pomocí programu FastStart můžete bez námahy a hlubokých znalostí produktu vytvořit plnohodnotný systém IaaS kompatibilní s AWS a S3.
K instalaci Eucalyptus jsem použil dva stroje Intel NUC. Protože NUC nemá diskovou jednotku, použil jsem k vytvoření stroj CentOS 6.2 bootovatelné usb klíč Nejprve musíte získat ISO FastStart na adrese www.eucalyptus.com/eucalyptus-cloud/get-started/try#faststart. Poté vytvořte spouštěcí klíč. K vytvoření klíče jsem použil UNetbootin. Po dokončení běhu UNetbootin nezapomeňte zkopírovat ISO FastStart do klíče. Na svém počítači jsem nechal UNetbootin souborový systém na klíči v režimu pouze pro čtení po ukončení práce a pro zápis souboru bylo nutné provést odpojení a připojení klíče.
Před zahájením instalace se rozhodněte, které IP přidělíte strojům a které použijete pro virtuální stroje ve vašem cloudu. Rozhodl jsem se přiřadit 192.168.10.1 frontendovému stroji, 192.168.10.2 Node Controller(NC) a použít 192.168.9.1-192.168.9.100 pro veřejné adresy virtuálních strojů. Ujistěte se, že vaše nastavení sítě umožňují přiřadit strojům statické IP adresy. Pokud to není možné, budete muset použít DHCP, což může způsobit problémy, pokud servery obdrží nové IP adresy po instalaci systému. Takže bych doporučil používat statické IP adresy.
Po vytvoření klíče spusťte první počítač z USB. Nejprve jsem nainstaloval Node Controller. Během instalace jsem kromě několika standardních otázek CentOS musel zadat IP serveru, masku sítě, výchozí bránu a DNS.
Po vytvoření NC jsem nabootoval druhý stroj z USB a z nabídky vybral Install CentOS 6 with Eucalyptus Frontend. Během instalace bylo položeno několik dalších otázek týkajících se nastavení sítě a veřejných a soukromých adres pro virtuální počítače. Pro veřejné jsem zvolil výše uvedený rozsah a pro uzavřené byl rozsah navržený systémem 172.31.Х.Х. Poté, když systém nabídl registraci NC, uvedl jsem adresu prvního vytvořeného stroje 192.168.10.2. A to je všechno. Po restartu mi to fungovalo cloudový systém.
Chcete-li s ním pracovat, můžete použít jak uživatelské rozhraní, tak příkazový řádek. Po instalaci systém hlásí všechny parametry pro práci s cloudem. Pokud jste něco zapomněli, přihlaste se do frontendového počítače přes ssh a obdržíte připomenutí, jako je toto:
$ssh [e-mail chráněný] [e-mail chráněný]"s heslo: Poslední přihlášení: st. 30. října 14:45:12 2013 z 192.168.1.183 URL uživatelské konzole (pro správu instancí, svazků atd.): https://192.168.10.1:8888/ Pověření uživatele: * Účet: demo * Uživatelské jméno: admin * Heslo: heslo Adresa URL administrátorské konzole (pro správu uživatelských účtů, typů virtuálních počítačů atd.): https://192.168.10.1:8443 Pověření administrátora: * Účet: eucalyptus * Uživatelské jméno: admin * Heslo: admin
Chcete-li pracovat prostřednictvím uživatelského rozhraní, přejděte na adresu uvedenou výše https://192.168.10.1:8888/
Zadejte své údaje o demo uživateli a můžete začít pracovat. Ve výchozím nastavení má systém již jeden obrázek založený na CentOS 6.4 a bylo vytvořeno několik klíčů. Virtuální stroj tedy můžete spustit hned.
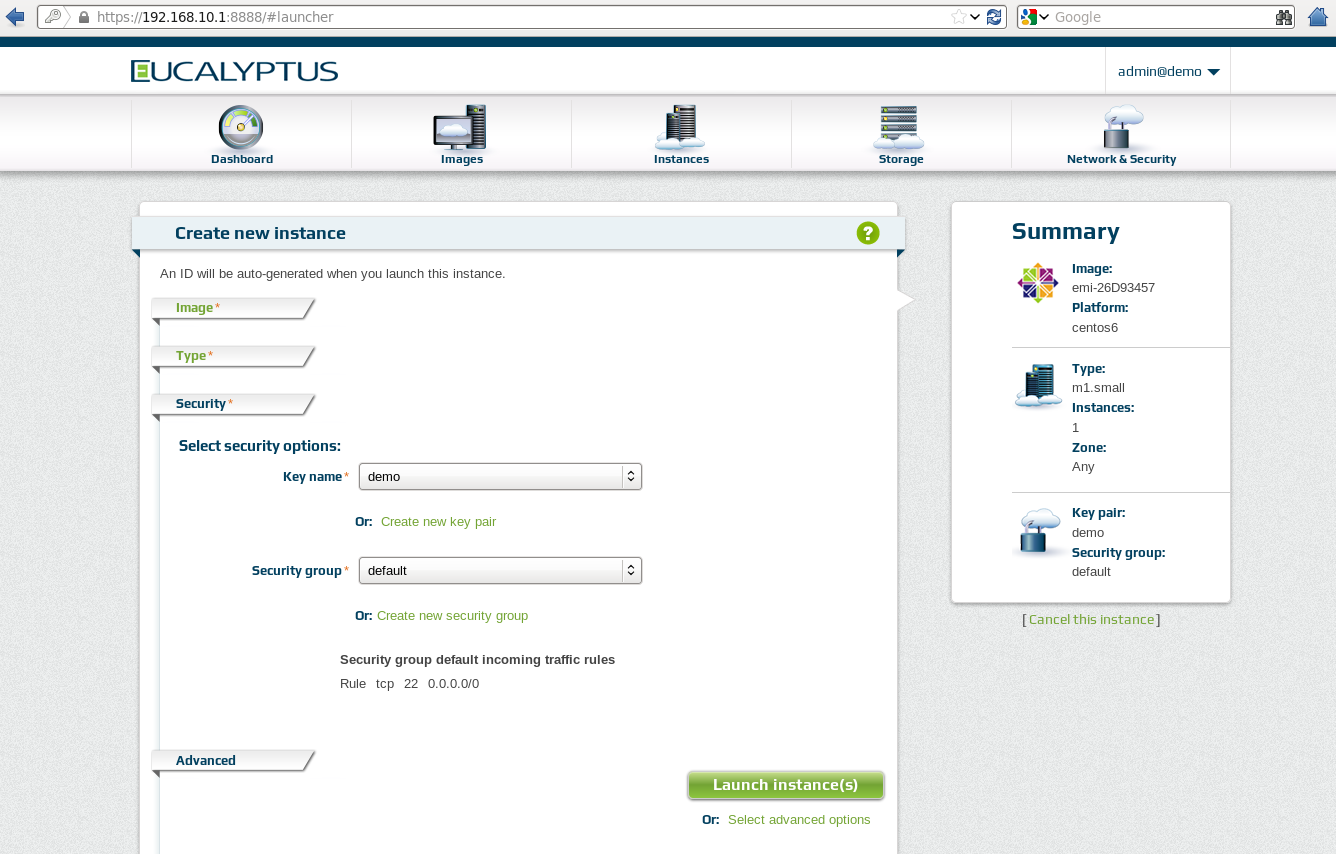
Chcete-li pracovat s příkazovým řádkem, přihlaste se přes ssh k počítači Frontend. A načtěte proměnné prostředí pro jednoho ze dvou vytvořených výchozích uživatelů. Například:
. ~/credentials/admin/eucarc
Poté můžete začít používat příkazový řádek k práci se systémem. Zobrazte například všechny systémové prostředky dostupné pro běh virtuálních počítačů:
# euca-describe-availability-zones verbose AVAILABILITYZONE CLUSTER01 192.168.10.1 arn:euca:eucalyptus:CLUSTER01:cluster:cc_01/ AVAILABILITYZONE |- typy vm zdarma / max /celkový počet RAM disků0800055 1 5 ZÓNA DOSTUPNOSTI | - t1.micro 0005 / 0008 1 256 5 ZÓNA DOSTUPNOSTI |- m1.střední 0005 / 0006 1 512 10 ZÓNA DOSTUPNOSTI |- c1.střední 0002 / 0004 2 /AVAILONE 10.0m1 4 2 512 10 ZÓNA DOSTUPNOSTI |- m1 .xvelká 0002 / 0004 2 1024 10 ZÓNA DOSTUPNOSTI |- c1.xvelká 0002 / 0004 2 2048 10 ZÓNA DOSTUPNOSTI |- m2.xvelká 0002 / 0004 2 204 / 2 4 2048 15 DOSTUPNÁ ZÓNA |- m2 2xvel 0001 / 0002 2 4096 30 ZÓNA DOSTUPNOSTI |- m3,2xvelká 0001 / 0002 4 4096 30 ZÓNA DOSTUPNOSTI |- cc1,4xvelká 0000 / 0001 8 302072x06. 0001 8 4096 60 ZÓNA DOSTUPNOSTI |- vysoká 1,4xvelká 0000 / 0000 8 6144 120 ZÓNA DOSTUPNOSTI |- cc2.8xvelká 0000 / 0000 16 6144 120 ZÓNA DOSTUPNOSTI |- cg1.4xvelká 0000 / 0000 16 120288x00ITY1822 00 16 16384 240 ZÓNA DOSTUPNOSTI |- hs1.8xlarge 0000 / 0000 48 119808 24000
Na mém NC stroji je to 4 jaderný procesor a 128GB disk. Ve výchozím nastavení jsem po instalaci mohl spustit až 4 virtuální stroje. Jak ale vidíte, systém nabízí spuštění až 8 virtuálních strojů. Chcete-li toho dosáhnout, přihlaste se k NC stroji přes ssh a upravte několik proměnných v souboru /etc/eucalyptus/eucalyptus.conf. dal jsem:
MAX_CORES="8" NC_WORK_SIZE=70000
Po tomto potřebuji restartovat NC proces /etc/init.d/eucalyptus-nc restart a měl jsem k dispozici dvakrát tolik prostředků. Nezneužíval bych změnu počtu procesorů, ale myslím, že je bezpečné je zdvojnásobit virtuální stroje nevyužijí 100 % svého výpočetního výkonu.
Pokud jste více zvyklí na používání ruského rozhraní v uživatelském rozhraní, můžete změnit nastavení jazyka uživatelského rozhraní. Chcete-li to provést, přihlaste se pomocí ssh k počítači Frontend a upravte soubor /etc/eucalyptus-console/console.ini. Musíte změnit národní prostředí language=ru_RU
Poté restartujte proces eucalyptus-console /etc/init.d/eucalyptus-console restart
Když se vrátíte zpět do uživatelského rozhraní, uvidíte, že nabídka a mnoho zpráv bylo přeloženo do ruštiny.
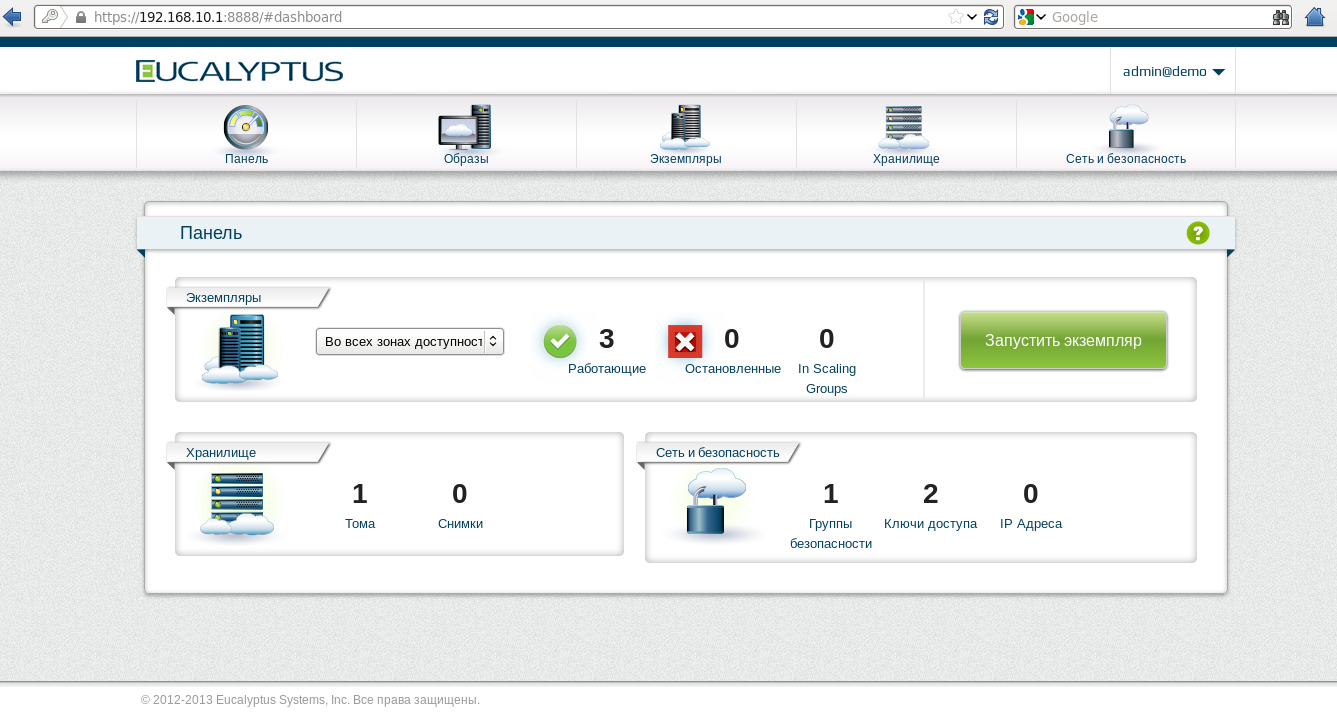
Na celé instalaci dvou strojů a konfiguraci jsem strávil necelou hodinu.
Je to pohodlné, o tom není pochyb. Ukládáním dat do cloudů získáváme větší svobodu, stáváme se nezávislými na konkrétním počítači, tabletu nebo chytrém telefonu a můžeme přistupovat k informacím z různá zařízení, bez vazby na konkrétní místo a gadget – soubory jsou dostupné přes internet odkudkoli na světě. Tam, kde to je, je samozřejmě právě tento internet.
A všechno by bylo v pořádku, ale tyto služby mají určité nepříjemnosti. Jedním z nich je prostorové omezení. Poskytovatelé cloudu totiž poskytují malý bezplatný úložný prostor o velikosti několika gigabajtů a vše nad rámec toho je poskytováno na omezenou dobu s nutností systematicky platit za prodloužení doby používání. Druhou nevýhodou je, že práva a povinnosti stran v této interakci jsou málo regulovány. Spotřebitelé musí souhlasit s používáním služby za podmínek poskytovatel cloudu, čímž riskujete jak bezpečnost souborů, tak možný únik dat. Je tu ještě jedno omezení, velmi významné. Při ukládání souborů v cloudových službách je přístup k souborům možný pouze v případě, že je k dispozici připojení k internetu, a pokud není k dispozici internet, není k souborům přístup.
Tyto nedostatky řeší místní úložiště WD My Cloud. Zařízení vám umožní nainstalovat si osobní cloud doma a již se nemusíte spoléhat na nevýhody veřejných cloudů a v případě potřeby využívat pouze jejich výhody.
Zařízení je malý blok o rozměrech asi 170x140x50 mm - o velikosti knihy, váží asi kilogram a vypadá docela stylově. Obsahuje disk My Cloud, napájecí zdroj, ethernetový kabel, dokument s podmínkami záručního servisu a brožuru o zahájení. Pravda, zdroj má třípólový konektor a pro připojení bylo nutné dokoupit adaptér.

Kapacita úložiště je 2 TB, což je více než dost pro mě, moji rodinu a pár přátel, kterým jsem poskytl přístup ke cloudu. Zařízení je kompatibilní s operační systémy pro PC a pro MacOS.
Na předním panelu je LED indikátor, který informuje o aktuálním provozním režimu. Na zadním panelu jsou: USB port 3.0, ethernetový port, napájecí zásuvka, zámek Kensington a tlačítko Reset.
![]()
Připojení je snadné: zapojte napájecí zdroj a síťový kabel připojit k Wi-Fi routeru. Funguje zcela tiše.

Zařízení po připojení automaticky obdrží od routeru adresu viditelnou pod názvem wdmycloud a data jsou ihned dostupná po lokální síti bez jakéhokoli nastavování. Obrovskou výhodou tohoto úložiště je, že ke svým souborům budete mít přístup z domova i při absenci internetu.
Abyste mohli plně využívat funkce zařízení a nastavení přístupu, musíte se zaregistrovat a vytvořit si účet na webu služby. Postup je jednoduchý – stačí zadat své jméno, příjmení a adresu E-mailem, otevřete odeslaný odkaz pro potvrzení vaší e-mailové adresy a vymyslete heslo, které musí obsahovat velká, malá písmena a čísla.
Instalace programů Neexistují žádné zvláštní potíže s ovládáním zařízení, podpora je poskytována v ruštině. Při prvním spuštění aplikace automaticky rozpozná disk na internetu a nabídne založení účtu. I když spravedlivě stojí za zmínku, že jsem se v nastavení poměrně dlouho pohrával a narážel na různé drobné překážky související s vlastnostmi mého počítače. Teď si však ani nevzpomenu, jaké byly problémy, protože... podařilo je všechny vyřešit bez zapojení vnější pomoc. Zvláště stojí za zmínku, že aby zařízení fungovalo, musí být na vašem počítači nainstalován zásuvný modul Java. Taky jsem si s ním musela pohrát. Celkově ale proces dopadl dobře. Nebudu popisovat všechny položky nabídky na pracovním panelu; vše je logické a intuitivní. A pro ty, kteří mají potíže, je tu vynikající uživatelská příručka v Rusku.
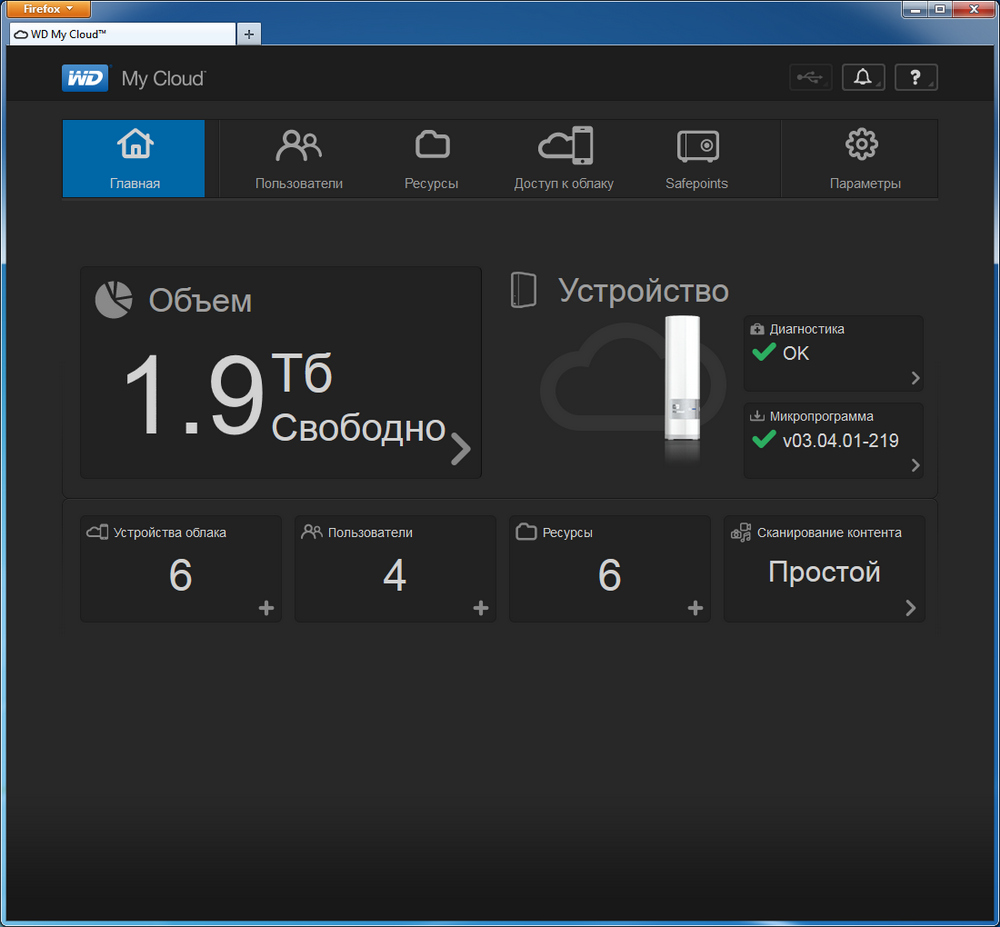
Po instalaci a konfiguraci zařízení jsem přidělil přístup členům rodiny – manželovi a synům. Moje děti jsou již dospělé a žijí s rodinami daleko od nás. Své počítače a tablety si nastavují stahováním bezplatná aplikace Můj Cloud. Pro přístup k datům můžete použít všechny oblíbené verze prohlížečů, včetně FireFox, Chrome, internet Explorer, Safari.
Rádi sdílíme fotky, vzájemně si doporučujeme naše oblíbené filmy a knihy. Přístup k tomuto sdílené úložiště výjimečně pohodlné. Soubory, které mezi sebou sdílíme, se nahrávají do veřejné složky v sekcích „Knihovna“, „Fotografie“, „Hudba“, „Video“. Každý z nás nahrává osobní soubory do své osobní složky.
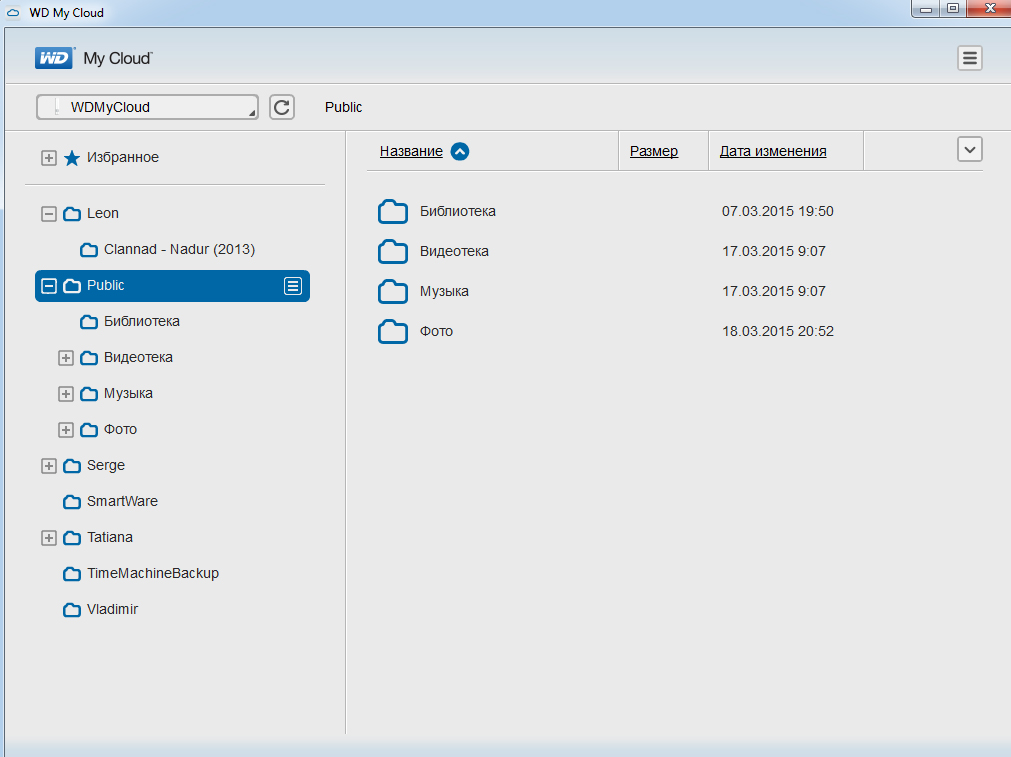
S nahráváním souborů do cloudu lze pracovat několika způsoby. Mám rád rychlý způsob pracovat přes okno „Spustit“. Okno vyvoláme stisknutím kláves Windows + R, zadáme tam příkaz „\\WDMyCloud“ a získáme rozhraní pro jakoukoli manipulaci se soubory.
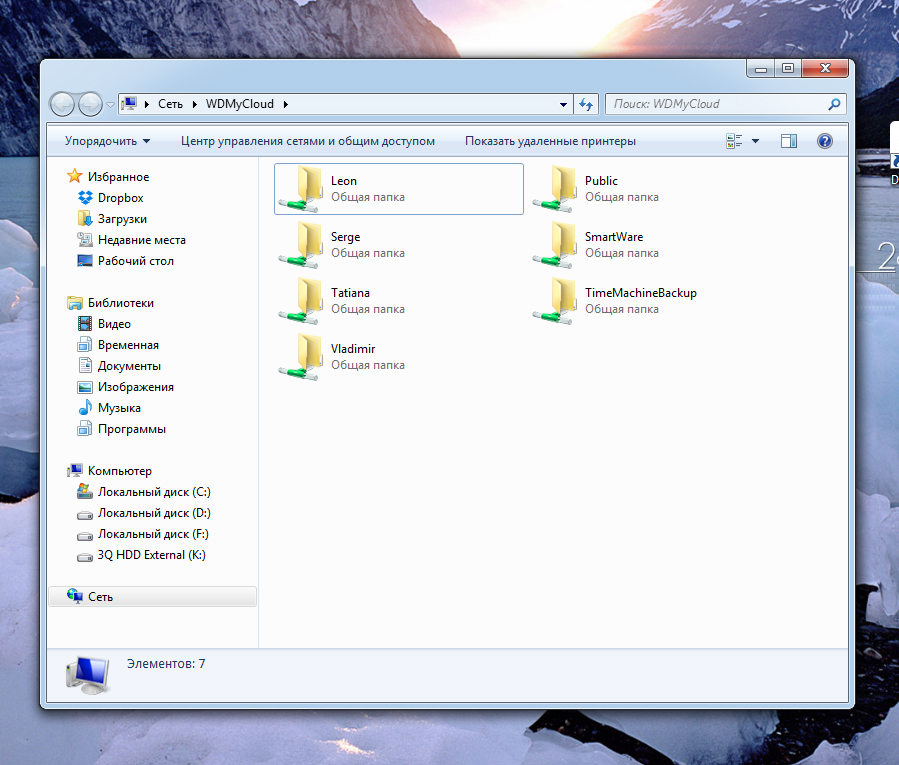
Můžete se připojit ke cloudu přes Wi-Fi a prohlížet si informace na smartphonu, tabletu nebo dokonce na Smart TV. Díky aplikaci My Cloud nainstalované na tabletech a chytrých telefonech můžete ke svému úložišti přistupovat přes internet kdykoli a odkudkoli. Aplikace vám umožňuje stahovat nebo sledovat libovolné soubory z vašeho mobilního zařízení a také je synchronizovat s oblíbenými službami pro ukládání souborů, jako jsou Dropbox a Google Drive.
Zařízení lze použít i pro Rezervovat kopii archivace obsahu nebo dat - všechny nebo vybrané kategorie souborů. Zatím jsem tuto příležitost nevyužil, ale myslím, že časem se k tomu dostanu. Pokročilejší uživatelé a IT profesionálové najdou další využití tohoto zařízení. To, co jsem popsal, mi úplně stačí.
Takže si to shrňme. Osobní cloud My Cloud je jednoduché a praktické řešení problémů s ukládáním velkých objemů informací s možností kontroly přístupu. Snadno se ovládá, funguje tiše a můžete z něj stahovat a číst soubory odkudkoli na světě.
Zařízení stojí podle Yandex Market od 9 900 do 11 690 rublů. Drahý? Podívejme se na tarif stejného Dropboxu. Za 1TB úložiště budete muset platit 9,99 $ měsíčně nebo 99 $ ročně. Jednoduchými výpočty to vidíme domácí cloud se zaplatí za méně než 2 roky. Objem úložiště je přitom dvakrát větší.
Domácí cloud bude vynikajícím pomocníkem pro lidi, kteří mají velký počet fotografie a filmy; kdo pracuje na výletech a potřebuje mít přístup k dokumentům a souborům z různých míst, nebo prostě rád cestuje a rychle nahrává fotky ze svých mobilní zařízení pro domácí skladování.
Pro dokreslení jsem se zeptal kolegyně, která jej aktivně používá již delší dobu, na dojmy z používání takového zařízení. Odpověď byla krátká - "velmi pohodlné." Po přečtení recenzí na fórech a trzích jsem nebyl zklamán, nebyly tam téměř žádné negativní. Několikrát jsem se však setkal se stížnostmi na nízkou rychlost stahování. Ale ještě jsem si toho nevšiml, všechno mi funguje rychle. Moc se mi líbí můj cloud. Mohu upřímně doporučit.
Začnu dvěma oznámeními. Za prvé: Bůh ví, vydržel jsem do posledního, ale život je krutá věc, takže zlomil i tak silné ambice, jako je nepřátelství vůči Zuckerbergovi :) Jedním slovem, nevydržel jsem ten titánský nápor zvenčí (od rodiny a přátel čtenářům) a začalo FB stránka (sgolubitský). Mimochodem, dobrota se projevila okamžitě: v nějakém století teď moje dcery začaly číst svého otce :)
Ať je to jak chce, další kanál pro oznámení a šíření džemů a znalostí o kyselinách by neuškodil. Proto vítejte: Všechny dobré lidi mohu s lehkostí uchránit :)
Oznámení č. 2: Zvu všechny ke shlédnutí nové videorecenze tabletu Prestigio MultiPad 7.0 Prime Duo, kterou jsem natočil na nejmalebnějším místě – během výletu lodí po řece plynoucí v husté a neprostupné tropické džungli!
A teď - do boje! Dnes v Goloubyatnya classique (ten, který nyní vychází v původní podobě pouze v úterý) máme velmi užitečné informace, který jakoby leží na povrchu, ale ve skutečnosti se ukazuje, že drtivá většina uživatelů asi stávající možnosti Nemají tušení. Je to škoda, protože je hloupé platit tam, kde platit nemusíte. Pokud sdílíte tuto (pro mě) samozřejmou logiku, pak potěšení z džemových plodin bude mít i pragmatickou příchuť.
Mluvíme (vysvětlím pro ty, kteří z principu nečtou titulky) o vytvoření vlastní cloudové služby. Bez jakýchkoli volných 2 (3, 5) gigabajtů, po nichž následují plány předplatného od 5 USD za měsíc a výše se skladbami v závislosti na množství místa na pevném disku, které požadujete pro ukládání záloh, dat atd.
Vždy mě udivovalo obchodní paradigma cloudových služeb: kolik hypnotického talentu ve stylu NLP je potřeba k tomu, aby miliony lidí a společností uvěřily, že potřebují cloudy! Proč?! Proboha, proč musím platit za 50 gigabajtů, když jich mám doma asi tucet? pevné disky 1 terabajt každý? A vše je už dávno zdarma.
Věřím, že v korporátním světě je takových disků ještě více. Všichni však tvrdošíjně pokračují v rozepínání nejrůznějších Bezos pro jeho S3, jako banderlogové pod dohledem Kaa.
Trumf komerčních cloudů: ke svým datům získáte přístup kdykoli a kdekoli na světě. Za peníze, ano, chápu. Co vám ale brání, abyste si přesně stejný přístup zorganizovali sami a – opět – zdarma? Na soukromé úrovni se to dá vyřešit za cca 15 minut Na firemní úrovni to jde vyřešit za týden. Cloudové servery budou navíc dostupné 24 hodin denně odkudkoli na planetě, ale zároveň je lze skutečně umístit na místa, kam se nedostane chlupatý drzý tlapa jakéhokoli státu, včetně světového četníka s kozí bradkou. .
Půl hodiny jsem hledal na Googlu: možnosti nastavení vlastních cloudových služeb jsou na všech úrovních škálování desetník. Otázka se zcela scvrkává na jednu věc - správnost software. Dnes budu mluvit pouze o jednom řešení, které je podle mého názoru více než univerzální, protože je vhodné pro všechny soukromé uživatele i pro malé a střední podniky. Jsou opravdu velcí a cool, myslím, že si mohou sami snadno napsat vlastní software.
Řešení pro vytvoření vlastní cloudové služby se nazývá GoodSync Pro od našeho skvělého starého přítele Siber Systems, tvůrce nejlepšího multiplatformního správce hesel Roboform (poprvé jsem o Sibiři psal před 10 lety: „ “).
GoodSync je umístěn jako univerzální multiplatformní řešení pro synchronizaci a vytváření záloh na discích připojených přímo k vašemu počítači, stejně jako prostřednictvím Windows Share, FTP, WebDAV, SFTP. Vestavěná podpora pro oblíbené komerční cloudové systémy – Amazon S3, Google Drive, Windows Azure, Amazon Cloud Drive SkyDrive, WinMobile.
GoodSync je implementován pro Windows, Mac OS X a Linux, stejně jako pro iOS a pravděpodobně Android. Testoval jsem program v roce 2009, na samém začátku migrace na Mac, abych ho použil pro místní synchronizaci místo Time Machine.
GoodSync jako místní možnost mě nijak zvlášť nezaujal a nakonec jsem se rozhodl pro dva programy: Carbon Copy Cloner a ChronoSync.
V únoru, když jsem diskutoval o mém „“, správná osoba jménem Barmaleich zmínila použití GoodSync konkrétně ve smyslu nahrazení komerčního cloudu. Neurčitý červ pochybností mě donutil spustit program (naštěstí byl zakoupen již dávno) a zkontrolovat - je! Tady to je, skromná, nenápadná možnost, která mi úplně unikla - na snímku nahoře je druhá po "Tento počítač" - to je GoodSync Connect.
GoodSync Connect je služba podobná té, která se používá k synchronizaci všech hesel v systému Roboform Anywhere. Mám podezření, že to bylo implementováno při stejné kapacitě. Ať je to jak chce, právě GoodSync Connect vám umožní během pár minut nastavit plnohodnotný cloudový systém mezi libovolnými počítači umístěnými v jakékoli části světa.
To se provádí následovně:
1) Vytvoříte novou úlohu (proces) pro synchronizaci nebo zálohování.
2) V levé části okna vyberte zdrojová data (celý disk počítače nebo libovolný adresář). V mém případě jsem se rozhodl synchronizovat celou složku Dokumenty na mém Macu:

3) Na pravé straně okna synchronizace zvolíte službu GoodSync Connect, do které se v okamžiku instalace programu zdarma registrujete. Pokud jste to z nějakého důvodu neudělali (například jako já: jen jsem zpočátku nechápal, proč je to potřeba), můžete mezeru kdykoli vyplnit prostřednictvím nabídky Soubor - Konfigurace gs-server:
V okně, které se otevře, zadáte své uživatelské jméno a heslo vytvořené při registraci, poté program automaticky zobrazí seznam všech miniaplikací, které jste dříve propojili s GoodSync Connect:

4) To je vlastně všechno! Zbývá pouze nastavit jemné nastavení, jako jsou filtry zahrnutí/vyloučení (tedy ty podadresáře nebo jen soubory, které chcete vyloučit z procesu synchronizace nebo zálohování, pokud samozřejmě nějaké existují):
automatizace procesů:
nebo další funkce pro ty nejpodivnější a nejpokročilejší:
Z toho všeho pro mě byla nejdůležitější možnost automatické synchronizace ihned po změně (přidání, smazání) zdrojových souborů. Na rozdíl od komerčních cloudových služeb (Dropbox apod.) však GoodSync umožňuje uživatelům nastavit libovolné zpoždění v sekundách (viz screenshot po sobě).
Samozřejmě další nastavení GoodSync pro automatizaci procesu synchronizace dá šanci nejpokročilejším komerčním cloudovým službám, jako je SpiderOak – porovnejte sami:
6) Po konfiguraci úlohy, která vám zabere asi čtyři minuty, můžete na cloudovou službu navždy zapomenout. GoodSync nezávisle provede prvotní analýzu zdrojových dat, určí potřebnou akci (kopírování zleva doprava, zprava doleva, zjištění identity souborů atd.) a podle vámi nastaveného plánu provede synchronizaci (nebo zálohu , pokud jste program takto instruovali) všechna vaše data. To vše funguje v Pozadí, nicméně ti, kteří jsou obzvláště zvědaví, mohou rozšířit okno programu a obdivovat jemnosti a úskalí procesů cloudové služby.
Fantastické pohodlí GoodSync nespočívá jen v tom, že si můžete zcela svobodně vybrat možnosti cloudových služeb. Řekněme, že doma (ve své domovině:) nakonfigurujete gs-server stolní počítač Tím způsobem zálohy se přihlásili externí úložiště(třeba 2terabajtový disk připojený přes USB nebo Fireware), připojte desktop k UPS (spolu s routerem:) - pro případ výpadku proudu, po kterém se směle vydáte na toulky světem. Pokaždé, když provedete sebemenší změnu v jakémkoli ze svých souborů, GoodSync tyto změny okamžitě synchronizuje na vašem domácím počítači.
I když dojde k selhání, internet zmizí, světla zhasnou, tvůj domácí počítač atd., je to v pořádku: ihned po obnovení připojení bude GoodSync pokračovat v synchronizaci přesně od stejného bodu, ve kterém bylo přerušeno.
Výhody? Žádné měsíční platby komerčním cloudovým službám, plná kontrola nad procesy, zachování soukromí a žádný strach, že se něco stane podobný tomu, kterou jsem popsal včera v Beat Pixel (příběh Amazon S3).
Dnes je úterý, ale nebudeme mít novou soutěž o super cenu od Supersmoke - dárkový model elektronické cigarety Cubica CC - protože během týdne nikdo nedokázal vyřešit předchozí úkol! Je to škoda, ale nebudu napovídat, protože kvíz je už jednodušší než dušený tuřín. Proto poslouchejte znovu a hádejte: "Jakým jazykem se mluví v tomto zvukovém klipu?"
Přečtěte si také











