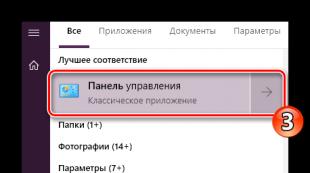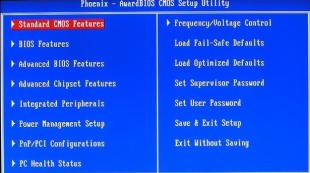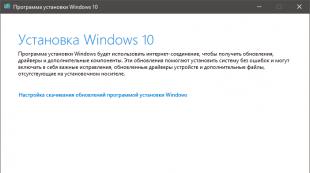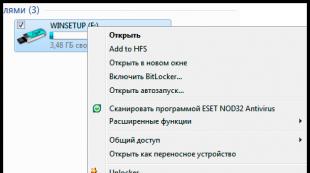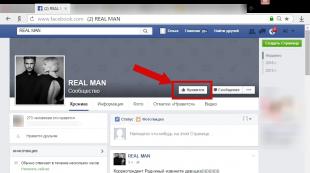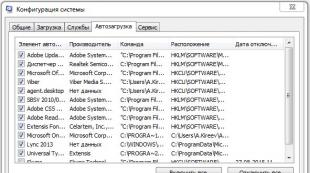Jak stáhnout informace z počítače do telefonu. Jak přenášet soubory z počítače do telefonu
Moderní smartphony na Androidu se nahradily velký počet Jiná digitální zařízení, včetně fotoaparátu. Nyní, aby se vysoce kvalitní snímek, jen jedním kliknutím na tlačítko. Když se fotografie hromadí příliš mnoho, chci jen vidět nebo tisknout obrázky, majitelé smartphonů a tablet často vznikají jako otázka, jak rychle přenášet fotografie z Androidu na počítač přes USB nebo cloud Services. Za tímto účelem je vynalezeno několik způsobů, každý z nich bude podrobněji studován.
Přenos fotografií z Androidu k počítači přes USB
Pro přenos fotografií z Androidu do počítače můžete uchýlit k nápovědě USB kabelu:
- Připojte zařízení k počítači pomocí kabelu.
- Počkejte na instalaci ovladače, pokud používáte USB poprvé. Gadget musí být rozpoznán jako flash disk.
- Jděte do počítače a otevřete smartphone, nalezení mezi připojenými zařízeními.
Nyní je vše připraveno k převodu nebo kopírování. Pokud jste ve svém přístroji nevytvořili speciální složky, pak se nacházejí v sekci Fotoaparát / DCIM. Chcete-li obrázek přenést, použijte jakýkoliv pohodlný způsob (kopírování, řezání a vložení, přesunutí fotografie).
Přenos s cloudovým úložištěm
Nejoblíbenější služby:
- Disk Google;
- Yandex.disk;
- Dropbox;
- Copy.com.
Chcete-li využít této metody, stáhněte program do přístroje Gadget a poté nainstalujte verzi systému Windows do počítače. Po absolvování a vytváření účtu můžete nahrát soubory do cloudové úložiště. Pomocí verze počítače stačí stáhnout požadované snímky a zůstanou v určeném adresáři.
Přenos fotografií s Google+

- automatické přesměrování obrázků bezprostředně po jejich vytvoření;
- odesílání dříve pořízených snímků.
Na všechny fotky v automatický režim Google+ šel na váš účet, musíte aktivovat fotografie na smartphonu nebo tabletu Android. Poté aktivujte funkci automatického zálohování v nastavení.
Provoz zálohování Všechno přenáší všechny obrázky na mobilním zařízení v profil Google.+. Chcete-li k nim přistupovat z počítače, přihlaste se do profilu PC a stáhněte soubory na pevný disk.
Přenos fotografií s Wi-Fi

Stěhovací snímky podle technologie Wi-Fi To je považováno za méně jednoduché a praktické. Jediná věc je, že potřebujete nainstalovat program do smartphonu, který se nazývá softwarový datový kabel. Po instalaci následujte:
- Spusťte Wi-Fi na gadget a PC.
- Otevřeno softwarový program Datový kabel na smartphonu.
- Sledujte kartu "Kabel" v nabídce - na displeji vznikne řetězec adresy.
- Otevřete počítač na PC.
- Spusťte libovolný prohlížeč v počítači a zadejte hledat String. Nápis z zobrazení zařízení.
Pokud jsou všechny kroky provedeny správně, zobrazí se na displeji, který zobrazí složky a různé soubory dostupné na mobilním zařízení. Stejným způsobem můžete nejen převést obraz z Androidu k počítači, ale také přenos hudby, videozáznamy atd.
Přenos fotografií pomocí aplikací pro Android

Převod obrázků z Androidu k počítači a v opačném směru je možný pomocí speciálních aplikací. Po stažení a instalaci připojení k Internetu již nebudete potřebovat. Populární programy:
- Sdílet odkaz;
- Airdodid.
Sdílet odkaz
Share Link poskytuje sdílený přístup k mediálním souborům pro několik zařízení. Chcete-li převést obrázek z počítače do služby Android nebo naopak, musíte instalovat vhodné verze programu do zařízení a PC. S programem můžete přenášet následující typy dat:
- obrázky;
- video;
- zvukové nahrávky;
- aplikace;
- textové soubory.
Jak používat program:
- Spusťte jej na smartphonu a na PC.
- V zařízení vyberte funkci "Odeslat soubor".
- Zadejte typ souboru, který chcete převést (v našem případě obrázku).
- Vyberte jeden, několik nebo všechny fotografie okamžitě chcete sdělit.
- Počkejte, až systém detekuje jiné zařízení (PC).
- Aktivujte přenos a v počítači klikněte na tlačítko "Přijmout".
S tímto programem můžete vyhodit fotografie, hudbu a další soubory a na jiných mobilních zařízeních.
Airdroid

Pokud je předchozí program určen výhradně pro výměnu dat, je airdodid více multifunkční aplikace s velkým rozsahem funkcí.
Nejzajímavější vlastnosti:
- Přenos souboru.
- Zobrazení zpráv na obrazovce PC, Oznámení, volání z gadgetu.
- URL (adresa) zadaná v systému Android se otevře v prohlížeči počítače, který je standardně nastaven.
- Přehled prostřednictvím komor (frontální, základní).
- Přehrajte hudbu a video, ovládejte je prostřednictvím počítače.
- Export / import souborů.apk (aplikace).
Přenos fotografií s Bluetooth
Pokud jste se pokusili přenášet soubory z pomocí Bluetooth. Mezi dvěma zařízeními Android je výměna dat z PC platná pro stejný princip. Chcete-li pokračovat v přenos obrázků, aktivujte Bluetooth a na počítači a na zařízení Android. V této fázi, další akce závisí na tom, zda smartphone s počítačem vzal dříve. Pokud ne, musíte upravit nastavení viditelnosti gadgetu nastavení Bluetooth.. V opačném případě nebude počítač jednoduše schopen "vidět" zařízení. Pokud byla zařízení úspěšně nalezena, stačí vybrat soubory pro vysílání, klikněte na tlačítko "Odeslat" a pořizovat snímky v počítači.
Závěr
Jak byste mohli ujistit, že existuje mnoho způsobů, jak přenášet fotografie a další soubory z vlastního gadgetu Android na PC. Hlavní věc je, že si můžete vybrat vhodné řešení V závislosti na podmínkách, ve kterých jste byli. Žádný internet? USB nebo Bluetooth přijde do záchrany. Existuje internet, ale v ruce jsem se neukázal být správným kabelem? Skladování cloudu uloží situaci.
Pokud počítač nevidí Android přes USB, nebude možné házet fotografie, video nebo hudbu, instalovat aplikace ne Hrát na trh., blesk zařízení. A je to velmi špatné, protože funkce telefonu není plně zveřejňovat, protože nějaký druh hloupé chyby.
Někdo se může hádat, že můžete telefonovat telefon a bez připojení USB, a tam jsou Wi-Fi, poslové, zařízení pro skladování cloud, e-mail. Ale nemohu odmítnout připojení přes USB, neustále s mnou nese kabel a myslím, že je to jeden z nejpohodlnějších způsobů přenosu dat.
Kontrolní kabel a port
PRD Co, kde chcete v nastavení lidí, nainstalujte ovladače a prokletí den Když jste si koupili tento Android, zkontrolujte port kabelu a USB. Byl jsem nějak velmi překvapen, že počítač přestal určovat smartphone, který dříve viděl. Ukázalo se, že kabel přitahoval kočku, která je zarostlá. Z této situace jsem udělal dva výstupy: vodiče musí být odstraněny do krabice a zkontrolovat před připojením. Kočka neudělala žádné závěry. Pokud drát nezjistí šance, procesy, přestávky a další mechanické poškození, zkontrolujte port USB. Pokuste se připojit k jinému konektoru nebo vložte jiné zařízení do stejného portu - například myš.Pokud je systém Windows XP nainstalován v počítači, pak naléhavě vyhledejte příležitost jít alespoň "sedm". Ale nejprve můžete jen nainstalovat protokol MTP.Takže XP se naučil pracovat s Androidem. Čip je, že když se objevila první verze Android, Microsoft vydala již systém Windows. 7. Proto protokol MTP v XP není a musíte jej nainstalovat samostatně. Můžete si stáhnout MTP.

Pokud je nějaký jiný přístroj určen jakýmkoliv jiným zařízením a telefonicky nejedná se o to, že je čas přesunout zaostření na nastavení a připojení Android. Ano, existuje pravděpodobnost mechanického poškození konektoru MicroUSB na telefonu, ale zatím jsem se nesetkal. Pokud máte něco zlomeného, \u200b\u200bbudete s největší pravděpodobností všimnout.
Nejčastěji neschopnost navázat spojení mezi počítačem a telefonem chyby programu. Pokud žádný z níže uvedených způsobů nemůže problém vyřešit, obraťte se na servisní centrum - zdá se, že smartphone je opravdu opraven.
Konfigurace Android.
Přišel jsem přes dvě situace. První telefon požadoval nejen vývoj práv developera a zapnout ladění přes USB, ale také instalovat ovladače telefonu k počítači. V nastavení druhého smartphonu jsem obecně nenalezl parametry odpovědné za připojení přes USB. Nepotřebují: Telefon je dokonale detekován počítačem, po kterém nabízí zvolit režim připojení.Takže, pokud jste připojili svůj smartphone, ale nic se nestalo:
- Otevřeno Android Nastavení.
- Jít do sekce "O telefonu" (Může být nazýván "o zařízení").
- Nalézt montážní číslo (Modely) a klikněte na tuto položku, dokud se nezobrazí oznámení, že se brzy stanete vývojářem. N. dolů pro stisknutí 7-10 krát.

Poté, co se stanete vývojářem, zobrazí se nastavení Android nová sekce - "Developer Settings". Uvnitř najdete přepínač "Ladění USB"převedeno do polohy "Na".

Nyní zkuste telefon připojit k počítači znovu. Při připojování se na obrazovce smartphonu zobrazí okno výběru režimu. Ve výchozím nastavení stojí staré verze Android "pouze nabíjení". Pokud se okno neobjeví, vytáhněte jej z oznámení opony.

Chcete-li vysílat soubory, musíte zvolit režim Média (MTP) nebo jednotku. Mezi možnostmi bude režim PTP, ale je vhodný pro fotografie, které lze přesunout do MTP se stejným úspěchem.
Po výběru správného režimu v "Počítači" v systému Windows se zobrazí média zařízení, který můžete pracovat. V závislosti na vlastnostech modelů telefonů a verzí Android interní Paměť a SD karta mohou být zobrazeny společně nebo jako samostatné pohony. Ale nezáleží na tom, hlavní věc má být zobrazen vůbec.

V android Nastavení Neexistují žádné další parametry odpovědné za připojení přes USB, s výjimkou ladění. Existují však některé funkce. Například smartphone Nexus. je třeba odemknout obrazovku chráněnou heslem nebo grafický klíčTakže počítač dostane přístup k obsahu paměti.
Připojení USB nelze navíc nainstalovat, pokud je režim modem zapnut na Androidu. Chcete-li zkontrolovat jeho stav a v případě potřeby deaktivovat:
- Otevřeno Nastavení.
- V kapitole "Síť a připojení" kliknutí « Další nastavení» nebo "Dosud".
- Přejít na režim modemu a zakázat přístupový bod WLAN. Pokud je zakázáno, nemusíte dělat nic jiného.

Někteří výrobci nabízejí uživatele speciální programy Chcete-li ovládat smartphony v počítači, ale nainstalujte jednoduché připojení přes USB může být bez tohoto softwaru. Nástroje od výrobců nejsou potřebné pro banální přenos fotografií, ale provádět složitější úkoly: Aktualizace telefonicky prostřednictvím počítače, firmware zařízení, resetování nastavení.
Důvodem, že počítač nevidí Android přes USB, může být nesprávně nainstalován nebo jednoduše zakřivený vlastní firmware. Kromě toho, někdy pomáhá resetovat nastavení, ale předtím, než to uděláte, nezapomeňte provést zálohu dat, protože budou vymazány. Problém může zmizet i po obvyklém restartu smartphonu - mít to na mysli.Kontrola nastavení úspory energie
W Indus se snaží ušetřit energii tak, aby stejné notebooky fungovaly z baterie delší. Jedním z jejich spořitelních faktorů je automatické vypnutí USB portů. Někdy to vede k tomu, že externí zařízení nejsou vůbec připojena. Zkontrolovat tyto parametry a eliminovat nevýhody:
Neměřil jsem, jak moc ovlivňuje dobu trvání autonomní práce Zákaz automatického vypnutí přístavů, ale žádný významný rozdíl. Ale eliminují problémy s připojením externí zařízení Jako telefony na androidu.
Instalace ovladačů
Pri prvního spojení windows zařízení Nainstaluje ovladače. Často tento proces prochází bez povšimnutí a velmi rychle (jak mám v případě druhého telefonu), takže nemusíte ani vědět o přítomnosti smartphonu v počítači. Ale to znamená, že to znamená, že by měl fungovat správně.- Připojte telefon k počítači.
- Otevřeno Správce zařízení. V systému Windows 10 je odpovídající položka kontextová nabídkazpůsobené click. klikněte pravým tlačítkem myši "Start". V dřívějších verzích Windows Dispatcher. Najdete B. Ovládací panely V režimu zobrazení "Ikony".
- Zkontrolujte všechny řadiče USB. Pokud stojí za jeden z nich vykřičník, znamená to dostupnost problémů se softwarem.
Ujistěte se, že telefonní číslo je zaznamenáno, odpojte uSB kabel. Pokud řadič problémů zmizí, znamená to, že jste našli zdroj problému. Smartphone bez ovladačů lze zobrazit v jiných sekcích: například mimo jiné nebo přenosná zařízení.

Zjistili jste, že se s telefonními ovladači děje něco podivného. Co dělat dál?
- Připojte telefon, který chcete zobrazit Správce zařízení.
- Zvýrazněte jej a odstraňte jej.
- Aktualizujte konfiguraci zařízení tak, aby počítač odhalil telefon a začal instalovat ovladače.

Nelze přístroj smazat, ale aktualizovat ovladač. Klikněte pravým tlačítkem myši, vyberte kartu "Řidič" a stiskněte "Aktualizace". Další možností je první, a pak přeinstalovat, ne dotek sám.

V okně Vyhledávání vyberte možnost Automatická detekce. Pokud jste si stáhli ovladač telefonu z oficiální stránky, můžete kliknout "Proveďte vyhledávání na tomto počítači" A zadejte cestu ke staženému souboru se softwarem.
Pokud máte Čínský smartphoneMůže s ním existovat další problém - neschopnost najít příslušný řidič na internetu. Často jsou umístěny na fórech typu 4PDA, ale pokud není nic, zkuste nainstalovat univerzální řidič. To se nazývá univerzální řidič ADB a je navržen tak, aby poskytoval správná práce Android ladicí most a PC synchronizační nástroje s android zařízení. Univerzálnost - ne vždy dobrý, ale pravděpodobnost je v případě Čínský telefon Můžete snadno přistupovat k obsahu paměti.Kód chyby kód 19
Pokud je telefon připojen, počítač zobrazí zprávu o nemožnosti spustit zařízení v důsledku neúplných nebo poškozených nastavení, pak je třeba zkontrolovat systémový registr. Buďte opatrní: Smazání ne tyto záznamy mohou vést k tomu, že systém Windows přestane fungovat.

Po odstranění parametru restartujte počítač a zkuste telefon znovu připojit.
Alternativní metody přenosu souborů
Pokud problém nelze vyřešit pomocí USB připojení přes USB a soubory musí být odeslány právě teď, použijte jeden z alternativních metod.- Synchronizace dat přes disk Google. Pro normální provoz Android Účet Google, takže máte přesně přístup k ukládání cloudu. Můžete posílat soubory a další služby - Dropbox, OnedRive. Používám yandex.disk.
- Odeslat soubory kolem e-mailem, poslové nebo sociální sítě. Často přidávám malé soubory do "Dokumenty" VKontakte, a pak je stáhněte do počítače.
- Nainstalujte se do telefonu airdodidní aplikace A získat přístup k paměti prostřednictvím prohlížeče v počítači.
Můžete přijít s jinými možnostmi. Například vytvořit FTP server. na telefonu nebo nastavit vzdálené připojení Prostřednictvím TeamViewer. Takže USB není jedinou cestou ven. Ale pokud drátové připojení Není nainstalován, je stále vidět, jaký je důvod, a pokud je to možné, aby ho odstranil.
Více online:
Počítač nevidí Android přes USB Aktualizováno: 7. února 2018 autorem: Sergey.
Tento článek podrobně popisuje společné způsoby, jak stáhnout všechny typy souborů na smartphonu nebo tabletu operační systém Android od společnosti Google.
USB kabel
V každém gadgetu je k dispozici korporační USB kabel pro nabíjení a přenos dat přes MTP.
Při připojení přes USB kabel, externí a vnitřní pohony. Po připojení k displeji zařízení se zobrazí nabídka volby režimů operace. Chcete-li přenášet a zkopírovat data, vyberte položku MTP (také nazývaná "přenos dat").

Poté přejděte do svého počítače a najděte si název zařízení. Otevřete tuto složku.

Prostřednictvím pravidelného dirigentu můžete kopírovat všechny soubory jako zařízení do počítače.

Cartrider.
Významná výhoda Google-backgrounds, na rozdíl od zařízení Apple, je podpora paměťových karet. Hudba, fotografie a jakékoliv jiné fals lze stáhnout přímo na kartu pomocí čtečky karet. Mínus takový způsob - musíte odstranit paměťovou kartu. V tomto případě není přenos dat odlišný od první metody. Všechny manipulace se vyskytují v okně Průzkumník Windows.

Cloudové úložiště
Tato metoda vyžaduje připojení k internetu.
Nainstalujte aplikaci ES Explorer.
V nabídce ES Explorer vyberte položku "Cloud Storage", pak služba potřebujete a zadejte registrační data. Dříve se musíte zaregistrovat na služby uvedené v nabídce: Box, Drive Google, Yandex.Disk a další.


Článek uvádí nejčastější skladovací zařízení Cloud. Například vezměte značkové skladování google Data. ŘÍDIT.
ES Explorer je synchronizován s jednotkou Google, po kterém můžete vybrat složku se soubory (Long Tapams) a pomocí příkazu Kopírovat k jednotce souborů do schránky a vyberte požadovaný adresář a klepněte na tlačítko "Vložit".


Konečně
Způsoby popsané výše jsou dostačující k správně kopírovat všechny soubory a rozšiřovat možnosti smartphonu. Ve skutečnosti metody přenosu dat Android-počítač a zpět mnoho, ale vyžadují další software Nejen na zařízení, ale také v počítači.
Jak přenášet soubory přes USB s Androidem na PC. Dříve jsme publikovali článek na toto téma. Jak přenášet soubory pomocí Wi-Fi s Androidem do počítače . Podívejme se na jednodušší cestu - jak přenášet soubory z Androidu na počítač přes USB. V současné době se každý snaží odmítnout vodiče ve prospěch bezdrátová technologieNěkdy však bez starého dobrého drátu, to prostě neudělá.
Jak přenášet soubory z Androidu na počítač přes USB
USB kabel Dnes je dodáván se všemi zařízeními na Androidu, nejčastěji je to součást nabíječka. Pokud potřebujete odhodit soubory v Androidu z počítače nebo naopak, proveďte následující:
- Připojte smartphone k počítači přes USB kabel
- Vyberte režim připojení Smartphone Nastavení
- Na počítači Přejděte do počítače a vyberte zařízení, které se zobrazí
Existuje několik dostupných režimů připojení Smartphone do počítačů. Může to být vyměnitelný disk, mediální zařízení (MTP) nebo fotoaparát (PTP). Fotoaparát umožňuje používat vestavěný smartphone Camera pro zachycení fotografií nebo videa, další možnosti poskytují přístup ke všem otevřeným složkám.

Různé smartphony a tablety v Androidu při připojení přes kabel jsou zobrazeny v počítači jinak, nejčastěji - jako mediální zařízení nebo vyměnitelný disk. Pokud se zobrazí dva odnímatelný disk - Toto je vnitřní paměť zařízení Android a externí karta. Paměť.

Nyní můžete přenášet soubory z Android nebo na adresu jako obyčejný flash disk. Pokud je zařízení Android blokováno heslem, grafickým klíčem nebo skenerem otisků prstů - odemknutí, po kterém se složky ze Smartphonu budou k dispozici v počítači.
Program pro připojení Android k počítači
Při připojování Android na PC jsou programy pro rozšiřování příležitostí. Některé z nich jsou navrženy speciálně pod určitými modely zařízení a tam je univerzální programy Od vývojářů třetích stran. Například Mobile Go.
S Mobile Go, můžete nejen smartphone připojit k počítači pro přenos souborů. Program umožňuje plně ovládat zařízení pomocí PC. Můžete zobrazit obrázek na obrazovce počítače, spravovat instalované aplikace, kontakty a další data, zobrazit fotografie a videa, uložení zálohování A obnovit je, přijímat a odesílat zprávy a mnohem více.

Jak přenášet soubory z Android do počítače USB Android. a naopak prostřednictvím mobilu Go:
- Stáhněte si nástroj Mobile Go program webu a instalace
- Povolit na Android. ladění USB V nabídce Developer (Jak povolit menu vývojářů viz článek)
- Připojte smartphone k počítači přes USB kabel
- Vyberte soubory v programu Mobile Go
Program bude nezávisle určovat vaše zařízení a nainstaluje ovladače pracovat s přístrojem. Také s mobilní cestou se můžete připojit k počítači na síti Wi-Fi.
Telefon se nepřipojuje přes USB k počítači, ale pouze nabíjení. Co dělat?
Pokud váš Android není připojen přes USB, ale pouze nabíjení můžete zkusit provést následující:
- Připojte kabel k jinému uSB port (nejlépe - verze 2.0 a vyšší) na počítači
- Vyzkoušejte předávání souborů USB do smartphonu přes jiný kabel, některé kabely jsou určeny pouze pro nabíjení, včetně vadného
- Zkontrolujte, zda máte mechanické poškození v hnízdě na smartphonu
Pokud smartphone se připojí k jiným počítačům, a na vaše - Ne, spustit na vašem počítači řešení problémů automaticky vyřešit problém. Chcete-li to provést, přejděte na ovládací panel a vyberte pro odstraňování problémů.
Windows XP nevidí Android
Pro dané windows verze To je poměrně běžný problém, jak je zastaralý. Musíte buď aktualizovat systém Windows skutečná verzenebo instalovat