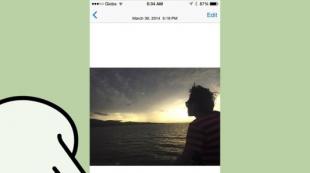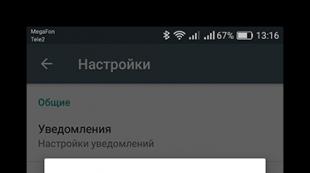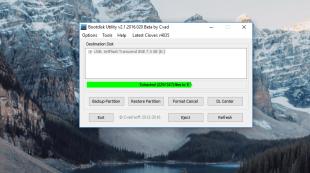Vytisknout fotografie z iPhone. Vytisknout z iPhone na síťové tiskárně
Pokud nevíte, jak udělat iPhone papíru, pak použijte některá jednoduchá doporučení a po několika minutách budete mít v ruce domácí zařízení. S ním můžete:
Překvapení nebo uspokojit touhu svého dítěte;
Využijte je pro natáčení domácího videa;
Prosím, pokud chcete vytvořit papírové řemesla.
Co potřebujete pro výrobu iPhone?
Jak udělat iPhone papíru, podrobně říkáme níže, ale především budete potřebovat následující věci pro úspěšnou výrobu IT:
1) Počítač (notebook) a přístup k internetu.
2) Tiskárna (nejlépe s barevnou kazetou).
3) Sporák kancelářský papír. Pokud máte fotografický papír, pak ještě lepší.
4) papírnický nůž nebo nůž pro vyšívání, nůžky manikúru.
5) Lepenkové listy.
6) PVA lepidlo (pokud existuje, je nejlepší použít lepicí tužku).
7) Obousměrná transparentní páska.
Chcete-li zjednodušit řešení otázky, jak vytvořit iPhone papíru, musíte použít některé tipy:
Pokud má likvidace takové zařízení jako řezačka papíru, je lepší jej používat místo nebo nůžky. Je potřeba pro všechny přímé hrany šablony, jemně a hladce.
Při řezání šablony pro iPhone je lepší použít nůž pro vyšívání nebo
Než začnete dělat iPhone papíru, rozhodněte se o generování gadgetu, protože různé generace mají různé parametry.
Kartonová základna a šablona papíru musí být dokonale stejné a hladké, aby nedefinoval papír.
Kde najít a jak tisknout iPhone vzor?
Aby bylo možné iPhone s rukama z papíru a zároveň získat nejvíce uvěřitelného vzhledu, budete muset provést několik jednoduchých akcí:
1) Vyhledejte šablonu vhodný nebo jako iPhone, který se vám líbí. Chcete-li to provést, vyberte zařízení, které budete mít rádi nebo vaše dítě a bude vyhovovat cílům, které víru před vámi.

2) Výtisk vybrané šablony na vysoce kvalitní laserové tiskárně. Musíte vytisknout šablonu pro papír iPhone pro vybraný model na tiskárně s vysokou kvalitou tisku a použijte nejlepší lesklý fotografický papír. Samozřejmě můžete použít konvenční chladicí papír a pravidelnou tiskárnu, jen kvalita obrazu bude méně realistická.

Jak řezat a složit vzor iPhone?
Nyní máte list s obrázkem iPhone, co je dál?
1) Potřebujete nůžky, aby se vzor opatrně snížil na řádcích, které se obvykle používají. Odřízněte přední, zadní a boční části, aniž byste je současně odřízli, jak je potřeba, abyste je stále spojili.
2) Dále, na skládacích linkách, které potřebujete přidat iPhone papíru. Chcete-li to udělat, budete prostě muset ohnout boční hrany pod úhlem 90 stupňů, abyste získali hromadný model. Ventily, které zůstaly na straně strany, dokud nebude nutné dotknout, budou sloužit pro pohodlné spojení.

Jak sbírat papír iPhone?
Šablona s věrohodnou obrazovkou je připravena, ale jak udělat iPhone papíru? Pro to potřebujete:
1) Vezměte list tuhé lepenky a na šablonu pro kreslení formy existujícího modelu, aby iPhone byl více věrohodnější, dlouhodobý, trvanlivý a s velkou váhou.
Pokud chcete, aby se modul gadget silnější a odolný, použijte kus překližky pro základnu.
Na základě tloušťky lepenky, které používáte, a tloušťku požadovaného modelu, musíte použít 2, 3 nebo 4 takové části, dříve přilepené dohromady.
3) Vezměte lepenkový základ a položte přední část šablony iPhone nahoře a zadní strana je vzadu. Malé množství lepidla nebo pomocí lepicí tužky, držet papírovou šablonu k lepenkovému základu.
4) Přípustné ventily zůstaly na šabloně papíru, s pomocí nich, které by lepily zbývající části iPhone. Za tímto účelem, ventily musí v těchto místech dobře sklouznout podrobnosti a copu.
V některých hotových šablonách jsou sloty pro vložení ventilů pro lepší fixaci modelu.
Jak ozdobit připravený iPhone?
Aby bylo možné dekorovat hotový iPhone papíru, budete potřebovat:
1) Vezměte si kus tenkého plastu (transparentní kus notebooku nebo obalu knihy) a zakroužkujte na něj model iPhone. Kousek takového filmu vloženého na hotovém výrobku bude váš gadget věrohodnější a brilantní. Film by měl být odolný a tuhý, ale ne příliš tlustý.
2) Ořízněte krycí film přesně na označených čarách. Pokud se povlak vyhlásí o něco méně - nenechte se odrazovat, film na současném iPhone má stejný vzhled.
4) S pomocí dvoucestné pásky přilepte film na hotový model iPhone. Vzhledem k tomu, že film je přetečen, skote nebude viditelný.

Jaké další zajímavé řemesla z papíru mohou být vyrobeny s vlastními rukama?
Můžete také vytvořit libovolné objemové řemesla z papíru, který se vám bude líbit a vaše děti. Například tube-telefon telefon SSSR nebo kartonový telefon s číselníkem.

Z takového jednoduchého a veřejně dostupného materiálu mohou být provedeny všechny papírové řemesla, pokyny, pro které je hlavním prvkem úspěšné práce. Můžete například jen potěšit jen s dobrou prací, ale poblahopřát svým příbuzným a blízkým s:
1) Krásná pohlednice vyrobená ručně.
2) Pohlednice ve formě ručního srdce bude nepochybně potěšit svou spřízněnou duši.
3) Původní kytice z vlnitého papíru, ChUP a světlé ubrousky.
Z papíru a lepenky lze provést také:
Oblíbené hrdinové z karikatury;
Dispozice domů;
Modelová žába;
Loutkový dům z obyčejné krabičky a nábytku z plastových plechovek, brýlí, krabic.
Od papíru můžete postavit vše, co si duše přání, nejdůležitější, mají nějaký volný čas a inspiraci.
V éře vývoje byod a zvýšení mobility, existuje několik způsobů, jak organizovat tisk z mobilních zařízení. Vytisknout dokument nebo fotografii s iPhone nebo iPad je nedokončena a můžete použít jak vestavěné funkce iOS a aplikace třetích stran, které poskytují pokročilé funkce. Některé z nich lze nalézt níže.
1. Airprint
Technologie bezdrátového tisku AirPrint provedla tuto funkci k dispozici pro všechna přenosná zařízení Apple. Airprint pracuje s mnoha moderními kompatibilními modely tiskáren připojených ke stejné síti jako Gadget IOS.
Pokud tiskárna podporuje Airprint, je obvykle nakonfigurován automaticky, ale pokud se to nestane, musíte povolit AirPrint v nastavení tiskárny a samozřejmě v nastavení počítače ("Systémová nastavení" -\u003e Sdílení -\u003e "Obecné tiskárny ").
V některých aplikacích iOS neexistuje žádná vestavěná funkce tisku, takže chcete vytisknout vybraný obsah, musí být exportován do programu, který podporuje tisk prostřednictvím možnosti "Otevřít v ...".
2. HandyPrint aplikace
Pokud tiskárna nepodporuje technologii AirPrint, nezáleží na tom. Úplně identická funkčnost poskytuje aplikaci HandyPrint kompatibilní se všemi nejnovějšími verzemi Mac OS X, včetně Lion, horského lva a mavericks.
Po instalaci a běžícím opravám, všechny připojené a "sdílené" síťové tiskárny budou viditelné na zařízeních se systémem IOS. Jedinou vážnou nevýhodou této aplikace je, že vyžaduje, aby počítač, na kterém je instalován, je nutný k práci.
3. Aplikace pro tiskárnu Pro
Pokud nemáte žádnou tiskárnu s podporou AirPrint, žádný počítač se systémem OS X, můžete nainstalovat speciální aplikaci přímo na iPhone nebo iPad. Dobrá volba je tiskárna Pro nebo Printer Pro pro iPhone.
Před nákupem tohoto programu má smysl stáhnout svou zkušební bezplatnou verzi tiskárny Pro Lite, aby se ujistil, že tiskárna je kompatibilní. Tato verze umožňuje tisknout čtyři ukázkové dokumenty, zkontrolovat operaci aplikace a kalibrovat tiskovou oblast.
Plná verze tiskárny Pro funguje přesně jako Airprint nebo HandyPrint. Budete muset otevřít dokumenty přímo v tomto programu a vytisknout je z ní. Pokud je tiskárna Pro nainstalován na vašem iPhone nebo iPadu, můžete tisknout dokumenty z Dropboxu, čtečky PDF a dalších aplikací, otevřením v tomto programu prostřednictvím možnosti "Open B ...".
Printer Pro poskytuje možnost soustružení dokumentů, výběr velikosti papíru a tisk jednotlivých stránek - téměř stejný jako při tisku z běžného stolního počítače.
Chcete-li vytisknout webovou stránku z prohlížeče Safari, stačí se změnit v adresáři "HTTP" na "PhTTP" a stiskněte tlačítko Go. Poté se stránka zobrazí již v tiskárně Pro a budete zůstat pouze kliknutím na tlačítko "Print".
4. Použití značkových dodavatelů
Existují také speciální bezplatné IOS Apps napsané výrobci samotných tiskáren, včetně programátorů společnosti Epson, HP, společnosti Xerox.
Program Epson IPrint. Automaticky najde a připojí k kompatibilním tiskárnám (seznam v popisu) v místní bezdrátové síti. Tato aplikace umožňuje vytisknout sérii fotografií z knihovny, dokumentů z políčka, Dropbox, Evernote, Drive a Microsoft OnedRive, stejně jako všechny další dokumenty importované do ní prostřednictvím volby "Open B ...".
EPSON IPRINT má také vestavěný prohlížeč ke stažení a tisku webových stránek a prostřednictvím něj se můžete zaregistrovat v značkové online službě, což umožňuje tisk přes internet na Epson Tiskárny, které podporují tisk prostřednictvím e-mailu.
aplikace Eprint Enterprise HP. Podle funkčnosti, podobně jako Epson IPrint: To vám umožní tisknout na kompatibilní tiskárny HP připojené k bezdrátové síti a také pracuje s Cloud Services Box, Dropbox a Facebook Fotky.
Pokud jste v USA a nemáte síňovou tiskárnu po ruce, aplikace ePrint bude moci odeslat dokumenty do jednoho z nadcházejících bodů komunitního tisku - UPS Store Combartments, FedEx Office, Švýcarský příspěvek atd. Vhodná přihrádka může být vybrána přímo v aplikaci a odeslané dokumenty mohou být umístěny jak na samotném zařízení, tak v oblaku. Dokumenty lze navíc zasílat z vaší e-mailové adresy.
Rozhodnutí Xerox mobilní tisk. Existují dva způsoby tisku v závislosti na mobilním zařízení uživatele a tiskovém zařízení: prostřednictvím e-mailu nebo pomocí mobilní aplikace tiskového portálu Xerox.
Tisk prostřednictvím e-mailu lze provést z libovolného mobilního zařízení, dokonce i "pravidelného" mobilního telefonu s přístupem k Internetu. Tisk z e-mailu je možný na rozhraní MFP podporující rozhraní Xerox Extensible Interface Interface (EIP). Chcete-li vytisknout potřebné materiály pomocí e-mailu, musí uživatel odeslat e-mail s vnořenými soubory na speciální e-mailovou adresu společnosti, která se používá pro mobilní tisk a reagovat na potvrzovací kód pro úkol. Poté zůstane zadat potvrzovací kód na jakémkoli MFP, který podporuje technologii EIP, vyberte požadovaný dokument ze seznamu, nastavte požadované nastavení tisku a získejte hotový dokument do tištěného formuláře.
Pokud uživatel musí tisknout na zařízení, která nepodporují rozhraní EIP, je možné tisknout pomocí aplikace Xerox tiskového portálu, která poskytuje přístup k serveru použitému pro mobilní tisk v kanceláři. Aplikace lze stáhnout zdarma na GooglePlay nebo AppStore. Po registraci bude uživatel k dispozici pro tisk všech registrovaných v systému MFP.
5. Google Cloud Print
Další možností tisku s přenosnými zařízeními IOS je použít službu Google Cloud Print Service, takže jakékoli tiskárny jsou k dispozici přes internet pomocí služby Google Clouds. V tomto případě jsou tiskárny připojeny přímo k "cloudu" a nemusí být nakonfigurovány.
Kromě toho můžete použít nejběžnější tiskárny, které jsou připojeny k notebookům nebo desktopům s přístupem k internetu. Chcete-li to provést, musí být registrovány v aplikaci Google Cloud Print prostřednictvím prohlížeče Chrome.
Pro tisk dokumentů musíte jít na účet Google na IOS prostřednictvím prohlížeče Chrome, aplikace Dokumenty Google nebo jiný prohlížeč, ze kterého budou dokumenty vytištěny prostřednictvím virtuální tiskárny Cloud. V nastavení můžete mírně řešit takovou tiskárnu jako všechny dokumenty v účtu Google Docs.
Vytisknout dokument nebo fotografii z iPhone nebo iPad není obtížnější než odesílání SMS, můžete použít jak vestavěné funkce IOS a aplikace třetích stran, které poskytují pokročilé funkce.
1. Airprint
Technologie bezdrátového tisku AirPrint provedla tuto funkci k dispozici pro všechna přenosná zařízení Apple. Airprint pracuje s mnoha moderními kompatibilními modely tiskáren připojených ke stejné síti jako Gadget IOS.
Pokud tiskárna podporuje Airprint, je obvykle nakonfigurován automaticky, ale pokud se to nestane, musíte povolit AirPrint v nastavení tiskárny a samozřejmě v nastavení počítače ("Systémová nastavení" -\u003e Sdílení -\u003e "Obecné tiskárny ").
V některých aplikacích iOS neexistuje žádná vestavěná funkce tisku, takže chcete vytisknout vybraný obsah, musí být exportován do programu, který podporuje tisk prostřednictvím možnosti "Otevřít v ...".
2. HandyPrint.
Pokud tiskárna nepodporuje technologii AirPrint, nezáleží na tom. Úplně totožná funkčnost poskytuje podmíněné a zdarma (po 14 dnech je nutné "darovat" autory nejméně 5 dolarů) užitkové aplikace, kompatibilní se všemi nejnovějšími verzemi Mac OS X, včetně lva, horského lva a mavericks.
Po instalaci a běžícím opravám, všechny připojené a "sdílené" síťové tiskárny budou viditelné na zařízeních se systémem IOS. Jedinou vážnou nevýhodou této aplikace je, že vyžaduje, aby počítač, na kterém je instalován, je nutný k práci.
3. Tiskárna PR.
Pokud nemáte žádnou tiskárnu s podporou AirPrint, žádný počítač se systémem OS X, můžete nainstalovat speciální aplikaci přímo na iPhone nebo iPad. Dobrá volba je tiskárna Pro (229 rublů) nebo tiskárny pro pro iPhone (169 rublů).
Před nákupem tohoto programu má smysl stáhnout svou zkušební bezplatnou verzi tiskárny Pro Lite, aby se ujistil, že tiskárna je kompatibilní. Tato verze umožňuje tisknout čtyři ukázkové dokumenty, zkontrolovat operaci aplikace a kalibrovat tiskovou oblast.
Plná verze tiskárny Pro funguje přesně jako Airprint nebo HandyPrint. Budete muset otevřít dokumenty přímo v tomto programu a vytisknout je z ní. Pokud je tiskárna Pro nainstalován na vašem iPhone nebo iPadu, můžete tisknout dokumenty z Dropboxu, čtečky PDF a dalších aplikací, otevřením v tomto programu prostřednictvím možnosti "Open B ...".
Printer Pro poskytuje možnost soustružení dokumentů, výběr velikosti papíru a tisk jednotlivých stránek - téměř stejný jako při tisku z běžného stolního počítače.
Chcete-li vytisknout webovou stránku z prohlížeče Safari, stačí se změnit v adresáři "HTTP" na "PhTTP" a stiskněte tlačítko Go. Poté se stránka zobrazí již v tiskárně Pro a budete zůstat pouze kliknutím na tlačítko "Print".
4. Značkové aplikace
Existují také speciální bezplatné IOS aplikace napsané samotnými výrobci tiskáren, včetně programátorů společnosti Epson a HP.
Program Epson IPrint automaticky najde a připojí k kompatibilním tiskárnám (seznam v popisu) v místní bezdrátové síti. Tato aplikace umožňuje vytisknout sérii fotografií z knihovny, dokumentů z políčka, Dropbox, Evernote, Drive a Microsoft OnedRive, stejně jako všechny další dokumenty importované do ní prostřednictvím volby "Open B ...".
EPSON IPRINT má také vestavěný prohlížeč ke stažení a tisku webových stránek a prostřednictvím něj se můžete zaregistrovat v značkové online službě, což umožňuje tisk přes internet na Epson Tiskárny, které podporují tisk prostřednictvím e-mailu.
Aplikace HP EPRINT Enterprise je podobná společnosti Epson IPrint: Umožňuje tisknout na kompatibilní tiskárny HP připojené k bezdrátové síti a také pracuje s Cloud Services Box, Dropbox a Facebook Fotky.
Pokud jste v USA a nemáte síňovou tiskárnu po ruce, aplikace ePrint bude moci odeslat dokumenty do jednoho z nadcházejících bodů komunitního tisku - UPS Store Combartments, FedEx Office, Švýcarský příspěvek atd. Vhodná přihrádka může být vybrána přímo v aplikaci a odeslané dokumenty mohou být umístěny jak na samotném zařízení, tak v oblaku. Dokumenty lze navíc zasílat z vaší e-mailové adresy.
5. Google Cloud Print
Další možností tisku s přenosnými zařízeními IOS je použít službu Google Cloud Print Service, takže jakékoli tiskárny jsou k dispozici přes internet pomocí služby Google Clouds. V tomto případě jsou tiskárny připojeny přímo k "cloudu" a nemusí být nakonfigurovány.
Kromě toho můžete použít nejběžnější tiskárny, které jsou připojeny k notebookům nebo desktopům s přístupem k internetu. K tomu musí být registrovány
Google Cloud Tisk přes prohlížeč Chrome.
Pro tisk dokumentů musíte jít na účet Google na IOS prostřednictvím prohlížeče Chrome, aplikace Dokumenty Google nebo jiný prohlížeč, ze kterého budou dokumenty vytištěny prostřednictvím virtuální tiskárny Cloud. V nastavení můžete mírně řešit takovou tiskárnu jako všechny dokumenty v účtu Google Docs.
Ahoj všichni! Dnes budeme analyzovat poměrně zajímavá, ale poměrně populární otázka - jak připojit iPhone k tiskárně přes WiFi pro tisk dokumentů, obrázků a fotografií. Ve skutečnosti máme dva způsoby a to vše závisí na modelu zařízení a jak starý je. Nyní Apple spolupracuje s většinou firem, které produkují tištěná zařízení.
Pro rychlý tisk, který nevyžaduje další software, musíte podporovat technologii AirPrint na "Prinker". Podpora této technologie můžete vidět v dokumentaci. Někdy podpora AirPrint označuje samotnou tiskárnu nebo na krabici. V extrémním případě můžete jít na tento odkaz a vidět podporu pro váš model.
Druhým způsobem je poměrně banální - stačí potřebovat speciální aplikaci od výrobce tiskárny. Budeme analyzovat obě možnosti v tomto článku. Tento článek je vhodný pro všechny modely telefonů iPhone (5, 5S, 6, 6s, 7, 7, 8, 8, 8s, X, XR, XS,) s jakýmkoliv systémem IOS.
POMOC! Máte-li potíže nebo dotazy ve vašem procesu - pak je napište do komentářů a pomůžu vám. Stačí se snažit psát co nejvíce a podrobněji, protože nevidím, co přesně máte.
S podporou pro Airprint
- Téměř všechny interní aplikace od společnosti Apple podporují tuto funkci. Dále vám ukážu příklad obvyklé sekce "Foto". Jděte tam a zavolejte na menu;

- Nyní musíte kliknout na tlačítko "Vybrat tiskárnu". Označte nejbližší přístroj, který je. Pokud není tiskárna - ujistěte se, že je povolena a připojena k bezdrátové síti. Také se podívejte na telefon, který má být připojen ke stejnému Wi-Fi jako konečné zařízení.

- Klikněte na tlačítko "Print".
Pokud se tisk nespustil, zkontrolujte papír, který má být v zásobníku a zařízení je zapnuto. Můžete se pokusit restartovat dvakrát stisknutím tlačítka ON / OFF. Před odesláním tiskového dokumentu počkejte, až se zařízením zařízení boot. Pokud vidíte, že iPhone nebo iPad neodesílá tiskové dokumenty - restartujte smartphone a zkuste stejnou akci znovu.
Pokud používáte programy třetích stran, může to být obtížné, protože ne veškerý software, který je v App Store podporuje tuto funkci. Můžete však použít následující způsob, jak vytisknout všechny dokumenty.
Žádná podpora Airprint - Co dělat
V tomto případě stačí stáhnout speciální aplikaci do smartphonu. Jděte do AppStore. Dále řídit jméno společnosti, která vydala tiskárnu. Například HP. Vyhledávání okamžitě vyhledá aplikaci pro bezdrátový tisk EPRIST EPLIGHT ENGLERION. Dále stáhněte a nainstalujte tuto aplikaci. Nastavení je poměrně jednoduché - stačí jednat podle pokynů, které program nabízí.
V poslední době existují stále více zpráv na internetu, že to nebo že společnost nakupuje desítky (nebo dokonce stovky) iPad a iPhone, aby se firemní mobilní a opustil kancelářské počítače. Vzhledem k tomu, že tvorba operačního systému IOS, jeden z problémových oblastí pro obchodní uživatele je jednoduchý, na první pohled, je akce, je třeba vypnout digitální dokumenty do vytištěné.
Předpokládejme, že jste vedoucím soukromé nemocnice a chcete si koupit službu iPad pro váš personál. Zdálo by se, že s možností rozpočtu, myšlenka vypadá opravdu zajímavě. Nicméně, mnozí budou mít okamžitě řadu otázek a pochybností: "Co bude obyčejný lékař jít, pokud potřebuje vytisknout nemoc pacienta? Co udělá, když potřebujete dát klientovi popis jakékoli onemocnění od Wikipedia? "
Apple, v takových situacích doporučuje technologii AirPrint. Problém je v tom, že tato funkce funguje pouze s podporovanými tiskárnami a v seznamu chybí mnoho populárních modelů. Musíte si koupit nové tiskárny k tisku s idevs?
Vůbec ne. Colobos se zabývá vývojem programu otisků prstů pro operační systémy Windows a Mac, což vám umožní tisknout dokumenty z iPhone a iPadu s téměř libovolným modelem tiskárny.

Nemusíte používat žádné "těžké" nástroje, stačí stáhnout jednoduchý klient otisků prstů do počítače. Po procesu instalace aplikace automaticky určí všechny připojené tiskárny a zpřístupní je pro iPhone a iPad.
Řekněme, že musíte vytisknout e-mail z poštovního programu na IOS. Nyní můžete kliknout na tlačítko "Print", vyberte požadovanou tiskárnu a počet kopií.
Na konci listopadu byla vydána nová verze otisku prstu 2.2. Přidala další bezpečnostní řešení, podpora tiskáren v korporátním měřítku (použití více než 25 zařízení), stejně jako schopnost tisknout soubory bez nutnosti potvrdit akci v počítači.