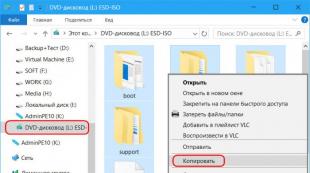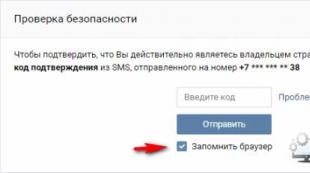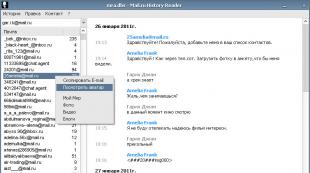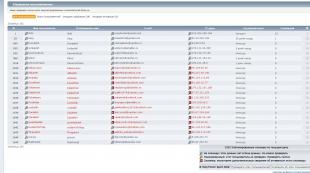Píše žádný přístup k internetu, co dělat. Internet na počítači nefunguje přes kabel ani přes router
Jak nastavit MTS Connect na notebooku nebo tabletu domácího počítače? Důrazně doporučujeme kupovat USB modemy výhradně z oficiálních kanceláří MTS, protože nákup podobného zařízení na jiných místech může dát úplně jiný efekt, než jste čekali. Jedním z problémů může být fakt, že se k síti MTS nebudete moci vůbec připojit a získáte kvalitní přístup k internetu. Před nákupem byste také měli pochopit, proč potřebujete připojení MTS. Někteří lidé to potřebují k rychlému nalezení potřebných informací na internetu, zatímco je během dne delší dobu nepoužijí. Ostatní předplatitelé MTS potřebují připojení pro dlouhodobé používání během dne, pro sledování mnoha video souborů a také pro poslech hudby. V ostatních záležitostech je výběr tarifu zcela na vás.
Nastavení MTS Connect
Nakonec jste se rozhodli pro tarif a zakoupili jste připojení MTS, jak jej nastavit. Nejprve rozbalíme toto zařízení, konkrétně USB modem. Zpočátku je veškerý potřebný software, ovladače pro zařízení a všechna nastavení již ve vnitřní paměti USB modemu. Chcete -li nastavit připojení MTS, musíte vložit USB modem do zásuvky USB na vašem osobním počítači, notebooku nebo tabletu, instalace se spustí automaticky. Jediné, co musíte udělat, je kliknout na tlačítka Další a OK ve vyskakovacích oknech. K ideálnímu nastavení MTS Connect samozřejmě dojde na moderních počítačích s nainstalovanými oficiálními operačními systémy, jako jsou Windows 7 a Windows 8. Majitelé Windows XP se možná budou muset pohrávat s hledáním potřebných ovladačů na oficiálních webových stránkách Společnost MTS.
Požadované nastavení MTS Connect
Stává se, že USB modem od MTS, který pracuje na technologii 3G, nefunguje. Možná jste v oblasti, kde je signální věž zastaralá. Chcete -li tento problém vyřešit, doporučujeme přejít přímo k programu Content Manager, který jste nainstalovali do počítače nebo notebooku. Dále přejděte na možnosti a klikněte na síť, poté vyberte prioritu WCDMA. Váš USB modem tak bude moci pracovat v režimu 2G. Pokud vám informace v tomto článku nepomohly, mohou být zastaralé a doporučujeme vám navštívit oficiální webové stránky společnosti MTS.
Používání USB modemů je snadné a jednoduché. Instalace ovladačů a softwaru proběhne automaticky po připojení modemu k počítači a zabere minimum času. Někdy je však stále vyžadováno určité zapojení do uživatelského procesu. Ale nejdříve to první.
Sejměte kryt z modemu a vložte SIM kartu do slotu. Zavřete kryt a zapojte modem do portu USB v počítači.
Operační systém by měl automaticky detekovat a rozpoznat nové zařízení a zahájit instalaci ovladačů. Všechny informace se zobrazují na hlavním panelu jako vyskakovací zprávy.
Po instalaci ovladačů začne instalace softwaru. Jakmile se zobrazí okno automatického spuštění softwaru, spusťte instalační program kliknutím na tlačítko Spustit AutoRun.exe.
Pokud se průvodce instalací nespustí automaticky, najděte soubor AutoRun.exe a spusťte jej ručně. Chcete-li to provést, otevřete Tento počítač a disk CD-ROM Connect Manager ve flash paměti modemu a poklepejte na AutoRun.exe.

V okně průvodce instalací, které se otevře, vyberte požadovaný jazyk, klikněte na „OK“ a postupujte podle pokynů instalačního programu.
Po dokončení instalace spusťte Connect Manager pomocí zástupce na ploše. Několik sekund po spuštění program zaregistruje přítomnost signálu. Věnujte pozornost jeho síle, charakterizované odečtem indikátoru v pravém horním rohu okna.
U některých modelů modemů závisí síla signálu na jejich orientaci v prostoru. Pokud signál není dostatečně silný, můžete zkusit připojit modem kabelem, který vám umožní změnit orientaci modemu. Po každé změně polohy trvá několik sekund, než modem zobrazí sílu signálu odpovídající nové poloze.
Ve výchozím nastavení jsou nastavena všechna potřebná nastavení USB modemu. Pro přístup na internet po spuštění programu a detekci signálu stačí stisknout tlačítko „Připojit“ v nabídce „Připojit“. Navázání spojení je doprovázeno melodickým zvukovým signálem a grafickým zobrazením provozu.

Chcete -li modem konfigurovat ručně, otevřete nabídku „Nastavení“. V možnosti „Síť“ můžete nastavit formát sítě a signálu - EDGE / GPRS nebo 3G. Výchozí je automatický výběr sítě a signálu. Chcete-li parametry nastavit ručně, musíte pravým tlačítkem kliknout na název sítě (MTS RUS 3G na obrázku) a vybrat možnost „Ručně“. Poté bude signál naskenován a zobrazí se seznam všech sítí fixovaných modemem. Zbývá vybrat požadovaný (v našem případě MTS RUS 3G) a stisknout „Vybrat“.

Ve volbě „Operace s PIN“ je nastaven požadavek na zadání PIN kódu. Ve výchozím nastavení není vyžadováno.

Ve volbě „Nastavení modemu“ se nastavuje přístupový bod APN (internet.mts.ru), vytáčené číslo (* 99 #), heslo (mts) a přihlašovací údaje (mts) pro připojení. Pole pro heslo a přihlášení lze ponechat prázdná.

Kromě možností „Připojit“ a „Nastavení“ obsahuje program také možnosti „SMS“, „Zůstatek“ a „Hovory“. Hlasová komunikace je možná z nabídky Hovory. K tomu potřebujete sluchátka s mikrofonem a sluchátka nebo reproduktory s mikrofonem.

V nabídce „Zůstatek“ se kontroluje aktuální zůstatek. Chcete -li to provést, musíte kliknout na tlačítko „Zkontrolovat zůstatek“.

V nabídce „SMS“ můžete odesílat a kontrolovat příchozí SMS.

Některá další nastavení modemu lze provést ve „Správci zařízení“. Chcete -li to provést, otevřete "Ovládací panely" a spusťte "Správce zařízení". Klikněte pravým tlačítkem na modem (v tomto případě ZTF Proprietary) a vyberte Vlastnosti.
Sada MTS Connect, která obsahuje USB modem a SIM kartu, umožňuje svému majiteli využívat neomezený internet všude tam, kde je oblast pokrytí MTS. Místo hotové sady můžete použít pouze jednu SIM kartu s tarifem MTS Connect a k počítači připojit svůj vlastní mobilní telefon jako modem. V každém případě pro co nejefektivnější provoz bude nutné připojení nakonfigurovat.
Budete potřebovat
Počítač;
- SIM karta s tarifem MTS Connect;
- USB modem MTS nebo mobilní telefon;
- Oblast pokrytí MTS.
Články na téma "Jak nastavit MTS Connect" Jak obnovit smazané SMS z telefonu Jak přidat na černou listinu v iphone Jak zjistit, kde je mobilní telefon
Instrukce
Zapojte modem do libovolného volného portu USB v počítači. Do počítače se automaticky stáhnou ovladače modemu a řídicí program MTS Connect (v nových verzích - Connect Manager). Pokud má vaše oblast stabilní oblast pokrytí 3G (to bude vidět indikátor), pro přístup na internet bude stačit po spuštění programu jednoduše kliknout na tlačítko „Připojit“, protože všechna potřebná nastavení jsou již k dispozici v programu ve výchozím nastavení.
Pokud není pokrytí 3G nebo je nestabilní, změňte nastavení sítě. Chcete -li to provést, vyberte ve stejnojmenné nabídce položku „Možnosti“ a v ní položku „Síť“ (v programu Connect Manager budete muset kliknout na tlačítko „Nastavení“).
Nastavte typ připojení „Priorita WCDMA“, pokud je oblast pokrytí 3G nestabilní, nebo „Pouze GSM“, pokud 3G není vůbec (v programu Connect Manager - „Priorita 3G“ nebo „Pouze EDGE / GPRS“).
Pokud se k ní hodláte připojit pomocí sady MTS Connect, nastavte parametry pro připojení k jiné síti. Chcete -li to provést, vyberte v nabídce „Možnosti“ položku „Správa profilu“ - „Nové“ a do příslušných polí zadejte všechna data potřebná k vytvoření nového připojení (v programu Connect Manager vyberte „Nastavení modemu“ pro změnu profil).
Povolte / zakažte automatické spouštění řídicího programu současně se spuštěním systému Windows.
Vyberte možnosti ukládání příchozích SMS. Volitelně můžete také nastavit vlastní vyzváněcí tóny pro hovory a zprávy.
Použijte svůj telefon jako modem. Chcete -li to provést, připojte jej k počítači jakýmkoli způsobem, který vám vyhovuje - datovým kabelem, bluetooth nebo infračerveným portem. V případě potřeby nainstalujte ovladače.
Nakonfigurujte výsledný modem. Chcete -li to provést, vyberte v ovládacím panelu položku „Možnosti telefonu a modemu“. V okně, které se otevře, v seznamu modemů vyberte svůj telefon a klikněte na tlačítko „Vlastnosti“.
Otevřete kartu „Další parametry komunikace“ a do pole „Další inicializační příkazy“ zadejte:
AT + CGDCONT = 1, "IP", "internet.mts.ru"
Nastavení uložíte kliknutím na tlačítko „OK“.
Vytvořte nové vzdálené (telefonické) připojení k internetu. V parametrech tohoto připojení zadejte:
uživatelské jméno mts
heslo mts
telefonní číslo * 99 #
Další informace o vytvoření nového připojení pro váš operační systém najdete na webu MTS http://www.mts.ru/help/settings/gprs_edge/.
Majitelé zařízení s rodinou operačních systémů Windows s různou frekvencí mají problém s automatickým připojením k síti bez ohledu na použití kabelové technologie nebo Wi-Fi routeru. Prvním znakem problému je vykřičník v trojúhelníku, který se zobrazuje na ikoně síťového připojení. Pokud přejdete do centra správy pro připojení k síti, uvidíte místo názvu přístupového bodu „nerozpoznaná síť bez přístupu k internetu“.
Pojďme zjistit příčiny chyby. Probíhá po fyzickém připojení, ale nastavení síťového zařízení na vašem notebooku nebo počítači neodpovídá nastavení nainstalovanému na routeru nebo síťovém zařízení poskytovatele.
To může být způsobeno:
- aktualizace operačního systému, což znamenalo změnu v nastavení síťového vybavení;
- instalace nové verze ovladačů pro síťové nebo bezdrátové zařízení, což způsobilo chybu v nastavení;
- porucha na straně poskytovatele;
- problémy se směrovačem při bezdrátovém připojení.
Možnosti řešení problému, jak roste jejich složitost
K vyřešení problému s nerozpoznanými sítěmi správci systému často doporučují přejít přímo k ruční konfiguraci komunikačních protokolů. Domníváme se, že tento přístup není zcela správný, proto doporučujeme, abyste se řídili námi vyvinutým algoritmem pro lokalizaci problému se sítí nebo internetem:

Pokud se ani po provedení všech uvedených kroků problém nevyřeší, znovu kontaktujte poskytovatele a zavolejte technika domů.
Často kladené otázky

Kterému připojení dochází k chybě bez přístupu k síti častěji?
Protože existuje mnoho důvodů pro chyby připojení k síti, je obtížné rozlišit, pod jakým typem připojení jsou statisticky častější. Pokud používáte kabelové připojení, lze přechod na bezdrátovou síť považovat za alternativní způsob řešení tohoto problému.
Existuje způsob, jak tomuto problému čelit?
Bohužel neexistuje, pokud vážně neuvažujete o přechodu na jiné operační systémy. Část chyb systému Windows s jistotou migruje do každého nového operačního systému a část uživatelů je považována za vizitku produktů společnosti Microsoft.
Sazby a služby Net By Net Holding LLC mohou být provozovatelem změněny. Úplné aktuální informace o tarifech a službách-v sekci „tarify“ nebo telefonicky uvedené na webových stránkách.
Když náhle zmizí možnost svobodného přístupu na internet z MTS, musíte co nejdříve zjistit, proč nefunguje, a přijmout naléhavá opatření k obnovení provozu.
Existuje několik důvodů, proč 4G nefunguje na počítači. Nejčastějším důvodem, proč internet nefunguje v síti MTS, je nedostatek finančních prostředků na osobní bilanci za platbu za provoz nebo využití předplaceného balíčku provozu.
- přejděte na osobní účet oficiálního online webu MTS (svůj účet si zde musíte nejprve zaregistrovat);
- otevřete mobilní aplikaci s názvem „My MTS“ (musíte si ji stáhnout a nainstalovat do vlastního telefonu);
- odešlete požadavek ze smartphonu postupným vytočením * 111 * 217 # (poté můžete na hovor kliknout).
Pokud se ukáže, že k zablokování přístupu k mobilnímu internetu došlo kvůli tomu, že nejsou peníze nebo je provoz vyčerpán, stačí si účet doplnit.
Pokud internet nefunguje na síti MTS a za oknem zuří téměř hurikán, poryvy větru srážejí stromy, které přerušují elektrické dráty, a obecně pohled z okna vyvolává poplach, pak byste měli nedivte se, že modem nebude fungovat. Často se kvůli špatným klimatickým podmínkám rychlost připojení sníží na téměř 30-50 kb / s, nebo dokonce na nulu.
Dalším důvodem, proč modem nefunguje v síti MTS, je přetížení sítě. To znamená, že pokud je síť extrémně zatížena, rychlost připojení klesá. Pokud přijde nějaký důležitý svátek, může dojít k přetížení internetu. V takovém případě se po určité době síť sama obnoví.
Pokud probíhají technické práce, MTS vůbec nefunguje. Komunikační profesionálové mohou provádět opravy, zatímco se uživatelé pokoušejí o přístup na internet. Je důležité vzít v úvahu, že aby modem fungoval, je nutné, aby byl stav technického vybavení na komunikační věži v dobrém stavu. A jakékoli zařízení se někdy pokazí nebo potřebuje diagnostiku.
Současně byste měli nainstalovat novou verzi ovladačů pro váš modem - lze je najít na oficiálních stránkách operátora nebo pomocí vyhledávačů. Měli byste zkontrolovat nastavení antivirového programu nebo jakéhokoli programu s možnostmi brány firewall. Pokud neexistuje žádný „antivirový program“, musíte jej nainstalovat a provést úplnou kontrolu počítače.
Ve skutečnosti někdy existují technické důvody naznačující, že u mobilního operátora MTS nefunguje komunikace a internet. V tomto případě, pokud standard 3G MTS nefunguje, automatická registrace provedená v síti selhala.
Problémy s internetem se mohou objevit kvůli skutečnosti, že uživatel byl po určitou dobu mimo oblast pokrytí MTS, zejména sjížděl do sklepa nebo jel po vzdálené dálnici umístěné někde mimo město. Když se uživatel vrátil do sítě, automatická registrace smartphonu mohla selhat.
Svědčí o tom fakt, že na obrazovce Iphone LTE není žádná ikona sítě. Pokud smartphone vypnete a poté znovu zapnete, je pravděpodobné, že se smartphone zaregistruje v síti a jeho vlastník bude mít opět přístup do globální sítě. Když se po opětovném zapnutí smartphonu nezobrazí symbol síly signálu pozorované v síti, uživatel se buď ještě nedostal do oblasti pokrytí, nebo se jeho smartphone pokazil.
Jedním z důvodů může být, že je deaktivována funkce „Wi-Fi“ v systému Android nebo „Přenos dat“. V takovém případě musíte zkontrolovat nastavení vlastního smartphonu. Je možné, že uživatel omylem deaktivoval možnosti potřebné pro přístup na internet. Pro tohle
- v části s názvem „Bezdrátové sítě“ byste měli zkontrolovat, zda je připojeno Wi-Fi (samozřejmě, pokud se k připojení k globální síti používá síť Wi-Fi).
- Ve stejné sekci je třeba zkontrolovat, zda je přímo na kartě pod názvem „Mobilní sítě“ značka vedle možnosti „Přenos dat“. Po připojení má uživatel volný přístup k internetu.
Někdy, když je použit router, modem nebo smartphone, může dojít k záměně nastavení internetu. Když je se sítí MTS vše v pořádku, je možné, že se budete muset ponořit do nastavení a znovu otevřít přístup ke globální síti. Mohly by z nějakého důvodu jednoduše odletět, nebo je uživatel mohl omylem smazat. Obnovení nastavení internetu není příliš obtížný úkol. Chcete -li to provést, můžete postupovat podle níže uvedených kroků.
- zavolejte na bezplatné číslo 0876 a podle pokynů hlasové nabídky objednejte nová nastavení, která budou odeslána na váš smartphone;
- odešlete prázdnou zprávu nebo zprávu přímo se slovem „Internet“ na # 1234.
- restartujte router Wi-Fi, pravděpodobně jde o to, že visí;
- pokud restartování zařízení nijak nepomohlo, můžete se pokusit připojit kabel přímo k počítači;
- zkontrolujte zůstatek svého vlastního účtu na svém osobním účtu, a pokud na něm není dostatek peněz, můžete jej doplnit jakoukoli dostupnou metodou.
V případě technických problémů vyvstává otázka: kam zavolat? Přirozeně byste měli kontaktovat technickou podporu. Chcete -li to provést, vytočte jedno z těchto čísel.
- Číslo technické podpory je 0890. Poté, co uslyší autoinformátor a stisknou potřebná tlačítka, bude volající spojen s poradcem MTS helpdesku.
- Z pevného telefonu nebo z mobilního telefonu - 8 800 250 0890 (volání je bezplatné). Po vytočení čísla musíte počkat na hlasovou zprávu, poté stisknout jednu a poté nulu. Připojení je docela rychlé. Pracovníkovi call centra byste měli vysvětlit svůj vlastní problém a on určitě najde způsob, jak pomoci.
- Chcete-li kontaktovat službu technické podpory v mezinárodním roamingu a zdarma, musíte vytočit + 7-495-76-601-66.
Pokud mluvíme o čekání na lince, pak je vhodné zavolat na technickou podporu v 1. polovině dne ve všední dny, tedy před polední přestávkou. V tuto chvíli zákazníci téměř nemusí čekat déle než dvě nebo tři minuty. Ve druhé polovině dne, a ještě více o víkendech, je mobilní síť dost přetížená.
Mnoho problémů můžete vyřešit sami, pokud přejdete na svůj osobní účet pomocí oficiálních webových stránek nebo mobilní aplikace. Tato možnost se příznivě liší v tom, že uživatel tímto způsobem ušetří především svůj vlastní čas a naučí se se službou pracovat s algoritmem, který pomáhá zjednodušit následné využívání služeb MTS. Kromě toho je ve vašem osobním účtu online technická podpora. Její poradci obvykle telefonují rychleji než její zaměstnanci.
Proč se 3G modem nepřipojí k síti
Pro lidi, kteří dávají přednost tomu, aby drželi krok se zprávami a zůstali online, může být nemožnost připojení k internetu tragédií. Pokud na modemovém zařízení Megafon dojde k chybě, nepropadejte panice. Většina problémů souvisí s nesprávným používáním USB modemu. Každý uživatel, který nemá speciální znalosti a zkušenosti, se dokáže samostatně vyrovnat s mnoha problémy.
Pokud se modem megafonu nebo router 4g nepřipojí k internetu, problém přerušeného připojení je vyřešen následujícími způsoby.
Problémový kód 619 lze opravit stejným způsobem. Ale místo poslední položky musíte najít spojení s názvem „MegaFon Internet“. Dále se doporučuje zkontrolovat jeho vlastnosti. Na kartě musí být uveden použitý 3g modem.
Pokud počítač nevidí modem, je prvním krokem restartování zařízení a jeho opětovné připojení k jinému konektoru. Pomůže také při řešení problému s kódem 633. Pokud tyto akce nepomohou problém vyřešit, musíte nainstalovat ovladač ze sady umístěné na internetovém zařízení MegaFon. Tyto akce jsou vhodné také tehdy, když počítač nebo notebook nevidí 4g megafonový modem.
Problém s kódem 628 lze odstranit, pokud je SIM karta správně zasunuta do slotu modemu 3g / 4g. Obvykle je také spojen s kódem PIN. Musí být zadán správně.
V případě, že počítač odmítne vidět USB modem nebo není navázáno připojení, musíte kontaktovat operátora ve středisku technické podpory.
Můžete také navštívit kancelář společnosti. Poradci určí, proč modem 3g / 4g nefunguje správně, a také identifikují důvody, proč se zařízení neustále vypíná.
IPv4 bez přístupu k internetu nebo síti
Pokud je připojení provedeno kabelem, můžete se pokusit odebrat síťovou kartu ve správci zařízení a restartovat počítač. Dobrý den, mám následující problém: pravidelně (den za dnem) se můj ping mění.
Všiml jsem si, že když je ping malý, pak se v nastavení routeru kromě stavu připojení WAN přes IPv4 nic nemění. V případě malého pingu mám následující adresu IPv4 10.6.91.110; Typ WAN: PPPoE; a když je ping vyšší, pak IPv4 je 10.6.132.209; Typ WAN: PPPoE.
Co musím udělat, aby byl ping vždy malý? V závislosti na problému, který najdete, můžete použít řešení z následujících článků (pokud to Windows nevyřeší automaticky).
Bez připojení k internetu v systému Windows 7 při připojení prostřednictvím sítě Wi-Fi
Pokud jste právě otevřeli parametry a již máte nějaká nastavení, statické adresy, pak nastavit automatické získávání IP a DNS... Měli byste to zkusit jak se statickými adresami (nastavit ručně), tak s automatickým načítáním. Dále vlevo vyberte Změnit nastavení adaptéru.
Po vyřešení nejdůležitějších bodů můžete přistoupit k řešení této chyby. Myslím, že jsi našel důvod.
Jak nastavit
V okně, které se otevře, klikněte na odkaz Změňte parametry adaptéru... Zobrazí se seznam síťových adaptérů. Klikněte pravým tlačítkem na síťový adaptér, přes který se připojujeme k routeru, a vyberte položku nabídky Vlastnosti: Toto je nejběžnější situace. Příčinou tohoto problému je nejčastěji následující.
Drtivá většina uživatelů vůbec neví co je IP adresa a věří tomu pro připojení Wi-Fi stačí zadat klíč zabezpečení sítě. Ve většině případů to může skutečně stačit, ale ne vždy. Pokud na WiFi router deaktivovaný protokol DHCP, pak se můžete bezpečně připojit k síti, ale zde IP adresa váš bezdrátový adaptér na notebooku, tabletu nebo smartphonu nepřijme.
V důsledku toho nebudete mít přístup k internetu, i když je síť skutečně připojena, ale pouze částečně.
Mimochodem, je to možné pomocí kabelového připojení - kabel byl zaseknutý, ale adresa nebyla přijata.
Co dělat? Zaregistrujte IP adresu ručně. Na zaregistrujte IP ve Windows 7 nebo Windows 8 musíte udělat následující:
Jít do Kontrolní panel a klikněte na ikonu Centrum sítí a sdílení: Otevře se okno vlastností síťové karty. Výběr položky Internet Protocol verze 4 (TCP / IPv4) a poklepejte na něj levým tlačítkem myši. Tady by to mělo být zaregistrujte IP adresu, maska sítě, brána a adresa DNS.
Síť Wi-Fi bez přístupu k internetu
Klikněte na něj pravým tlačítkem a vyberte „Centrum sítí a sdílení“. Pokud se ukáže, že máte problém s notebookem a síť bez internetu je pouze na něm, musíte zkontrolovat nastavení připojení k bezdrátové síti. Možná jste v průběhu nastavení routeru změnili některá nastavení v notebooku nebo jste dříve nakonfigurovali jinou síť.
Osobně na notebooku se systémem Windows 7 existují parametry, pro které notebook automaticky obdrží IP adresu a server DNS ze směrovače. Pojďme v pořádku. Nejprve zkontrolujeme, zda internet funguje, jinak nikdy nevíte. Chcete -li to provést, jednoduše připojte síťový kabel přímo k počítači bez routeru.
Pokud internet funguje dobře, pak je vše v pořádku, jdeme dál. Pokud ne, vyřešte tento problém s poskytovatelem.
V této instrukci - krok za krokem, co dělat, když internet nefunguje na počítači s Windows 10, 8 a Windows 7 v různých scénářích: internet zmizel a přestal se bez důvodu připojovat přes kabel poskytovatele nebo přes router, přestal fungovat pouze v prohlížeči nebo určitých programech, funguje na starém, ale nefunguje na novém počítači a v jiných situacích.
Poznámka: Podle mých zkušeností je asi v 5 procentech případů (a není to tak málo) důvod, proč internet najednou přestal fungovat se zprávou „Není připojeno. V oznamovací oblasti nejsou k dispozici žádná připojení “a„ Síťový kabel není připojen “v seznamu připojení znamená, že kabel LAN opravdu není připojen: zkontrolujte a znovu připojte (i když se vizuálně zdá, že nejsou žádné problémy) kabel jako ze strany konektoru síťové karty počítače a ze strany konektoru LAN na routeru, pokud je připojení provedeno přes něj.
Pokud první možnost nevyhovuje vaší situaci, doporučuji k otestování připojení k internetu provést následující kroky:

Zastavme se u bodu 6 - připojení k místní síti ukazuje, že je vše v pořádku (povoleno, existuje název sítě), ale neexistuje internet (k tomu může být připojena zpráva „Bez přístupu k internetu“ a žlutý vykřičník vedle ikony připojení v oznamovací oblasti) ...
Připojení k síti LAN je aktivní, ale není k dispozici internet (žádný přístup k internetu)
V situaci, kdy kabelové připojení funguje, ale neexistuje internet, je možné několik běžných příčin problému:
- Pokud je připojení přes router: s kabelem v portu WAN (internet) na routeru není něco v pořádku. Zkontrolujte všechna kabelová připojení.
- V případě situace se směrovačem: nastavení internetového připojení na routeru se ztratí, zkontrolujte (viz). I když jsou nastavení správná, zkontrolujte stav připojení ve webovém rozhraní routeru (pokud není aktivní, pak z nějakého důvodu nelze navázat připojení, na vině je možná 3. bod).
- Dočasný nedostatek přístupu k internetu ze strany poskytovatele - to se nestává často, ale stává se to. V takovém případě nebude internet dostupný na jiných zařízeních prostřednictvím stejné sítě (zkontrolujte, pokud je to možné), obvykle je problém vyřešen do jednoho dne.
- Problémy s nastavením síťového připojení (přístup DNS, nastavení proxy, nastavení TCP / IP). Řešení pro tento případ jsou popsána ve výše uvedeném článku a v samostatném materiálu.
Pro 4. krok těchto akcí, který můžete vyzkoušet jako první:

Pokud tyto dvě metody nepomohou, vyzkoušejte sofistikovanější metody řešení problému podle samostatných pokynů uvedených ve 4. odstavci výše.
Poznámka: Pokud jste právě nainstalovali směrovač, připojili jej kabelem k počítači a v počítači není internet, pravděpodobně jste dosud router nenakonfigurovali správně. Jakmile to bude hotové, internet by měl být v provozu.
Ovladače síťové karty počítače a deaktivace LAN v systému BIOS
Pokud se problém s internetem objevil po přeinstalaci systému Windows 10, 8 nebo Windows 7 nebo v případech, kdy v seznamu síťových připojení není připojení k místní síti, je problém s největší pravděpodobností způsoben skutečností, že jsou potřebné ovladače síťové karty není instalován. Méně často - tím, že je v systému BIOS (UEFI) počítače deaktivován ethernetový adaptér.
V tomto případě postupujte takto:

V této souvislosti bude možná užitečné: (pokud jsou v seznamu ve správci úloh neznámá zařízení).
Parametry síťové karty v systému BIOS (UEFI)
Někdy se může ukázat, že je síťový adaptér v systému BIOS zakázán. V takovém případě rozhodně neuvidíte síťové karty ve správci zařízení a připojení k místní síti - v seznamu připojení.
Parametry vestavěné síťové karty počítače lze umístit do různých sekcí systému BIOS, úkolem je ji najít a povolit (hodnotu nastavit na Enabled). Zde může pomoci: (relevantní pro jiné systémy).

Typické části systému BIOS, kde může být požadovaná položka umístěna:
- Pokročilé - Hardware
- Integrovaná zařízení
- Konfigurace palubního zařízení
Pokud je adaptér deaktivován v jedné z těchto nebo podobných sekcí LAN (může se nazývat Ethernet, NIC), zkuste jej povolit, uložit nastavení a restartovat počítač.
dodatečné informace
Pokud v tuto chvíli zjistíte, proč internet nefunguje a jak funguje, mohou být užitečné následující informace:
- Ve Windows má Ovládací panely - Poradce při potížích nástroj na automatické řešení problémů s připojením k internetu. Pokud situaci neopraví, ale poskytne popis problému, zkuste vyhledat text problému na internetu. Jeden z běžných případů :.
- Pokud máte Windows 10, podívejte se na následující dvě věci, které by mohly fungovat:,.
- Pokud máte nový počítač nebo základní desku a poskytovatel omezuje přístup na internet podle MAC adresy, měli byste mu sdělit novou MAC adresu.
Doufám, že se ve vašem případě objevily některé z možností řešení problému s internetem na počítači pomocí kabelu. Pokud ne, popište situaci v komentářích, pokusím se pomoci.
Dobrý den, přátelé. A opět budu psát o bezdrátových sítích Wi-Fi a nastavení routeru. Článek o tom shromáždil spoustu otázek. A zpravidla se jedná o otázky typu: všechny funguje, ale síť Wi-Fi bez přístupu k internetu nebo internet funguje přes kabel, ale ne přes Wi-Fi... No, něco takového.
Dnes jsem se rozhodl zabývat se tímto problémem, chápu, proč se takové problémy mohou objevit.
Zde je několik dalších otázek z článku o nastavení routeru TP-Link TL-WR841N:


Nebo Oleg položil tuto otázku:
Dobrý den, zde je problém, vše je připojeno k wi-fi, je možné se k němu připojit jak z počítače, který jej distribuuje, tak z jiných zařízení, vidí to a připojuje se, ale bez přístupu k internetu napište HP nebo zde budu velmi vděčný, trpím dny, ale nic. Pomoc.
Rozhodl jsem se tedy zabývat se tímto tématem. Oleg už všechno nastavil a všechno mu funguje, ale nejdřív.
Myslím, že problém, který nyní budeme řešit, je jasný a také máte po nastavení Wi-Fi routeru internet přes Wi-Fi nefunguje, nebo funguje pouze přes kabel od routeru, nebo nefunguje vůbec fungovat přes router. Tento problém budeme zvažovat na příkladu routerů od TP-Link, i když mám konkrétní model TP-Link TL-WR841N, ale přesto si myslím, že nastavení se od sebe příliš neliší. V zásadě platí, že pokud máte nějaký jiný router, stejně si ho přečtěte, může se vám to hodit.
Síť Wi-Fi bez přístupu k internetu. Co dělat?
Pokud se již problém vyskytl, že se zařízení připojuje k síti Wi-Fi, ale stránky se neotevírají, musíme nejprve zjistit, co je špatně. Na samotném internetu, v routeru nebo v notebooku, tabletu, telefonu atd.
Kontrola připojení k internetu bez routeru
Pojďme v pořádku. Nejprve zkontrolujeme, zda internet funguje, jinak nikdy nevíte. Chcete -li to provést, jednoduše připojte síťový kabel přímo k počítači bez routeru. Pokud internet funguje dobře, pak je vše v pořádku, jdeme dál. Pokud ne, vyřešte tento problém s poskytovatelem.
Pokud je vše v pořádku s internetem, pak je problém, buď s routerem, nebo s notebookem, nebo jiným zařízením, které chcete připojit k vaší Wi-Fi síti.
Zjistíme, zda je problém v routeru nebo v notebooku.
K tomu stačí zkusit k routeru připojit nejen jeden notebook, ale také telefon, tablet nebo jiný notebook. Pokud všechna zařízení najdou vaši síť Wi-Fi, ale po připojení nebude mít přístup k internetu (tento stav připojení je vidět na notebooku) nebo se stránky jednoduše neotevřou, pak je problém s nastavením Wi-Fi routeru.
Pokud například na internetu nefunguje pouze jeden notebook přes Wi-Fi a další zařízení se připojují a otevírají stránky, problém je v notebooku (nemusí to být nutně notebook, může být ).
Doufám, že se vám podařilo zjistit, v čem je problém, v routeru nebo v notebooku. A nyní zvážíme, jak vyřešit nebo alespoň zkusit vyřešit ten či onen případ.
Pokud je problém v notebooku
Pokud se ukáže, že máte problém s notebookem a síť bez internetu je pouze na něm, musíte zkontrolovat nastavení připojení k bezdrátové síti. Možná jste v průběhu nastavení routeru změnili některá nastavení v notebooku nebo jste dříve nakonfigurovali jinou síť. Osobně na notebooku se systémem Windows 7 existují parametry, pro které notebook automaticky obdrží IP adresu a server DNS ze směrovače.
S takovým nastavením mi vše funguje, můj router je nakonfigurován tak, jak je napsáno v článku. Abychom zkontrolovali, zda je na vašem notebooku správně nakonfigurováno bezdrátové připojení, postupujte takto:
Připojte se k síti, notebook by se měl připojit, ale ikona na oznamovací liště, která ukazuje Wi-Fi, bude mít žlutý trojúhelník, tedy žádný přístup k internetu. Takhle:
 Klikněte na něj pravým tlačítkem a vyberte.
Klikněte na něj pravým tlačítkem a vyberte.

Poté v novém okně vpravo klikněte na "Změnit nastavení adaptéru".


Otevře se okno, ve kterém musíte vybrat "Internetový protokol verze 4 (TCP / IPv4)" a klikněte na tlačítko „Vlastnosti“.

Otevře se další okno, ve kterém se musíte ujistit, že položky jsou zaškrtnuty a „Získávat servery DNS automaticky“... Pokud ne, zkontrolujte tyto hodnoty a klikněte na „OK“.

Restartujte notebook a pokud je váš Wi-Fi router správně nakonfigurován (a on, jak jsme zjistili výše, je správně nakonfigurován) pak by měla fungovat síť Wi-Fi na notebooku a stránky by se měly otevřít.
A ještě jeden důležitý bod: velmi často mohou antiviry a brány firewall blokovat připojení, zkuste je proto deaktivovat.
Aktualizace! Napsal jsem podrobný článek, ve kterém jsem samostatně zkoumal hlavní problémy s připojením notebooku k Wi -Fi -
Pokud je problém v routeru Wi-Fi
Před zahájením konfigurace routeru je vhodné obnovit nastavení na tovární nastavení. Chcete -li to provést, stiskněte něco ostrého a podržte malé tlačítko na zadní straně routeru po dobu 10 sekund (další podrobnosti naleznete v článku). Poté můžete router nakonfigurovat podle popisu v článku o nastavení TP-Link TL-WR841N (odkaz je výše).
Při řešení problému se sítí bez přístupu k internetu nás zajímá pouze záložka WAN... V této části konfigurujete internetové připojení, které připojujeme ke směrovači, konfigurujete poskytovatele, pokud to mohu říci.
 V SND nejčastěji poskytovatelé používají připojení Dynamic IP, Static IP, PPPoE, L2TP, PPTP. Můj poskytovatel Kyivstar například používá Dynamic IP, takže mám na kartě WAN následující nastavení:
V SND nejčastěji poskytovatelé používají připojení Dynamic IP, Static IP, PPPoE, L2TP, PPTP. Můj poskytovatel Kyivstar například používá Dynamic IP, takže mám na kartě WAN následující nastavení:

A pokud váš poskytovatel používá jinou technologii připojení, například Static IP, PPPoE nebo PPTP, pak nastavení pomocí Dynamic IP, jako je moje, pro vás nebude fungovat. Protože se router jednoduše nemůže připojit k internetu, vytvoří síť, ale internet neexistuje. A přesně celý problém je v těchto nastaveních.
Můžete například zvážit problém, který měl Oleg, o kterém jsem psal na začátku článku. Má poskytovatele Beeline, je v nastavení na kartě WAN, naproti typu připojení WAN: zvolil dynamickou IP, a proto mu internet nefungoval.
Když jsem začal zjišťovat, v čem je problém, ukázalo se to Beeline používá technologii L2TP / Russian L2TP... Poté, co Oleg naproti typu připojení WAN: nainstaloval L2TP / ruský L2TP, zaregistroval své uživatelské jméno a heslo a provedl další nastavení, vše fungovalo. Takto vypadá nastavení routeru pro Beeline:

Jak jste již pochopili, řešení tohoto problému je velmi jednoduché. Musíte zavolat svému poskytovateli nebo se podívat na internet, který způsob připojení používá k připojení. A již na základě informací, které obdržíte od poskytovatele, musíte nakonfigurovat router, nebo spíše kartu WAN. Zde je adresa fóra, na kterém je napsáno, jak konfigurovat směrovače TP-Link u některých ruských poskytovatelů, jako jsou Beeline \ Corbina, NetByNet, QWERTY, Dom.ru, 2KOM atd.
Pokud se poskytovatel váže na MAC adresu
A dál o vazbě na MAC adresu... Někteří ISP to dělají a může to narušit konfiguraci routeru. Proto musíte k počítači připojit router pomocí síťového kabelu, jehož adresa MAC je zaregistrována u poskytovatele, přejděte v nastavení routeru na kartu MAC Clone a klikněte na tlačítko Klonovat MAC adresu, klikněte na Uložit.

Aktualizace
Podělili se se mnou o jedno řešení, které pomohlo tento problém překonat při připojení přes Wi-Fi. Ten člověk měl Windows 8 a všechno fungovalo dobře. Ale rozhodl se nainstalovat Windows 7 a poté začaly problémy. Notebook byl připojen k bezdrátové síti, ale „Žádný přístup k internetu“. Všechny rady nepomohly, ale pomohlo toto:
Přejděte na Ovládací panely \ Síť a internet \ Centrum sítí a sdílení. Poté vlevo vyberte Správa bezdrátové sítě.

Klikněte pravým tlačítkem na síť, ke které máte problém s připojením. Vyberte vlastnosti.

Přejděte na kartu Bezpečnost, poté stiskněte tlačítko Extra možnosti... Zaškrtněte políčko vedle Povolte pro tuto síť režim vyhovující standardu Federal Information Processing Standard (FIPS).

Tady je taková aktualizace, snad vám tato metoda pomůže!
Doslov
Doufám, že se mi podařilo jasně a krok za krokem popsat, z čeho může vzniknout problém, když síť funguje přes router, ale bez přístupu k internetu. A jak tento problém vyřešit. Možná jsem o něčem nepsal, proto vás prosím o doplnění v komentářích. Koneckonců je nemožné psát o všech způsobech řešení tohoto problému, protože pro jeho výskyt může být mnoho důvodů. Hodně štěstí přátelé!
Síť Wi-Fi bez přístupu k internetu. Problém řešíme na příkladu routeru TP-Link aktualizováno: 7. února 2018 autorem: admin