Tablet nezobrazuje žádnou síť, co dělat. Vracíme se do sítě: co dělat, když tablet nevidí SIM kartu. Zadání špatného hesla
Po zakoupení tabletu budete s největší pravděpodobností chtít využívat bezdrátové připojení. Uživatelé se často ocitnou v situaci, kdy zařízení nevidí síť nebo při připojení generuje řadu chyb. V tomto článku se podíváme na nejčastější problémy, které vznikají při přístupu na internet, a způsoby jejich řešení.
Proč se můj tablet nepřipojí k bezdrátové síti?
Pokud v seznamu, který je k dispozici, vidíte jiné bezdrátové sítě, ale nemůžete je najít, použijte následující krok ke kontrole problémů. Pokud si nejste jisti, jak zkontrolovat nastavení routeru, obraťte se na podporu. Poznámka. Různé země mají různé zákony týkající se bezdrátových kanálů.
Pokud si nejste jisti, jak potvrdit heslo bezdrátové sítě, obraťte se na tým podpory směrovače. Tento druh problému má různé příčiny, bezdrátový signál je příliš slabý, dochází k přílišnému rušení, problémům s bezdrátovým adaptérem a bezdrátovým nastavením na routeru.
Nejčastějším důvodem selhání tabletu. Nejčastěji k tomu dochází, pokud uživatel změnil heslo a zařízení Android se k němu nikdy nepřipojilo. Zadejte nové heslo a zkontrolujte, zda je zařízení připojeno k internetu.
2. Viry
Někdy může být důvod, proč se zařízení nepřipojí k internetu, kvůli vystavení malwaru. Chcete -li tento problém vyřešit, musíte modul gadget naskenovat pomocí antiviru.
Zkontrolujte sílu bezdrátového signálu sítě, pokud je slabá, přejděte blíže k routeru a zkuste to znovu. Změňte bezdrátový kanál routeru na 1, 6 nebo 11, abyste omezili rušení z jiných sítí. Pokud si nejste jisti, jak změnit nastavení routeru, požádejte o podporu router.
Řešení 5: Znovu načtěte povrch
Přeinstalujte nebo aktualizujte ovladač bezdrátového adaptéru počítače. Řešení 5. pro další řešení. ... Znovu načtěte svůj povrch. Pokud stále nevidíte bezdrátovou síť na povrchu, zkuste řešení 6. Část „Nelze se připojit k bezdrátové síti pro další řešení“.
Řešení 6
Vyberte vyhledávací pole na hlavním panelu, zadejte Poradce při potížích se sítí a vyberte z výsledků hledání. Pokud nevidíte bezdrátovou síť v seznamu dostupných sítí na vašem povrchu, níže uvádíme některá řešení.3. Výpadek napájení
Nestabilní provoz je typický pro levné routery. Přepětí může způsobit, že tablet nevidí síť. Chcete-li problém vyřešit, restartujte router odpojením od napájení na 2–3 minuty. Poté jej znovu zapněte. Někdy je třeba restart restartovat vícekrát.
4. Špatný typ šifrování
Zkontrolujte svou síť na jiném zařízení
Pokud nevidíte svou bezdrátovou síť uvedenou v dostupných sítích na vašem povrchu, nejprve se ujistěte, že je vaše síť k dispozici a funguje správně na druhém zařízení. Pokud svou bezdrátovou síť nevidíte na žádném zařízení, problém může být v samotné síti. Některá možná řešení najdete v části Bezdrátová síť, která není k dispozici na jiných zařízeních. Sekce Wireless je k dispozici na jiných zařízeních, ale ne na níže uvedeném povrchu.
Restartujte síťové zařízení
Řešení 2 .. Zkuste restartovat modem, směrovač a povrch.Chcete -li zkontrolovat typ šifrování, přejděte do nastavení routeru. Chcete -li to provést, zadejte do adresního řádku prohlížeče IP adresu routeru. Tato data najdete na nálepce zařízení nebo v návodu. Na kartě, která se otevře, vyberte položku „Pokročilá nastavení“. Poté v sekci „Wi-Fi“ klikněte na „Nastavení zabezpečení“. Chcete -li zobrazit typ šifrování, přejděte do nabídky „Ověření sítě“. Z nabízených možností vyberte WPA-PSK \ WPA2-PSK2 mix. Restartujte router. 5. Nesprávně nastavené nastavení času a data
Řešení 3: Aktualizujte bezdrátový firmware
Poté, co zhasnou všechny kontrolky na zařízeních, počkejte alespoň 30 sekund a znovu připojte modem. Připojte router a počkejte další minutu.
- Odpojte napájecí kabel od modemu a bezdrátového směrovače.
- Některé modemy mají záložní baterii, která zabraňuje úniku světla.
- U tohoto typu modemu stiskněte a rychle uvolněte tlačítko reset.
- Pokud tlačítko reset nevidíte, vyjměte baterii.
V některých případech se tablet nepřipojí k bezdrátové síti kvůli nesprávným hodnotám data a času. Po opravě těchto parametrů pro správnou činnost se síť obnoví.
6. Kontrola režimu MAC filtru
Dalším důvodem, proč uživatel nevidí Wi-Fi na tabletu, mohou být změny v nastavení filtrování MAC adres. Chcete-li tuto možnost vyloučit z parametrů routeru v sekci „Wi-Fi“, přejděte na položku „Filtr MAC“. Zkontrolujte, který režim je vybrán. Možné hodnoty jsou:
Na webových stránkách výrobce zjistěte, zda jsou pro váš hardware k dispozici aktualizace firmwaru. Pokud máte stále problémy s bezdrátovou sítí, obraťte se na svého poskytovatele internetových služeb nebo na výrobce bezdrátového směrovače. Dejte jim vědět, že žádné z vašich zařízení nevidí vaši bezdrátovou síť.
Řešení 5
Pokud stále nevidíte bezdrátovou síť na povrchu, zkuste řešení 5. Některé kanály fungují lépe než jiné. 1 a 6 jsou populární a fungují dobře pro mnoho lidí. Tato aplikace vám poskytne představu o tom, jaké kanály mohou být k dispozici, nebo když se dotknete blízkého routeru. Zní to jednoduše, ale toto je řešení pro spoustu lidí. Směrovače často vytvářejí v systému nečistoty, které lze resetovat odpojením napájecího kabelu po dobu nejméně 30 sekund a jeho opětovným zapojením.
- Zakázáno - ve výchozím nastavení není pro adresy MAC žádné omezení.
- Povolit - přístup k bezdrátové síti je povolen pouze těm zařízením, jejichž MAC adresy jsou uvedeny na odpovídající kartě. Ostatní zařízení nemají přístup k internetu.
Odmítnout - existuje seznam MAC adres, pro které je přístup na internet omezen. Pokud router uvidí zakázanou adresu MAC, zavře výstup Wi-Fi pro toto zařízení.
Pokud jsou v nastavení routeru zvoleny režimy „Povolit“ nebo „Odmítnout“, zkontrolujte, zda je MAC adresa vašeho zařízení přístupná bezdrátové síti. Nebo změňte režim na Zakázáno. Po těchto manipulacích zkontrolujte, jak se gadget připojuje k síti.
Jakmile router naváže připojení, restartujte tablet. Měli byste také zkontrolovat, zda je pro váš router k dispozici aktualizace firmwaru. Může to znamenat rozdíl. V některých případech někteří lidé vyměnili opravdu starý router a byli opravdu šťastní.
Je také možné, že může jednoduše říci „zachráněn“ a nic nedělat. připojení a řekněte mu, aby zapomněl vaše přihlašovací údaje a zkuste to znovu. Pokud váš tablet v určitém okamžiku říká, že je uložen, ale zjevně nejste připojeni, je možné, že máte špatný signál ze směrovače, jste příliš daleko, nebo dochází k jinému rušení, nebo se to někdy může stát, pokud se nemůžete ověřit správně s routerem. Pokud se stále nemůžete připojit, ale vidíte silný signál, zkuste nešifrovat dostatečně dlouho, abyste zjistili, co se může připojit a podle toho nakonfigurovat.
7. Diagnostika kanálů
Pokud váš tablet vidí síť, ale nepřipojí se k ní, zkontrolujte shodu kanálu. K tomuto problému dochází, když se signály dvou směrovačů pracujících na stejném kanálu překrývají. Dochází k interferenci, která brání v přístupu k bezdrátové síti.
Zkontrolujte na tabletu, zda v okolí nejsou další bezdrátové sítě. Pokud mají vaši sousedé Wi-Fi, směrovače mohou používat stejnou frekvenci.
Řešení problémů na straně routeru
Chcete -li problém zúžit, pokud vše ostatní selže, zkuste se připojit k veřejnému přístupovému bodu nebo routeru přítele. Alespoň jej úplně vypněte a znovu zapněte. Totéž platí pro mikrovlnnou troubu. K dispozici jsou opakovače. Nejlepší bude stejná značka jako router, ale jiné fungují.
Naštěstí pro vás existuje několik věcí, které můžete udělat, aby fungoval správně. Jak pravděpodobně víte, musíte znovu připojit bezdrátové připojení k internetu k mobilnímu telefonu, abyste data nepoužívali u svého poskytovatele bezdrátových služeb. Obvykle je rychlejší a rozhodně dostupnější.
Chcete-li změnit kanál v nastavení routeru, přejděte na kartě „Základní nastavení“ do části „Wi-Fi“. Najděte řádek „Kanál“, zkuste vybrat jinou hodnotu.
Restartujte router.
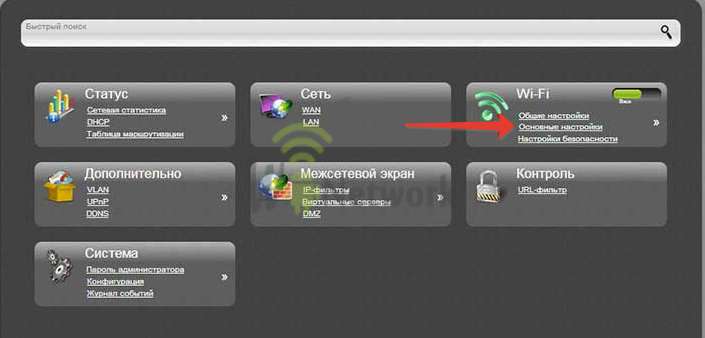 Pokud je kanál v nastavení nastaven v automatickém režimu, router sám vyhledá dostupný volný kanál a použije jej. Proto se ve většině případů doporučuje použít tento konkrétní režim.
Pokud je kanál v nastavení nastaven v automatickém režimu, router sám vyhledá dostupný volný kanál a použije jej. Proto se ve většině případů doporučuje použít tento konkrétní režim.
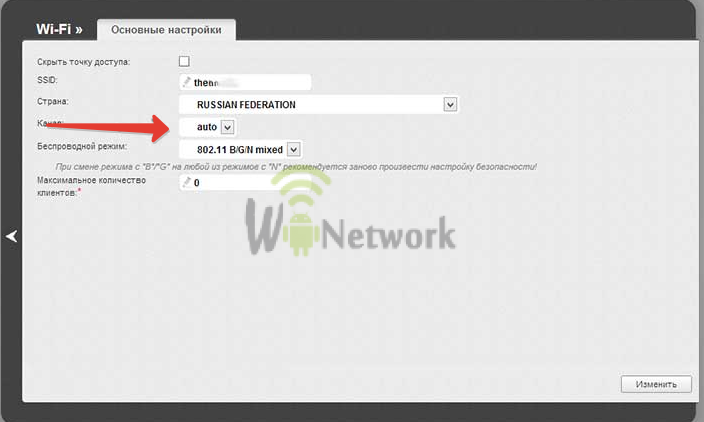 8. Změna verze Wi-Fi
8. Změna verze Wi-Fi
Přechod na datový tarif ve smartphonu se může velmi rychle sčítat. Nejprve začneme základy a odtud se dostaneme nahoru. Zdá se to zřejmé, ale pokud je bezdrátová síť, ať už doma nebo v práci, zabezpečená síť a nevyžaduje pro připojení heslo. Při pokusu o připojení se ujistěte, že jste trojnásobně ověřili heslo, které jste zadali. Heslo bude rozlišovat malá a velká písmena, takže pokud máte velká písmena nebo speciální znaky, nezapomeňte je zadat velkými písmeny.
Chybová zpráva ověření se nezdařila
V levém dolním rohu klávesnice telefonu často najdete možnost, která vám umožní přepnout na velká písmena a speciální znaky. Ujistěte se, že znáte správné heslo, a ujistěte se, že je zadáváte správně. Zadejte to hned teď jako zvláštní opatření. V každém případě zkontrolujte a ujistěte se, že jste připojeni ke správné síti. Přetáhněte stavový řádek dolů z horní části obrazovky. Problémy s ověřením jsou často problémem s heslem. Podle prvního kroku v tomto článku a trojnásobného ověření hesla obvykle pomůže vyřešit chyby s chybami ověřování a umožní vám vrátit se zpět ke stopě a znovu se připojit k vaší síti.
Důvod, proč tablet nevidí bezdrátovou síť, může být ten, že nepodporuje bezdrátovou verzi, která je nastavena v nastavení routeru. Na kartě „Wi-Fi“ přejděte na „Základní nastavení“. Do řádku „Bezdrátový režim“ vložte 802.11b \ g \ mixed. V tomto režimu router poskytuje přístup k internetu pro všechny typy zařízení.
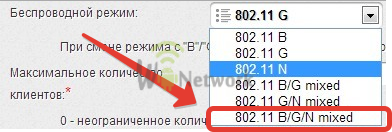
Čtyři tedy kontrolují heslo ještě jednou, jen pro dobrou míru, a ujistěte se, že je ve všech ohledech 100% správné. Nezapomeňte na režim v letadle, protože pokud zůstane zapnutý, váš telefon nebude přijímat hovory ani povolí mobilní data, pokud ho chcete používat.
Nelze najít dostupné sítě
Tento proces zní trochu divně, ale někdy může opravit tuto nepříjemnou chybovou zprávu. Některá mají omezení počtu zařízení, ke kterým se můžete připojit. Není nutné stisknout tlačítko reset, stačí odpojit napájecí kabel od routeru nebo modemu, počkat do 15 sekund a poté napájecí kabel znovu zapojit, počkat několik minut, než se zařízení spustí, a zkuste to znovu. Odpojte napájecí kabel před 15 a znovu jej zapojte.
Co dělat, když tablet vidí síť a připojuje se, ale připojení je nestabilní
- Zkuste připojit zařízení k jinému routeru a zkontrolujte, zda je připojení stabilní. Pokud je připojení stabilní, problém je v domácím routeru.
- Pokud se při přístupu na internet vybije tablet a je připojen ke zdroji napájení, zkontrolujte připojení s vypnutým adaptérem. Vadný napájecí zdroj může způsobit problémy s bezdrátovým připojením.
Pokud vše ostatní selže, podívejte se na toto video a opakujte:
Pokud je stále připojen, ale nepoužívá internet, zapněte telefon, vypněte jej a znovu zapněte. To se často stává na samotném mobilním telefonu, pokud máte aplikaci pro úsporu energie nebo síťovou aplikaci nebo aplikaci, kterou jste si stáhli přibližně ve chvíli, kdy jste si všimli problému, poté ji odinstalujte, zapněte telefon a zkontrolujte, zda to pomáhá, pokud ne , přejděte k dalšímu kroku. Dobře, poslední věc, ale pokud jste vyzkoušeli výše uvedené návrhy a tipy, měl by tento poslední krok problém vyřešit.
Pokud jste postupovali podle výše uvedených tipů, ale zařízení stále nevidí síť, obraťte se na odborníka. Možná budete muset tablet nebo router znovu zapnout.
Technologie nestojí na místě. Mobilní zařízení, pomocí kterých se snadno a rychle dostanete na internet, jsou nedílnou součástí každého moderního člověka. Ale co je to tablet bez Wi-Fi? Jen kousek plastu a kovu. Bohužel se poměrně často stává, že tablet nevidí Wi-Fi. Dále se podíváme, proč k tomu může dojít a jak tyto problémy vyřešit.
Ve vašem mobilním telefonu může dojít k chybě softwaru, selhání nebo dokonce viru a je třeba provést úplnou zálohu a reset zařízení. Tímto způsobem nemáte co ztratit a po provedení resetu můžete získat své informace, jako jsou kontakty, obrázky, videa, texty atd. Pokud si nejste zcela jisti, co byste mohli potřebovat uložit, jak to uložit, nebo dokonce jak resetovat, můžete si přečíst podrobného průvodce krok za krokem.
Zadání špatného hesla
Koneckonců, toto je vaše zařízení. Nemůžete ji používat jako vždy. Jediné, co musíte udělat, je kliknout na síť podle vašeho výběru a připojit se k ní.
- Rychlé nastavení zobrazíte přejetím prstem dolů z horní části obrazovky.
- Pokud ano, mělo by to vypadat jako na obrázku níže.
- V případě zabezpečené sítě budete také muset zadat heslo.
Nejprve byste měli pochopit, že technologie Wi-Fi má různé standardy a protokoly. To znamená, že dnes existuje mnoho různých verzí Wi-Fi. V každodenním životě se však používají pouze tři standardy:
- 802.11b je nejstarší standard, který pracuje na frekvenci 2,4 GHz a má maximální šířku pásma až 11 Mb / s.
- 802.11g je standard, který byl schválen v roce 2003. Umožňuje dosáhnout rychlosti přenosu dat až 54 Mb / s. Pracuje na frekvenci 2,4 GHz.
- 802.11n je nejrychlejší bezdrátová volba a může dosáhnout rychlosti až 300 Mbps. Tento standard pracuje na frekvenci 5 GHz.
Jak vidíte, některé standardy fungují na různých frekvencích. To znamená, že jedním z důvodů, proč tablet nevidí Wi-Fi, může být rozdíl ve frekvenci. To znamená, že pokud router pracuje pouze na 5 GHz a tablet podporuje pouze 802.11b nebo g (2,4 GHz), pak není divu, že gadget nevidí přístupový bod. Nedá se s tím nic dělat. Jen při nákupu tabletu zkontrolujte jeho specifikace.
Nyní můžete znovu kliknout na síť a znovu zadat heslo. ... Pokud není k dispozici žádná síť, váš tablet bude navždy vyhledávat dostupné sítě a upozorní vás, pokud najde otevřenou síť. Jak zkontrolujete, zda je síť v dosahu?
V takovém případě byste měli jít blíže k routeru (přiblížit se) a zkontrolovat, zda tablet tento přístupový bod detekuje. Pokud je nalezen, pak je problém slabá anténa. V tomto případě můžete zkusit anténu zesílit. Ale uděláte to na vlastní nebezpečí a riziko, protože ne všechny metody jsou jednoduché a bezpečné.
Problém může spočívat jinde. V tomto případě může být zdrojem potíží jak samotný router, tak přístupový bod, ke kterému se pokouší připojit.
Proč Android nevidí síť Wi-Fi: Video
Jak identifikovat problém
Tablet často nevidí Wi-Fi kvůli chybě samotného přístupového bodu. Jeden z důvodů byl popsán výše (rozdíl v podporovaných frekvencích). Někdy však majitelé za účelem zabezpečení své domácí sítě přístupový bod skryjí. Nejprve byste tedy měli přejít na parametry routeru a zkontrolovat, zda je povolen bezdrátový režim a zda je síť skrytá. To vše je zaškrtnuto v nastavení Wi-Fi v routeru.
Pokud zrušíte zaškrtnutí prvního řádku („Povolit bezdrátové vysílání“), pak router nebude distribuovat síť vůbec. Pokud zrušíte zaškrtnutí druhého řádku („Povolit vysílání SSID“), síť bude skrytá. To znamená, že Wi-Fi bude distribuováno, ale zařízení neuvidí název sítě. K takové síti se musíte připojit ručně.
Pokud je vše zahrnuto v parametrech routeru, pak stojí za to zkontrolovat, zda tablet vůbec vidí alespoň jednu síť. To se děje elementárním způsobem. Stačí zajít navštívit dům přítele nebo kavárnu s Wi-Fi atd. Pokud váš tablet vidí jiné sítě, problém je ve vašem routeru. Pokud tablet nikde nenajde síť Wi-Fi, problém je v tabletu.
Řešení problémů na straně routeru
Související články
Základní nastavení routeru Wi-Fi jsme již probrali výše. To znamená, že zkontrolujete, jaký režim Wi-Fi router používá, a také zda je povoleno bezdrátové vysílání a zda je síť skrytá. Pokud jsou všechny tyto parametry v pořádku, nebudete moci konfigurovat nic jiného. V takovém případě restartujte přístupový bod. Stačí odpojit router na 7–10 minut a poté jej znovu zapojit.
Pokud ani poté tablet nevidí síť Wi-Fi, mělo by být provedeno tovární nastavení. Pokud to nepomůže, budete muset software aktualizovat, protože s největší pravděpodobností došlo k nějaké poruše systému. Pokyny k aktualizaci softwaru i samotného firmwaru najdete na oficiálních stránkách výrobce routeru. I když aktualizace softwaru nepomůže, budete si muset koupit nový router. Při výběru věnujte pozornost tomu, jaké režimy a standardy Wi-Fi přístupový bod podporuje.
Problém je na straně tabletu
Pokud jste zjistili, že problém spočívá v tabletu, to znamená, že nevidí vůbec žádnou síť a nepřejde online ani v bezprostřední blízkosti přístupových bodů, pak existuje několik možností.
Nejprve stačí restartovat zařízení. Faktem je, že kvůli nahromaděné mezipaměti (odpadkům) nemusí tablet vůbec zapnout bezdrátový adaptér, a proto se hledání sítí ani nespustí. To znamená, že tablet nechytí Wi-Fi. Restart resetuje mezipaměť a opravuje drobné závady systému.
Pokud to nepomůže, měli byste přejít k drastičtějším opatřením. Hned je třeba říci, že systém Android je navržen tak, aby neexistovala žádná nastavení, jako na počítači PC. Nelze přeinstalovat ovladače pro adaptér wifi, obnovit nastavení sítě nebo nakonfigurovat síťový adaptér. Připojení k sítím je automatické. Pokud tedy nic z výše uvedeného nepomůže, budete muset obnovit tovární nastavení.
Dalším důvodem, proč nechytá wi-fi na tabletu, může být to, že se v důsledku pádu odpojil terminál antény (pravděpodobně neexistuje takový tablet, který by nikdy nespadl). Také kontakty mohly oxidovat v důsledku vysoké vlhkosti nebo, pokud bylo zařízení rozebráno na opravu, pak během montáže mohl mistr jednoduše zapomenout připojit anténu. V takovém případě musíte miniaplikaci rozebrat: zkontrolujte, zda je připojena anténa, a vyčistěte kontakty.
Takové důvody jsou samozřejmě extrémně vzácné, ale přesto by měly být vzaty v úvahu. Nezapomeňte také, že někdy kvůli intenzivní práci může síťový adaptér jednoduše vyhořet. To nemůžete zkontrolovat doma a bez takového adaptéru se tablet samozřejmě nebude moci připojit k internetu. Pokud jste tedy vyzkoušeli všechna dostupná opatření a nic nepomohlo problém vyřešit, je čas vzít si gadget na opravu.









