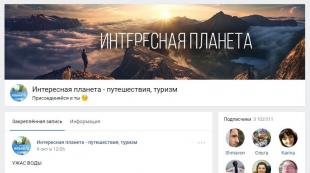Plocha zmizela ve Windows 7. Obnovení plochy ve Windows
- Pracovník chybí Windows stůl
, ale zobrazí se spolu se všemi složkami a zástupci, pokud spustíte nouzový režim. Co myslíte, admine, co by mohlo být špatně? Moje problémy začaly aktivním sobotním brouzdáním po internetu a hledáním obrazu disku z notebooku (na ten jsem si někde šáhl). Na jednom z webů jsem našel obrázek, který jsem potřeboval, ale rozhodl jsem se otevřít a podívat se na snímek obrazovky disku, který se nachází na jiném webu - hostování obrázků. A v tu chvíli jsem najednou dostal alarm a vydal varování, že ve složce C:\Users\Username\AppData\Local\Temp je virus a čištění nebylo možné, pak počítač zamrzl, musel jsem vynutit restart. Po restartu mě čekala úplně prázdná plocha Windows, bez složek nebo zástupců místo mého trvalého spořiče obrazovky byl jiný a ani s takovým obrázkem je lepší vám to neříkat. Zkoušel jsem spustit Správce úloh klávesovou zkratkou Ctrl+Alt+Del, ale po něm obrazovka zčerná a tak dále donekonečna.
Dlouho jsem četl vaše články, hned jsem to zkusil nabootovat a povedlo se, je tam plocha spolu se složkami se zástupci. Bohužel jej nemohu použít, je pro mě vypnutý. Spustil jsem to a vše naskenoval systémový oddíl C:, byly nalezeny tři viry, pak se to nahrálo do systému a zajímavé je, že mimozemský spořič obrazovky zmizel, ale plocha byla stále prázdná. Mám také připravený antivirus, takže si myslím, že je užitečný. Bootoval jsem z disku, po úplném skenování byl nalezen další virus, ale při normálním bootování se plocha stále nezobrazovala. Existují pro mě jiné možnosti než ? Sergeji.
Plocha Windows zmizela
Přátelé, velmi často jsem se s tímto problémem musel na první pohled vypořádat, čtenáři mi položili dvě stejné otázky, které jsou však řešeny odlišně; Podívejme se nejprve na první případ, protože je mnohem závažnější, protože se týká napadení Windows virem.Za prvé, abyste se s tímto problémem úspěšně vypořádali, musíte vědět, který systémový soubor virus modifikuje a která nastavení registru mění, pak pro vás nebude obtížné vše rychle opravit. Navrhuji, abyste všechno rozebrali možné způsobyřešení tohoto problému a začněme těmi nejjednoduššími a nejrychlejšími.
- Pokud vše ostatní selže, vyzkoušejte poslední metodu v tomto článku, která se nazývá Pokud vše ostatní selže, často mi pomůže, když mi zmizí plocha.
- Samozřejmě musíte použít nástroje pro antivirovou léčbu, poté opravit registr a (my to všechno vyřešíme), ale můžete problém vyřešit a další jednoduchým způsobem. Jsem si jistý, kdyby naše první čtečka měla povolenou funkci Obnovení systému, kterou lze perfektně použít bezpečný režim, pak byl problém vyřešen za pět minut. Nejprve si v takových případech musíte pamatovat na zotavení, které bylo vynalezeno z nějakého důvodu.
Pokud je tedy při startu Windows plocha prázdná, jako peněženka před výplatou, zkusíme okamžitě (bez restartování počítače) napsat klávesovou zkratku Ctrl+Alt+Del, měl by se otevřít Správce úloh, poté Soubor -> Nová úloha .

Do vstupního pole zadáme explorer a OK, měla by se objevit plocha se všemi zástupci a složkami.

Je to soubor Explorer.exe, který je zodpovědný za spuštění grafického prostředí Windows,

který se skládá z plochy, nabídky Start, panelů nástrojů a průzkumníka. Pokud se systémový soubor Explorer.exe nespustí spolu s operačním systémem, plocha se nespustí. Soubor explorer.exe je umístěn ve složce C:\Windows.
Můžete se mě zeptat: - Proč se soubor Explorer.exe nespustil sám od sebe a musíte jej vynutit, aby se spustil. Můžete odpovědět takto: - Měli jsme štěstí, přátelé, ano, ano, měli jsme štěstí - škodlivý program pouze změnil některé důležité parametry registru zodpovědné za spuštění souboru Explorer.exe (ale nezměnil samotný soubor). Místo souboru Explorer.exe a plochy se spustila škodlivá aplikace, jejíž průběh je vidět ve Správci úloh. Jak mohu opravit poškozený registr a zajistit, aby se Explorer.exe spustil sám? Samozřejmě použijte obnovení systému, to je nejjednodušší metoda. Použít obnovení systému.
Důležitá poznámka: Přátelé, někdy škodlivý program upraví nebo odstraní samotný soubor Explorer.exe. Pokud vám tento článek nepomůže, přečtěte si další, popisuje metodu pro extrahování souboru explorer.exe Windows distribuce 7 a nahraďte jím vadný soubor.

Přesně v polovině případů se problém vyřeší a při příštím spuštění uvidíte svou plochu, poté můžete zkontrolovat systém na přítomnost virů. Mimochodem, obnovení systému můžete okamžitě zavolat ve Správci úloh - Soubor -> Nová úloha, do vstupního pole zadejte rstrui.exe, ale to je ve Windows 7 a 8. Ve Windows XP je třeba zadat %systemroot%\system32\restore\rstrui.exe


Ve většině případů uvidíte svou plochu. Použít obnovení systému a vrátit se o den zpět.

Pokud je v nouzovém režimu také prázdná plocha, ale máte povolenou obnovu systému, pak můžete napsat Ctrl+Alt+Del, otevře se Správce úloh, dále Soubor -> Nová úloha, do vstupního pole zadejte explorer.exe, objeví se plocha nebo okamžitě zadejte příkaz rstrui.exe, spustí se obnova systému, vrátí se zpět a zkontroluje počítač na přítomnost virů. Je také vhodné obnovit systém soubory Windows.

Nouzový režim s podporou příkazového řádku
V nouzovém režimu s podporou příkazového řádku zadejte do příkazového řádku explorer.exe, otevře se plocha, poté spusťte obnovení systému, upravte registr a tak dále.

Příkazem můžeme okamžitě spustit obnovu systému rstrui.exe 
V systému Windows XP zadejte %systemroot%\system32\restore\rstrui.exe
Obnovení systému z nějakého důvodu nefunguje
Pokud obnovení systému ve všech režimech nefunguje a problém nevyřeší a plocha je při normálním spouštění stále prázdná, přejdeme do registru a ručně opravíme parametry změněné virem.
Zvláštní zmínku v celém našem příběhu si zaslouží aplikace Explorer.exe, jak jsem již řekl, je zodpovědná za spuštění grafického prostředí Windows, které se skládá z plochy, nabídky Start, panelů nástrojů a průzkumníka.
Právě soubor Explorer.exe je v našem případě napaden viry a v případě úspěchu jej v důsledku této úpravy upraví - soubor Explorer.exe infikovaný virem a nezáživná plocha Windows. V některých případech se však viry nedotknou souboru Explorer.exe, ale změní některá nastavení registru. Jako výsledek, operační systém při načítání NEZpřístupňuje soubor Explorer.exe, ale úplně jiný soubor viru. V důsledku toho grafika Shell Windows se znovu nenačte. Jak opravit registr, pokud nám obnovení systému nefungovalo?
V bezpečný režim, spusťte registr - Start -> Spustit a do vstupního pole zadejte regedit,

Registr se otevře. Pokud máte v nouzovém režimu i prázdnou plochu, tak zkuste klávesovou zkratku Ctrl+Alt+Del, otevře se Správce úloh, dále Soubor -> Nový úkol, do vstupního pole zadejte regedit.

Nejprve se musíte podívat na problém ve větvi registru:
HKEY_LOCAL_MACHINE\SOFTWARE\Microsoft\Windows NT\CurrentVersion\Winlogon podívejte se na řádek „shell“, měl by mít hodnotu „explorer.exe“. A v našem případě je místo explorer.exe hodnota c:\users\Vaše uživatelské jméno\appdata\local\temp\2lfg38m0.exe 

Pokud se nám v tuto chvíli podaří spustit správce úloh, tak místo systémového procesu Explorer.exe uvidíme nějaký škodlivý proces, v našem případě 2lfg38m0.exe.

Ve stejném vlákně se podívejte na další řádek „Userinit“ Měl by mít hodnotu „C:\Windows\system32\userinit.exe“, za čárkou by nemělo být nic. V našem případě je opět hodnota c:\users\Username\appdata\local\temp\2lfg38m0.exe

To vše je potřeba odstranit a registr obnovit do normálu. Opravujeme obě hodnoty v registru.

Podívejme se na další větev registru
HKEY_CURRENT_USER\Software\Microsoft\Windows\CurrentVersion\Policies\Explorer, pokud existuje parametr: NoDesktop, pak by jeho hodnota měla být 0, ale v žádném případě 1. Obecně lze parametr NoDesktop smazat.

Pomocí jména viru 2lfg38m0.exe prohledám registr a najdu jinou upravenou hodnotu. Větev
c:\users\Username\appdata\local\temp\2lfg38m0.exe, toto vše smažte, nemělo by zde být vůbec nic.

Parametr Shell musí být prázdný

soubor Explorer.exe
To vše je dobré, ale zvažovali jsme řešení problému z jedné strany, to znamená, že soubor Explorer.exe není infikován, ale virus provedl škodlivé změny v registru. Provedli jsme obnovu systému, naskenovali naše Windows antivirovými nástroji a odstranili viry, poté opravili registr, to je v podstatě vše, problém je vyřešen a po spuštění do normálního režimu máme plochu.
Problém ale může být jiný, soubor Explorer.exe může být infikován nebo zcela smazán a i kdybychom chtěli, ani s normálním registrem se nám nepodaří načíst plochu Windows. Pokud se vám tedy objeví chyba explorer.exe při načítání operačního systému resp Chyba aplikace explorer.exe a někdy je to jen černá obrazovka.

To znamená, že musíte vstoupit do nouzového režimu nebo nouzového režimu s podporou příkazového řádku a provést zotavení systémové soubory . Jak to udělat?
Vyberte bezpečný režim s podporou příkazového řádku.

Do příkazového řádku zadejte sfc /scannow.

Systémové soubory Windows jsou zkontrolovány a obnoveny někdy vás systém může požádat o vložení instalačního disku Windows do jednotky. Náš soubor - Explorer.exe bude obnoven.

Nástroj AVZ
Na závěr odpovědi na první písmeno si dovolím uvést příklad známého Nástroj AVZ. Pokud vše výše uvedené nepomůže, můžete použít tento nástroj.
Pojďme na web vývojáře utility - Olega Zaitseva.
http://z-oleg.com/secur/avz/download.php
Stáhněte si obslužný program

Upozorňujeme, že mnoho uživatelů dělá při spouštění nástroje chybu. Stiskněte CRTL+ALT+DEL, objeví se správce úloh, klikněte na Soubor->Nová úloha, do pole, které se otevře, zadejte úplnou cestu k souboru avz.exe. Například můj soubor avz.exe je umístěn ve složce C:\Users\Username\Desktop\avz4\avz.exe

Zadáme tedy C:\Users\Vaše uživatelské jméno\Desktop\avz4\avz.exe

Otevře se hlavní okno programu

Aktualizujeme nástroj AVZ. Soubor –> aktualizace databáze



Soubor->Obnovení systému

Zaškrtněte políčka u položky 9. Odstraňování ladicích programů systémové procesy“ a 16. Obnovte spouštěcí klíč Průzkumníka a poté klikněte na „Provést označené operace“.

Odpovězte na druhý dopis
Nedávno jsem měl podobný případ. Jeden z mých přátel našel v nastavení obrazovky kromě hlavního monitor Samsung jemu stále neznámý Zobrazovací zařízení: VGA. Začal se zajímat a udělal z toho hlavní obrazovku, pak kliknul na Použít.

Po tomto zčernala obrazovka monitoru, nepomohl restart počítače, nepomohla ani kombinace kláves Ctrl+Alt+Del - neobjevil se správce úloh. Pomohlo toto: když jste spustili počítač, museli jste stisknout F-8, otevřela se nabídka odstraňování problémů, ve které musíte vybrat Načítání poslední známé známé konfigurace to je vše. Můžete také vstoupit do nouzového režimu a použít obnovení systému.
Jindy se stala úplně vtipná příhoda. Ochranka v naší organizaci se v noci rozhodla, že se k jedné připojí systémová jednotka dva monitory a něco tam dělali, asi hráli. Ráno jsme vypnuli počítač a odpojili druhý monitor, pak zapnuli počítač a byla tam prázdná plocha. Jako první jsem přišel do práce, běží za mnou, říkají mi pomozte, jinak je všechno na počítači pryč a brzy přijdou šéfové.
Jdu pomáhat a přemýšlím, co tam nakonec chybí. Sednu si k počítači a říkám – co mi chybí? A rukama mi ukazují na monitor – hele, nic tam není.
Zkoušel jsem Ctrl+Alt+Del, správce úloh se neobjevil, koukal jsem, ale ukazatel myši byl na ploše, pak jsem bez větší naděje kliknul pravým tlačítkem na plochu a objevila se nabídka, vybral Rozlišení obrazovky, vidím dvě monitory v Nastavení obrazovky, nastavte jako hlavní monitor je aktivní a Použít, objeví se plocha.

Pokud vše ostatní selže
Existuje další málo známý způsob, jak obnovit spouštění systému Windows 7 po selhání, a já vám o něm řeknu. Na první pohled se to mnohým může zdát obtížné, ale mě to často pomáhá.
Faktem je, přátelé, že velká část problémů, kvůli kterým nelze spustit systém Windows 7, spočívá v chybách registru. A Windows 7 by nebyl Windows 7, kdyby neměl mechanismus, který chrání soubory registru. Takový mechanismus existuje a vytváří záložní kopie registru ve složce RegBack každých 10 dní bez ohledu na to, zda máte povolenou obnovu systému nebo ne.
Pokud nemůžete vyřešit problémy s načítání Windows 7 měli byste zkusit nahradit stávající (a zjevně poškozené) soubory registru ze složky Config archivní soubory ze složky RegBack. Chcete-li to provést, budeme muset spustit počítač instalační disk Windows 7 nebo disk Obnova systému Windows 7.
Spusťte do prostředí obnovy, vyberte příkazový řádek

a zadejte jej – notepad , dostaneme se do programu Poznámkový blok, poté Soubor a Otevřít.

Přejdeme do skutečného průzkumníka a klikneme na Tento počítač. Nyní potřebujeme systémovou jednotku C:, pozor, písmena jednotek zde mohou být zaměněna, ale systémová jednotka C: myslím, že to poznáte podle systémových jednotek uvnitř složky Windows a Program Files.

Jdeme do složky C:\Windows\System32\Config, zde jsou aktivní soubory registru, zadejte Typ souboru - Všechny soubory a podívejte se na naše soubory registru, také vidíme složku RegBack, v ní každých 10 dní Plánovač úloh záložní kopie oddíly registru.

Nahradíme tedy stávající soubory registru ze složky Config záložní soubory registru ze složky RegBack.
Nejprve tedy smažte ze složky C:\Windows\System32\Config soubory SAM, SECURITY, SOFTWARE, DEFAULT, SYSTEM, které jsou zodpovědné za všechny podregistry,

a na jejich místo zkopírujeme a vložíme soubory se stejnými názvy, ale ze záložní kopie, tedy ze složky RegBack.


Instrukce
Zavolejte komponentu Screen. Chcete-li to provést, otevřete „Ovládací panely“ prostřednictvím nabídky „Start“. V kategorii Vzhled a motivy vyberte ikonu Displej. Otevře se nové dialogové okno "Vlastnosti zobrazení". Tuto komponentu můžete zavolat jiným způsobem: kliknutím klikněte pravým tlačítkem myši myši v jakékoli volné oblasti pracovní plochy stůl a a z rozevírací nabídky vyberte možnost „Vlastnosti“.
Existuje další způsob, jak obnovit panel řízení. Stiskněte kombinaci kláves "crtl-shift-esc". Uvidíte správce úloh. Klikněte na "Soubor", "Nová úloha" a "Spustit". Do řádku zadejte slovo „průzkumník“. Klepněte na tlačítko OK. To vše se dá udělat jinak. Restartujte počítač a stiskněte klávesu F8, dokud se nezobrazí nabídka spouštění. Do řádku napište "%systemroot%system32
estore
strui.exe". Stiskněte klávesu „Enter". Zobrazí se na obrazovce. Při čtení proveďte všechny potřebné akce.
Můžete zkusit ještě jeden způsob. Spusťte "Start". Na prázdné místo klikněte pravým tlačítkem. Objeví se "Vlastnost". Klikněte na něj. Objeví se okno. Vyberte „Nabídka“, poté „Start“ Vyberte kartu „Přizpůsobit“ a přejděte tam úplně nahoře, zapněte kartu „Pokročilé“. Procházejte. Najít " Panel řízení“ a zaškrtněte políčko „Zobrazit jako odkaz“. Klikněte na „OK“.
Můžete také kliknout pravým tlačítkem na kartu Start. Vyberte Vlastnosti. Přejděte na kartu Start a Nastavení. Vyberte sloupec „Ručně“. Dále najděte v seznamu " Panel řízení“ a přidejte jej do nabídky.
Hlavní menu operačního sálu Systémy Windows Naprostá většina uživatelů se otevře kliknutím na „ Start“, takže jeho nepřítomnost na obvyklém místě může být nepříjemným překvapením. Důvody mohou být různé, některé lze odstranit bez problémů během pár sekund, jiné mohou mít vážnější následky.

Instrukce
Stiskněte doleva nebo doprava WIN klíč. Otevření hlavní nabídky v důsledku této akce bude znamenat, že důvodem chybějícího tlačítka je " Start» při změně umístění nebo výšky hlavního panelu, na kterém je toto tlačítko umístěno.
Pokud po stisku WIN nevidíte tlačítka a hlavní panely, ale pouze nabídku, pak hledejte úzký pruh na okraji obrazovky. Tento pruh bude hlavním panelem, jehož výška je snížena na limit. Přesuňte kurzor myši na tento pruh a stiskněte doleva knoflík a roztáhněte panel na jeho normální velikost.
Pokud se po stisknutí tlačítka WIN zobrazí hlavní panel i tlačítko "" spolu s hlavní nabídkou Start“, poté klikněte knoflík pravé tlačítko myši. Zobrazí se kontextová nabídka, ve které musíte vybrat položku „Vlastnosti“ a v okně nastavení, které se otevře, štítek vedle slov „Automaticky skrýt hlavní panel“. Pak klikněte knoflík„OK“ pro potvrzení změn.
Pokud stisknutí WIN nemá žádný účinek a v celém pracovním prostoru nejsou žádné zkratky, je to známka toho, že Průzkumník Windows nefunguje. Tato aplikace není pouze správcem souborů, ale poskytuje také grafické rozhraní pro operační systém. Zkuste restartovat Explorer. Chcete-li to provést, stisknutím klávesové zkratky CTRL + ALT + Delete otevřete Správce úloh.
Přejděte na kartu „Procesy“ a ve sloupci „Název obrázku“ vyhledejte název explorer.exe – toto je Průzkumník. Možná by toto „ “ - v tomto případě mělo být nejprve nuceno zavřít. Pokud takový proces existuje, klikněte na něj pravým tlačítkem myši a vyberte „Ukončit proces“. Pokud tomu tak není, pak již proběhla bez vašeho zásahu.
Vraťte se na kartu Aplikace a klikněte knoflík"Nový úkol" v jeho pravém dolním rohu, čímž se spustí dialog s názvem "Vytvořit nový úkol".
Do vstupního pole zadejte explorer a klikněte knoflík"OK". Tímto způsobem spustíte Průzkumníka Windows a obnoví normální provoz hlavního panelu spolu s " Start».
Pokud spustíte Explorer nebo neobnoví normální provoz všech prvků na ploše, pak zřejmě chybí systémový soubor explorer.exe. Obvykle k tomu dochází v důsledku akce ve vašem . V tomto případě je lepší kontaktovat specialisty, aby detekovali virus a odstranili následky jeho akcí. Můžete konzultovat specializované webové zdroje.
Nejčastějším důvodem mizení plochy počítače a hlavní nabídky Start je dopad virových programů. Mohou také nastat případy selhání systémových souborů účet uživatele nebo selhání systémový registr.

Budete potřebovat
- - AVZ.
Instrukce
Spusťte operační systém Windows a současným stisknutím funkčních kláves Alt+Ctrl+Del spusťte nástroj Správce úloh.
Rozbalte nabídku "Soubor". horní panel okno aplikace a výběrem příkazu „Nová úloha“ proveďte operaci obnovení pracovní plochy počítače a hlavní nabídky „Start“.
Do textového pole nástroje zadejte hodnotu regedit a stisknutím funkční klávesy Enter potvrďte spuštění nástroje Editor registru.
Rozbalte klíč registru HKEY_LOCAL_MACHINE\Software\Microsoft\WindowsNT\CurrentVersion|Možnosti spuštění souboru obrázku a najděte podklíč explorer.exe.
Volání kontextová nabídka nalezenou podsekci kliknutím pravým tlačítkem myši a výběrem příkazu „Odstranit“.
Jak obnovit plochu v systému Windows 7 sami, aniž byste se uchýlili k pomoci počítačového průvodce, když po opětovném zapnutí zařízení uvidíte prázdnou modrou obrazovku.
Tento problém se může stát každému, kdo zanedbá instalaci spolehlivého antivirového programu nebo zapomene zkontrolovat aktualizace. Představujeme uživatelům docela efektivní možnosti, které pomohou obnovit poškozené grafický soubor a odstranit zjištěné viry do karantény.
Když se uživatel rozhodl použít tuto možnost, musí vzít v úvahu, že grafická komponenta, která je také zodpovědná za pracovní plochu, funguje pomocí softwaru explorer. exe se nachází v základna systému Windows 7. Jeho poškození virem způsobuje problém tzv. Modrá obrazovka“, který se objeví po spuštění zařízení. Nejjednodušší a účinná metoda resuscitace - spuštění průzkumníka. exe se dovnitř manuální režim. Postup není složitý a vypadá takto:
- Připojte počítač a otevřete sekci správce úloh současným stisknutím kombinace kláves (Ctrl + Alt + Del).
- V položce, která se otevře, spusťte „Nová úloha“.
- Do vyhledávacího pole zadejte průzkumník. exe a spusťte provádění.

Plocha se otevře, pokud škodlivý program ještě nezačal způsobovat nevratné škody. Chcete-li plně obnovit funkčnost, musíte aktualizovat svůj stávající antivirový program a spustit úplnou kontrolu.
Funkce obnovení systému
Pokud výše uvedená metoda nevedla k požadovanému výsledku a nebylo možné obnovit operační systém, musíte použít spouštěcí disk nebo použít nouzový režim Spuštění systému Windows 7.
Spouštěcí disk

Hlavní podmínkou postupu je, že programy na disku se musí shodovat s programy dříve nainstalovanými v PC. Chcete-li nainstalovat, musíte provést následující kroky:
- Aktivujte disk a restartujte zařízení.
- Na stránce, která se otevře, vyberte „Obnovení“.

- Spusťte skenování a pokud se operační systém shoduje, klikněte na tlačítko „Další“.
- Vyberte příslušnou sekci pro postup obnovení automatický režim.

Po restartování zařízení se plocha začne znovu zobrazovat. Pokud se tak nestane, musíte vybrat „Nouzový režim“ a ručně zadat příkaz „Sfc /scannow“. Systém automaticky vyhledá a provede vše potřebné k obnovení poškozené soubory a obnovit provoz zařízení.
Nouzový režim

Při restartování zařízení musíte stisknout F8, čímž se zobrazí okno opravy parametrů, ve kterém je třeba provést speciální týmy:
- Aktivujte sekci „Nouzový režim“.
- Pomocí tlačítka "Start" zadejte "Obnovení systému".
Po restartování počítače by měl systém obnovit grafický soubor a na obrazovce monitoru by se měla znovu zobrazit plocha. Úplná kontrola operačního systému na výskyt virových programů a jejich odstranění je povinné.
Pomocí registru
Tato možnost zohledňuje specifika spouštění grafického souboru počítače prostřednictvím dané větve jeho registru. Pokud je přítomen malware, zablokuje spuštění průzkumníka. exe, který jej po každém pokusu o spuštění stále více ničí. Registr můžete pro obnovu použít následovně:

- Prostřednictvím nabídky „Správce úloh“ otevřete registr, k tomu ručně vložte „regedit“ do vyhledávacího sloupce.
- V samotném registru je potřeba přejít do adresáře Winlogon a nastavit vlastnost Shell na explorer. exe, hodnota tam zapsaná je škodlivý program, její název je třeba před nahrazením zkopírovat.
- Vyhledejte virus současným stisknutím kláves Ctr+F a vložením dříve zkopírovaného názvu viru do položky „Najít“.
Po úspěšném vyhledání a odstranění virového programu (to může nějakou dobu trvat, protože se naučili dobře se skrývat), nezapomeňte zařízení restartovat. Pokud je grafický soubor aktivován, byla procedura úspěšně dokončena.

Pokud se vyskytnou problémy, vyberte nejpohodlnější možnost pro obnovení počítače grafický editor a zároveň neprodleně zkontrolovat funkčnost nainstalovaného antivirového programu, aktualizovat jej na nejnovější hodnotu a provést úplnou kontrolu vašeho počítačové vybavení. Čím dříve je malware detekován, tím méně škod bude mít čas způsobit vašemu počítači.
V kontaktu s
První, co uživatel po zapnutí osobního počítače vidí, je plocha, na které jsou umístěni zástupci různých dokumentů a ikony programů. Pro většinu uživatelů je tento pohled na obrazovce monitoru zcela normální, nepřitahuje zbytečnou pozornost. Jednoho dne však může vše dopadnout úplně jinak.
Díváte se na obrazovku monitoru ve snaze najít obvyklý spořič obrazovky, ale místo toho najdete prázdnou plochu. Co dělat? Především nepropadejte panice: tuto situaci lze snadno napravit. Můžete se pokusit vrátit plochu do původního umístění pomocí jedné z metod popsaných v tomto článku.
Důvody ztráty
Než se vrhnete na vážná opatření k vyřešení tohoto problému, je nutné pochopit jeho příčiny. Jsou jen dva z nich a docházejí k následujícím definicím: vážný a lehkovážný. Pokud máte druhou možnost, ztráta plochy může být důsledkem toho nejběžnějšího vtipu. Možná si z vás někdo z vašich kolegů nebo rodiny udělal žert. Poté bude velmi snadné vrátit „Desktop“ počítače na jeho správné místo. Najděte prázdné místo na ploše a klikněte na něj pravým tlačítkem.
V důsledku toho se otevře nabídka, ve které budete muset vybrat položku „Uspořádat ikony“. Klikněte na to. V seznamu, který se otevře, zaškrtněte políčko vedle položky „Zobrazit ikony na ploše“. Počkej chvíli. To je vše, můžete se radovat z výsledku. Pokud takové akce nepřinesou pozitivní výsledek, pak s největší pravděpodobností do vašeho počítače vstoupil virus.
Ukradl vám plochu. Pokud je příčinou problému toto, bude to trvat trochu déle, ale nebojte se tato situace docela opravitelné. Než však vyzkoušíte níže popsané metody, prohledejte počítač pomocí antivirového programu. Jinak může být veškeré vaše úsilí zcela marné. Li antivirový program Pokud najdete nějakou infekci, odstraňte ji. Nyní se pojďme podívat na samotný problém.
Jak vrátit „Desktop“, pokud je příčinou ztráty virus?
Pokud plocha zmizela z monitoru počítače v důsledku viru, můžete zkusit použít následující metody. Navíc je lepší je používat v pořadí, v jakém jsou uvedeny.
Spuštění procesu Průzkumníka
Za správné zobrazení plochy je zodpovědný systémový soubor Explorer.exe. To je přesně to, co potřebujete najít. Poté podržením kombinace kláves Ctrl+Alt+Del otevřete „Správce úloh“. Otevřete záložku „Aplikace“ a klikněte na položku „Nová úloha“. V důsledku toho by se mělo objevit okno pro vytvoření nového úkolu. Do pole „Otevřít“ zadejte název souboru a klikněte na tlačítko „OK“. Nyní zbývá pouze restartovat systém. Problém může být nakonec vyřešen. Pokud se vám nepodařilo vrátit „Desktop“ tímto způsobem, můžete zkusit další metodu.
Obnovení systému
V tato metoda Analogicky k výše popsaným akcím je nutné vytvořit novou úlohu v příslušném poli a zadat cestu k souboru, který nás zajímá: SystemRoot/System32/Restore/rstrui.exe. Nyní klikněte na OK. V důsledku toho by se mělo zobrazit okno Obnovení systému. Zde musíte vybrat možnost „Obnovit plochu do dřívějšího stavu“. Klikněte na tlačítko „Další“. Nezbývá než zvolit den vytvoření kontrolního bodu, kdy byla plocha ještě v pořádku. V důsledku toho by se plocha vašeho počítače měla vrátit do funkčního stavu. Pokud se náhle ukáže, že žádný kontrolní bod neexistuje, možnost jeho vytvoření bude deaktivována. Budeme muset zvážit jiné řešení problému.
Provádění změn v registru
Chcete-li získat ikony zpět na plochu vašeho počítače, můžete zkusit upravit systémový registr. Chcete-li to provést, otevřete „Správce úloh“ a vytvořte nový úkol na kartě „Aplikace“. Příkaz bude vypadat takto - regedit. Klepněte na tlačítko OK. V důsledku toho by se mělo zobrazit okno Editor registru. Nyní musíte otevřít složku HKEY_LOCAL_MACHINE. V něm musíte najít sekci Možnosti spuštění souboru s obrazem v interní složce Aktuální verze.
Cesta k němu leží přes složky Software/Microsoft/Windows. Zde musíte najít soubor Explorer.exe. Když ji najdete, odstraňte ji kliknutím pravým tlačítkem myši. Nyní musíte přejít do jiné sekce, která se nachází ve složce Aktuální verze. Jmenuje se Winlogon. Klikneme na něj levým tlačítkem myši a poté se podíváme do levého sloupce editoru. Musí tam být nastaven parametr Shell. Nyní otevřete nabídku pro zadaný parametr a klikněte na „Změnit“. V důsledku toho se otevře okno změny parametr řetězce, který obsahuje název souboru – explorer.exe.
Pokud se záznam v tomto poli liší, je nutné jej vymazat a zadat požadovaný řádek. Nyní klikněte na OK. Dále nás bude zajímat parametr Userinit. Otevři to. Zde by pole mělo obsahovat položku C:\Windows\system32\userinit.exe. Vše kromě tohoto řádku je zde potřeba smazat. Uložte změny a restartujte počítač. V důsledku toho by se plocha měla vrátit do původního stavu. Pokud se tak nestane, můžete zkusit jiné metody.
Metody, které vyžadují přístup k internetu
Pokud jsou výše popsané metody neúčinné, můžete zkusit vyhledat pomoc na internetu. Chcete-li to provést, spusťte soubor req. Zavoláme známého „Správce úloh“ a vytvoříme úlohu znovu. Do pole zadejte adresu pro volání standardního prohlížeče operačního systému Windows^ C:\Program Files|Internet Explorer\Explorer.exe. Klepněte na tlačítko OK. V důsledku toho by se mělo otevřít okno prohlížeče. V adresní řádek musíte zadat adresu kompsecret.ru/problem/puscproblem.html. Chcete-li na něj přejít, musíte stisknout tlačítko Enter. Nyní musíte najít soubor nodesctop.reg a spustit jej. Tento soubor musí provést požadované změny v registru. Souhlasíme s implementací změn. Restartujeme počítač. V důsledku toho by se měla objevit plocha.
Li tato metoda nepomůže vrátit Windows „Desktop“, pak můžete zkusit jinou možnost. Jedná se o jakousi alternativu k předchozí metodě. Musíte provést následující: Opakujte první dva kroky, které jste použili k obnovení plochy pomocí Internetu. Ve třetím kroku spustíme skript, který se nazývá xp_teskbar_desktop_fixall.vbs. Spusťte to. Poté restartujte počítač. Tato metoda by měla mít pozitivní účinek.
Jak získat zpět jednotlivé ikony na ploše?
Méně závažné problémy mohou také nastat, když z plochy zmizí pouze některé ikony. V takovém případě bude jejich vrácení mnohem jednodušší. Podívejme se na situaci na příkladu, jak můžete vrátit zástupce Skype na plochu. Li tento program existuje na vašem počítači, ale zástupce z vaší plochy náhle někam zmizí, pak vám mohou pomoci následující kroky. Otevřete jednotku C a najděte požadovaný název ve složce Program Files, konkrétně Skype. Najděte složku Telefon a vytvořte pro ni zástupce pomocí pravého tlačítka myši. Nyní přetáhněte zástupce na plochu. To je vše! program Skype teď to projde. Stejnou sekvenci akcí lze použít pro všechny programy, jejichž zástupci zmizeli z plochy.
Obrázek zmizel z plochy
Kromě problému spojeného s mizením ikon se může objevit i další nepříjemná nepříjemnost. Obrázek, který je nastaven jako pozadí, může zmizet nebo se změnit na něco jiného. Jak mohu vrátit obrázek na své místo? Nejprve je třeba zkontrolovat složku, kde jsou uloženy nejnovější dokumenty. Možná tam někde najdeš obrázek. Můžete také vyhledávat ve složce „Pictures“ nebo ve složce, do které se standardně stahují všechny soubory. Najdete jej v nastavení vašeho internetového prohlížeče. Není na škodu zkontrolovat nastavení plochy. Klikněte na něj pravým tlačítkem. Dále vyberte „Vlastnosti“. V rozevíracím seznamu se zobrazí obrázky, které byly nainstalovány dříve. Obrázek, který potřebujete, by zde měl být také.
Práce s počítačem je založena především na interakci s plochou, na které jsou umístěny nejčastěji používané programy a složky. Co ale dělat, když vaše plocha Windows 7 zmizí? Kde hledat ztracenou složku?
Spusťte složku
Explorer.exe– proces zodpovědný za zobrazení plochy v systému Windows. Pokud tento proces selže při práci na počítači, celé rozhraní zmizí a zůstane pouze obraz (někdy úplně černá obrazovka). Důvody tohoto chování systému mohou být jak běžné problémy, tak vážné poruchy. V každém případě lze problém vyřešit zcela jednoduše.Plocha je obyčejná složka, jejíž práci spouští proces explorer.exe. Proto je odpověď na otázku, jak obnovit plochu Windows 7, zřejmá - stačí spustit proces.
Tato metoda je relevantní pouze v případě, že složka a její cesta nejsou poškozeny, jinak nebude explorer.exe fungovat správně.
Proces lze obnovit dvěma způsoby:
- Přes správce úloh;
- Přes příkazový řádek.
První způsob
Chcete-li to provést, musíte otevřít správce úloh pomocí kombinace Ctrl+Alt+Delete a kliknout na ovládací panel „Soubor“:Vyberte „Vytvořit novou úlohu“ a do zobrazeného okna zadejte explorer.exe. Po této akci by se měla objevit plocha. Pokud se tak nestane, pak použijeme druhou možnost.
Druhý způsob
Chcete-li implementovat obnovu procesu prostřednictvím konzoly, musíte spustit příkazový řádek pomocí administrátorská práva. Chcete-li to provést, stiskněte WIN+W a do vyhledávacího pole zadejte „Příkazový řádek“. Klepněte pravým tlačítkem myši na manipulátor a vyberte „Spustit jako správce“:

Zadejte explorer.exe do konzole bez jakýchkoli příkazů. Program automaticky spustí proces, pokud bude úspěšný, znovu se zobrazí všechny ikony na ploše:

Nástroj pro obnovu
Pokud výše popsaná metoda nepomohla nebo se systém Windows spustí na černé obrazovce, na které nelze provést žádnou akci, budete muset k návratu plochy použít nástroj pro obnovení:
V tomto případě můžete zvolit spuštění Last Known Good Configuration. Metoda je však nespolehlivá, pokud je počítač napaden virovým programem.
Spustíme zařízení v nouzovém režimu a znovu zavoláme Správce úloh . Opakujeme algoritmus a spustíme nový proces modální okno. Ale v tomto případě potřebujeme příkaz rstrui.exe:

Tento příkaz spustí nástroj pro obnovení systému, který vám umožní vybrat bod vrácení, který vrátí počítač k datu a času, kdy byl bod vytvořen.
Body vrácení zpět není nutné vytvářet sami. Windows to provede automaticky, jakmile uživatel nainstaluje programy, které ovlivňují systém, aktualizuje ovladače atd.
Proces rstrui.exe, podobný explorer.exe, lze také spustit prostřednictvím Příkazový řádek s právy správce.
Tato metoda umožňuje obnovit plochu, i když je soubor explorer.exe poškozen/smazán/změněn.
Po vrácení zpět nezapomeňte zkontrolovat systém malware, protože existuje vysoká pravděpodobnost, že problém spočívá tam.
Práce s registrem
Registr je databáze všech parametrů přiřazených systému. Zde jsou všechny viry poprvé registrovány, mění se hodnoty a přepisují cesty. Samozřejmě si můžete stáhnout nejnovější úspěšná konfigurace nebo vrátit systém zpět, ale pokud se zařízení spustí v normálním režimu, ale bez plochy, je rychlejší vše zkontrolovat sami:

Preventivně se před manipulací s registrem doporučuje vytvořit záložní kopii na médium třetí strany (flash disk nebo disk). Pokud se tedy hodnoty změní nesprávně, můžete snadno obnovit předchozí kopii a začít znovu.
Finální vyčištění počítače
Jakmile se systém Windows načte a plocha nezmizí, můžete začít s čištěním systému, což vám umožní konečně se zbavit tohoto incidentu:- Nahrajte antivirus s novou databází na externí médium;
- Na internetu vyhledáme soubor s názvem explorer.exe, stáhneme jej a vložíme na flash disk, kde je antivirus umístěn;
- Pomocí druhého zkontrolujeme počítač a odstraníme všechny podezřelé nástroje a soubory;
- V počítači hledáme explorer.exe (vyhledávání se provádí v sekci, kde je nainstalován operační systém) a změníme jej na soubor stažený ze sítě (po kontrole pomocí antiviru);
- Restartujte zařízení.
Je možné, že Vzdálená plocha systému Windows nefunguje kvůli selhání grafické karty. Po restartu nezapomeňte aktualizovat ovladače videa a zvuku.
Video pokyny pro obnovení pracovní plochy
Video ukazuje hlavní metody obnovy, pokud vzdálená plocha nefunguje:Obnova plochy je snadný a poměrně rychlý proces. Nejobtížnějšími postupy bude nalezení příčiny, způsoby jejich řešení a nakonec vyčištění počítače ručně nebo pomocí speciálních utilit.