Po připojení televizoru k počítači. Funkce počítačového vybavení. Problémy s připojením.
"Jaký pokrok dosáhl ...", - Chci zpívat, při pohledu na police moderních supermarketů digitálního vybavení. Věk nových technologií se neustále mění každý den každodenního života, a dnes vaše oblíbené kino může být viděn ne s belling pirátským překladem, ale ve vysoce kvalitním HD nebo Blu-ray. Vše, co je potřeba, je dostupnost výstupů HDMI s TV a počítačem.
První věc, kterou potřebujete, je hDMI kabel. Často se dostává do televizoru. Pokud ne, kabel lze zakoupit v každém audio, video zařízení. Přemýšlejte předem, jak dlouho potřebujete kabel. Na televizorech posledních generací je několik konektorů HDMI. Připojte jeden konec kabelu k HDMI 2 a druhý ke konektoru HDMI počítače nebo notebooku. Nebojte se, pokud namísto požadovaného obrázku si přečtete varování na obrazovce televizoru, že kabel nebyl připojen nebo není žádný signál. Jak jednat v tomto případě je zobrazen na příkladu televizorů Samsung. Vyhledejte zdrojové tlačítko na televizním panelu a vyberte ze seznamu seznamu HDMI 2. Možná v této fázi se otázka rozhodne a obraz se objeví na obrazovce televizoru.
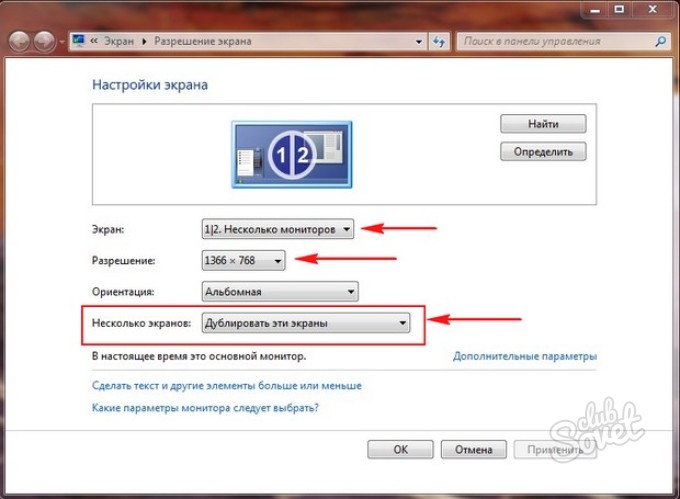


Upozorňujeme, že prostřednictvím HDMI si můžete vychutnat sledovat nejen filmy, ale také fotky, online stránky nebo přehrávat počítačové hry.
Odpovídám na všechny detaily otázky.
Přátelé! Vše, co děláte v počítači, viz Filmy, karikatury, komunikovat v Skype, přehrávání, zobrazit fotografie, skluzavky nebo internetové stránky v prohlížeči, vše bude zobrazeno a na obrazovce televizoru, pokud bude televizor připojen k počítači přes kabel HDMI. Nyní, v téměř každé televizi je vstup HDMI a většina dostupných grafických karet je výstup HDMI.
Rozhraní HDMI a byl vynalezen za účelem připojení dvou high-tech digitálních zařízení mezi sebou (jsou nepochybně počítačem a televizorem) a přenášet informace ze zařízení do zařízení bez ztráty kvality. Takové přenosové informace mohou být obrazem a multikanálový zvuk. Pokud máte film nebo karikatura v počítači, v jakémkoliv formátu HD, Blu-ray nebo AVI, MOV, MPG, MP4, pak to vše lze zobrazit na televizoru. Tam jsou diapozitivy nebo fotografie, viz. Neříkám o hře, protože ne jejich zastánce, mají spoustu času u mladých lidí, kteří mohou strávit na studium. Připojte televizor na počítač přes HDMI druhým monitorem Pro připojení počítače k \u200b\u200btelevizoru použijeme kabel HDMI, vypadá to takto a může být dlouhý až 20 metrů, vyberte kabel, který potřebujete.

Například, vezměte si Samsung TV, ne zcela nová 4 série (typu LED), koupil před několika lety, ale existují dva konektory pro připojení zařízení HDMI.

Počítač, který budeme používat s vámi připojit se k televizoru, byl také zakoupen asi před třemi lety, je nainstalován na IT grafickou kartu NVIDIA a také s konektorem HDMI.

Jak jsem řekl, existují dva konektory HDMI na našem televizi. Na televizoru vypněte kabel HDMI v konektor HDMI. 2,

Reverzní konec kabelu připojuje grafickou kartu v konektoru HDMI stacionární počítač. Počítač je zase připojen k monitoru (také Samsung Syncmaster 971P) kabel DVI.

Zapněte počítač a televizi. Na televizoru okamžitě obraz nemusí být místo toho pozorovat takovou zprávu "Kabel není připojen". "Zkontrolujte připojení kabelu a zdrojový parametr" nebo " Slabý signál nebo žádný signál "

Na televizoru Samsung zobrazte seznam všech dostupných video zdrojů, musíte stisknout tlačítko Dálkové ovládání zdroje (Source).

Televizor vyjde na menu, v tomto menu se dálkovým ovládáním vyberte konektor HDMI 2,
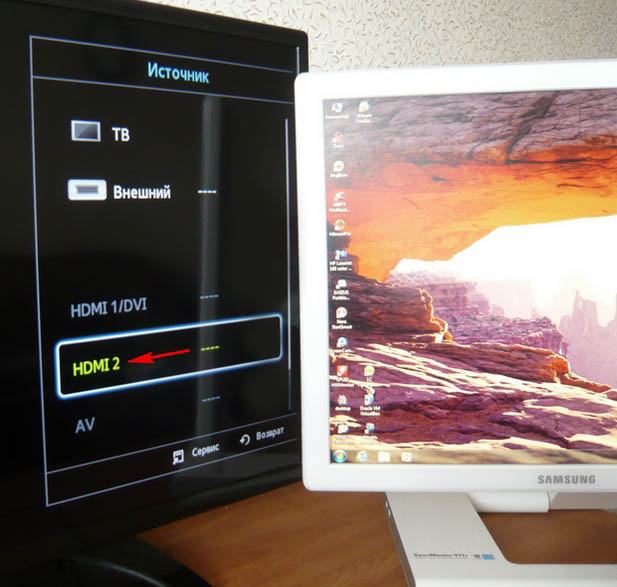
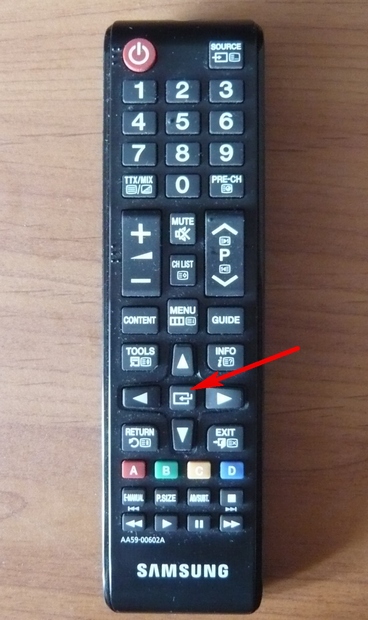
Nyní, v naší televizi by se měla zobrazit přesná kopie desktopu našeho počítače. Ale znovu není nic, ukáže se stejnou chybou na černé obrazovce. Takže jdeme do nastavení "Rozlišení obrazovky". Klepněte na pravou myš na ploše a vyberte možnost "Rozlišení obrazovky".

Jak vidíte v okně, které se zobrazí, máme druhou obrazovku (2) samsung Monitor. Syncmaster 971p a na parametru "Vícenásobných obrazovek" jsme nastaveni na "zobrazit plochu pouze na 2 monitoru", proto je obraz přítomen pouze na obrazovce monitoru počítače a na televizoru není žádný obrázek
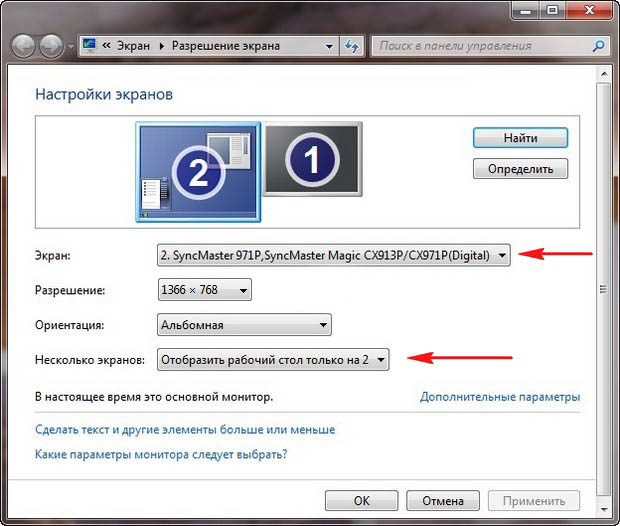
V tomto stavu přivádíme do tohoto stavu. Vyberte parametr
Vícenásobné obrazovky: "Duplikovat tyto obrazovky"
V parametru "Screen" se automaticky nastaví "několik monitorů", klepněte na tlačítko Použít a cca.
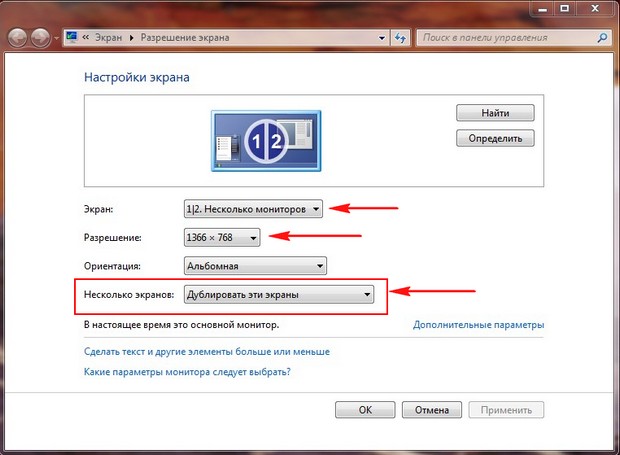
Na televizoru se zobrazí televizní tabulka.
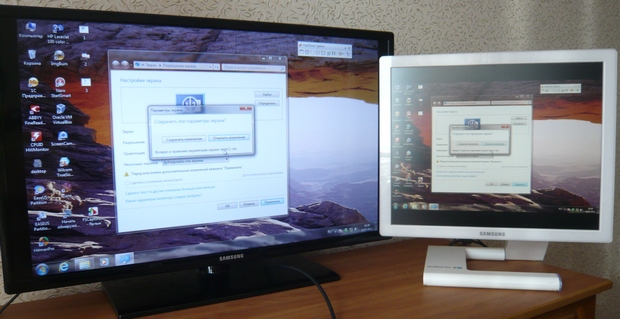
Rozlišení naší malé Samsung 1366 x 768 TV. Pokud monitor počítače podporuje toto povolení, znamená to, že automaticky nastaví stejné rozlišení 1366 x 768. Pokud ne, znamená to buď na televizoru, nebo monitor bude nesprávný rozlišení. Můj monitor Samsung Syncmaster 971p má například maximální rozlišení 1280x1024. Se současným použitím televizoru a počítačovým monitorem jsem v podstatě správně nastavit povolení na televizoru, jinak jsem ji připojil. Vystavuji televize Samsung. Rozlišení 1366 x 768 je obraz dokonalý.

A na monitoru počítače takové rozlišení 1366 x 768 vypadá takto.
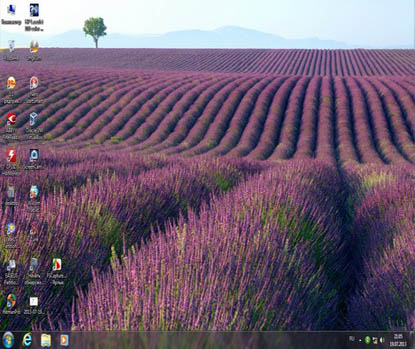
A není možné nic dělat. Pokud potřebujete dokonalý obraz na televizoru a počítačovém monitoru, musí udržovat stejné rozlišení obrazovky, to znamená stejné vlastnosti. Po připojení televizoru na počítač přes HDMI v televizoru není žádný zvuk Přátelé! Nezapomeňte, že rozhraní HDMI vysílá video a zvuk na jednom kabelu a můžeme zadat v nastavení operačního systému použít vestavěné televizní sloupce.
Upravme problém pomocí televizoru namísto monitoru. Jdeme Start-\u003e Ovládací panely-\u003e
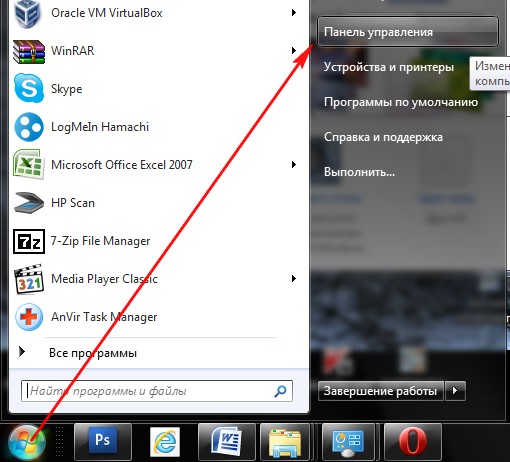
Vybavení a zvuk-\u003e zvuk
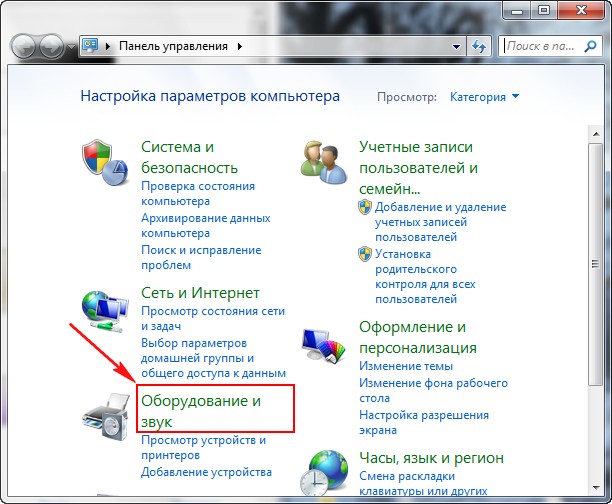
Pokud nemáte v tomto poli nic, kliknete na prázdné místo s pravým myším a v nabídce, která se zobrazí, označte položky "Zobrazit zakázané zařízení". "Zobrazit připojená zařízení"
Nyní vidíte jméno našeho televizoru, v mém případě se jedná o Samsung, musíte jej zapnout a zbytek je vypnutý. Klikněte pravou myš na Realtek a zvolte Zakázat.
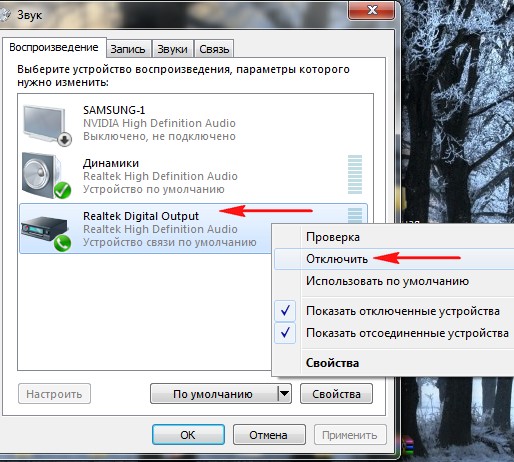
Dynamika také vypne.
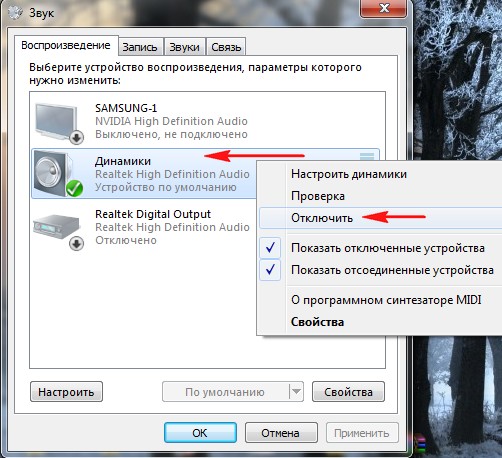
Samsung - Enable, Použít a cca.
Téměř každý televizor, včetně starého kineskopu, může být připojen k počítači nebo notebooku.
Všechny možnosti připojení televizoru k počítači lze rozdělit do 2 typů:
1. Připojení jako monitor (podlé nebo volitelné). V tomto případě bude přehrávání videa, hudby, fotografií a dalších souborů zobrazených v televizoru provádět počítač.
2. Připojení počítače k \u200b\u200btelevizoru pro přehrávání souborů uložených v počítači, TV. Ve skutečnosti bude počítač v tomto případě provádět funkce konvenčního flash disku. Tato metoda je však možné pouze s ohledem na moderní televizory vybavené vestavěnými hráči.
Televizor můžete připojit jako monitor pomocí jedné z následujících konektorů:
Zkontrolujte konektory počítače a televize, a na základě jejich typu vyberte metodu připojení, která vám bude vyhovovat. Níže naleznete snímky každého ze zadaných konektorů, stejně jako doporučení týkající se postupu pro připojení televizoru k počítači s jejich použití.
HDMI.
HDMI je dnes nejvýhodnější volbou pro připojení televizoru k počítači. Kromě obrázku s vysokým rozlišením je také přenášen zvuk.
TV a počítač (notebook) musí být vybaven vhodným konektorem (viz obrázek), jejichž fyzikální rozměry jsou: šířka - 14 mm, výška je 4,5 mm.

Chcete-li připojit, budete potřebovat kabel "HDMI - HDMI" (s konektorem HDMI na obou stranách).

Video karta některých počítačů namísto obvyklého HDMI může být vybavena konektorem Mini-HDMI. V tomto případě, kromě kabelu, budete také potřebovat adaptér "Mini-HDMI na HDMI", který nejčastěji přichází s takovou grafickou kartou (nebo zakoupenou samostatně).

Při nákupu šňůry "HDMI - HDMI", mějte na paměti, že materiály, ze kterých je vyroben, a proto jeho cenu nemají takový silný vliv na obraz jako konzultanti v obchodech. Nákup kabelu stojí za pár set dolarů nedává smysl. Obvyklá "čínská" kopie pro 10 - 20 dolarů je pravděpodobně ještě horší. Digitální data jsou přenášena přes HDMI a nejsou téměř ovlivněny různými magnetickými poli a jiným rušením.
Objednávka připojení:
1. Zakažte televizor a počítač z napájení;
2. Připojte konektory kabelu Počítač HDMI. a televize;
3. Zapněte počítač a televizor;
4. Určete nastavení televizoru jako zdrojový konektor Zdroj HDMI. Nejčastěji, pro toto se na dálkovém ovladači podává tlačítko "INPUT" nebo "Zdroj". dálkové ovládání;
5. Proveďte změny nastavení počítače:
Otevřete ovládací panel (viz nabídka Start) a přejděte do sekce Řízení zvuku, ve které zadáte rozhraní HDMI jako zařízení pro přehrávání;
Rozšiřte pracovní plochu na druhém monitoru. Chcete-li to provést, je nutné: v systému Windows XP - klepněte pravým tlačítkem myši na ploše, v otvoru kontextová nabídka Vyberte položku "Vlastnosti" a přejděte na kartu "Parametry", kde a proveďte odpovídající změny; V systému Windows 7, aby se generování nezbytných nastavení, klepněte pravým tlačítkem myši na plochu a vyberte položku "Rozlišení obrazovky".
Více informací o nastavení rozlišení obrazovky naleznete.
DVI, VGA.
Co vypadají DVI a VGA konektory na výkresech.


Počítač a TV by měly být vybaveny jedním z nich. Při výběru varianty mezi DVI a VGA by měla být přednostně uvedena první a pouze pokud se nepoužívá k použití rozhraní VGA.
Pokud je roztok vytvořen o připojení přes VGA, ale na počítači je pouze jeden takový konektor a je zaneprázdněn hlavním monitorem, můžete použít adaptér "DVI do VGA" a otočit volný konektor DVI grafickou kartu na jinou VGA (viz obr.).

Přes DVI a VGA rozhraní jsou přenášeny pouze na video. Proto pro přenos z počítače do televizního zvuku, s výjimkou DVI-DVI nebo VGA-VGA kabel bude také potřebovat další audio zvuk se zástrčkami 3.5 na obou stranách.
Zástrčka 3.5 je standardní zástrčka použitá v běžných počítačových audio systémech, sluchátkách atd. (Viz obrázek). Tyto šňůry jsou k dispozici pro nákup ve všech specializovaných prodejnách.

Objednávka připojení:
1. Zakažte televizor a počítač z napájení;
2. Připojte konektory počítačů a televizorů pomocí kabelu DVI-DVI nebo VGA-VGA (v závislosti na vybrané možnosti připojení);
3. Připojte počítačový zvukový výstup s audio-in TV konektorem pomocí zakoupeného audio serveru;
4. Zapněte počítač a televizor;
5. Určete v nastavení televizoru jako zdrojový DVI nebo VGA konektor (situací). Nejčastěji se jedná o tlačítko "vstup" nebo "zdroj" na dálkovém ovladači;
6. Rozšiřte počítačovou plochu na druhý monitor. Pro to potřebujete:
V systému Windows XP - klepněte pravým tlačítkem myši na plochu, v otevřeném kontextovém menu vyberte položku "Vlastnosti" a přejděte na kartu "Možnosti", kde a proveďte odpovídající změny;
V systému Windows 7, aby se vytvořila potřebná nastavení, musíte klepnout pravým tlačítkem myši na plochu a vyberte položku "Rozlišení obrazovky".
Wi-Fi nebo RJ45 (síťový konektor)
Implementovat takové připojení tV musí splňovat 2 požadavky:
1) být vybaven vlastním hráčem multimediálních souborů (zhruba řečeno, být schopen číst video soubory, hudbu nebo fotografie z blesku);
2) Podpora DLNA technologie a mít konektor RJ45 (normální síťový konektor) nebo modul Wi-Fi.
DLNA. (Digitální živá síťová aliance) - Toto je technologie, která umožňuje zařízení domácí síť Podíl multimediální soubory v reálném čase. TV, díky tomuto protokolu bude moci přehrávat soubory přímo na pevném disku počítače, bez nutnosti jejich přenosu do jednotky USB flash nebo vyměnitelný pevný disk.
O podpoře tV DLNA. Můžete se naučit z dokumentace, požádat konzultant v obchodě nebo si přečíst na oficiálních stránkách svého výrobce.
Proces připojení televizoru k počítači pomocí protokolu DLNA se skládá z 2 stupně:
- fyzické televizní připojení k počítači;
- instalace speciálního softwarového počítače (DLNA Server) A jeho nastavení (to je zdarma a dostupné všem, viz níže uvedený odkaz).
Fyzické televizní připojení k počítači
Způsob fyzického spojení závisí na technické schopnosti TELEVIZE. Televizor může být vybaven konektorem RJ45 (běžný síťový konektor, viz obrázek výše), wi-Fi modul nebo jeden a druhý současně. Připojení přes síťový kabel je považován za rychlejší a spolehlivý, pokud je to možné, preference by měla být dána přesně takovou možnost.
Nebudu považovat televizní spojení přes Wi-Fi, protože se prakticky neliší od připojení jiných zařízení a každý školák to dokáže dnes.
Síťový kabel může být připojen přímo k počítači. Pokud je počítač připojen k směrovači a jeho síťová karta je již obsazena, může být televizor připojen také k volnému konektoru routeru.
V prvním případě budete muset "ručně", abyste provedli určité změny v nastavení počítače a televizní síťové karty (o nich níže), ve druhé - router bude samostatně provádět všechna nastavení a automaticky zabezpečit počítač a televize.
Mějte na paměti, že k připojení síťového konektoru televizoru na směrovač, použijte kabel " kroucená para.» s přímou lisováním zástrčky. Chcete-li se připojit přímo k síťovému počítači, kabel "zkroucené pár" je lepší. křížový lisování ("Crossover" kabel). Každá z těchto šňůr bude vyráběna v prvním počítačovém obchodě po dobu několika minut, a bude zcela drahé (asi 0,3 amerických dolarů na 1 m plus cena 2 RJ45 konektorů).
Možnost s routerem není vždy přijatelná. Faktem je, že prohlížení videa na televizoru s počítačem vytváří hlavní zatížení směrovače, v důsledku toho může dojít k poruše ve své práci, což projevuje zpomalení nebo ztrátu internetového připojení. V tomto případě si koupit dražší a produktivnější směrovač není vhodnější. V počítači speciálně pro televizor je lepší nainstalovat další síťovou kartu. Bude to stát přibližně 5-7 dolarů. Nový router je 10krát dražší.
Jak je zmíněno výše, live Connection. Televizor k síťové počítačové sítě musí být nakonfigurován, a to pro registraci v nastavení, parametry interakce přes IP protokol. Jedna z možností pro nastavení je uvedena v tabulce.
Pokud počítač nainstaluje 2 síťové kartyZadaná nastavení musí být provedena pouze ve vlastnostech, ke kterému je televizor připojen.
Instalace serveru DLNA serveru a konfigurace
Program je jeden z nejlepších bezplatných serverů DLNA. Domácí mediální server ».
• Domovská mediální server:
Po instalaci programu "Home Media Server" musíte změnit některá nastavení (televizor musí být již připojen k počítači síťový kabel a být zahrnuty):
Spusťte program, klepněte v nabídce tlačítko "Nastavení", vyberte možnost "Zařízení" a klepněte na tlačítko "Hledat". Po dokončení skenování z nalezených zařízení vyberte televizor a potvrďte jeho připojení k serveru médií (viz obrázek);

Opět zadejte nastavení, vyberte možnost "Media Prostředky", klepněte na tlačítko "Přidat" a zadejte sekce pevný diskPřístup, ke kterému musí být vyřešen z televizoru. Ve stejném okně ve složce "My Computer" (ve spodní části) můžete umístit zaškrtnutí položky "Místní disky". V tomto případě bude televizor procházet celkem hDD. Počítač (vše. souborový systém). Pak musíte kliknout na tlačítko "OK" a potvrdit skenování;

Spusťte server Media Server klepnutím na tlačítko "Spustit" v nabídce Program.
Zobrazení objednávky na počítačových souborech z počítače
Chcete-li přehrávat mediální soubory z počítače v televizoru, musíte zapnout počítač a televizor, v počítači, otevřete program "Home Media Server" a spusťte server kliknutím na tlačítko Spustit. Pak na televizoru jako zdroj vyberte konektor Ethernet (LAN) ("vstup" nebo "zdroj" na dálkovém ovladači).
Dirigent se otevře, ve kterém lze vybrat dálkový ovladač a otevřít požadovaný soubor (jako při prohlížení souborů z jednotky flash).
S-Video / Scart
Níže popsaná metoda je vhodná pro staré televizory a stejné staré počítače. Znamená to, že počítač musí být vybaven výstupem "S-Video" a televizor je široký 21kolíkový konektor SCARCT.
Ujistěte se, že na grafické kartě počítače (v blízkosti konektoru monitoru) je malý konektor podobný standardnímu konektoru myši nebo klávesnici, s nápisem "S-Video" (viz Cris 1). Připojený televizor by měl mít široký 21kolíkový konektor SCART (obvykle v zadní části televizoru (viz obr. 2).

Chcete-li se připojit, budete potřebovat:
1. Kabel "S-Video - S-Video" (s "S-Video" Zapojuje se na obou stranách, viz obr. 3) pro přenos videa z počítače do televizoru.

Vyberte délku kabelu v závislosti na vzdálenosti od počítače k \u200b\u200bpřipojenému televizoru. Kabel je lepší koupit stíněnou (jeho hodnotu výše, ale obraz bude lepší), i když je často možné dosáhnout dobré kvality s vrcholem nejlevnějších instancí.
2. Scart-Audio / Video / S-Video adaptér.
Prodáno v libovolném obchodě elektrotechniky. Co vypadá - viz obr. Pět.

3. Pokud chcete převést na televizor nejen video, ale také zvuk, potřebujete také kabel "konektor" - dva "tulipány" (viz obr. 4). Mělo by odpovídat délce kabelu pro přenos videa.
Důležité. Před každým, zástrčkami do / ze připojení a televizoru, které jsou popsány níže, jsou předem odpojeny (počítače a televize) z sítě napájení.
TV připojení k počítači
1) Vložte adaptér "Scart-Audio / Video / S-Video" do konektoru TV. Pokud má adaptér přepínač, musí být v poloze "vstupu";
2) Připojte odpovídající kabel "S-Video" konektory počítačových grafických karet a adaptér "Smart-Audio / Video / S-Video" připojené k televizoru;
3) Pokud chcete přenášet zvuk z počítače do televizoru, zvuk a zakoupený kabel "Jack - dva tulipány", připojte "tulipány" na odpovídající konektory adaptéru SMART-Audio / Video / S-Video / S-Video připojené k TV (s nápisem "Audio (L)" a "Audio (R)") a "Jacka" - do zvukového výstupu zvuková karta počítač;
4) Zapněte televizor;
5) Zapněte počítač, klepněte pravým tlačítkem myši na plochu, vyberte položku "Vlastnosti" v menu (místo namísto Windows 7, musíte vybrat položku "Rozlišení obrazovky" a všechny další akce, které mají být provedeny v okně Otevře se.

V okně "Vlastnosti: Euro", které se otevře, přejděte na kartu "Parametry". Ve výchozím nastavení na zadané kartě odpovídá obrazu monitoru "1" na monitoru počítače, "2" - připojený televizor. Kliknutím na levé tlačítko myši vyberte monitor "2" (TV), nastavili jsme klíště v okně "Extend Desktop do tohoto monitoru" a klepněte na tlačítko Použít. TV je připojen. V budoucnu jej zakážete, odeberte zaškrtávací políčko ze zadaného okna a klepněte na tlačítko Použít;
6) Přepínáme televizor na kanál "Video". K tomu je obvykle speciální tlačítko na dálkovém ovladači televizoru. Některé modely televizorů takové kanály mohou být několik. Pokud jste všichni správně provedeni, "tapety" počítače by měl být zobrazen na jednom ze zadaných kanálů. (Pokud něco nefunguje, ujistěte se, že kabel použitého kabelu je spolehlivý).
Nyní, pokud stisknete ukazatel myši na pravém okraji monitoru, to "přeskočí" na připojené televizi. Můžete ji přesunout zpět na monitor, stisknuto na levý okraj televizoru. Můžete otevřít požadovaný video soubor na monitoru pomocí libovolného přehrávače médií (nikoli v režimu celé obrazovky !!!), "Přetáhnout" okno přehrávače do televizoru a překládat jej režim celé obrazovky zobrazit. Při otevírání oken v režimech celé obrazovky a bez obrazovky v sekci "Postup pro implementaci základních operací s Windows, soubory a složky ...".
Můžete tedy přidělit informace o videu z počítače na monitor a televizor. Během zobrazení videa na televizoru můžete současně pracovat na monitoru, například zobrazit internetové stránky, proces textové soubory a kol. Ale zvuk je distribuován zvlášť pro každou ze dvou stolních počítačů (počítač a televize) nebude.
Připojte počítač k televizoru přes HDMI, se snaží mnoho vlastníků obou zařízení. Některé z toho se získají bezprostředně z jiných problémů vznikají. Okamžitě řekněme, že na první pohled by se zdálo, že ne obtížný úkol, můžete růst do mnoha problémů.
Problémy při připojení
Jaké běžné problémy vznikají:
- Na obou zařízení je obraz, ale zvuk je zodpovědný na televizoru;
- Na monitoru je obraz a na televizoru není tam nebo je zde nápis, "kabel není připojen";
- S velkým rozlišením televizních obrazovky, například Full HD 1920x1080, monitor počítače narušuje obraz.
Podmínky a požadavky
Podmínky, které můžete připojit počítač k televizoru:
- Přítomnost kabelu HDMI, s výhodou verze 1.4 a vyšší, pokud potřebujete podporu 3D režimu;
- S výstupem HDMI na počítačové grafické kartě nebo v notebooku;
- Pokud je to možné, podporující dvě zařízení jednoho rozlišení obrazovky;
- Nainstalované Windows 7, 8, 10.



HDMI kabel musí vyzvednout správnou délku, volba je zde velká, můžete najít kabel do 20 metrů dlouhý.
Často je LCD TV připojena ke zdi. Mnozí, když je připojen k kabelu HDMI, způsobuje potíže, i když je vše jednoduché, všechno je již vynalezeno před námi.
Použijte inventurované pouze pro takový případ.

Ohyb 90 může být v různých směrech, a proto před nákupem takového rohu zvažte, kde půjde kabel.
Můžete se také setkat s problémem absence. Výstup HDMI. z grafické karty. Podívejte se, může být postaven na jiném místě, například integrován do základní desky.
Pokud není to tam, pak nelze počítač připojit k televizoru, s výjimkou, pokud je na grafické kartě druhý výstup DVI.

Pro tuto příležitost můžete použít adaptér DVI-HDMI jako možnost vyřešit problém.

Pokud chcete připojit další zařízení k televizoru, například fotoaparát, pak by měl být mini-HDMI výstup. To platí i pro tablety, netbooky atd.

V souladu s tím musí kabel s odpovídajícím způsobem.
Pokud je například v televizoru pouze jeden vstup HDMI, a existuje mnoho zdrojů, například počítače, notebooku, fotoaparátu, tabletu, atd., Můžete navíc získat přepínač HDMI, tzv. "Switcher".
Pomocí speciální konzoly, která je zahrnuta, můžete rychle přepínat mezi zdroji dat.

Na přepínači můžete uložit, zakoupit levnou čínskou verzi od 5 do 10 dolarů. Můžete si objednat přímo z Číny, pravda bude muset počkat několik týdnů.
Pracují ještě horší než ty prodávané v našich obchodech. A drahé modely budou odůvodněny pouze tehdy, pokud často vyskočíte video v kvalitě Full HD.
Co přijímá uživatele
Připojením televizoru do počítače a dalších zařízení je možné:
- Zobrazte videa jakéhokoliv formátu, počínaje AVI, MP4, MOV a dokončovací plnou HD a Blu-ray, z obrazovky televizoru;
- Zobrazit slideshow;
- Hrát počítačové hry;
- Komunikovat sociální sítě a v Skype;
- Práce s dokumenty as programy;
- Zvážit širokoúhlé fotografie;
- Provádět online konferenci a mnoho dalšího.
Je to vhodné, praktické, moderní.
Když jste přišli všechny tyto momenty, přejděte k připojení počítače k \u200b\u200btelevizoru.
Proces připojení
Například vezměte televizor. Vážený model, ale ve většině případů nezáleží na tom, že algoritmus akcí je stejný v drahých modelech, které mají levné.

Operační systém Wimows 7, jak jej nainstalovat.
Připojujeme náš kabel HDMI k odpovídajícím konektorům na počítači nebo notebooku. Současně v počítači je monitor připojen přes výstup DVI.
POZORNOST - Všechna zařízení musí být odpojena, jinak mohou porty HDMI selhat a pak nemůžete nikde připojit nic.
Existují čtyři vstupy HDMI na televizoru, které nemohou být radovat. Jeden z nich je viditelný na fotografii.

Připojujeme k tomu náš kabel. Opatrně zkontrolujte, zda jsou konektory pevně sedět v hnízdě.
Zapneme obě zařízení a sledujeme monitor a televizor.
Tyto informace zpravidla se zobrazí na obrazovce televizoru.:
- Kabel není připojen;
- Zkontrolujte parametr zdroje a připojovací kabely.

Tato situace musí být opravena.
Vezměte dálkový ovladač z televizoru a stiskněte tlačítko "Zdroj" (zdroj), nachází se v horní části vpravo.

V zobrazené nabídce vyberte "Externí" a poté stiskněte HDMI a potvrďte stisknutím tlačítka na konzole umístěném uprostřed.

Pokud je vše připojeno a nakonfigurováno správně, pak na obrazovce televizoru byste měli zobrazit spořič obrazovky počítače.
Pokud tomu tak není, pak nejsou konfigurovány parametry rozšíření obrazovky.
Zde používáme cestu - duplikující obrazovka.
Chcete-li změnit parametry, na kterémkoli místě počítače počítače stiskněte pravé tlačítko myši a zobrazí se okno nabídky.

Klikněte na " Rozlišení obrazovky"A nakonfigurujte parametry následujícím způsobem:
- Obrazovka je ½ několika monitorů;
- Rozlišení - 1920 x 1080 (rozlišení obrazovky televizoru, můžete mít jinou);
- Orientace - krajina;
- Více obrazovek - duplikovat tyto obrazovky.

Pro televizní obrazovky, které podporují rozlišení 1920 x 1080, můžete nastavit rozlišení 1280 × 720, zatímco složky ve složkách budou zobrazeny velké velikosti v televizoru.
Klikněte na "OK".
Tato opatření by měla situaci opravit.
Problém v rozlišení obrazovky
Problém může nastat v nesouladu rozlišení obrazovky televizní obrazovky a obrazovky monitoru nebo notebooku.
Existuje například LG 19M35A-B monitor podporující HD rozlišení 1366 x 768 a máme televizor, který podporuje rozlišení obrazovky 1920 x 1080 v Full HD video formátu.
V této situaci nebude možné dosáhnout ideálního obrazu současně na obou obrazovkách. Zde je třeba si vybrat, že je to důležitější a takové oprávnění nastavit v nastavení (viz výše).
Nebo získat monitor, například LG 22MP55D-P, který již podporuje svolení plného HD 1920 × 1080 a pak budete mít dokonalý obraz na obou zařízeních.
Metoda "Rozšíření desktopů"
Tato metoda není vhodná pro všechny. Je nutné, aby nastavení grafické karty vašeho počítače měla možnost konfigurovat rozlišení několika zobrazení.
Většina grafických karet z NVIDIA mají takové možnosti.
Stiskněte kdekoli na obrazovce pravým tlačítkem myši a přejděte na "rozlišení obrazovky" (viz výše).

- Vystavuji hlavní obrazovku, například monitor;
- Rozlišení 1280 x 1024;
- Orientace - krajina;
- Více obrazovek - Rozbalte tyto obrazovky.


Žádný zvuk
Příčina 1.
Situace Pokud není po připojení počítače k \u200b\u200btelevizoru žádný zvuk žádný zvuk.
Je třeba mít na paměti, že prostřednictvím kabelu HDMI je také přenášena videa a audio signálu a s podporou 3D televizoru, potřebujete kabelovou verzi 1.4 a vyšší.
Ale zpravidla to není problém hardwaru, ale software. Všechna nastavení jsou v systému Windows 7.

Klikněte na položku "Sound".
Jít do další sekce nemůžete vidět zařízení, které potřebujete.

Takže se zobrazí, klikněte kdekoli pravým tlačítkem myši a v následujícím okně, které se zobrazí, klepněte na tlačítko "".

Máme Samsung - 1. Aktivace ho stiskem pravý klíč Myš a menu Položka "Povolit". Nezapomeňte stisknout "OK.
![]()



Nyní se zobrazí zvuk v televizoru.
Příčina 2.
Dalším důvodem nedostatku zvuku je nedostatek podpory pro výstup s vysokým rozlišením.
Chcete-li zjistit, zda je tato funkce podporována počítačem, přejděte na Správce zařízení.
Chcete-li to provést, klepněte pravým tlačítkem myši na ikonu "Počítač" - "Vlastnosti" - "Správce zařízení". Nebo stiskněte klávesové zkratky "Win + pauza".
Věnujte pozornost položky "", musí být uvedeno níže.

Pokud neexistuje žádné takové zařízení, znovu nainstalujte ovladače na grafickou kartu nebo je aktualizujte.
Příčina 3.
Pokud existuje několik vstupů HDMI na televizoru, zpravidla, zpravidla, první z nich je zaručeno, že podporuje příjem digitálního zvukového signálu, musí být uspořádány další vstupy (v závislosti na tom, jaký model televizoru).
Chcete-li to provést, musíte kopat v nastavení televizoru a nastavit požadované parametry.
Některé okamžiky
Pokud chcete, když se počítač spouští, proces stahování se zobrazí na obrazovce televizoru a ne na obrazovce monitoru, potom vypněte poslední z sítě nebude dostačující, musí být odpojen od výstupu DVI.
Výsledek
Sčítáním můžeme říci, že počítač není obtížné připojit počítač k televizoru, stačí získat HDMI kabel požadované délky a mít potřebné vstupy a výstupy na obou zařízeních.
Zároveň jsou problémy s hardwarem obvykle nalezeny poměrně zřídka, v podstatě potřebujete vědět, jak nastavit jednu nebo jinou nastavení v systému Windows 7 v rozhraní Nastavení televizoru.
Video na připojení notebooku k televizoru.
Po ideálních podmínkách vás všechny práce trvá až 10 minut.
Aktuální pro mnoho uživatelů dnes je rozšíření obrazu s osobní počítač na displeji domovské plazmy. "Připojujeme televizor k počítači přes HDMI a neexistují žádné snímky," toto je, jak negativní z úst vlastníků počítačových zařízení.
V tomto článku se čtenář seznámí nejen metodou připojení dalšího zobrazení počítače nebo notebooku a také se učí o správné nastavení zařízení. Bude také zájem o doporučení odborníků v oblasti IT technologií.
O sledovaných účelech
Čím větší je úhlopříček obrazovky tekutých krystalů, tím pohodlnější prohlížení multimédií a lepší detail obrázku ve hrách a softwarové práci. Film na televizoru z počítače umožní vidět nejmenší detaily a fanoušek dynamické hračky bude cítit realitu událostí na plazmové obrazovce. Ve skutečnosti jsou výhody použití takové symbiózy mnoho, a všichni se týkají pohodlné práce nebo volného času uživatele.
V posledních letech se mnoho uživatelů zajímalo o internetovou televizi. Proč platit peníze poskytovateli, pokud můžete sledovat své oblíbené kanály z oficiálních stránek televizní společnosti zdarma? Proto je otázkou: "Jak přivést počítač do televizoru?" Zní to stále častěji v médiích. To je jen s hotovou řešení, zatímco věci jsou špatné.
Vlastnosti počítačového vybavení
Začněte lépe s technickými schopnostmi osobního počítače nebo notebooku. Faktem je, že nestačí koupit kabel HDMI pro počítač. Bude možné připojit k televizoru pouze s příslušným digitálním video výstupem v počítači. Proto uživatel musí být obeznámen se všemi výstupy. systémový blok a najít požadovaný port. To může být na grafické kartě základní deska U počítače a na jednom z konců mobilního notebooku.

Existují zařízení, která nemají žádný konektor HDMI. Je docela realistické odhalit na starém PC analogovém výstupu videa VGA (D-Sub) nebo DVI digitální porty s DisplayPort. Vše záleží na tom, že televizor, ve kterém musí být podobné vstupy přítomny. Díky požadované televizní kabelu naleznete vždy možnost zobrazit obraz z počítače.
Dostupnost TV
Existují však žádné problémy s moderními tekutými krystalovými zařízeními s HDMI porty - všichni výrobci poskytují svou vlastní techniku \u200b\u200bv poptávce. Často jeden přístav v továrně není omezen a poskytuje možnost připojení několika zdrojů uživateli zobrazit obraz přes HDMI.
Liquid Crystal displeje velkých velikostí mají mírně odlišný problém. Mluvíme o řešení reprodukovatelného obrazu a snímku. Před připojením počítače a televize přes HDMI musí být uživatel obeznámen technická charakteristika Obě zařízení, porovnat své přenosové možnosti videa a najít parametr, který bude podporován a plazmou a PC. Všechny výrobci zařízení se často snaží zajistit, aby technika podpořila rozlišení FullHD (1920x1080) na frekvenci 60 Hz. TRUE, existují výjimky, které uživatelé vytvářejí problémy.
Pracovní zařízení různých generací
V situacích spojených s připojením dvou zařízení s různá rozhraní (HDMI, VGA), často jsou uživatelé překvapeni, proč počítač nevidí televizor přes HDMI. Vysvětluje vše je jednoduché - není možné připojit techniku \u200b\u200brůzných generací, kombinující analogový a jeden kabel. V takových situacích žádný adaptér nevyřeší problém - potřebujete konvertor, který může dekódovat signál na hardwarové úrovni.

Naštěstí při zahraničních aukcích jsou hotová řešení, která jsou schopna vyřešit všechny problémy uživatele s přenosem video signálu mezi zařízeními různých generací. Náklady na jeden konvertor je do 20-30 y. e. než láká potenciálního kupujícího. Všechny potřebné kabely přenosu videa jsou vždy zahrnuty do konvertoru, takže algoritmus řešení problémů je jednoduchý: Kupujeme konvertor a připojujeme televizor na počítač přes HDMI.
Když není nutné rozhraní
Ne všechny počítače a televizory mají port HDMI - to je fakt. Nebylo to však nestojí na rozrušení dříve, protože s morálně zastaralými zařízeními může být problém vždy vyřešen. Faktem je, že staré vybavení je zaměřeno na přenos analogového signálu. Nechte kvalitu obrazu, tato technologie zaostává za, nicméně, s kompatibilitou různých standardů, je to řádově menší problémy. Zarovnání rozhraní S-Vidio, VGA nebo RCA jsou mnohem jednodušší než konverze do číslice.
Uživatel je dostačující na nákup televizního kabelu a připojit obě zařízení. Existuje mnoho nepříjemností, s nimiž budou muset čelit uživatelům. Za prvé, kabel rozhraní nemůže projít zvuk. V souladu s tím musíte koupit jiný kabel. Za druhé, během provozu, zvuková karta počítače nebo notebooku nebude schopna vytvořit individuální proud audia pro televizor. V souladu s tím mohou být zapomenuty na vymoženosti sdílení, počítače a televize.
Správný přístup k nákupu kabelu
Problémy se mohou zobrazit uživatelem a při výběru nesprávného kabelu HDMI. Faktem je, že digitální video signál není schopen přenášet velké vzdálenosti Kabel bez ztráty kvality. Budoucí vlastník proto musí rozhodnout o délce před zakoupením kabelu HDMI pro počítač k televizoru.

Hlavní věcí je vždy pamatovat, že čím delší je vysoce kvalitní kabel, tím vyšší náklady. Je nutné měřit vzdálenost mezi PC a displejem s kapalným krystalem (přirozeně, ne v přímém viditelnosti, a s přihlédnutím k pokládání) a najít kabel na trhu. Ano, kupující jsou obvyklé, aby získali dráty s maržovou, ale mělo by to být malý, stejně často přebytek je zřídka požadován - častěji jednoduše sbírat prach pro televizi nebo počítač. Hlavní věcí je najít zlatý střed poměru "Náklady - délka kabelu".
Reálné nabídky výrobců
Kabel pro Televize HDMI-HDMI formy není snadné vybrat na trhu. Každý kupující může zajistit, aby se někdo mohl podívat pouze na ceny a rozsah. Je logické předpokládat, že drahé příslušenství má vysokou cenu pouze proto, že jsou vyrobeny hlavními značkami. To je pravda, ale jako praxe ukazuje, tím dražší kabel HDMI, tím méně pravděpodobnost, že video signál se zhorší ve velké vzdálenosti. Ve skutečnosti musí být vyplatána kvalita. Čínské spotřební zboží není místem na domácím trhu.
Odborníci doporučují věnovat pozornost značkové značce (například prolink, kabelXpert, viewcon, Belkin), stejně jako zaměření na kvalitu vinutí a přítomnost feritových filtrů v blízkosti připojení (sudy v blízkosti kontaktů). Pokud je požadován kabel HDMI, jehož délka přesahuje 30 metrů, pak uživatel bez zesilovače signálu nemůže udělat. Zařízení je drahé, ale s úkoly dodané 100%.
Fyzické připojení dvou zařízení
Tento článek není o rozdílu v potenciálech ze školy fyziky, ale uživatel stále potřebuje vědět, že na video porty je malý elektrický náboj, když je přítomno zařízení obsažené v elektrické mřížce. Připojení při připojení dvou zařízení bude techniku \u200b\u200bpřenášet energii přes kabel do portu připojeného zařízení. Často se ukáže, že je televizor, který při připojování, vypálí výstup na počítačové grafické kartě. Proto před připojením počítače k \u200b\u200btelevizoru přes HDMI potřebujete deaktivovat jednu ze zařízení (vyjměte zástrčku ze zásuvky). Tento problém se samozřejmě obchází stranou všech uživatelů, kteří mají uzemnění v domě.
Dalším problémem, že kupující může setkat, je nedostatek video signálu, když je kabel připojen nebo přenos obrazu s rušením. Nemusíte se dotknout nastavení televizoru nebo počítače - v 99% problému v kvalitním kabelu. Musíte ho nahradit. Obecně, odborníci doporučují kontrolovat kabel HDMI přímo v obchodě, aby se zabránilo problémům s připojením.
Nastavení televize
Majitel displeje tekutých krystalů nebude fungovat vzdálený dálkový ovladač Zařízení Stiskněte tlačítko "Zdroj" a vyberte požadovaný zdroj signálu. Všechny porty na televizoru jsou předepsány a očíslovány, takže zůstane pouze kombinovat softwarovou část s hardwarem. Není třeba očekávat, že obraz z počítače se okamžitě zobrazí na obrazovce. Hlavní věc je, aby zobrazení připravilo připravenost získat video signál. V tomto případě bude dokončena konfigurace televizního připojení k počítači přes HDMI. Zůstane pouze konfigurovat výstup videa nebo notebooku PC.

Mnoho uživatelů jsou majitelé domácího kina, přijímače, televizní tunery a další video a audio zařízení, které je připojeno k televizoru tekutých krystalů. Samozřejmostí může nastat situace, když jsou všechny porty HDMI zaneprázdněni. Mnoho uživatelů sotva chce fyzicky přeskupit kabel HDMI při práci s počítačem, takže je navrženo řešení. Video signál z notebooku může být přenesen do tuneru nebo přijímače. Ve skutečnosti není žádný rozdíl, protože výrobci používají jeden obrazový standard pro HDMI.
Moderní platformy
Pokud jde o operační systémy Windows 10 nebo MacOS, pak nejsou prakticky žádné otázky s nastavením. Uživatel je dostačující k restartování počítače, takže zařízení detekuje a připojuje nový displej. Než moderní stroje, tím účinnější se stane automatické nastavení - Často pomocí HDMI z počítače do televizoru je signál přenášen ve formátu FullHD s frekvencí 60-65 Hz.
Existují však výjimky a jsou vázány především řidičem video zařízení. Proto se nemusíte snažit vytvořit televizor s dálkovým ovládáním správně, pomůže pouze tenká hlavní věc, vždy nezapomeňte, že je nutné změnit parametry ne globální, a jen jeden port, jinak můžete signál zničit na monitor PC obnovena, která bude velmi obtížná.
Práce s ovladači
Udělejte televizor, jako počítačový monitor, přes HDMI, i když je to těžké, ale docela reálné. Pro to je mnoho způsobů, jak poznat čtenáře. Provozovatelé systémy Windows. Verze 7.8 a 10 musí jít na ovládací panel a vybrat položku "Screen".
Zapnutí karty "Nastavení obrazovky nastavení obrazovky", uživatel to zjistí operační systém Již definoval připojenou televizi, ale obraz není přenášen až do něj. Parametr "Několik zobrazení" umožňuje připojení televizoru připojit jako volitelný monitor k počítači. Seznam obsahuje několik možností, ze kterého je uživatel vyzván k výběru:
- Duplikovat tyto obrazovky. Obsah počítačové plochy se zobrazí na obrazovce televizoru a všechny akce vytvořené uživatelem budou viditelné na obou zobrazeních.
- Rozbalte tyto obrazovky. Sami zajímavé nastaveníkterý umožňuje prakticky přiblížit plochu plochy (a vertikálně i vodorovně).
- Zobrazit desktop na čísle obrazovky. Ruční přiřazení portů pro video výstup není v poptávce uživateli.
Představuje nastavení ovladače
Poslat signál do televizoru je snadné, ale nakonfigurujte kvalitu obrazu a předejte zvuk z počítače do televizoru není tak jednoduchý. Za prvé, musíte se rozhodnout o rozšíření desktopu - diagonálně nebo vertikální. Odborníci doporučují navigovat fyzické umístění televizoru v místnosti vzhledem k monitoru PC. Na ovládacím panelu, v nabídce "Rozlišení obrazovky", musíte umístit číslo ikony 2 pomocí myši na ikonu číslo 1 tak, že je vhodné přesunout objekty plochy mezi displeje.

Druhý krok bude nastavit rozlišení obrazovky televizoru. Hlavní věc je zvolit parametr, který je podporován připojeným displejem, jinak se nezdaří a port pro výstup se vypne. Stisknutím tlačítka "Pokročilá nastavení" může uživatel vybrat frekvenci aktualizace zobrazení, ale odborníci IT nedoporučují změnu frekvence, pokud grafická karta a televizor nepodporují 4K (144 Hz). Tím, že všechny nastavení, musíte změny uložit a ukončit ovládací panel.
Triky s přenosem zvuku
Všichni uživatelé vědí, že kabel HDMI vysílá nejen kvalitní obraz a zvuk, zde chybí pouze odpovídající nastavení parametrů rozlišení. S přenosem zvuku je vše jednoduché - na úrovni hardwaru zvuk vstupuje do další obrazovky spolu s videem. To znamená, že uživatel je dostačující k přesunutí okna přehrávače videa na displeji televizoru s myší. V počítačových sloupcích se zvuk vypne a v reproduktorech televizoru se aktivuje.
Stojí za zmínku mobilní zařízení Nebo počítač je schopen podporovat několik HDMI video zařízení připojených HDMI, přenášte jim jiný obrázek a poskytněte jim zvukový doprovod. Je pravda, že existují výjimky a závisí na grafickém adaptéru a zvukové kartě. Nízká výkonová zařízení někdy poskytují poruchy, prostě postrádají sílu zpracovávat digitální video signál a vysoce kvalitní zvuk.
Alternativní konfigurační ovladač
Nejen windows Tools. Přenos videa můžete konfigurovat na obrazovce televizoru. Majitelé jsou opatřeny schopností poskytovat vysoce kvalitní přenos prostřednictvím ovladače grafického adaptéru (NVIDIA nebo RADEON). Algoritmus nastavení je stejný: Připojujeme televizor k počítači přes HDMI a nainstalujte zdroj signálu HDMI z dálkového ovladače.
Ale pak značka software Výrobce grafické karty. Jít do panelu Ovládací panel aplikace NVIDIA GEFORCE nebo AMD katalyzátor. Ovládací centrum, musíte najít záložku "Display". Jeden z pododstavců toto menu, je zodpovědný za nastavení více displejů.
Zpětná vazba od uživatelů
Často, když připojujete televizor k počítači nebo notebooku se majiteli zařízení, existují problémy, které se snaží vyřešit společně v médiích. Většina negativních, která splňuje recenze, je spojeno s nízkokvalifikovaným HDMI kabelem, který byl zakoupen v zahraničních aukcích, nebo v obchodech za nízkou cenu. Chamtivý platí dvakrát - potřebujete znát všechny uživatele, kteří se rozhodli uložit na nákup kabelu HDMI.

Po konfiguraci displeje a uložení možností obraz zmizel na hlavním monitoru? To je druhý problém, se kterým se často setkává uživatelům. Důvod je poměrně jednoduchý - parametry hlavního monitoru byly podrobeny změnám. Doporučení zde je jedna - připojení televizoru k počítači, musíte ovládat akce. Číslo 1 v systému vždy hlavní monitor - jeho nastavení nelze změnit. S druhými čísly (2,3,4) můžete udělat cokoliv.
Konečně
Ano, abych vytvořil vybavení, uživatel potřebuje trochu času a investic. Bez toho, prostě nemůže dělat. Existuje instrukce, ve které jsou předepsány všechny akce, musí být jasně prováděny:
- kupujeme kabel HDMI;
- konfigurace ovladače grafického adaptéru;
- užijte si prohlížení.
Algoritmus je jednoduchý, ale práce má hodně. Ve skutečnosti neexistuje nic složitějšího, co je nejdůležitější, postupujte podle doporučení odborníků a provádět přísně specifikované akce. Pouze tím, že obdržíte obraz z počítače nebo notebooku na obrazovce televizoru a ujistěte se, že existuje přenos zvuku, můžete zadat další parametry a vyrábět jemné ladění.









