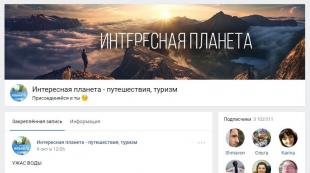Obnovení systému Windows. Obnovení systému Windows Obnovení souborů systému Windows 8.1
Ahoj všichni, dnes vám řeknu, jak vyřešit chybu, kterou program na ochranu zdrojů zjistil poškozené soubory, vyskočilo to, když jsem se pokusil nainstalovat server NFS. Význam této chyby je, že byla poškozena Úložiště Windows nebo jako u obyčejných lidí systémové soubory Okna. Dnes se podíváme na to, jak dochází k obnově souborů Windows, abychom obnovili náš server do funkčního stavu.
V protokolu Prohlížeče událostí se může zobrazit chyba Bezpečnostní program Prostředky Windows nalezené poškozené soubory. Pro obnovu poškozených souborů použijeme nástroj DISM. Otevřete příkazový řádek jako správce. Zadejte příkaz musíte napsat přesně tak, jak je napsáno, protože nástroj rozlišuje malá a velká písmena.
DISM.exe /Online /Cleanup-image /ScanHealth

Vidíme, že obslužný program zjistil, že je třeba obnovit úložiště komponent, zadejte příkaz
DISM.exe /Online /Cleanup-image /RestoreHealth
Začne obnova úložiště

V případě úspěšného dokončení příkaz zobrazí následující text: Obnovení bylo úspěšně dokončeno. Poškození skladu součástek bylo opraveno.

Nástroj DISM má řadu možností. Ale protože majitelé předinstalovaných systémů často ani nemají instalační disk, přeskočme tyto detaily. Přepínač /Online znamená, že změny budou aplikovány na běžící OS. Pojďme to znovu zkontrolovat s týmem

Registr je velká databáze, která uchovává všechny potřebné parametry normální operace operační systém. Můžete jej zobrazit pomocí editoru registru, který je k dispozici ve Windows. Každý uživatel se může přihlásit, pokud má jeho účet administrátorská práva.
A pokud jste z různých důvodů provedli nějaké změny nebo se počítač sám vypnul nebo jste omylem stiskli nesprávnou klávesu a smazali parametr nebo celou větev registru, nemusí to mít nejlepší vliv na provoz počítače. .
A přesto, pokud se to stalo, pojďme zjistit, jak se zotavit registru Windows 7 a Windows 8 pro běžný provoz počítače.
Pomocí zálohy
Jak asi tušíte, tato metoda není vhodná pro každého. Pokud jste dříve vytvořili záložní kopie registru pomocí „Soubor“ - „Exportovat“ - čtěte dále, pokud ne - přejděte k další metodě.
Takže máte záložní kopii. Stiskněte kombinaci Win + R, otevře se okno „Spustit“. Do pole „Otevřít“ napíšeme regedit a klikneme na „OK“.

Mělo by se zobrazit okno Editor registru. V něm přejděte na kartu „Soubor“ a z nabídky vyberte „Importovat“.

Otevře se Průzkumník, najděte v něm dříve vytvořený záložní kopie a klikněte na "Otevřít".

Počkejte, než se soubory zkopírují.

Pomocí nástroje Obnovení systému
Obnovu systému lze provést pomocí kontrolních bodů obnovení. Mohli jste je vytvořit dříve, když byl systém stabilní a byli jste se vším spokojeni. Nebo mohou být vytvořeny automaticky systémem: při provádění změn v konfiguraci počítače, před instalací ovladačů atd.
Nejprve uvažujme jak obnovit registr, pokud se spustí operační systém. Ve Windows 7 přejděte na Start - "Kontrolní panel".

Tady nás zajímá pointa "Zotavení".

V dalším okně klikněte na "Spustit obnovení systému".


Nyní musíte vybrat bod obnovení. Pokud existuje několik bodů a jste na pochybách, podívejte se na datum vytvoření bodu - fungoval váš počítač v těchto datech normálně?! - vyberte si ji. kliknutím "Vyhledat ovlivněné programy", můžete vidět, které programy budou v důsledku obnovy odstraněny. Klikněte na "Další".

Návrat systému do zvoleného stavu potvrdíme kliknutím na „Dokončit“.

Všechna data včetně registru budou odpovídat stavu, který byl v době vytvoření vybraného bodu obnovy.
Pokud máte v počítači nainstalovaný systém Windows 8, přečtěte si článek: Bod obnovení systému Windows 8 a vrácení systému. Tam vás bude zajímat druhý díl. Kroky, které budete muset provést, jsou stejné jako ty popsané výše.
Pokud se OS nespustí
Pokud se počítač nezapne, obnovte registr Je to také možné. V operačním systému Windows 7 stiskněte při spouštění počítače tlačítko F8 v intervalech 1 sekundy. Objeví se okno « Další možnosti stahování". V něm pomocí šipek vyberte položku "Odstraňování problémů s počítačem".

V dalším okně vyberte svůj jazyk a klikněte na Další.

Vyberte svůj účet, je lepší, když má práva správce, poté zadejte heslo, pokud je máte nastavené, při přihlašování a klikněte na OK.

Mělo by se zobrazit následující okno, vyberte v něm položku "Obnovení systému".

Otevře se okno pro obnovení, v něm klikněte na „Další“ a opakujte kroky popsané v odstavci výše.

Pokud máte v počítači nainstalovaný Windows 8, můžete při načítání stisknout F8 nebo Shift+F8, ale pravděpodobně neuvidíte okno pro další možnosti stahování. Nejlepší je použít disk pro opravu systému popř spouštěcí USB flash disk. Můžete je vytvořit na jakémkoli jiném počítači s nainstalovaným Windows 8.
Klikněte na odkaz a přečtěte si článek o obnovení systému Windows 8. Vše je tam podrobně popsáno. Měli byste vidět následující okno. Poté postupujte podle cesty: "Diagnostika" - "Obnovení systému" a vyberte požadovaný bod obnovení.

Přes příkazový řádek
V systému Windows jsou soubory, které jsou zodpovědné za činnost registru, uloženy v následující cestě: C: (písmeno vašeho systémového disku)/Windows/System32/config. K dispozici je také složka RegBack, ukládá záložní kopie všech větví registru. Aktualizuje je systém automaticky v závislosti na nastavení každých 5-10 dní.

Musíme provést následující: smazat soubory DEFAULT, SAM, SECURITY, SYSTEM, SOFTWARE, které se nacházejí ve složce config, a nahradit je podobnými soubory ze složky RegBack.
V operačním systému to nebudeme moci udělat, protože budeme muset nahradit soubory odpovědné za jeho provoz. Proto musíte použít další možnosti stahování a otevřít příkazový řádek.
Ve Windows 7 stiskněte při spouštění systému F8. Poté musíte udělat vše, jak je popsáno v odstavci výše. V okně "Možnosti obnovení systému", vybrat předmět "Příkazový řádek". V důsledku toho se příkazový řádek spustí jako správce.

Ve Windows 8 můžete otevřít příkazový řádek pomocí kombinace. To je podrobně popsáno v článku: Nouzový režim Windows 8. Přečtěte si bod: přejděte do nouzového režimu pomocí kombinace Shift+reboot. Když se zobrazí následující okno, vyberte "Příkazový řádek".

Pokud se počítač kvůli změnám v registru vůbec nezapne, přečtěte si odstavec: přejděte do nouzového režimu pomocí disku pro opravu systému (můžete jej vytvořit na libovolném počítači pomocí nainstalovaný systém Windows 8).
Spustili jsme tedy příkazový řádek. Nyní zadejte následující příkazy řádek po řádku. Na konci každého řádku stiskněte Enter. Nejprve vytvořte složku badreg na systémové jednotce a zkopírujte do ní všechny soubory našeho nefunkčního registru. Poté bezpečně smažeme soubory DEFAULT, SAM, SECURITY, SYSTEM, SOFTWARE ze složky config, protože máme jejich kopie. A nakonec zkopírujte zálohy ze složky regback do složky config.
MD c:\badreg
zkopírujte c:\windows\system32\config\default c:\badreg
zkopírujte c:\windows\system32\config\sam c:\badreg
zkopírujte c:\windows\system32\config\system c:\badreg
zkopírujte c:\windows\system32\config\security c:\badreg
zkopírujte c:\windows\system32\config\software c:\badreg
odstranit c:\windows\system32\config\default
odstranit c:\windows\system32\config\sam
odstranit c:\windows\system32\config\system
odstranit c:\windows\system32\config\security
odstranit c:\windows\system32\config\software
kopie c:\windows\system32\config\regback\default c:\windows\system32\config\
zkopírujte c:\windows\system32\config\regback\sam c:\windows\system32\config\
kopie c:\windows\system32\config\regback\system c:\windows\system32\config\
kopie c:\windows\system32\config\regback\security c:\windows\system32\config\
zkopírujte c:\windows\system32\config\regback\software c:\windows\system32\config\
výstup
Po zadání příkazu exit se okno příkazového řádku zavře a počítač se restartuje.
Doufám, že vám jedna z metod pomůže obnovit registr v operačním systému Windows 7 nebo 8.
Ohodnoťte tento článek: (3
hodnocení, průměr: 3,67
z 5)
Webmaster. Vysokoškolské vzdělání s titulem v oboru informační bezpečnosti Autor většiny článků a lekcí počítačové gramotnosti
Související příspěvky
Diskuze: 16 komentářů
S největší pravděpodobností jsou vaše složky DEFAULT, SAM, SECURITY, SYSTEM, SOFTWARE umístěny v jiné cestě, ale ne c:\windows\system32\config.
Odpovědět
Tak co bych měl dělat?
Odpovědět
Musíte najít cestu zadané soubory. je ti 32 bitová verze nainstalovaný nebo 64bitový?
Zadávám příkazy do řádku, jak je znázorněno, z nějakého důvodu to říká: „systém nemohl najít tuto cestu“, co mám dělat?
Odpovědět
V důsledku přítomnosti virů, nesouladu ovladačů nebo softwaru může dojít k poruše operačního systému. Pokud se vám Windows zhroutí, nepropadejte panice. Situaci lze napravit vrácením stavu souborů a programů do okamžiku, kdy počítač fungoval správně.
Při používání OS Windows 7, 10 nebo 8 se mohou vyskytnout určité chyby a problémy. V důsledku takovýchto selhání nebude možné znovu spustit operační systém v provozním režimu. V tomto případě není vůbec nutné provádět časově náročnou reinstalaci OS. Vše, co musíte udělat, je provést obnovení systému.
Obnova operačního systému pomocí prostředí pro obnovu
Při práci používáme následující schéma akcí:
- Restartujte počítač, během načítání stiskněte klávesu F8;
- Odstraňování problémů;
- Obnovení systému, výběr bodu obnovení OS;
- Klikněte "Dále" a znovu "Dále";
- zmáčknout tlačítko "připraven", restartujeme systém (v Menu vyberte boot s poslední úspěšnou konfigurací).
Existuje několik způsobů, jak znovu spustit operační systém. Některé z nich spoléhají na návrat k uloženým nastavením. Ostatní jednoduše data vymažou.
OS můžete „oživit“ jedním z následujících způsobů:
- výběrem bodů obnovení;
- pomocí příkazového řádku;
- prostřednictvím nouzového režimu;
- použití prostředí pro obnovu;
- pomocí image/boot disku.
Obnova operačního systému pomocí kontrolních bodů „resuscitace“ systému je jednou z nejdostupnějších, nejúčinnějších a nejoblíbenějších možností. Chcete-li jej použít, musíte provést sérii kliknutí:
- Panel "Start";
- "Obnovení systému";
- "Dále";
- "Vyberte bod obnovení";
- "připraven".
Při takové operaci budou problémy s počítačem opraveny, změny budou zrušeny a systém bude vrácen do provozního stavu, který umožnil normální spuštění počítače. S tímto typem obnovy nedochází ke ztrátě dat, souborů a dokumentů. Všechna data jsou uložena. Operace je reverzibilní. Systém můžete vrátit do předchozího stavu počítače a použít jiný bod obnovení.
Mnoho lidí si klade otázku, jak vytvořit bod obnovy samostatně (ručně), aby si jej mohli v budoucnu vybrat? Chcete-li to provést ve stejném menu "Start" - "Obnovení systému" Takový bod si můžete vytvořit sami, kdykoli to bude pro vás vhodné a vhodné. Uloží se s uvedením aktuálního data, které si stačí zapamatovat.
Z bodu obnovení
V počítačovém inženýrství existuje něco jako bod obnovy. Toto jsou uložená nastavení počítače. Ukládání probíhá zpravidla automaticky při každém úspěšném spuštění OS. Nejjednodušší způsob, jak obnovit systém Windows 7, je použít tato data.
Při spouštění počítače stiskněte klávesu F8. Tento příkaz zobrazí nabídku možností spuštění systému. Dále musíte vybrat možnost Poslední známá funkční konfigurace.
Lze použít jinou metodu. Přejděte do vlastností složky Tento počítač. Najděte řádek Ochrana systému, kliknutím na něj otevřete stejnojmenné dialogové okno. Klikněte na Obnovení – Další. Nastavíme cílové datum, označíme disky, které je třeba opravit, a potvrdíme akce. Po restartu by měl PC normálně fungovat.
Žádné body obnovení
Problémy s OS můžete opravit i bez bodů obnovení. Chcete-li to provést, budete se muset uchýlit k programu LiveCD. Je potřeba si jej stáhnout a vypálit na flash disk s příponou .iso.
Dále budou všechny akce probíhat v BIOSu. Musíte nakonfigurovat bootování z flash disku. Chcete-li to provést v Bootovací sekce vyberte USB-HDD v řádku První spouštěcí zařízení.
Než budete pokračovat přímo v obnově, zkopírujte vše potřebné soubory na vyměnitelný disk. Program LiveCD poskytuje pro tyto účely speciální nabídku.
Opravíme to chyba systému pomocí archivované kopie. Připojte USB flash disk, otevřete složku Windows\System32\config\. Soubory s názvy default, sam, security, software, system musí být přesunuty do jakékoli jiné složky. Na jejich místo přeneste podobné soubory ze složky RegBack a restartujte počítač.

Popsaná metoda pomůže pouze v případě, že problém souvisí s registrem.
Příkazový řádek
Pokud počítač začne zamrzat nebo pracuje pomalu, můžete se uchýlit k „reanimaci“ systému Windows 7 z příkazového řádku, ale systém se stále spouští. Vstupte do nabídky "Start" a pomocí pravého tlačítka myši spusťte příkazový řádek jako správce. Spusťte příkaz rstrui.exe, který otevře program pro obnovu systému. Klikněte "Dále". V dalším okně vyberte požadovaný bod vrácení a klikněte znovu "Dále". Po dokončení procesu by měl počítač fungovat normálně.
Existuje další způsob přístupu k nástroji. Pojďme "Start". Chcete-li otevřít příkazový řádek, klepněte na "Běh" a zaregistrovat se příkaz CMD. Klikneme na nalezený soubor CMD.exe a počkáme na jeho spuštění. Dále do příkazového řádku zadejte rstrui.exe a akci potvrďte klávesou Enter na klávesnici.
Ne vždy je možné hrát na jistotu a vytvářet body obnovení OS předem. Mohou nastat problémy, které blokují možnost takové „reanimace“ PC. Pak můžete použít jiný, neméně účinný a snadná možnost- zotavení Systémy Windows pomocí samotného systému.
Spoléháme na schéma:
- Ikona "Můj počítač" - pravá klávesa myši "Vlastnosti";
- "Ochrana systému";
- V novém okně klikněte "Ochrana systému", tlačítko obnovení;
- "Dále";
- Vyberte bod obnovení podle data;
- Určete systémové disky, které se mají obnovit;
- Potvrdíme operace a restartujeme systém.
Obnovení systému Windows 7 pomocí nouzového režimu
Tato metoda je upřednostňována, pokud není obvyklé spuštění systému možné. Poté po stisknutí tlačítka napájení počítače zapněte systémová jednotka pro volání podržte klávesu F8 "Nabídka Start". Jedna z možností "Menu" je « Nouzový režim» . Vyberte jej a stiskněte klávesu Enter na klávesnici. Jakmile se systém Windows spustí, provedeme algoritmus akcí, který jsme popsali dříve.

Obnova systému Windows 8/8.1
Pokud se vám podařilo spustit operační systém, můžete obnovit systém Windows 8 prostřednictvím "Možnosti". Najeďte myší na pravý horní roh a zadejte je. Klikněte na "Změnit nastavení počítače" – . Kapitola "Zotavení" nabídne několik možností:
- „Pravidelná obnova se zachováním informací“.
- "Smazání dat a přeinstalace OS".
- "Speciální možnost".
Rozhodněte se, co přesně je třeba udělat. Dále postupujte podle pokynů v nabídce.
Pokud zvolíte druhý způsob, v okně, které se otevře, klikněte na položku diagnostika. Budou vám nabídnuty následující možnosti:
- "Obnovit";
- "Návrat do výchozí stav» ;
- "Další možnosti". Tato položka zahrnuje možnost vrátit se zpět do požadovaného bodu obnovení.

Chcete-li obnovit systém Windows 8.1, stiskněte Win+R a zavolejte na sysdm.cpl. V okně vlastností systému na záložce "Ochrana" zadejte požadovaný systémový disk. Klikněte "Obnovit". kliknutím "Dále", můžete vidět seznam bodů vrácení. Vyberte ten, který chcete, a klikněte "Vyhledat ovlivněné programy". Změny provedené v PC od zvoleného okamžiku budou vymazány. Dokončete proces kliknutím "připraven".
Pokud pracujete s Windows 8, mohou nastat problémy, internet nemusí fungovat správně atd. Chcete-li to vyřešit, můžete použít klasickou metodu obnovení prostřednictvím bodů obnovení.
Další možností je vrácení systému. Chcete-li to provést, otevřete nabídku "Start" - "Kontrolní panel" - "Centrum Aktualizace systému Windows» . Vyberte položku "Odebírání aktualizací". Totéž lze provést pomocí příkazového řádku.
Takže v seznamu aktualizací, který se otevře, odstraníme ty, které od okamžiku instalace (hledáme podle data) začaly problémy a poruchy. Vymazat nepotřebné soubory a proveďte restart.
V systému Windows 8.1 můžete provést obnovení továrního nastavení. Důležité soubory nebudou během této operace ovlivněny. Metoda je účinná, ale pro její implementaci je třeba bez problémů zavést operační systém. Používáme algoritmus:
- Pravá strana monitoru - "Možnosti";
- "Změnit nastavení";
- "Aktualizace a obnovení" - "Zotavení";
- "Obnovení bez smazání souborů".
Pokud se přihlásíte obvyklým způsobem Nemůžete, musíte použít disk se systémem. Vložte instalační disk, vyberte "Obnovení systému". zmáčknout tlačítko "diagnostika", A "Obnovit".
Pokud máte problémy s Windows 10, stiskněte Windows + Pozastavit. Jít do "Ochrana systému" a stiskněte "Obnovit" – "Dále". Vyberte požadovaný indikátor a klikněte znovu "Dále". Po dokončení klikněte "připraven". Počítač se automaticky restartuje a změny se projeví.

Jednou z výhod „desítky“ je možnost vrátit nastavení do továrního nastavení. To pomáhá vyhnout se nutnosti instalovat systém znovu. Chcete-li resetovat svá data, přejděte na "Nastavení počítače" – "Aktualizace a zabezpečení" – "Zotavení" – "Vraťte počítač do původního stavu". Klikněte "Začít".
O možnost vrácení zpět v případě poruchy se můžete postarat předem. Body obnovení můžete vytvořit sami nebo nakonfigurovat jejich automatické vytváření v požadované frekvenci. To provedete tak, že v nastavení v položce Aktualizace a zabezpečení zvolíte Zálohovací službu. Určete, kam se mají kopie uložit, klepněte na Přidat disk. Po výběru zařízení se funkce aktivuje.
Systém Windows 10 můžete znovu obnovit pomocí bodů obnovení. V tomto případě bude systém vrácen zpět do okamžiku, kdy se hladce načetl a fungoval bez poruch. Tato metoda zotavení je popsáno na začátku článku.
Pokud se OS nespustí, zobrazí se na obrazovce varovná tabulka s klíčem "Další možnosti obnovení". Klikněte na něj a vyberte "Diagnostika" - "Obnovení systému". Vybereme bod obnovení systému Windows, počkáme, až se systém vrátí zpět a restartuje se.
Pokud tyto operace nepomohou a počítač nadále nefunguje správně, můžete se vrátit zpět základní nastavení. Některé programy a nástroje, osobní nastavení Počítač bude resetován a osobní údaje budou vymazány.
Tato technika se používá velmi zřídka, pokud ostatní výše popsané možnosti nepomáhají. Algoritmus akcí je následující:
- "Start" - "Výběr parametrů"- tab "Aktualizace a zabezpečení";
- Odstavec "Zotavení"- knoflík "Začít";
- Rozhodneme se smazat všechny soubory nebo některé z nich ponechat.
Obnova systému po tomto bude trvat 40–90 minut.
Obnovení pomocí instalačního disku
Jednou z radikálních metod opravy chyby je použití instalačního disku. Po jeho spuštění v BIOSu klikněte na Obnovení systému. V části Odstraňování problémů zadejte požadovanou akci. Dále postupujte podle pokynů systému a dokončete proces.
V každém nová verze Windows jeho vývojáři nabízejí stále pokročilejší nástroje rychlé obnovení systémy. V tomto smyslu je Windows 8.1 jedním z nejpokročilejších. Existují pro ni tři úrovně zotavení:
- Vraťte Windows 8.1 do dřívějšího bodu obnovení;
- zotavení Microsoft Windows 8.1 bez odstranění uživatelské soubory a data;
- vymazání všech dat (systémových a uživatelských informací) a
Podívejme se na každou metodu obnovy podrobněji.
Obnovení systému Windows 8.1 z počátečního kontrolního bodu
Obnovení systému používá body obnovení k navrácení systémových souborů a nastavení do určitého okamžiku bez ovlivnění osobních souborů a dat uživatele.
Body obnovení se automaticky vytvářejí každý týden a před významnými systémovými událostmi, jako je instalace programů nebo ovladačů zařízení.
Bod obnovení můžete vytvořit také ručně.
Nejbezpečnější variantou, z pohledu prevence ztráty osobních dat a zachování funkčnosti aplikací, je obnova systému. Systém Windows automaticky vytváří body obnovení buď podle času (každých 7 dní), nebo při instalaci důležitých aktualizací nebo při instalaci programů, které tuto akci ze systému vyžadují.
Abyste si byli jisti, měli byste zkontrolovat, zda jsou takové body ve vašem počítači vytvořeny. Klikněte na Win+Pauza - Pokročilá nastavení systému - Ochrana systému. Pokud je systém obnovy povolen, bude vedle systémového disku nápis „Povoleno“. Chcete-li zkontrolovat, zda se body vytvářejí, klikněte na Obnovit. V okně výběru bodu zaškrtněte políčko „Zobrazit další body obnovy“.
V systému Windows 8.1 nemusíte odstraňovat staré body obnovení. Jsou odstraněny samotným systémem, když dojde úložný prostor pro body obnovy. Můžete však ovládat množství místa na disku přiděleného pro jejich uložení. V okně Nastavení ochrany systému klikněte na „Přizpůsobit“. Prostor přidělený pro ukládání bodů zálohy je určen procentem z celkového místa na disku.
Vezměte prosím na vědomí, že ve Windows 8.1 nejsou uživatelské soubory během obnovy odstraněny. Pokud jste si tedy jisti, že problémy v určitém okamžiku začaly, můžete počítač bezpečně vrátit do tohoto bodu. Bylo by však správnější pokusit se jej nejprve odstranit nedávno nainstalovaná aplikace. Možná se problém sám upraví.
Obnovení počítače bez smazání souborů
Pokud se výkon počítače z neznámého důvodu snížil, můžete jej obnovit, aniž byste museli smazat osobní soubory nebo změnit nastavení.
Pokud byl váš počítač upgradován ze systému Windows 8 na Windows 8.1 a má oddíl pro obnovení systému Windows 8, upgrade počítače obnoví váš systém na systém Windows 8. Po dokončení obnovy budete muset upgradovat na systém Windows 8.1.
Aplikace, které jste nainstalovali z webových stránek a disků DVD, budou odstraněny. Aplikace, které byly původně přítomny v počítači nebo z nichž byly nainstalovány Windows Store, bude přeinstalován. Po zotavení Počítač se systémem Windows uloží seznam všech vzdálené aplikace na ploše.
Windows 8.1 jasně odděluje systémové soubory od osobních souborů uživatele. Když se se systémem něco stane: porušení některých důležitých souborů nebo selhání systémových nastavení, které se vám těžko obnovují, můžete jej rychle vrátit do původního stavu.
Při této jemné reinstalaci systém Windows obnoví systémové soubory a obnoví všechna výchozí nastavení, která byla v počítači při první instalaci systému. Někdy to pomůže a funkčnost systému Windows se obnoví.
Technicky vypadá „ukládání uživatelských souborů“ takto. Před zahájením reinstalace Data systému Windows uživatelské soubory jsou automaticky zkopírovány do samostatného umístění a po přeinstalaci systému jsou obnoveny z kopie zpět.
Chcete-li zahájit postup obnovení systému Windows pomocí této metody, vyberte „Nastavení počítače“ a najděte položku „Aktualizace a obnovení“.
Upozorňujeme, že pokud byl počítač dodán se systémem Windows 8 a poté byl systém aktualizován na verzi 8.1, obnovení oživí původní, osmou verzi. A budete jej muset znovu aktualizovat na 8.1. A samozřejmě při reinstalaci systému můžete potřebovat DVD nebo flash disk s obrazem instalačního disku. Nejprve si nezapomeňte zapsat klíč Windows. Může se ho také zeptat při reinstalaci.
Druhý důležitý bod: všechny aplikace, které si uživatel nainstaloval samostatně, kromě obchodu Windows aplikace, bude smazán. Ve skutečnosti je to správně - jsou to aplikace třetích stran, někdy netestované, které nejčastěji způsobují selhání systému.
Odstranění všech dat a přeinstalace systému Windows
Tato metoda by měla být použita pouze v extrémních případech, kdy zotavení v prvním scénáři nepomohlo. Nejprve zkopírujte všechny soubory dokumentů, fotografií a hudby do samostatného adresáře. Faktem je, že Windows zničí všechny osobní soubory uživatele.
Pokud byl váš počítač upgradován ze systému Windows 8 na systém Windows 8.1 a má oddíl pro obnovení systému Windows 8, reset obnoví váš systém Windows 8. Jakmile bude obnovení dokončeno, budete muset upgradovat na systém Windows 8.1.
Všechny vaše osobní soubory a nastavení budou ztraceny. Všechny nainstalované aplikace budou smazány. Přeinstalují se pouze aplikace, které byly původně v počítači.
Ztráta osobních údajů je problém, ale všechny příčiny selhání systému jsou odstraněny. Proto je v této verzi obnovení systému šance na úspěch maximální. V tomto případě budete také potřebovat obraz systému na DVD nebo flash disku a klíč.
Oficiální web Microsoftu hlásí, že smazání všech dat a přeinstalování Windows je vyžadován pouze v případě, že se chystáte převést počítač na někoho jiného pro věčné a nerozdělené použití. Tedy pro všechny ostatní případy obnovit Windows 8.1 bez smazání souborů.
Závěr
Pokud je výkon systému Windows 8.1 ve vašem počítači narušen, můžete vyzkoušet metody obnovy uvedené v tomto článku, počínaje úplně první. Na další postupujeme pouze v případě, že předchozí nefungovala. Pokud se vyskytnou nějaké problémy, můžete se obrátit na naše specialisty.
Faktem je, že funkčnost systému Windows může být ztracena nejen kvůli selhání softwaru, ale také kvůli selhání jakýchkoli hardwarových součástí počítače. Pokud tedy nebylo možné obnovit Windows pomocí uvedených metod, může být nutné poškozený modul vyměnit.
I když tomu každý rozumí stabilní provoz Počítač prostě občas potřebuje udržet svůj operační systém v chodu a v pořádku jediná cesta ven- Obnova systému Windows 8.1.
Obnovovací disk je USB flash disk obsahující všechny nástroje potřebné k opravě systému. Obvykle zahrnuje: Oprava spouštění, Aktualizace, Resetování a Obnovení systému.
Chcete-li vytvořit disk pro obnovení, otevřete ovládací panel a klikněte na část „Obnovení“ (ovládací panel je v zobrazení velkých nebo malých ikon, tato část není v zobrazení kategorií). Horní parametr okna, které se otevře, je přesně zodpovědný za vytvoření disku pro obnovu, který potřebujeme. Klikněte na něj a přejděte přímo k vytvoření disku.
Vodítko. Pokud máte v počítači z výroby předkonfigurovaný oddíl pro obnovení, můžete zaškrtnutím políčka zkopírovat oddíl pro obnovení. Je pravda, že to výrazně zvyšuje velikost disku pro obnovení a je vhodné pouze pro USB flash disky s kapacitou alespoň 32 GB, ale poskytuje cenné doplňkový parametr pro nouzovou záchranu Windows 8.1.
Jakmile je disk vytvořen, můžete z něj spustit počítač a získat přístup k možnostem obnovení. Nezapomeňte však, že USB boot musí být povolen v nebo Firmware UEFI vaší základní desce.
Pozornost. Pokud používáte Windows RT na tabletu, jako je Microsoft Surface, určitě byste si měli vytvořit disk pro obnovení obsahující bitovou kopii zálohy systému. Neexistuje žádný jiný způsob, jak přeinstalovat Windows RT kromě z recovery disku, takže pokud dojde k nehodě, máte jedinou možnost - vrátit počítač výrobci, aby jej znovu vytvořil, což je v naší realitě nereálné. Chcete-li vytvořit disk pro obnovení s úplným obrazem systému Windows RT, budete potřebovat jednotku USB flash o velikosti pouhých 4 GB.
Zálohujte a obnovte Windows 8.1.
Od dob Windows XP, kdy nastávají problémy s OS, bylo považováno za běžnou praxi kompletně přeinstalovat operační systém a veškerý software. Nyní existuje několik dalších způsobů, jak zajistit bezpečnost nainstalované kopie systému Windows a obnovit ji v případě krize.
Poznámka. Windows 8 obsahuje nástroj pro Rezervovat kopii kompletní bitovou kopii systému, Windows 7 má možnosti pro obnovení souborů. Tato funkce byla v systému Windows 8.1 odstraněna. Alternativou k těmto funkcím ve Windows 8.1 byla vlastní možnost obnovy.
Opravte systém Windows 8.1 pomocí možnosti Rychlé opravy.
Ve Windows 8.1 představil Microsoft nová cesta vytvoření záložního obrazu, který je tak jednoduchý, že jej může použít každý uživatel. Tato nová možnost obnovení vytvoří zálohu vašeho operačního systému, kterou můžete snadno spustit z nastavení počítače nebo vložením disku pro obnovení z možností spuštění operačního systému.
Mezi starou zálohou systému a novou možností obnovení je jeden důležitý rozdíl. I když si vytvoříte vlastní bitovou kopii pro obnovení, která, pokud se cokoliv stane, obnoví všechny nainstalované programy na ploše, nebudete moci uložit jejich nastavení. To znamená, že software, např. Microsoft Outlook bude obnoven, ale Účty jeho E-mailem bude nutné znovu nakonfigurovat. Totéž se všemi ostatními desktopovými aplikacemi.
Většina uživatelů se však nemusí bát, Windows 8.1 synchronizuje většinu svých nastavení, včetně desktopových aplikací, a stejný Microsoft Office 2013 dokáže synchronizovat svá nastavení mezi různými počítači.
Nejjednodušší způsob, jak získat přístup k možnosti obnovení, je v nastavení počítače tak, že tam vyberete aktualizaci a obnovení a poté v levém navigačním podokně kliknete na obnovení.
Možnost obnovení je první možností v horní části obrazovky, mimochodem je tam vysvětlení, co se bude dělat. Až budete připraveni obnovit počítač, klikněte na tlačítko GET START. Proces je plně automatizovaný.
Windows 8.1 vám vysvětlí, co se bude dělat během procesu obnovy, a požádá vás o potvrzení této operace. Kliknutím na tlačítko OK zahájíte samotnou akci, která může trvat 15 až 60 minut, což přímo závisí na vámi vytvořené vlastní bitové kopii pro obnovu.
Počítač můžete obnovit během Spuštění systému Windows 8.1. Existuje několik způsobů, jak to provést:
- Pokud se počítač třikrát nespustí, proces opravy se spustí při jeho spuštění. Pokud počítač nelze opravit, navrhuje další funkce, včetně restaurování.
- Spuštění počítače pomocí disku pro obnovení; Vezměte prosím na vědomí, že možná budete muset otevřít možnosti spouštění. Musíte zavést systém z USB flash disku.
- Spuštění počítače s instalací DVD disk Windows 8.1. Na obrazovce nastavení místo možností opravy systému klikněte na odkaz na opravu počítače.
Vytvořte vlastní bitovou kopii pro obnovení v systému Windows 8.1.
Jak bylo uvedeno výše, můžete vytvořit vlastní bitovou kopii pro obnovení. Možná to budete muset udělat, protože ve výchozím nastavení tato funkce aktualizuje váš kopii Windows 8.1, zachová soubory a aplikace nedotčené, ale zničí všechny desktopové aplikace.
Vytvořením vlastní bitové kopie pro obnovení vytvoříte snímek vašeho počítače se vším software plocha počítače.
Poznámka. Pamatujte, že při obnově z vlastního obrazu pro obnovení se všechna nastavení programu na ploše resetují, takže je budete muset znovu nakonfigurovat, pokud však jejich nastavení nejsou mezi počítači automaticky synchronizována.
Chcete-li vytvořit vlastní bitovou kopii pro obnovení, musíte provést následující kroky:
- Klikněte Win + X otevřením administračního menu.
- Vyberte a spusťte příkazový řádek (administrátor).
- Vstupte recimg -CreateImage C:\Folder, kde C:\Folder je umístění, kam chcete uložit zálohu. Toto místo může být také v jiné sekci pevný disk nebo na jiném disku. K vytvoření bitové kopie pro obnovení můžete přidat další odolnost proti chybám.