Скинуть данные с одного компьютера на другой. Восстанавливаем данные с файла. Процесс переноса данных средсвами USB-накопителя или при помощи внешних жестких дисков
Представим себе несколько ситуаций, с которыми периодически сталкивается каждый пользователь ПК.
Ситуация 1.
Вы купили новый компьютер и теперь хотите перенести на него все данные со старого компьютера. Как это сделать? Если в запасе есть запасной HDD достаточной ёмкости, то надо скопировать на него всю информацию со старого ПК, подключить к новому и снова запустить процесс копирования.
Таким образом можно перенести лишь пользовательские файлы и папки, а вот если таким способом попытаться перенести установленные программы, то работать они не будут – их надо заново устанавливать.
Ситуация 2. Вы хотите обновить версию операционной системы, к примеру, перейти с уже устаревшей Windows XP на Windows 7 или 10, но при этом сохранить настройки и работоспособность уже установленных на ПК программ. Как это сделать?
И в первом и во втором случае на помощь придет программа EaseUS Todo PCTrans, которая имеет массу положительных отзывов в сети, и которую легко освоит любой, будь то начинающий или продвинутый пользователь.
Поддерживаемые операционные системы
Todo PCTrans работает на всех операционных системах семейства Windows от версии XP до , включая Windows Server. При этом перенос данных с компьютера на компьютер возможен только в случае, если на обоих ПК установлены одинаковые версии Windows
либо данные переносятся с ПК с более старой версией ОС на ПК с более новой
, например, с Windows 7 на Windows 8 или 10. Таким образом, перенести данные с Windows 7 to Windows XP не представляется возможным.
Прямой перенос данных между двумя компьютерами
1. Для того, чтобы скопировать все нужные файлы и установленные программы между двумя ПК, они должны быть соединены между собой в одной сети LAN, проводной либо беспроводной . На обоих должна быть запущена программа Todo PCTrans и выбрана опция «Via network connection»:

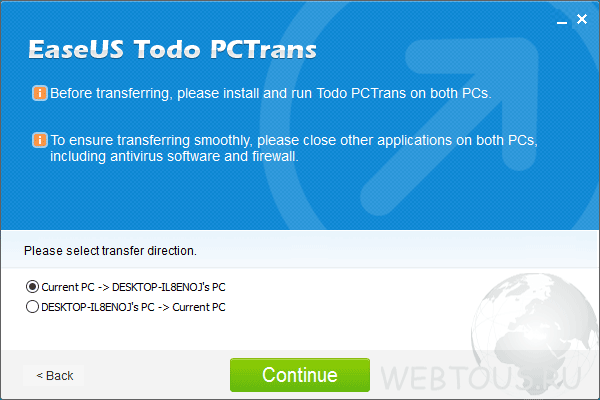
3. В следующем окне надо выбрать какой тип данных Вы хотите перемещать: Applications (Приложения) либо User Data (Пользовательские данные). Нажав на квадратную иконку можно указывать конкретные директории и папки:

По нажатию кнопки «Transfer» запускается процесс миграции данных.
Перенос данных через создание образа (бэкапа)
Этот способ пригодится в случае, когда надо обновить ОС на одном компьютере или ноутбуке, сохранив все настройки, либо соединить два ПК в одну сеть для переноса данных между ними (как в первом случае) не представляется возможным.
1. Запустите на компьютере программу Todo PCTrans и выберите опцию «Via an image file». В следующем окошке выбрать «Create the image file».
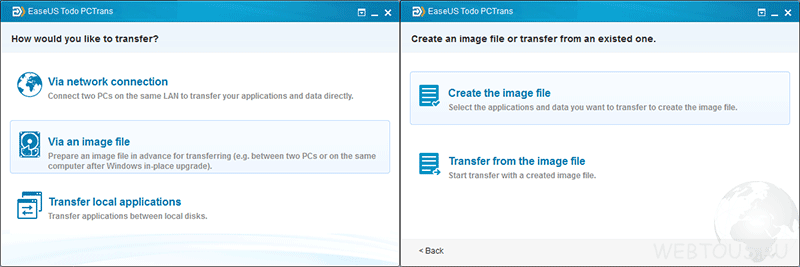
2. Укажите нужные папки и приложения, нажать кнопку «Save».

3. Скопируйте созданный образ на второй ПК, запустите на нем программу и выберите «Via an image file» —> «Transfer from the image file».

4. Запустите процесс копирования.
Отличие версий FREE и PRO
Отличие между FREE и PRO состоит в том, что в бесплатной версии программы можно настроить перенос только двух приложений. Лицензия на версию Professional продается по цене $49.95.
Покупка нового ПК – забавный и увлекательный опыт, то есть до тех пор, пока вы не поймете, что ваш новый ПК, как правило, не будет поставляться со всеми вашими любимыми программными приложениями, а также огромным количеством персональных данных, таких как ваши документы, музыка, фотографии и фильмы, которые все отлично организовано, как на вашем старом компьютере.
У Microsoft есть довольно крутое приложение, которое сделало процесс передачи данных через компьютеры немного менее напряженным (и, к счастью, довольно простым) для всех. Приятно, что вы также можете перемещать данные в разных версиях Windows, например, с Windows 8, Windows 7, Windows Vista и даже Windows XP. Приложение называется , программа, которая поставляется в предустановленной версии во всех версиях Windows после Vista. Если вы используете Windows XP или Windows Vista, вы можете загрузить Windows Easy Transfer с официальных сайтов Microsoft, здесь: >
- Windows Easy Transfer для XP
- Windows Easy Transfer для Vista
Используя Windows Easy Transfer, вы сможете передавать все файлы и папки, сообщения электронной почты и настройки, настройки Интернета, настройки программы, пользовательские настройки и все медиафайлы. Однако вы не сможете передавать ваши любимые программные продукты, такие как игры, антивирусы или веб-браузеры. Некоторые программы, такие как Spearit’s Move Me и XP7 от Zinstall, позволяют перемещать как данные, так и программы, хотя у вас могут возникнуть некоторые проблемы, например проблемы с совместимостью. Большинство программ, которые требуют от вас разблокировать или активировать продукт с использованием ключа лицензии (или активации), например вашего антивируса, вероятно, не будут работать. Настоятельно рекомендуется вручную загружать и переустанавливать все ваши любимые программы с нуля, чтобы вы могли убедиться, что у вас есть последние или правильные версии, и не сталкивайтесь с проблемами совместимости.
Windows Easy Transfer позволяет передавать данные тремя способами. Существует подробный учебник, объясняющий каждый процесс.
- Через кабель для передачи данных
- Через внешний жесткий диск / CD / флэш-накопитель
- По сети
Как передать данные
Первые 10 шагов каждого метода точно совпадают. Независимо от того, какой метод вы решите использовать, начните со следующих 10 шагов:


«Когда ваши компьютеры подключены, вы должны увидеть этот экран»
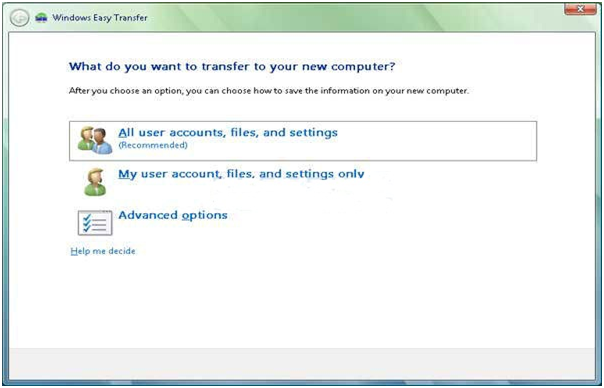
«Выберите, что вы хотите передать»

«Выберите, в какой учетной записи пользователя вы хотите, чтобы перенесенная информация хранилась»
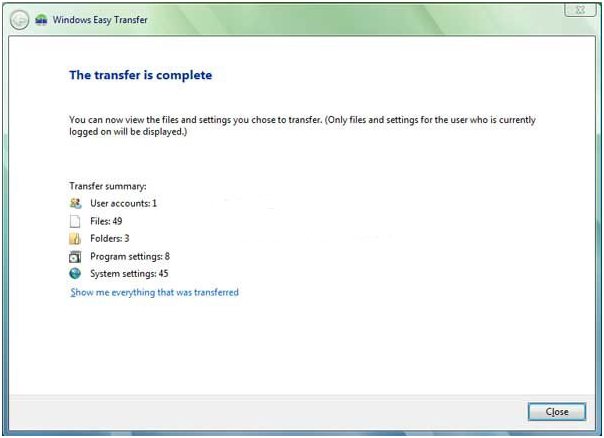
«Когда передача завершена, вы должны увидеть этот экран»
Передача данных через внешний жесткий диск / CD / флэш-накопитель
Для использования внешнего накопителя CD или Flash Drive выполните шаги от одного до десяти выше. Выберите

Ниже приведены шаги с 11 по 19 того, как использовать внешний жесткий диск / CD / Flash-диск для передачи ваших данных.
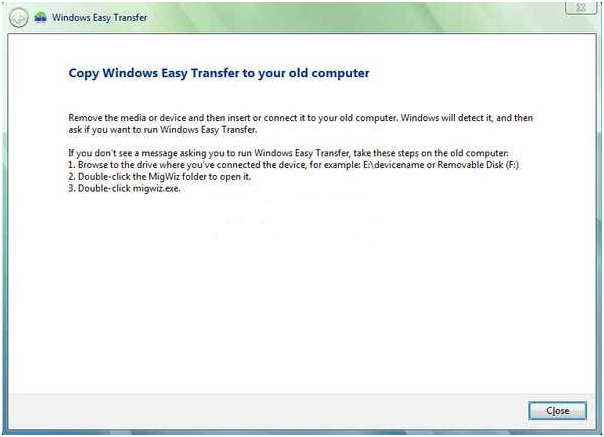
Как передавать данные по сети
Чтобы перенести данные между компьютерами по сети, выполните шаги от одного до десяти выше. Выберите «Нет, покажите мне больше параметров», и вы должны выйти на следующем экране:

«Выберите« Использовать CD, DVD или другие съемные носители »
Ниже приведены шаги с 11 по 19, как передавать данные между двумя компьютерами по сети.
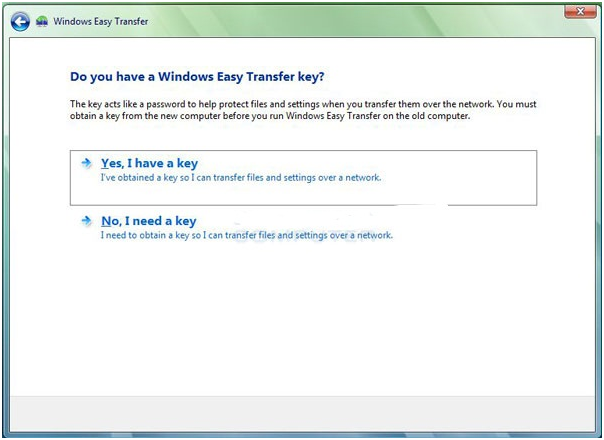

И там у вас есть несколько простых и эффективных способов передачи ваших данных с вашего компьютера на новый компьютер. Это может занять некоторое время, но это будет стоить того, как только вы получите все свои данные, и вы сможете поиграть со своим новым, молниеносным, блестящим новым оборудованием!
В последние годы все больше и больше пользователей покупают новые мощные компьютеры и мобильные ПК. С выходом новой клиентской операционной системы от Microsoft многие пользователи мигрируют на нее. Уже куплены тысячи лицензий и с каждым днем все больше пользователей переходят на эту систему, но их пугает потеря данных при процессе переноса своих личных файлов со старого компьютера на новый. Теперь благодаря новому средству переноса данных Windows можно не бояться за потерю данных.
Позволяет легко переносить файлы и параметры, хранящиеся на компьютере с операционной системой Windows XP, Windows Vista и даже операционной системой Windows 7 на новый компьютер с операционной системой Windows 7. После завершения операции пользователю будет предоставлен список всех перенесенных данных, программ, которые нужно будет установить на новый компьютер, а также будут предоставлены ссылки на те программы, которые можно будет еще загрузить. Средство переноса данных Windows автоматически переносит следующие данные:
- Учетные данные;
- Документы;
- Файлы музыки;
- Файлы изображений;
- Сообщения электронной почты;
- Избранные ссылки Интернета;
- Видеозаписи;
- Другие файлы.
Начальные действия со средством переноса данных Windows
Запуск средства переноса данных
Для того чтобы открыть «Средство переноса данных Windows», нужно сделать следующее:
- Нажмите на кнопку «Пуск» для открытия меню, откройте «Все программы» , далее откройте папку «Стандартные» и из списка стандартных программ выберите «Приступая к работе» . В появившемся диалоге выберите объект «Перенос файлов и параметров с другого компьютера» и нажмите на кнопку «Открыть средство переноса данных Windows» ;
- Нажмите на кнопку «Пуск» для открытия меню, откройте «Все программы» , далее откройте папку «Стандартные» , перейдите в папку «Служебные» и из списка выберите «Средство переноса данных Windows» ;
- Нажмите на кнопку «Пуск» для открытия меню, в поле поиска или введите migwiz.exe и откройте приложение в найденных результатах.
На первом скриншоте отображен начальный диалог средства переноса данных Windows, где нужно, просмотрев информацию, просто нажать на кнопку «Далее» :
Выбор способа для переноса данных
После того, как вы нажмете на кнопку «Далее» откроется диалог, в котором придется выбрать способ переноса файлов и параметров на новый компьютер. Средство переноса данных Windows операционной системы Windows 7 позволяет переносить свои данные со старых компьютеров на новые при помощи кабеля переноса данных, локальной сети или внешнего жесткого диска и USB-устройств флэш-памяти.
Кабель средства переноса данных
В этом случае понадобится кабель средства переноса данных и USB-порт на обоих компьютерах.
Кабель средства переноса данных - это специально разработанный USB-кабель, соединяющий два компьютера и работающий со «Средством переноса данных Windows» для передачи данных между компьютерами. Это один из простейших способов переносить файлы и параметры на новый компьютер, применяемый ранее в операционных системах Windows XP и Windows Vista. Подключать кабель следует только после запуска средства переноса данных Windows на новом компьютере и появления соответствующих инструкций. Перед подключением кабеля к старому компьютеру следует установить средство переноса Windows и продолжить процесс переноса.
Для установки нужно перейти по следующим ссылкам:
Сеть
В этом случае понадобится локальная сеть, к которой подключены оба компьютера.
Следует удостовериться, что оба компьютера подключены к одной и той же сети. На новом компьютере (на который нужно перенести файлы и параметры) запустите средство переноса данных Windows и следуйте инструкциям. Ключ средства переноса данных Windows используется как пароль для защиты файлов и параметров при их переносе по сети.
USB-устройство флэш-памяти или внешний жесткий диск
Для этого метода достаточно будет только иметь USB-устройство флэш-памяти (на каждом компьютере должен быть USB-порт) или внешний жесткий диск, совместимый с обоими компьютерами.
Запустите средство переноса данных Windows на новом компьютере (на который переносятся файлы и настройки). Во время процесса переноса средство переноса Windows оценивает необходимое место на диске для передачи выбранных объектов. При использовании USB-устройства флэш-памяти самым простым способом является применение одного накопителя с достаточной емкостью для всего переноса. Если вместимость USB-устройства флэш-памяти недостаточна для переноса всех объектов за один раз, можно скопировать на него максимально возможное количество файлов, перенести их на новый компьютер, затем подключить накопитель к старому компьютеру и повторить процесс.
Диалог выбора средства переноса файлов и параметров на новый компьютер «Средства переноса данных Windows» можно увидеть на следующем скриншоте:
После выбора способа переноса на каждом из компьютеров нужно выбрать, какой компьютер используется. Т.е. на старом компьютере необходимо выбрать «Это мой исходный компьютер» , а на компьютере, куда необходимо перенести свои данные выбираем «Это мой новый компьютер» . Этот диалог можно увидеть на следующем скриншоте:
На следующем шаге «Средство переноса данных Windows» , которое запущено на новом компьютере, дает запрос пользователю, стоит ли устанавливать приложение для переноса данных на старом компьютере. В этом диалоге можно выбрать одну из трех опций: , «Оно уже установлено на старом компьютере» или «Старый компьютер работает под управлением Windows 7» , т.е. предусматривает, что «Средство переноса данных Windows» уже интегрировано в операционную систему по умолчанию. Этот диалог можно увидеть на следующем скриншоте:
В том случае, если выбирать опцию «Необходимо установить его сейчас» на предыдущем шаге мастера, приложение предлагает выбрать способ для установки средства переноса данных Windows на старом компьютере. Доступны два варианта - установка из внешнего жесткого диска или общей сетевой папки или установка при помощи флэш-накопителя USB, на котором присутствует дистрибутив приложения. Этот диалог отображен на скриншоте ниже:
«Средство переноса данных Windows» на старый компьютер для переноса данных при помощи USB-накопителя или внешнего диска отобразится следующий диалог, который предлагает пользователю подключить к компьютеру внешний жесткий диск или флэш-накопитель с сохраненными файлами средства переноса данных. При нажатии на кнопку «Да» , нужно будет выбрать сохраненные файлы на внешнем накопителе для продолжения действий. В том случае, если нажать на кнопку «Нет» средство переноса данных предложит пользователю немедленно сохранить данные для продолжения.
Перенос данных при помощи кабеля переноса данных
После того, как будет установлено «Средство переноса данных Windows» на старый компьютер для переноса данных при помощи кабеля переноса данных, нужно открыть средство переноса данных на старом компьютере и нажать на кнопку «Далее» этого диалога:
В том случае, если кабель не подключен или возникнут другие проблемы с подключением, средство переноса данных покажет предупреждение, в котором описана возможная проблема и будет предложено повторить подключение.

Если проблем при подключении не будет обнаружено, то средство переноса данных перейдет к процессу переноса, который будет рассмотрен немного ниже.
Перенос данных при помощи сети
После того, как будет установлено «Средство переноса данных Windows» на старый компьютер для переноса данных при помощи проводной или беспроводной сети , необходимо открыть средство переноса данных на старом компьютере и нажать на кнопку «Далее» этого диалога:
После этого, на старом компьютере пользователю будет сгенерирован специальный ключ, который позволяет подключить компьютеры, подключенные к сети для переноса данных.
Полученный ключ стоит ввести в диалоге «Введите ключ средства переноса данных Windows» на новом компьютере, как отображено на скриншоте:

В том случае, если при подключении проблем не будет, программа средства переноса данных начнет обновление данных на обоих компьютерах.
После завершения процесса обновления средство переноса производит проверку доступности переноса данных. Этот шаг обычно завершается менее, чем за минуту.
После завершения проверки совместимости начнется перенос файлов и данных. На старом компьютере будет отображен этот диалог до самого завершения переноса файлов и параметров. За ходом переноса данных можно следить с того компьютера, на которых переносятся данные.
В том случае, если на новом компьютере отменить процесс переноса, то на старом компьютере отобразится диалог отмены переноса, как отображено ниже:
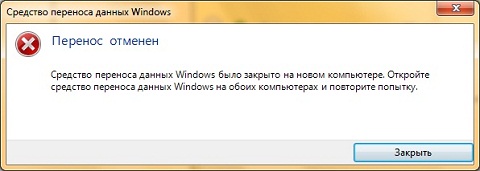
Процесс переноса данных средсвами USB-накопителя или при помощи внешних жестких дисков
В случае с переносом файлов и данных средствами внешних жестких дисков или USB-накопителей можно выбрать файлы, которые будут переноситься на новый компьютер. Можно переносить данные, как из локальных, так и из доменных учетных записей. Перед тем, как пользователю предлагается выбрать элементы для переноса, «Средство переноса данных Windows» сперва сканирует учетные записи для получения информации о данных, расположенных на старом компьютере.
После того, как программа проверит возможности переноса, пользователю будет предложено перенести все данные со старого компьютера на новый. Если пользователь согласен перенести все свои данные, то достаточно нажать на кнопку «Далее» .
В том случае, если нет необходимости копировать абсолютно все данные на новый компьютер, то можно самостоятельно выбрать данные, которые он хочет перенести. Для этого нужно на учетной записи, переносимые данные которой будут редактироваться, нажать на кнопку «Настроить» для возможности выбора переносимых элементов, что можно увидеть на следующем скриншоте:
Если же необходимо выбрать дополнительные элементы, можно нажать на кнопку «Дополнительно» и в диалоге «Изменение выбора» можно выбирать дополнительные данные, которые будут переноситься.
После нажатия на кнопку «Далее» в диалоге «Выберите данные, переносимые с этого компьютера» пользователю будет предложено ввести пароль для защиты файла, который будет создан для переноса данных. Этот пароль нужно будет ввести и на новом компьютере. Пароль нужно ввести в поле «Пароль» , а также подтвердить его в поле «Подтверждение пароля» , после чего нажать на кнопку «Сохранить» .
В появившемся диалоге «Сохранить как» следует выбрать папку, в которую должен быть сохранен файл. Если требуется сохранить файл в новой папке, то ее можно создать непосредственно из этого диалога используя контекстное меню или кнопку «Новая папка» на панели действий.
После завершения процесса сохранения возле учетной записи, из которой файлы были сохранены, будет отображена зеленая галочка, см. следующий скриншот. После этого нужно нажать на кнопку «Далее» .
Это последний диалог, который можно увидеть на старом компьютере и который свидетельствует о том, что все элементы, которые пользователь захотел перенести на новый компьютер успешно были сохранены в файл. Теперь нужно просто нажать на кнопку «Далее» .
Нажимаем на кнопку «Закрыть» и переходим к новому компьютеру.
На новом компьютере, в диалоге «Выполнено ли средство переноса данных Windows сохранение файлов со старого компьютера на внешний жесткий диск или USB-устройство флэш-памяти» после нажатия на кнопку «Да» нужно найти папку, в которую был сохранен файл средства переноса данных со старого компьютера и нажать на кнопку «Открыть» .
Пользователю нужно ввести пароль, который вводился ранее на старом компьютере.
После ввода пароля средство переноса анализирует данные и открывает файл средства переноса данных.
В том случае, если на старом компьютере была установлена 64-разрядная операционная система, а на новом 32-разрядная и наоборот, средство переноса данных отобразит предупреждение о невозможности перенести фалы на компьютер с другой платформой.
Если платформы старого и нового компьютера одинаковые, то отобразятся все файлы, которые были сохранены на старом компьютере. Опять же, можно выбирать данные, которые будут копироваться на новый компьютер.
После нажатия на кнопку «Перенести» , средство переноса данных начнет копировать файлы на новый компьютер.
По окончанию передачи файлов можно просмотреть перенесенные элементы или список программ, которые могут быть установлены на этом компьютере. Для того, чтобы просмотреть эту информацию нужно нажать на одну из кнопок, которые видно на скриншоте:
В появившемся диалоге «Отчеты средства переноса данных Windows» перед тем как пользователю будет выведена информация необходимо подождать некоторое время пока программа сможет загрузить отчет.
Во вкладке «Отчет о переносе» пользователю будет предоставлена информация об учетных записях с которых переносились выбранные элементы. Подробную информацию о перенесенных элементах можно увидеть нажав на кнопку «Подробнее» .
Во вкладке «Отчет о программе» можно увидеть список всех программ, которые были установлены на старом компьютере и узнать установлены ли они на новом.
Заключение
В этой статье было рассмотрено «Средство переноса данных Windows» - обновленное приложение, которое позволяет легко переносить файлы и параметры, хранящиеся на компьютере с операционной системой Windows XP, Windows Vista и даже операционной системой Windows 7 на новый компьютер с операционной системой Windows 7. Описаны все три метода переноса - при помощи кабеля переноса данных, локальной сети или внешнего жесткого диска и USB-устройствам флэш-памяти.
Привет друзья! Все темы, которые касаются личных данных, файлов и настроек всегда очень актуальны. Так же как и актуальны способы их сохранения, переноса и восстановления. Поэтому сегодня я хочу написать о том, как перенести настройки, учетные записи, настройки программ и файлы с одного компьютера на другой под управлением операционной системы Windows, в данной статье мы рассмотрим пример на Windows 7.
Для переноса данных, мы будем использовать стандартную утилиту . В операционных системах Windows Vista и Windows 7 эта утилита уже встроенная, а для Windows XP ее можно скачать с сайта Microsoft http://www.microsoft.com/ru-ru/download/details.aspx?id=7349 .
Как перенести данные на другой компьютер?
Ну что же, давайте начнем.
Запускаем утилиту , для этого заходим в “Пуск” , “Все программы” , “Стандартные” , “Служебные” и запускаем .
 Утилита запустится, и на главной странице можно почитать, что она может перенести. Для продолжения нажмите “Далее”
.
Утилита запустится, и на главной странице можно почитать, что она может перенести. Для продолжения нажмите “Далее”
.
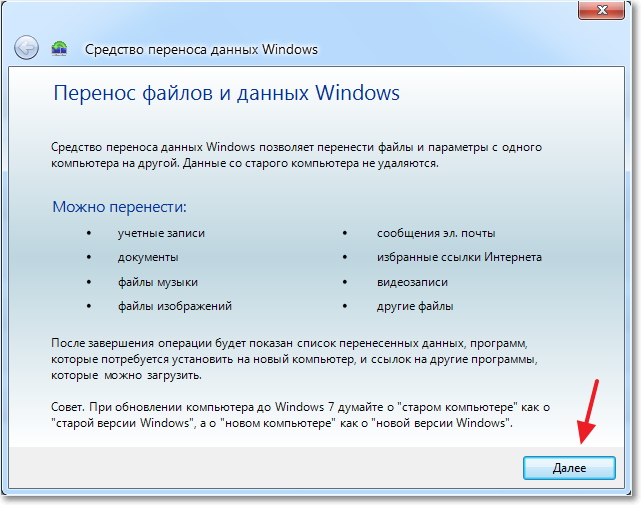
Теперь нам нужно выбрать, каким способом мы будем переносить и принимать данные на новый компьютер. Способа есть три:
- С помощью кабеля переноса данных. Честно говоря я так и не понял о каком кабеле идет речь. Вроде бы не о сетевом, потому что следующий пункт, это перенос данных с помощью сети. На сколько я знаю по USB два компьютера соединять нельзя. Ну да ладно, пропустим этот способ и идем дальше.
- Второй способ. это перенос данных с помощью сети. Если у вас оба компьютера соединенные в сеть, то можете попробовать этот способ.
- Ну а для примера мы будем использовать, третий способ. Он как мне кажется самый простой и доступен всем. Он заключается в сохранении файлов и настроек в один архив, с возможностью восстановления данных с этого архива на новом компьютере.
Поэтому выбираем “Внешний диск или USB устройство флэш-памяти” .

Затем нам нужно выбрать на каком компьютере вы запустили мастер переноса дынных. Для того, что бы создать файл всех настроек и файлов, нужно выбрать “Это мой исходный компьютер” . Первый вариант будем выбирать, когда будем восстанавливать данные на новом компьютере.
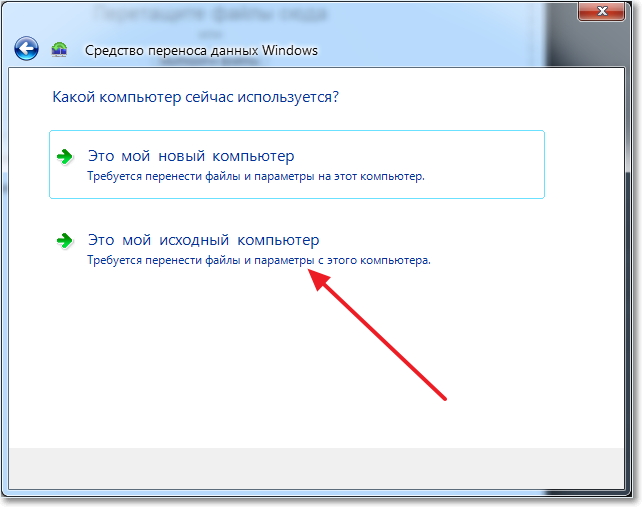
Теперь нужно подождать, пока программа проверит возможность переноса.
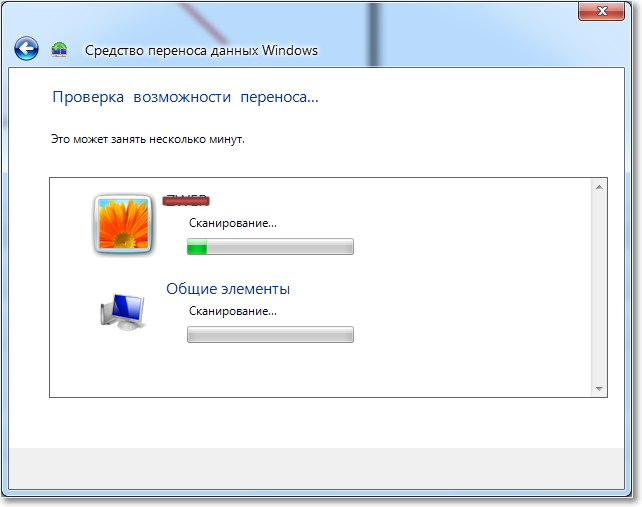
После проверки у нас скорее всего появится возможность перенести данные общие и конкретной учетной записи. Можно отменить некоторые пункты (нажав на “Настройка” ), которые вы не хотите переносить, например видео или музыку, они очень много занимают. Просто снимите галочки с ненужных пунктов и нажмите “Далее” . Смотрите, что бы файл переноса получился не очень большим.
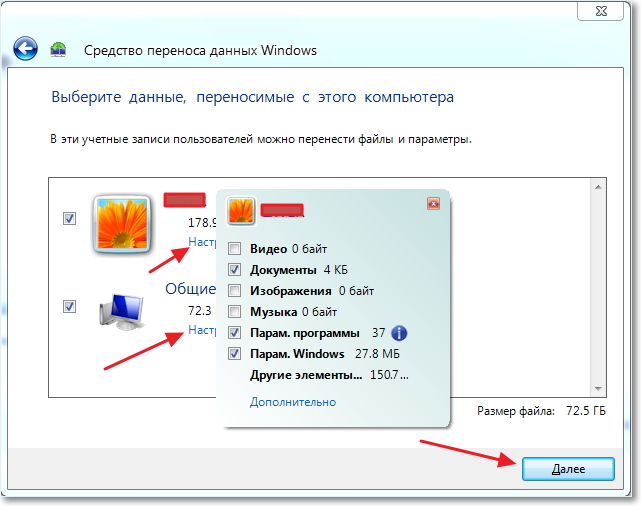
Если вы хотите защитить файл восстановления данных, то укажите пароль, если же нет, просто нажмите “Сохранить” .
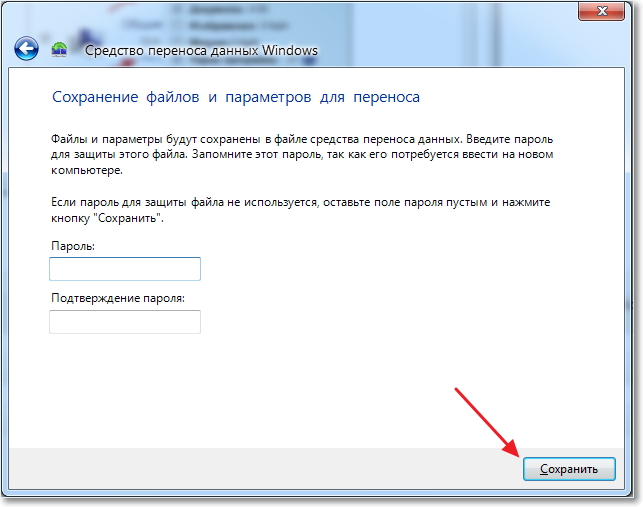
Теперь нам нужно просто указать место, куда мы будем сохранять наш файл с копией данных. Если он будет восстанавливаться на другом компьютере, то сохраните его на флешку, или внешний жесткий диск. А если вы просто хотите , и потом его восстановить на этом же компьютере, то можете сохранить его на жесткий диск.
Только не сохраняйте в раздел где установлена операционная система, скорее всего это локальный диск C . Потому-что при переутсановке Windows этот раздел будет отформатирован. Сохраните его на локальный диск D , или E . В любом случае, этот файл потом можно скопировать и перенести куда нужно.
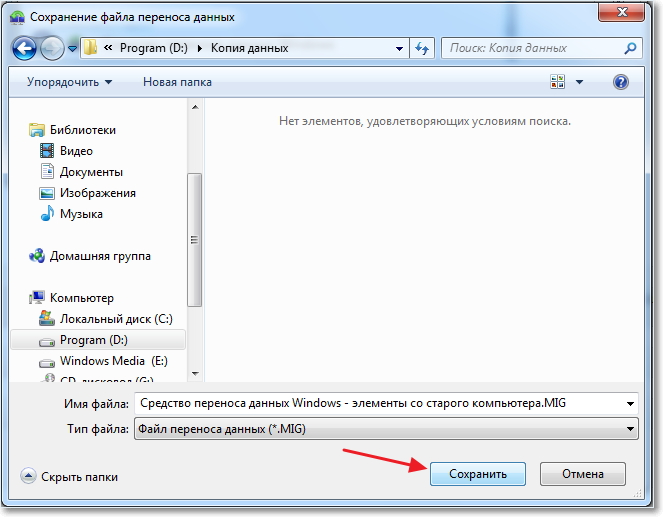
Нужно подождать пока файл сохранится. После сохранения файла можно начать восстановление данных на новом компьютере. Или после переустановки операционной системы.
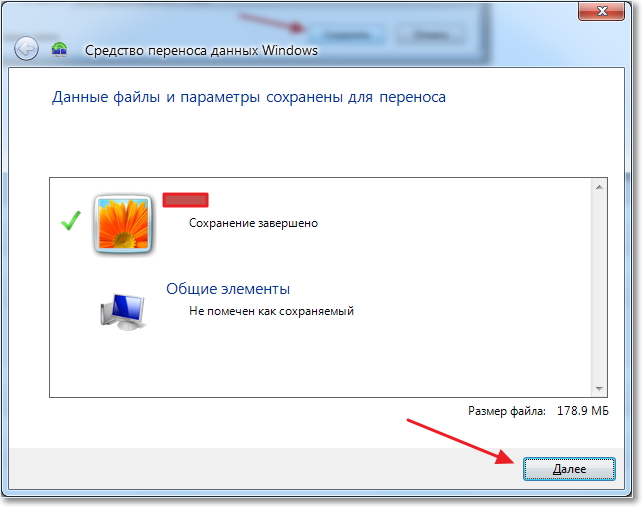
Восстанавливаем данные с файла
После того, как файл был сохранен, и по надобности перенесен, нам нужно восстановить данные с него. Здесь нет ничего сложного, снова запускаем . Нажимаем “Далее” .

Выбираем третий вариант.

Выбираем .

Нажимаем “Да”.

Выбираем файл, который мы сохраняли. Нажимаем “Открыть” .

Можем настроить элементы для переноса и нажимаем “Перенести” .

Вот и все, теперь наши файлы и настройки перенесены на новый компьютер.
Когда и где использовать перенос данных?
Возможно, это нужно было написать в начале статьи. Хотел еще сказать несколько слов, о том когда может пригодится перенос данных. В статье я писал, что мы переносим данные на новый компьютер. И это наверное самый распространенный вариант, при покупке нового компьютера в несколько кликов можно перенести все данные, и это очень удобно.
Но не только покупка нового компьютера может стать причиной переноса данных. Этой фишкой можно воспользоваться например при замене жесткого диска, или при переутсановке операционной системы. Удачи друзья!









