"عدم دسترسی به اینترنت" - ما دلیل اصلی را حل می کنیم. راه اندازی یک روتر Wi-Fi برای کار با ارائه دهنده شما
سلام! من احتمالاً مجموعه ای از مقالات را در مورد راه اندازی روترهای Wi-Fi، حل مشکلات شبکه بی سیم و موارد مشابه ادامه خواهم داد. من قبلاً بارها دیده ام که این موضوع بسیار محبوب است و هنگام تنظیم Wi-Fi ممکن است خطاهای مختلفی ایجاد شود. ما قبلاً برخی از مشکلات را بررسی کرده و سعی در حل آنها داشته ایم. به احتمال زیاد اشتباه نخواهم کرد اگر بگویم هنگام تنظیم یک روتر Wi-Fi، رایج ترین اشتباه - است.
برای شناختن دشمن از روی دید :)، اسکرین شات های این خطا را ضمیمه می کنم.
اگر کامپیوتر از طریق Wi-Fi به روتر متصل شود، مشکل به این صورت است (سطح شبکه با مثلث زرد):
هنگام اتصال به اینترنت از طریق روتر از طریق کابل شبکه، خطا به این صورت است (کامپیوتر با مثلث زرد):
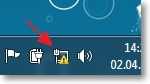
در دستگاه های تلفن همراه (تلفن، تلفن های هوشمند، تبلت)، این مشکل در عملکرد Wi-Fi به شکل زیر است:
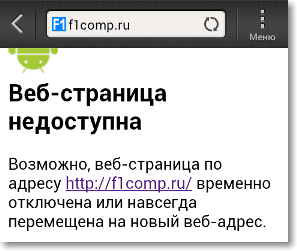
دستگاه به وای فای متصل می شود، وضعیت این است که همه چیز متصل است، اما سایت ها باز نمی شوند و برنامه هایی که از اینترنت استفاده می کنند کار نمی کنند.
من قبلاً یک مقاله بزرگ در مورد حل این مشکل نوشته ام. در آن، من در مورد حل مشکلاتی نوشتم که از طریق آنها ممکن است مشکلی به شکل "عدم دسترسی به اینترنت" وجود داشته باشد. اما یکی از دلایل اصلی، پیکربندی نادرست روتر وای فای یا بهتر است بگوییم تب ها است. WAN، جایی که باید تنظیمات ارائه دهنده را مشخص کنید. در این مقاله به طور مفصل به نحوه پیکربندی روتر Wi-Fi برای کار با ارائه دهنده خود و فراهم کردن دسترسی به اینترنت خواهیم پرداخت.
من به شما بیشتر می گویم، روند راه اندازی خود روتر فقط مشخص کردن تنظیمات از ارائه دهنده و در صورت لزوم شبیه سازی آدرس MAC است، خوب، جدا از چیزهای کوچک دیگری که می توانید در مقاله بخوانید.
بعد از تو درستدر تنظیمات روتر، داده هایی را که ارائه دهنده در اختیار شما قرار داده است، مشخص کنید، سپس اینترنت باید بلافاصله، خوب، حداکثر پس از راه اندازی مجدد روتر کار کند.
برای وضوح بیشتر، اجازه دهید یک اسکرین شات از یک نظر اخیراً در این وبلاگ ارائه کنم:
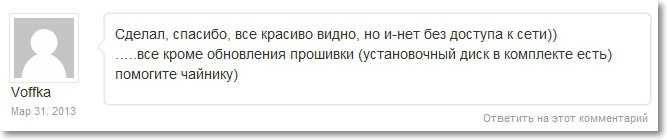
و به این ترتیب "وفکا" این مشکل را حل کرد:

همین بود دوستان حالا بریم سر اصل مطلب وگرنه مقدمه من طولانی تر از قسمت اصلی هست :). اما ما باید همه چیز را مشخص کنیم.
"بدون دسترسی به اینترنت" - تنظیمات ارائه دهنده را در روتر Wi-Fi بررسی کنید
من با یک مثال به شما نشان خواهم داد TP-Link TL-WR841N، مثل همیشه:).
اول از همه، ما باید دریابیم که ارائه دهنده شما از چه فناوری برای اتصال استفاده می کند. به عنوان مثال، در TL-WR841N در تب تنظیمات WANمی توانید یکی از فناوری ها را مشخص کنید:
- آی پی دینامیک
- IP استاتیک
- PPTP/روسیه PPTP
- کابل BigPond
- L2TP / روسیه L2TP
- PPTP/روسیه PPTP
و بسته به اینکه کدام فناوری را انتخاب میکنید، میتوانید اطلاعات بیشتری را که به احتمال زیاد ارائهدهنده شما هنگام اتصال به شما ارائه کرده است، مشخص کنید. به عنوان مثال، اگر فناوری IP استاتیک، سپس ارائه دهنده باید یک آدرس IP و سایر اطلاعات را برای اتصال به شما بدهد. اگر تکنولوژی PPTP/روسیه PPTPسپس می توانید ورود، رمز عبور، IP را مشخص کنید (در صورت نیاز). اگر ارائه دهنده یک آدرس IP پویا را اختصاص دهد، به سادگی تنظیم کنید آی پی دینامیکو همه چیز کار می کند برای من اینطور است، ارائه دهنده از IP پویا استفاده می کند.
این بدان معنی است که شما باید دریابید که ارائه دهنده شما از چه فناوری استفاده می کند. چگونه انجامش بدهیم؟ میتوانید به اسنادی که هنگام اتصال دریافت کردهاید نگاه کنید، میتوانید اطلاعاتی را در وبسایت ارائهدهنده جستجو کنید، یا فقط میتوانید تماس بگیرید و بپرسید. بگویید که اینترنت را روی یک روتر Wi-Fi راهاندازی میکنید و نمیدانید چه نوع اتصال و چه تنظیماتی را در تنظیمات روتر مشخص کنید. باید اطلاعات لازم در اختیار شما قرار گیرد.
شما آموخته اید که چه تنظیماتی را باید مشخص کنید، اکنون برای وضوح، به شما نشان خواهم داد که چگونه این تنظیمات را در خود روتر مشخص کنید.
به کنترل پنل روتر بروید. برای انجام این کار، نوار آدرس مرورگر خود را تایپ کنید 192.168.1.1 (اگر کار نکرد، به آدرس پایین روتر نگاه کنید). لاگین و رمز عبور خود را وارد کنید، به طور پیش فرض admin و admin است (اگر آن را تغییر نداده اید).
به برگه بروید "شبکه"، سپس "WAN".
به عنوان مثال من نشان می دهم تنظیمات اینترنت خانگی Kyivstar (اوکراین). این ارائه دهنده همانطور که قبلاً نوشتم از IP پویا استفاده می کند. بنابراین، برای اینکه اینترنت کار کند، برعکس نوع اتصال WAN:نشان می دهد آی پی دینامیک، دکمه را فشار دهید "صرفه جویی"، روتر را راه اندازی مجدد کنید و خوشحال باشید، (امیدوارم :)).
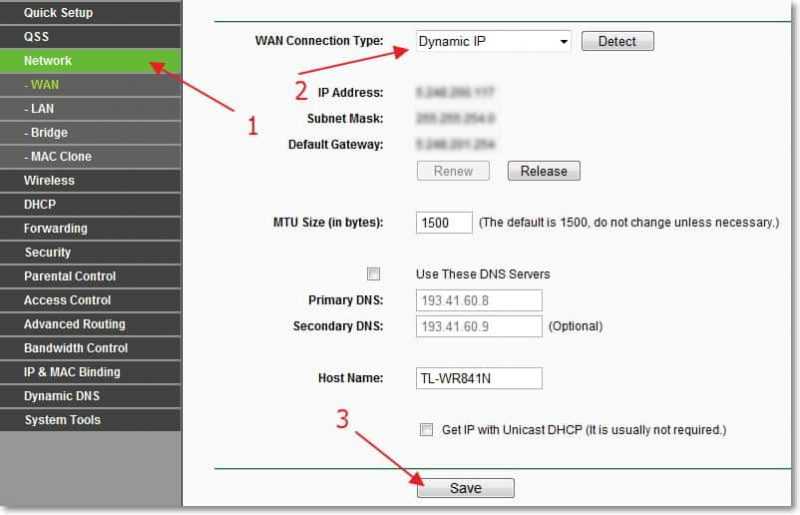
مثال دیگر تنظیم ارائه دهنده Beeline\Corbina است.
تا جایی که من می دانم، این ارائه دهنده از فناوری استفاده می کند L2TP (L2TP روسی). بنابراین، در مقابل WAN Connection Type: نشان می دهد L2TP / روسیه L2TP.
نام کاربری و رمز عبور - جزئیات اتصال خود را نشان دهید (به احتمال زیاد، آنها را هنگام اتصال دریافت کرده اید).
آدرس IP سرور / نام: - سرور VPN tp.internet.beeline.ru
حالت اتصال WAN: – انتخاب کنید اتصال خودکار.
برای ذخیره، دکمه را فشار دهید "صرفه جویی".
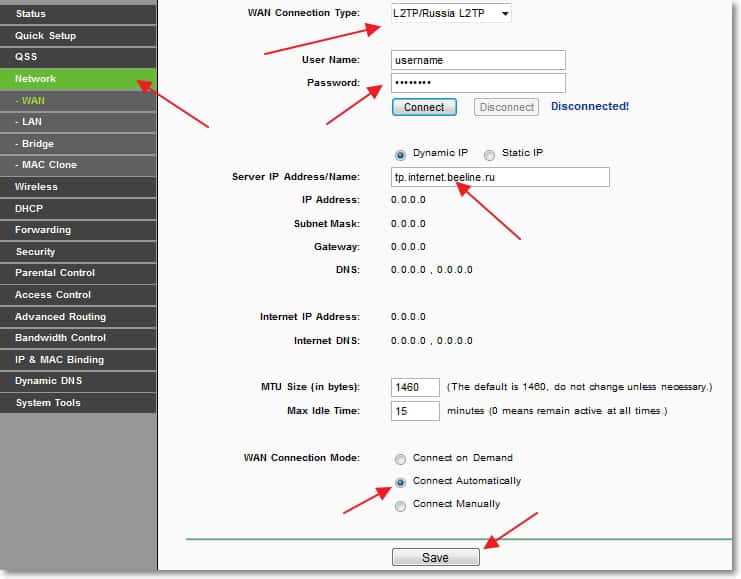
پس از انجام این تنظیمات همه چیز باید کار کند. اگر اشتباه نکنم، هیچ یک از این ارائه دهندگان از اتصال آدرس MAC استفاده نمی کنند. خوب، اگر ارائه دهنده شما به MAC متصل می شود، سپس ادامه دهید.
یک آدرس MAC را از رایانه به روتر Wi-Fi شبیه سازی کنید
اگر ارائه دهنده شما اتصال را به آدرس MAC متصل می کند، برای اینکه اتصال اینترنت کار کند، باید آدرس MAC را از رایانه به روتر نیز کلون کنید. می توانید در مورد آدرس MAC بیشتر بخوانید.
لزوما!
شما باید روتر را از طریق کابل شبکه به رایانه ای که قبلاً اینترنت روی آن کار می کرد وصل کنید.
در تنظیمات روتر، به تب بروید "شبکه" – "MAC Clone". روی دکمه کلیک کنید "کلون کردن آدرس مک"و یک دکمه "صرفه جویی". روتر خود را مجددا راه اندازی کنید.
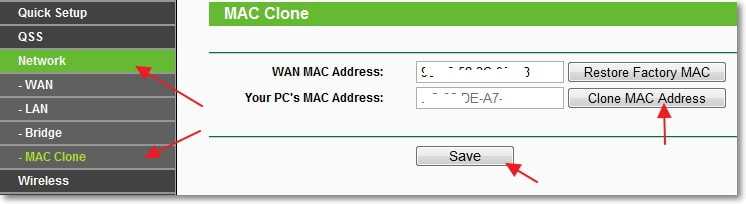
همین، راه اندازی کامل شد. امیدوارم همه چیز برای شما درست شده باشد.
پس گفتار
من سعی کردم این مقاله را ساده و قابل درک کنم و به نظر می رسد که کار کرده است. مهمترین چیز این است که مطالب را به ترتیب درست قرار دهید و اطلاعات غیر ضروری را حذف کنید که فقط خواننده را گیج می کند.
شما می توانید سوالات، نظرات و اضافات خود را در نظرات زیر مطرح کنید. بهترین آرزوها!
همچنین در سایت:
"عدم دسترسی به اینترنت" - ما دلیل اصلی را حل می کنیم. راه اندازی یک روتر Wi-Fi برای کار با ارائه دهنده شمابه روز رسانی: 7 فوریه 2018 توسط: مدیر









