آنچه شما نیاز به دریافت WiFi در رایانه خود دارید. نحوه اتصال یک کامپیوتر به شبکه بی سیم Wi-Fi
شبکه های بی سیم به دست آوردن محبوبیت افزایش می یابد. به طور فزاینده ای، کاربران ترجیح می دهند از Wi-Fi نه تنها برای قرص ها و سایر تجهیزات تلفن همراه استفاده کنند، بلکه برای اتصال کامپیوترهای معمولی ثابت نیز استفاده می کنند. در این راستا، بسیاری از سوالات در مورد چگونگی اتصال کامپیوتر به Wi-Fi بوجود می آیند. در این ماده ما سعی خواهیم کرد به این سوالات پاسخ دهیم و چندین راه را برای اتصال یک رایانه رومیزی معمولی به شبکه Wi-Fi در نظر بگیریم.
اتصال یک کامپیوتر به Wi-Fi با استفاده از یک آداپتور خارجی
برای اتصال یک کامپیوتر به Wi-Fi، می توانید از آداپتورهای Wi-Fi خارجی استفاده کنید. چنین آداپتورها با آن ارتباط دارند. با تشکر از استفاده از USB برای اتصال، نیازی به جدا کردن واحد سیستم وجود ندارد. علاوه بر این، آداپتورهای Wi-Fi خارجی با اتصال USB می تواند با لپ تاپ ها مورد استفاده قرار گیرد. به عنوان مثال، به منظور ارائه سرعت اتصال بیشتر یا جایگزینی معیوب.
به عنوان مثال، آداپتور Wi-Fi را در نظر بگیرید Asus USB-AC56 . این آداپتور بسیار شبیه به فلش درایو USB معمول است. در یک طرف آداپتور USB، و از سوکت دوم برای اتصال آنتن Wi-Fi است.
این آداپتور Wi-Fi با توجه به 802.11ac پشتیبانی می کند. تولید کننده حداکثر سرعت اتصال را به 867 مگابیت بر ثانیه اعلام می کند. در آزمایش های واقعی، این آداپتور نرخ انتقال داده را تا 25 مگابایت بر ثانیه نشان می دهد، یعنی 200 مگابیت در ثانیه.
اتصال یک کامپیوتر به Wi-Fi با استفاده از یک آداپتور داخلی
علاوه بر آداپتورهای Wi-Fi خارجی، آداپتورهای داخلی می توانند برای اتصال یک کامپیوتر به شبکه Wi-Fi استفاده شوند. آداپتورهای داخلی Wi-Fi دارای مزایای متعددی در مقایسه با آنالوگ های خارجی خود هستند:
- آداپتورهای داخلی پورت USB را نمی گیرند؛
- در همان قیمت، آداپتورهای داخلی سرعت اتصال بیشتری را ارائه می دهند؛
برای اتصال به رابط های PCI یا X1 استفاده می شود. بنابراین، هنگام خرید یک آداپتور Wi-Fi داخلی، باید اطمینان حاصل کنید که مادربرد شما از رابط کاربری پشتیبانی می کند که آداپتور شما انتخاب شده است. در غیر این صورت شما نمی توانید آن را وصل کنید.
به عنوان مثال، آداپتور داخلی Wi-Fi را در نظر بگیرید Asus PCE-AC68 . این آداپتور Wi-Fi به رابط PCI Express X1 متصل می شود. کل بالای بالای آن یک رادیاتور بزرگ را بسته می کند که از اجزای بیش از حد محافظت می کند.
در پانل آداپتور خارجی، سه اتصال دهنده برای اتصال Wi-Fi وجود دارد. این آداپتور Wi-Fi از اتصال با توجه به 802.11ac پشتیبانی می کند. تولید کننده حداکثر سرعت اتصال را به 1900 مگابیت بر ثانیه اعلام می کند. در آزمایش واقعی، نرخ انتقال داده ها، هنگام استفاده از این آداپتور، به 93 مگابایت بر ثانیه (یا 744 مگابیت بر ثانیه) می رسد.
اتصال یک کامپیوتر Wi-Fi با جایگزینی مادربرد
مادربردهای با آداپتور Wi-Fi نیز وجود دارد. بنابراین، اگر نمی دانید چگونه کامپیوتر را به Wi-Fi وصل کنید، مشکل را می توان با جایگزینی مادربرد حل کرد.

متاسفانه، آداپتورهای ساخته شده در Wi-Fi در حال حاضر تنها در هیئت مدیره جمع و جور، و همچنین در مادربردهای گران قیمت گران قیمت است. بنابراین، جایگزینی برای شما گران ترین گزینه برای اتصال کامپیوتر به Wi-Fi خواهد بود. علاوه بر این، جایگزینی مادربرد یک کسب و کار نسبتا مشکل است. بنابراین، این گزینه به نظر می رسد کاملا جالب نیست.
اتصال I. راه اندازی یک روتر WiFi به احتمال زیاد به اینترنت می تواند باشد. مرحله بعدی این است که آن را به طوری که کامپیوتر شخصی ما روتر Wi-Fi را شروع به گرفتن شبکه Wi-Fi نمی کند. برای انجام این کار، ما باید خرید کنیمآداپتور فای و آن را بر روی کامپیوتر خود نصب کنید. اعمال چنینآداپتور USB کامپیوتر شما واقعا قادر به دریافت Wi-Fi توسط هوا بدون تازگی به سیم، به این ترتیب شما می توانید کامپیوتر خود را در هر زمان، در هر مکان مناسب انتقال دهید. علاوه بر این، ما روتر را برای این اهداف برای از بین بردن سیم در خانه نصب کردیم.
پس از نصب روتر، شبکه های Wi-Fi را در خانه راه اندازی کردیم، اگر در کار برای دانستن دفتر به ترتیب تمام گجت های تلفن همراه ما مانند لپ تاپ قابل حمل، یک تلفن همراه، رایانه لوحی بلافاصله پیدا و اتصال به شبکه Wi-Fi، بدون سیم "توسط هوا". اگر به دلایلی شما هنوز هم نمی دانید که چگونه یک روتر Wi-Fi را راه اندازی کنید، توصیه می کنم این موضوع را بخوانید . از آنجا که در این دستگاه ها، سازنده از گیرنده Wi-Fi ساخته شده است، و ما در مورد یک کامپیوتر صحبت می کنیم که در ابتدا با این آداپتور Wi Fi مجهز نیست و به احتمال زیاد من نیز می خواهم به شبکه جهانی ارتباط برقرار کنم لاستیک های قرمز با سیم. برای این اهداف، چند گزینه وجود دارد:
به احتمال زیاد برای ما مناسب نیست، زیرا آن را با قرار دادن کابل شبکه به آن، کامپیوتر ما را به اینترنت متصل می کند. و از آنجا که موضوع ما در مورد آداپتورهای Wi Fi، این گزینه برای ما مناسب نیست.
اما روش دوم که ما فقط برای ما در نظر خواهیم گرفت. این گزینه در این مورد مناسب است. در حال حاضر ما به دو نوع آداپتور، داخلی و خارجی نگاه خواهیم کرد تا به سادگی با یک آداپتور Wi-Fi صحبت کنیم که به نظر می رسد یک شارژ اضافی به یک اسلات PCI خاص که در وسط کامپیوتر نامیده می شود، وارد می شود. این دانش را برای نصب آن انجام خواهد داد. و به نظر می رسد در تصاویر زیر.

راحت ترین و آسان برای پیکربندی و استفاده از یک آداپتور Wi-Fi خارجی است که امروز به یک کامپیوتر ثابت متصل می شود. پس از خواندن این موضوع، کامپیوتر در نهایت مستقل از کابل های شبکه تبدیل خواهد شد تا به یک قابل حمل تبدیل شود و بتواند شبکه هوایی Wi-Fi را بگیرد. این یکی از این گیرنده های USB Wi-Fi است که من بر روی رایانه من قرار می دهم، ظاهری که در تصاویر زیر پیدا می کنید، چنین آداپتورهای Wi Fi نیز به نام فلش درایو ها نامیده می شود.

در حال حاضر، هنگامی که ما قبلا با آنچه که دستگاه های Wi-Fi و دستگاه را آشنا کرده ایم، زمان شروع اتصال آن به یک کامپیوتر است.
بیایید شروع به نصب یک آداپتور فای در یک خط TP-Link
بیایید ادامه دهیم تا آداپتور Wi-Fi را بگیریم و آن را به کامپیوتر وصل کنیم. با وجود اندازه های کوچک آن، من توصیه می کنم اتصال اتصالات را به اتصالات USB که در پشت کامپیوتر شما هستند. فرض کنید که تمام سوکت های شما مشغول هستند، سپس برای اتصال آداپتور TL-WN725، شما می توانید از کابل های مختلف فرمت یا یکی که گنجانده شده استفاده کنید.

پس از قرار دادن دستگاه در سوکت USB، سیستم عامل شما به طور خودکار شروع به جستجو برای رانندگان، به عنوان یک قاعده، آن را به خود آنها را پیدا می کند، ممکن است که ویندوز آنها را پیدا نمی کند و خطا را ارائه نمی دهد. نگران نباشید آن را نادیده بگیرید، سپس دیسک را که با درایو همراه است وارد کنید و درایورها و خدمات را از دیسک نصب کنید. اگر دیسک نصب به دلایلی از دست رفته باشد، من توصیه می کنم در موتورهای جستجو بر اساس Wi-Fi در مورد پرونده من، TL-WN725N را جستجو کنم. خوب، اگر قبلا آن را پیدا نکردید توصیه می شود این موضوع را بخوانید؟
توصیف روند نصب درایورها نقطه را نمی بینند. حالا ما فقط می توانیم برای پایان نصب صبر کنیم. پس از نصب کامل، در پانل اعلان که در آن ساعت ها وجود دارد، می توانید وضعیت اتصال به اینترنت را به صورت چپستیکک ها با یک برف ریزه زرد تماشا کنید. این می گوید که آداپتور Wi-Fi ما برای اتصال شبکه در دسترس است.
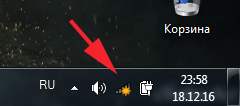
حالا این وضعیت را برای اتصال Wi-Fi کلیک کنید اگر یک شبکه موجود برای اتصال وجود داشته باشد، آن را انتخاب کنید و روی دکمه "اتصال" کلیک کنید.
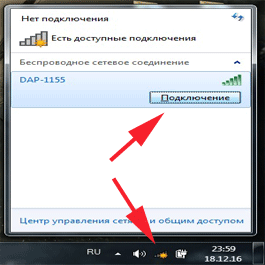
امروز تکنولوژی های Wi-Fi در زمینه شبکه های اینترنتی عمومی و استفاده از خانه بسیار گسترده هستند. این اتصال به اینترنت مزایای زیادی دارد. بنابراین، من می خواهم به طور کامل تمام دستگاه ها را به Wi-Fi متصل کنم، از جمله یک کامپیوتر خانگی بدون یک گیرنده Wi-Fi ساخته شده است. در این مقاله ما در مورد راه های اصلی که به شما اجازه می دهد تا Wi-Fi را به یک کامپیوتر ثابت وصل کنید، بگویید.
نحوه اتصال یک کامپیوتر به Wi-Fi از طریق گیرنده داخلی
گیرنده داخلی هزینه آنتن است. برای نصب آن، شما باید سیستم سیستم را باز کنید و آن را به مادربرد از طریق رابط PCI وارد کنید. هیچ دانش خاصی برای این مورد لازم نیست، زیرا یک انتخاب بزرگ، جایی که شما می توانید هیئت مدیره داخلی Wi-Fi را وارد کنید، هیچ واحد سیستم وجود ندارد. پس از نصب هیئت مدیره، شما باید به "شبکه های بی سیم" بروید و با استفاده از رمز عبور دسترسی به شبکه خود متصل شوید، اگر شبکه شما امن باشد.
از مزایای، شما می توانید نصب گیرنده پنهان و قابلیت اطمینان اتصال گیرنده Wi-Fi را با کامپیوتر علامت گذاری کنید. از معایب - نیاز به حذف مسکن واحد سیستم و ترس هنوز در جایی وجود ندارد.
نحوه اتصال یک کامپیوتر از طریق Wi-Fi از طریق یک گیرنده خارجی
کامپیوتر خود را به Wi-Fi متصل کنید از طریق یک گیرنده خارجی به همان اندازه که با استفاده از یک کارت فلش باز می شود، آسان است. شما فقط باید یک گیرنده خارجی را در پورت USB وارد کنید و رانندگان گیرنده را که روی CD در گیرنده Wi-Fi هستند نصب کنید. پس از تمام رانندگان نصب شده، شما باید به "شبکه های بی سیم" بروید، شبکه Wi-Fi خود را پیدا کنید و با استفاده از رمز عبور آن را با استفاده از رمز عبور وصل کنید.
از مزایای این روش، شما می توانید سادگی نصب و شروع را برجسته کنید. از معایب - روش نصب باز. اگر پورت های USB آزاد در پشت واحد سیستم وجود نداشته باشد، باید نصب شود، و آن را تا حدودی ناخوشایند خواهد بود.
سرعت اینترنت بر روی کامپیوتر عملا به قدرت گیرنده بستگی ندارد، اما قدرت سیگنال می تواند متفاوت باشد، اما با آنتن بیشتر متصل نیست. در قیمت و قدرت پذیرش سیگنال، گیرنده های خارجی و داخلی عملا متفاوت نیستند، بنابراین اگر می خواهید یک کامپیوتر خانگی را به اینترنت Wi-Fi متصل کنید، عامل تعیین کننده به احتمال زیاد آسان بودن نصب و دسترسی به کافی است مقدار پورت های USB در بلوک سیستم شما.
اکثر دستگاه های تولید شده در حال حاضر دارای عملکرد اتصال با اینترنت از طریق Wi Fi هستند. با تشکر از تولید کننده کارخانه در حال حاضر ساخته شده در آداپتور ابزار، کاربر به طور واضح به طور واضح به اینترنت در دسترس است، به محض اینکه یک دستگاه خریداری شده از بسته، مانند یک لپ تاپ، دوربین، گوشی هوشمند، یک قرص و غیره .
فقط لازم است که عملکرد لازم را فعال کنید و شما می توانید از اینترنت گشت و گذار لذت ببرید. اما چه کاری باید انجام دهید، لازم است که از طریق یک کامپیوتر ثابت به وب جهانی دسترسی داشته باشید؟ در این مقاله، صاحبان چنین رایانه ای برای حل این مسئله فعلی در دنیای مدرن پیدا خواهند کرد.
چه چیزی نیاز به اجزای اضافی دارد؟
اگر کامپیوتر با تجهیزات لازم برای اتصال به اینترنت از طریق WiFi مجهز نیست، می توان آن را با آن مجهز کرد. در زیر به انواع دستگاه هایی که می توانند به کامپیوتر ثابت اجازه می دهند شبکه های بی سیم را تشخیص دهند، نگاه کنید.
آداپتور فای در فضای باز
آداپتورها که اتصال به Wi-Fi را ارائه می دهند، مربوط به دسته دستگاه های خارجی، توانایی اتصال به کامپیوتر را از طریق اتصالات USB دارند.
 گاهی اوقات چنین دستگاه هایی با یک آنتن مخصوص مجهز شده اند که باعث افزایش Wi Fi می شود. این دستگاه با سهولت عملیات و اتصال مشخص می شود، زیرا فقط برای قرار دادن پلاگین USB خود را به واحد سیستم کامپیوتری وارد می کند و رانندگان را به آداپتور نصب می کند. نرم افزار در CD همیشه بخشی از پیکربندی دستگاه است. در موارد زیر دستورالعمل های گام به گام برای اجرای تنظیمات بعدی در صورت انتخاب یک آداپتور به صورت یک گیرنده خارجی Wi-Fi ارائه می شود.
گاهی اوقات چنین دستگاه هایی با یک آنتن مخصوص مجهز شده اند که باعث افزایش Wi Fi می شود. این دستگاه با سهولت عملیات و اتصال مشخص می شود، زیرا فقط برای قرار دادن پلاگین USB خود را به واحد سیستم کامپیوتری وارد می کند و رانندگان را به آداپتور نصب می کند. نرم افزار در CD همیشه بخشی از پیکربندی دستگاه است. در موارد زیر دستورالعمل های گام به گام برای اجرای تنظیمات بعدی در صورت انتخاب یک آداپتور به صورت یک گیرنده خارجی Wi-Fi ارائه می شود.
آداپتور داخلی WiFi
اتصال به شبکه بی سیم یک کامپیوتر ثابت اغلب بر روی روش دیگری ارائه می شود. شما می توانید از گیرنده Wi-Fi استفاده کنید، آن را از طریق مادربرد کامپیوتر متصل کنید.

مزایای متمایز و معایب آداپتورهای داخلی و داخلی
هزینه این دستگاه ها تقریبا یکسان است. نصب نرم افزار و تنظیم نیز با پیچیدگی قابل توجهی متمایز نیست. صاحبان چندین رایانه توصیه می شود که یک نوع دستگاه فضای باز را خریداری کنند، زیرا می توان آن را به سرعت از یک کامپیوتر جدا کرد و بلافاصله به راحتی به کامپیوتر دیگری متصل می شود تا به اینترنت دسترسی پیدا کند. با این حال، دستگاه خارجی فضای ارزشمند دسکتاپ را اشغال می کند، بنابراین بازتورهای زیبایی شناسی و کمبود مکان توصیه می شود که یک آداپتور داخلی را خریداری کنید، به مزایای آن نیز می تواند به عدم وجود خطر ابتلا به آن منجر شود شکستن به عنوان یک نتیجه از نفوذ خارجی.
منبع شبکه بی سیم منبع
بدیهی است، بدون داشتن، در نزدیکی محل کامپیوتر با گیرنده نصب شده Wi-Fi، منبع آن، و به طور خاص روتر، اتصال به اینترنت امکان پذیر نخواهد بود.
 به نوبه خود، روتر فای خود را باید در شبکه جهانی از طریق کابل اینترنت گنجانده شود. بعد، شما می توانید روتر را برای توزیع شبکه Wi-Fi PC و سایر ابزارها فعال کنید.
به نوبه خود، روتر فای خود را باید در شبکه جهانی از طریق کابل اینترنت گنجانده شود. بعد، شما می توانید روتر را برای توزیع شبکه Wi-Fi PC و سایر ابزارها فعال کنید.
روش نصب یک آداپتور فای در فضای باز و تنظیم بعدی
این روش برای "TP-Link TL-WN721N" توصیف می شود، اما تمام مراحل اقدامات به طور مشابه برای سایر دستگاه های این نوع کاربرد دارد.

مرحله ی 1
تمام لوازم جانبی بسته بندی زیر را حذف کنید:
- آداپتور؛
- کابل YUSB؛
- راهنمای کاربر؛
- سی دی با نرم افزار
2 مرحله
واحد سیستم PC را با گیرنده Wai Fi از طریق کابل YUSB وصل کنید. توصیه می شود که به نمایش اطلاعیه ها به مانیتور PC توجه نکنید که نرم افزار یافت و نصب شده است، زیرا راننده باید با سی دی به صورت دستی نصب شود.
3 مرحله
CD را نصب کنید و روش نصب را در درایو فعال کنید. در پنجره Wizard Wizard نمایش داده شده، مدل گیرنده WiFi را پیدا کرده و مشخص کنید و روی "نصب راننده و ابزار" کلیک کنید.
 پس از آن، جادوگر نصب بر روی یک منوی بصری صرف می شود، جایی که کاربر فقط نیاز به پیروی از دستورالعمل های متوالی از پنجره های پاپ آپ دارد.
پس از آن، جادوگر نصب بر روی یک منوی بصری صرف می شود، جایی که کاربر فقط نیاز به پیروی از دستورالعمل های متوالی از پنجره های پاپ آپ دارد.
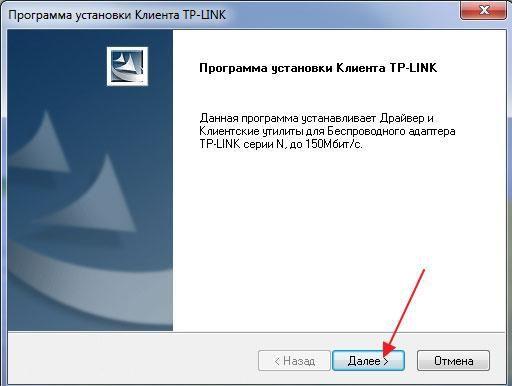 هنگامی که این روش تمام شده است، یک تصویر از آیکون در سینی سیستم در شروع Wi Fi ظاهر می شود.
هنگامی که این روش تمام شده است، یک تصویر از آیکون در سینی سیستم در شروع Wi Fi ظاهر می شود. 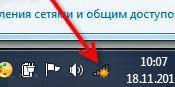
4 مرحله
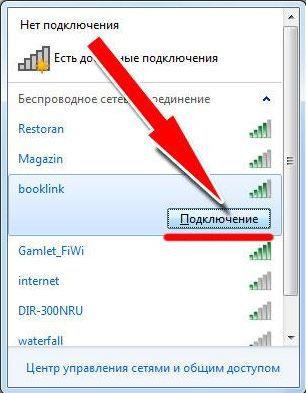 در منوی بعدی که ظاهر می شود، کد دسترسی را به WiFi چاپ کنید و روی OK کلیک کنید.
در منوی بعدی که ظاهر می شود، کد دسترسی را به WiFi چاپ کنید و روی OK کلیک کنید.
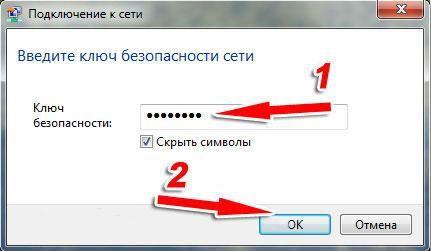
آماده! حالا شما می توانید یک مرورگر را در کامپیوتر وارد کنید و شروع به گشت و گذار در اینترنت فعال کنید.
روش نصب برای آداپتور فای ساخته شده و تنظیم بعدی
این روش برای "TP-Link TL-WN751ND" توصیف می شود، اما تمام مراحل اقدامات مشابه و قابل اجرا برای سایر دستگاه های این نوع است.
مرحله ی 1
دستگاه را از بسته خارج کنید و آنتن را از آن جدا کنید.

2 مرحله
کامپیوتر را خاموش کنید و سیستم را باز کنید. دستگاه را به اتصال PCI وارد کنید.
 آنتن را به محل معمولی گیرنده اینترنت بی سیم نصب کنید.
آنتن را به محل معمولی گیرنده اینترنت بی سیم نصب کنید.

3 مرحله
فرایند راه اندازی گیرنده داخلی ساخته شده به طور کامل شبیه به روش فوق برای دستگاه فضای باز است.
در این مقاله، من به شما خواهم گفت که چگونه کامپیوتر را به اینترنت متصل می کند. این در مورد رایانه های سرپایی است که، به طور عمده، چنین فرصتی پیش فرض ندارند. با این حال، اتصال آنها به شبکه بی سیم حتی به کاربر تازه کار قابل دسترسی است.
امروزه، زمانی که تقریبا هر خانه، استفاده از یک اتصال کامپیوتر به اینترنت ممکن است نامناسب باشد: این ناخوشایند است، محل روتر در واحد سیستم یا جدول (همانطور که معمولا اتفاق می افتد) - بهینه نیست و سرعت آن دسترسی به اینترنت به این معنی نیست که اتصال بی سیم با آنها مقابله نکرده است.
چه چیزی لازم است برای اتصال یک کامپیوتر به Wi-Fi
همه چیزهایی که باید یک کامپیوتر را به یک شبکه بی سیم وصل کنید این است که آن را با یک آداپتور Wi-Fi تجهیز کنید. بلافاصله پس از آن، او، و همچنین تلفن، رایانه لوحی یا لپ تاپ، می تواند بر روی شبکه بدون سیم کار کند. در عین حال، قیمت چنین دستگاهی در همه بالا نیست و ساده ترین مدل ها از 300 روبل، عالی - حدود 1000، و بسیار شیب دار - 3-4 هزار. به معنای واقعی کلمه در هر فروشگاه کامپیوتری فروخته می شود.
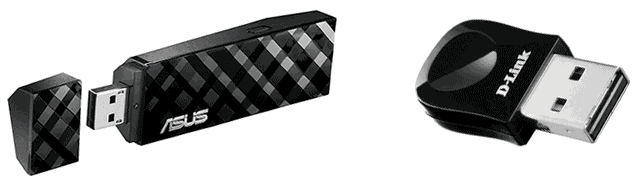
آداپتورهای کامپیوتری Wi-Fi دو گونه اصلی هستند:
- آداپتورهای USB Wi-Fi، که یک دستگاه شبیه به یک درایو فلش است.
- یک هیئت مدیره کامپیوتری جداگانه که در پورت PCI یا PCI-E نصب شده است، یک یا چند آنتن را می توان به هیئت مدیره متصل کرد.

با وجود این واقعیت که اولین گزینه ارزان تر و راحت تر است، من دوم را توصیه می کنم - به ویژه اگر شما نیاز به پذیرش سیگنال اعتماد به نفس و سرعت اتصال به اینترنت خوب دارید. با این حال، این بدان معنا نیست که آداپتور USB بد است: برای اتصال کامپیوتر به Wi-Fi در یک آپارتمان معمولی در اکثر موارد کافی خواهد بود.
اکثر آداپتورهای ساده پشتیبانی 802.11 b / g / n 2.4 گیگاهرتز (اگر از یک شبکه بی سیم 5 گیگاهرتز استفاده می کنید، این را هنگام انتخاب یک آداپتور در نظر بگیرید)، و به طوری که ارائه 802.11 AC کار در فروش، اما تعداد کمی از مردم روترهایی را که در این حالت کار می کنند، ارائه می دهند، و اگر وجود داشته باشد - این افراد و بدون دستورالعمل های من می دانند چه چیزی است.
اتصال آداپتور Wi-Fi به کامپیوتر
اتصال یک آداپتور آداپتور Wi-Fi به یک کامپیوتر دشوار نیست: اگر این یک آداپتور USB است، کافی است که به سادگی آن را در بندر مناسب کامپیوتر نصب کنید، اگر داخلی برای باز کردن واحد سیستم کامپیوتر خاموش شود و قرار دادن هیئت مدیره به اتصال مناسب، آن را کار نمی کند.
همراه با دستگاه، درایورهای درایو و حتی اگر ویندوز به طور خودکار تعریف شده و شامل دسترسی به یک شبکه بی سیم، من هنوز توصیه می کنم نصب درایورهای عرضه شده، زیرا آنها می توانند از مشکلات احتمالی جلوگیری کنند. نکته: اگر هنوز از ویندوز XP استفاده می کنید، قبل از خرید آداپتور، اطمینان حاصل کنید که این سیستم عامل پشتیبانی می شود.

پس از نصب آداپتور، شما می توانید شبکه های بی سیم را در ویندوز با کلیک بر روی آیکون Wi-Fi در نوار وظیفه مشاهده کنید و با وارد کردن رمز عبور به آنها متصل شوید.
شبکه های بی سیم به دست آوردن محبوبیت افزایش می یابد. به طور فزاینده ای، کاربران ترجیح می دهند از Wi-Fi نه تنها برای قرص ها و سایر تجهیزات تلفن همراه استفاده کنند، بلکه برای اتصال عادی ...
شبکه های بی سیم به دست آوردن محبوبیت افزایش می یابد. به طور فزاینده ای، کاربران ترجیح می دهند از Wi-Fi نه تنها برای قرص ها و سایر تجهیزات تلفن همراه استفاده کنند، بلکه برای اتصال عادی ...









