برای مشاهده وای فای درایور را دانلود کنید. چه درایوری برای وای فای در لپ تاپ مورد نیاز است؟
دسترسی بی سیمبه شبکه به دو صورت ارائه می شود: از طریق روتر وای فاییا از طریق آداپتور وای فای a (یا همانطور که به آن مودم نیز گفته می شود). ما در اینجا اتصال Wi-Fi از طریق روتر را در نظر نخواهیم گرفت، زیرا روتر مستقل نیست دستگاه شبکه، اما فقط خدمات شبکه ارائه دهنده کابل را توزیع می کند. در اینجا ما برخورد خواهیم کرد مودم های وای فایو حتی دقیق تر، درایورهای این دستگاه ها برای لپ تاپ ها. کامپیوتر رومیزیهمچنین ممکن است یک آداپتور وای فای داخلی یا خارجی داشته باشد، به عنوان مثال: آداپتور PCI مستقیماً روشن است مادربردیا مودم USB خارجی اما موضوع گفتگوی ما لپ تاپ ها و همچنین دستگاه های مشابه خواهد بود.
مدتی است، دقیقاً در ده سال گذشته، تقریباً همه لپ تاپ ها به یک ماژول وای فای داخلی مجهز شده اند و خود می توانند گره اصلی یک شبکه بی سیم خانگی باشند.
اما برای استفاده از این فرصت، نیاز به پشتیبانی عادی دارید از این دستگاهسیستم عامل به زبان ساده، درایور این سیستم عامل را برای مدل لپ تاپ خود پیدا و نصب کنید.
شخصی خوش شانس بود و ویندوز به طور مستقل آداپتور را تشخیص داد و توانست درایورهای آن را نصب کند. برخی از مردم کمتر خوش شانس هستند - یادداشت ما برای این افراد است.
بررسی عملکرد آداپتور
اگر وای فای در لپ تاپ شناسایی نشد، باید بررسی کنید که آیا درایورهای آداپتور Wi-Fi داخلی نصب شده است یا خیر. اگر نه، پس باید پیدا و نصب شوند. بیایید درایور را اینگونه بررسی کنیم:

در صورت غیبت درایورهای وای فایلپ تاپ، باید آن را به صورت دستی پیدا و نصب کنید. حالا قراره چیکار کنیم؟ ما در اینترنت جستجو خواهیم کرد.
جستجو و نصب
خوب است اگر درایور آداپتور روی دیسک درایور لپ تاپ پیدا شود. اگر بتوانید این دیسک را پیدا کنید. در غیر این صورت، باید به وب سایت سازنده رایانه خود بروید و درایور را در آنجا پیدا کنید.معمولا هیچ مشکلی با این وجود ندارد. پایگاه داده نرم افزار بر اساس مدل لپ تاپ شما جستجو می شود. با برعکس کردن لپ تاپ و خواندن شماره روی برچسب می توانید شماره مدل را پیدا کنید.
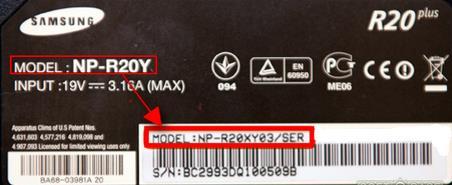 به طور معمول، درایورها به صورت فایل های اجرایی ارائه می شوند، بنابراین نصب Wi-Fi مشکلی نخواهد داشت - فقط باید فایل دانلود شده را برای اجرا اجرا کنید و دستورالعمل های نصب کننده را دنبال کنید.
به طور معمول، درایورها به صورت فایل های اجرایی ارائه می شوند، بنابراین نصب Wi-Fi مشکلی نخواهد داشت - فقط باید فایل دانلود شده را برای اجرا اجرا کنید و دستورالعمل های نصب کننده را دنبال کنید.
اگر اینترنت از طریق Wi-Fi روی لپ تاپ شما کار نمی کند، در دسترس است شبکه های وای فایو هیچ دکمه یا نماد شبکه بی سیم وجود ندارد، پس به احتمال زیاد به سادگی نصب نشده است راننده مورد نیاز. به شرطی که خود آداپتور بی سیم در لپ تاپ شما تعبیه شده باشد و کار کند. و از آنجایی که حتی لپتاپهای قدیمیتر دارای Wi-Fi داخلی هستند، همه چیز به این برمیگردد که مشکل در درایور است. آداپتور بی سیم.
Winodws 10 تقریباً همیشه تمام درایورهای لازم را به تنهایی نصب می کند. بله، آنها همیشه درست کار نمی کنند، اگر اصلا کار کنند. ولی مثلا روی لپ تاپ من که الان 4 سالشه بعد از نصب ویندوز 10 وای فای خود به خود شروع به کار کرد. اما در مورد ویندوز 7 و حتی بیشتر از آن ویندوز XP، همیشه باید درایور Wi-Fi را به صورت دستی جستجو و نصب کنید.
در این مقاله متوجه خواهیم شد که کدام درایور باید دانلود و نصب شود تا Wi-Fi کار کند. علاوه بر این، اصلاً مهم نیست که چه نوع لپتاپ دارید: ASUS، HP، Lenovo، Acer و غیره. من پیوندهایی به دستورالعملهای نصب درایورها و حل مشکلات مختلف ارائه خواهم داد. که اغلب به دلیل نصب ظاهر می شوند درایور صحیحکه برای مدل لپ تاپ شما (آداپتور) مناسب نیست یا نصب شده است نسخه های ویندوز.
پیدا کردن و نصب درایور صحیح آداپتور Wi-Fi
اگر لپ تاپ دارید و دیسک درایور ندارید، می توانید درایورهای لازم را از وب سایت رسمی سازنده دانلود کنید، مخصوصاً برای مدل لپ تاپ خود و نسخه ویندوزی که نصب کرده اید. این خیلی مهم است. در غیر این صورت، پس از نصب چند درایور نادرست، هیچ چیز کار نمی کند و یا خطا وجود دارد.
تکرار می کنم. نکته اصلی این است که درایور را از وب سایت رسمی، برای مدل لپ تاپ خاص خود و برای نسخه خود دانلود کنید سیستم عامل.
اگر ویندوز 10 دارید، می توانید به مقاله و اینکه چه کاری باید انجام دهید نیز نگاه کنید.
به عنوان مثال:
به عنوان مثال، من یک لپ تاپ ASUS K56CM دارم. در Google یا Yandex ما "ASUS K56CM" را جستجو می کنیم. ما به سایت های موجود در نتایج جستجو نگاه می کنیم و وب سایت رسمی را باز می کنیم. در مورد من ASUS.
مستقیماً به صفحه ای می رویم که به مدل لپ تاپ ما اختصاص داده شده است. تنها چیزی که باقی می ماند یافتن یک پیوند یا برگه است، چیزی مانند «دانلودها»، «پشتیبانی»، «درایورها و نرم افزار» و غیره. در آنجا نسخه ویندوز را انتخاب می کنیم. (و ظرفیت سیستم)، که ما نصب کرده ایم.

تنها چیزی که باقی می ماند دانلود درایور است. درایور مورد نیاز به احتمال زیاد به عنوان "Wireless"، "Wireless LAN"، "Wi-Fi" امضا می شود.

برای نصب، فایل exe را اجرا کنید. یا پوشه درایور را از طریق Device Manager مشخص کنید.
من این را با یک مثال نشان دادم لپ تاپ ایسوس. اگر لپ تاپ شرکت دیگری دارید، خود سایت متفاوت خواهد بود. اما روال کار یکسان است.

هر کاربر آن شرکت کامپیوتری و آن را انتخاب می کند نرم افزار، که تا حد ممکن در کارش به او می خورد. امروزه راه های زیادی برای دسترسی به اینترنت وجود دارد برنامه های ویژه- مرورگرها و برای استفاده از وای فای باید درایور مخصوص روی لپ تاپ نصب شود. چگونه بفهمیم کدام درایور مورد نیاز استwi— فیروی یک لپ تاپ?
همانطور که می دانید هر برند لپ تاپ نیاز به نصب درایور خاصی دارد تا دسترسی بدون مانع به اینترنت را تسهیل کند. و اغلب این اقدامات باید توسط متخصصانی انجام شود که سیستم عامل را روی رایانه شما نصب می کنند. اغلب آنها به دلایل خاصی این کار را انجام نمی دهند و کاربر متعاقباً در مورد چگونگی کنار آمدن با این وضعیت معما می کند.
به نظر می رسد که چنین مشکلاتی را می توان با دستان خود و بدون توسل به کمک متخصصان حل کرد. چندین روش برای این کار ایجاد شده است:
- روشن کردن وای فای
با نگه داشتن همزمان دکمه های Fn+F2 یا کلیدی که علامت شبکه را نشان می دهد. اگر به بخش "کنترل پنل" و سپس "شبکه" بروید، "اتصالات شبکه" را انتخاب کنید و Wireless را پیدا کنید، می توانید به یک اثر مشابه دست پیدا کنید. اتصال شبکه. اگر این عملکرد در دسترس است، باید فشار دهید کلیک راست کنیدماوس "اتصال"، و اگر نه، شما باید درایور را نصب کنید.
- نصب درایور وای فای
با دانستن راز یافتن درایور مناسب برای رایانه خود، می توانید به راحتی عنصر گم شده را پیدا و نصب کنید و به استفاده یکپارچه از بی سیم ادامه دهید. اتصال شبکه. درایورها معمولا از دانلود می شوند سرورهای ویژهو آن را روی کامپیوتر خود نصب کنید. مهم است که بدانید دقیقا به کدام یک نیاز دارید.
می توانید مسیر ابتدایی را طی کنید و عبارت مورد نیاز را در موتور جستجو وارد کنید و در پاسخ هزاران سایت با محتوای لازم را دریافت کنید. اما چگونه می توان یک برنامه واقعی را از یک ویروس مخرب تشخیص داد؟ پاسخ توصیه این است که بهتر است برنامه ها را از وب سایت های رسمی و سازنده ها دانلود کنید. نسخه های به روز شده درایورها در چنین سایت هایی قرار می گیرند.
گاهی اوقات رایانه ها دیسک هایی دارند که کاربر به ندرت به آنها توجه می کند. اما اغلب آنها اضافی هستند درایورهای نصب. بنابراین، اگر چنین دیسکی را پیدا کردید، می توانید درایور وای فای لازم را از آن نصب کنید.
اگر تصمیم دارید برای راننده جستجو کنید اتصال بی سیمآنلاین، سپس نام کامل مدل لپ تاپ را بنویسید، به عنوان مثال: Lenovo G5045. در مرحله بعد، باید دسته درایور و سیستم عامل را انتخاب کنید. خود راننده ها شبکه وای فایرا می توان در بخش یافت شبکه LAN بی سیمو غیره
اگر درایور لازم را دارید، باید آن را در رایانه خود ذخیره کنید. در مرحله بعد، باید منتظر بمانید تا دانلود شود، آن را اجرا کنید و طبق دستورالعمل نصب کنید. پس از نصب هر برنامه ای، بهتر است کامپیوتر خود را مجددا راه اندازی کنید تا اجزای آن ذخیره شوند.
اگر نتوانستید درایور اتصال بی سیم مورد نیاز را پیدا کنید، به وب سایت رسمی سازنده لپ تاپ مراجعه کنید، مدل دقیق و درایور وای فای آن را تعیین کنید.
با ارتقا به ویندوز 10 یا نصب آخرین نسخهبه روز رسانی سیستم عامل، بسیاری از کاربران عدم عملکرد شبکه بی سیم را تجربه می کنند. این اغلب با درایورهای بی سیم همراه است. آداپتور وای فای. به همین دلیل ممکن است مشکلات زیر ایجاد شود:
- شبکه نمی تواند متصل شود زیرا رایانه آن را نمایش نمی دهد.
- آداپتور بی سیم کار نمی کند.
- از طریق شبکه بی سیم (Wi-Fi) وصل نمی شود - خطا می دهد.
- اتصال وجود دارد، اما در یک حالت محدود و شبکه، بنابراین، کار نمی کند.
هر چهار مورد از این مشکلات ناشی از این واقعیت است که آداپتور بی سیم درایور ندارد یا نسخه نصب شده روی رایانه قدیمی است، پشتیبانی نمی شود یا با خطا منتشر شده است. هنگام به روز رسانی یا نصب یک سیستم از ابتدا، نسخه دهم ویندوز، درایور دانلود و نصب می شود. حالت خودکار. اما این بدان معنا نیست که به درستی کار می کند. دلایل در ظاهر مکرر نسخه های جدید سیستم عامل مایکروسافت و این واقعیت است که سازندگان آداپتور و رایانه شخصی با این به روز رسانی ها هماهنگ نیستند و بنابراین درایورهای آنها قدیمی هستند.
اگر درایور به درستی کار نکند، سخت افزار لپ تاپ نیز مشکل ایجاد می کند. اگر در مورد درایور آداپتور صحبت کنیم، اگر به درستی کار نکند، اتصال به اینترنت غیرممکن خواهد بود. سیستم عامل دستورات درایور را اشتباه درک می کند و کاربر هنگام اتصال لپ تاپ از طریق شبکه Wi-Fi با مشکلاتی مواجه می شود. بر این اساس، اگر در نسخه جدید سیستم عامل مشکل اتصال دارید، بلافاصله به آداپتور توجه کنید. ابتدا با حذف درایور درایور را عوض کنید نسخه قدیمی، اگر در رایانه وجود داشته باشد. از منابع "نامناسب" برای دانلود استفاده نکنید. بهتر است درایور را از آن دانلود کنید صفحه رسمیتوسعه دهنده لطفاً هنگام بارگذاری مدل آداپتور را در نظر بگیرید.
اگر لپ تاپ شبکه های متصل به خود را پیدا نکرد یا آداپتور را نمایش نداد ( دستگاه بی سیم) یا دکمه Wi-Fi، همه چیز در درایور است. اگر چنین خطاهایی را مشاهده کردید، به این معنی است که درایور در دستگاه وجود ندارد. برای فعال کردن شبکه بی سیم، فقط باید درایور را دانلود و نصب کنید.
- اما اگر درایور وجود داشته باشد، به طور خودکار ظاهر می شود، اما خطاهای اتصال وجود دارد، سعی می کنیم با استفاده از روش های خود این مشکل را حل کنیم.
با تعویض درایور آداپتور Wi-Fi در ویندوز 10 مشکل را حل کنید
مشکلاتی وجود دارد که نصب درایور جدید کمکی نمی کند. می توانید حذف کنید راننده قدیمیبه صورت غیرقابل برگشت، بیشتر نصب کنید نسخه جدید، اما این مشکل را حل نمی کند. با این حال، این بدان معنا نیست که شما نباید این گزینه را امتحان کنید. این اولین کاری است که باید انجام دهید. معمولا هنگام به روز رسانی یا نصب تمیزسیستم چندین درایور را بارگیری می کند، و برای ما مهم است که یکی از آنها را انتخاب کنیم - یکی که به درستی کار می کند.
- در نوار جستجونشان دادن " مدیر دستگاه» و مانند تصویر روی نتیجه به دست آمده کلیک کنید.
- رفتن به " آداپتورهای شبکه" در این تب دستگاه خود را پیدا خواهید کرد. اگر Wi-Fi و Wi-Fi در لیست ظاهر نمی شوند، آداپتور روی رایانه خود ندارید. دانلودش کن ببین درایورش هست یا نه. اگر یک علامت هشدار زرد مشاهده کردید، روی آداپتور کلیک کنید و درایور را به روز کنید.
- برای به روز رسانی درایور، این مراحل را دنبال کنید: با استفاده از گزینه جستجو در این دستگاه، آن را جستجو کنید.
- اکنون باید بر روی ” کلیک کنید از لیست موارد نصب شده انتخاب کنید“.
- چندین درایور را خواهید دید که از قبل روی سیستم هستند. در اینجا باید درایوری را انتخاب کنیم که با درایور موجود در manager مطابقت ندارد. با نصب این درایور جدید، آن را تست خواهید کرد تا ببینید آیا کار می کند یا خیر. آن را انتخاب کنید و ادامه دهید" بیشتر».
- با فشار دادن دکمه نصب درایور انتخاب شده فعال می شود.
پس از اتمام مراحل، قطعا باید راه اندازی مجدد شود. اکنون می توانید اتصال بی سیم خود را تست کنید. اگر این درایور نیز به درستی کار نمی کند، به جستجو برگردید، به دنبال درایور جدید بگردید، نصب کنید و دوباره تست کنید. اگر درایورهای زیادی وجود داشته باشد، شاید یک درایور کار کند که مشکل اتصال به اینترنت در نسخه دهم ویندوز را حل کند.
ما آن را با حذف درایور آداپتور بی سیم نصب شده حل می کنیم
اگر حتی یک درایور نصب شده روی سیستم به اینترنت متصل نشد، باید به طور کامل حذف شود. این کار در دیسپچر انجام می شود.
- در نوار جستجو، " مدیر دستگاه» و روی نتیجه کلیک کنید (در بالا در مقاله توضیح داده شد). شما را به " آداپتورهای شبکه"، دستگاه خود را در آنجا پیدا کنید و روی " کلیک کنید حذف».
- روی OK کلیک کنید.
- پس از حذف درایور، باید کامپیوتر را مجددا راه اندازی کنید. سپس سیستم آن را دوباره به صورت خودکار نصب خواهد کرد.
تلاش برای بازگرداندن درایور آداپتور بی سیم در ویندوز 10
اگر همه چیز شکست خورد، بیایید سعی کنیم درایور آداپتور بی سیم را به عقب برگردانیم. شاید این باعث شود که شبکه بی سیم به طور پایدار کار کند یا در نهایت متصل شود.
- دوباره باز کن" دیسپچر"و باز کن" آداپتورهای شبکه " دستگاه بی سیم خود را انتخاب کنید و روی آن کلیک کنید تا باز شود خواص».









