نحوه اضافه کردن اتصال به شبکه بی سیم. بدون Wi-Fi Wi-Fi Wi-Fi لپ تاپ
هنگامی که تمام اجزای مربوط به اتصال از اینترنت قبلا خریداری شده اند، می توانید شروع به اتصال کنید. بنابراین، تنظیم شبکه بی سیم Wi-Fi بستگی به دستگاه اصلی نشان داده شده توسط یک کامپیوتر شخصی، لپ تاپ دارد. راه اندازی اینترنت در سراسر جهان به طور مستقیم بستگی به سیستم عامل کامپیوتر شخصی دارد.
هر چیزی دوربین Wi-Fi برای ویندوز، پس از توجه به ویژگی های تجهیزات ارائه شده، شروع به کار می کند. سیستم کاربر انتخاب شده لزوما شامل یک پنجره است که یک مورد مدیریت اتصال خاص شبکه را نمایش می دهد.
اگر شما نیاز به نصب دارید اتصال بیسیم در ویندوز XP، شما باید تفاوت بین محصول فعلی شرکت های کامپیوتری و نسخه های قبلی.
پیکربندی شبکه Wi-Fi بی سیم در ویندوز XP پیچیده تر از ویندوز 7 است.
ویندوز ایکس پی در ابتدا، کاربر باید "اتصالات شبکه" را در منوی شروع انتخاب کند. سپس "اتصال بی سیم" را پیدا کنید و روی آن کلیک کنید. پس از فعال کردن این دستور، اتصال تنظیم می شود، اما شما باید با انتخاب مورد مناسب، شبکه های بی سیم موجود را مشاهده کنید.
برای دستگاه اصلی برای کار در یک جهت مشخص، لازم است که "تغییر نظم ترجیحات شبکه" را تغییر دهید. هنگامی که یک پنجره جدید ظاهر می شود، شما می توانید یک نشانگر را در نزدیکی قرار دهید " با استفاده از ویندوز برای سفارشی کردن شبکه، "و روی" Advanced "کلیک کنید. بعد، لازم است به بازگشت به "تغییر روش برای تنظیمات شبکه" و حذف مارکر با "کلید خودکار". سپس داده های شبکه وارد شده است، و "OK" برای تأیید فشار داده می شود.
دسترسی به شبکه بی سیم برای ویندوز 7
پیکربندی شبکه Wi-Fi بی سیم در ویندوز 7 با "کنترل پنل" شروع می شود، که در آن "تنظیمات سیستم پیشرفته" انتخاب می شود.
سپس انتقال به برگه "نام رایانه" و گزینه ویرایش را کلیک می کند.
پس از آن، عمل در مانیتور به نظر می رسد پنجره با نام کامپیوتر یا دامنه. دستگاه کار شخصی خود باید یک نام منحصر به فرد داشته باشد. اگر این نام باید تغییر کند، کامپیوتر دوباره راه اندازی می شود.

تنظیم پارامترهای اتصال اینترنت در ویندوز 7
بعد روی آیکون اتصالات سیمی کلیک کنید، که در پایین سمت راست مانیتور قرار دارد. در اینجا یک مرکز مدیریت شبکه و دسترسی عمومی" باید با فشار دادن کلید تایید انتخاب شود. از لیست که به نظر می رسد، گزینه "افزودن" را تخصیص می دهید و یک شبکه کامپیوتری کامپیوتری ایجاد می کنید. برای ادامه کلیک روی "بعدی".
در زمینه های با نام و پارامترهای شبکه، داده ها به نیاز به آن معتاد هستند. سپس اقدامات را تأیید کنید و دسترسی به اینترنت را وارد کنید. شبکه بی سیم wi-Fi ویندوز 7 بلافاصله پس از کلیک روی «بستن» شروع به کار خواهد کرد.
اتصال ویندوز 8 به Wi-Fi
در ابتدا تنظیمات تنظیم در کامپیوترهای شخصی یا لپ تاپ ها همیشه به شما اجازه می دهند بدون هیچ مشکلی به یک شبکه بی سیم متصل شوید. گذشته از همه اینها سیستم عامل ویندوز 8 ممکن است آداپتور بی سیم را ببیند، هرچند لزوما وجود دارد.
پیکربندی شبکه Wi-Fi بی سیم در ویندوز 8 معمولا با آیکون فشرده با ستاره شروع می شود. پس از آن، لیستی از شبکه های بی سیم پیشنهادی بر روی مانیتور ظاهر می شود. یکی از آنها باید با تایپ کردن کد امنیتی مورد نیاز انتخاب شود. عمل فوق توسط دکمه "بعدی" تایید شده است.
چه زمانی ما داریم صحبت می کنیم در باره شبکه خانگیبهتر است به اشتراک گذاری انتخاب کنید. با اتصال نرمال، ستاره در نزدیکی آیکون بخش ناپدید می شود، و سطح پذیرش سیگنال آغاز می شود.
انجام ارتباطات بی سیم با نسخه های دهم
سیستم عامل ویندوز 10 از نسخه های قبلی با تنظیمات اضافی که برای استفاده فراهم می شود متفاوت است صفحه نمایش لمسی. رانندگان لازم نیز به طور خودکار در اینجا به روز می شوند. به دلیل این ویژگی اضافی، پیکربندی شبکه بی سیم Wi-Fi در ویندوز 10 مشکلات خاصی را ایجاد نمی کند. کاربر می تواند به سادگی بر روی آیکون در گوشه پایین سمت راست مانیتور کلیک کند و در شبکه موجود تصمیم بگیرد.

اتصال Wi-Fi در ویندوز 10
همچنین ممکن است به طور خودکار اتصال را انتخاب کنید، یک تیک را در نزدیکی مورد مربوطه قرار دهید. اگر یک آداپتور Wi-Fi متصل نیست، سپس بر روی یک نشانگر با تقسیمات به جای ستاره، یک صلیب نشان داده شده است. با فشار دادن یک دکمه خاص، آسان است.
اغلب، شبکه بی سیم توسط یک رمز عبور محافظت می شود که می خواهید وارد پنجره شوید که هنگام اتصال به آن ظاهر می شود و تایید می شود.
در کامپیوترهای مدرن و لپ تاپ ها قبلا یک رادیو ویژه دریافت شده را ارائه می دهند، مسئول ارسال و دریافت اطلاعات در فاصله ای بدون استفاده از سیم ها هستند. به همین دلیل، تنظیم اتصالات Wi-Fi بدون مشکل بسیار دشوار است
معرفی
استفاده كردن دستگاه های مختلف WiFi به سرعت در حال شکستن به زندگی ما است، در حال حاضر WiFi مجهز به نه تنها یک تکنیک پیچیده مانند لپ تاپ ها و ارتباطات، بلکه حتی چنین ابزارهای ساده مانند یک قاب عکس. برای پیکربندی آنها برای اتصال به شبکه های بی سیم، کسب و کار آسان نیست، بنابراین تعجب آور نیست که به نظر می رسد تکنولوژی هایی که به طور قابل توجهی روش راه اندازی را ساده می کنند.
ایجاد یک شبکه بی سیم جدید به طور مستقیم از پیکربندی نقطه دسترسی آغاز می شود ( روتر بیسیم) به قطعات کامپیوترها و سایر تجهیزات بی سیم متصل می شود.
فن آوری
راه سنتی برای سفارشی کردن از نظر کاربر معمولی به نظر می رسد بسیار دشوار است: شما باید گام های دشوار برای اتصال به نقطه دسترسی برای اولین تنظیم، شما باید یک نام دستی از شبکه بی سیم ایجاد کنید، یک کلید امنیتی پیچیده و سخت امنیتی را مشخص کنید. و کل فرآیند پیکربندی نیاز به کاربر دارد دانش عمومی درباره فای این برای او بسیار ساده تر خواهد بود که فقط روی دکمه کلیک کنید یا یک پین را وارد کنید تا همه چیز پیکربندی شده و متصل شود.
راه اندازی حفاظت از بی سیم. (WiFi حفاظت شده راه اندازی - WPS) فقط به سرعت اختراع شده، به همان اندازه ساده که ممکن است و با خیال راحت پیکربندی کنید دستگاه های شبکه و رایانه ها. به عنوان مثال، یکی از روش های اتصال کنسول بازی با WiFi به یک شبکه بی سیم: فقط بر روی دکمه های WPS بر روی روتر بی سیم و در کنسول بازی کلیک کنید.
فای محافظت شده استدر حال حاضر استاندارد برای ساده و ایجاد ایمن شبکه بی سیم. در Microsoft Terminology، این ویندوز اتصال در حال حاضر (WCN).

محیط پیکربندی دستگاه های بی سیم ممکن است متفاوت باشد: شبکه محلی کابلی, وای فای., کابل یو اس بییا فلش درایو USB.پیکربندی دستگاه بی سیم را می توان از طریق انجام داد پین (پین - شماره شناسایی شخصی), از طریق خوشه های دکمه های پیکربندی (PBC - پیکربندی دکمه فشار، دکمه به طور خلاصه فشار دکمه) یا از طریق تنظیمات شبکه.
راه اندازی یک روتر بی سیم
این دستگاه بسته بندی شده و به شبکه برق متصل شده است. شما می توانید آن را از طریق اترنت با استفاده از Patchcord (که در بسته گنجانده شده است) یا از طریق WiFi سفارشی کنید، اما این به روند تنظیم بستگی ندارد. در یک لپ تاپ یا دسکتاپ شما باید بروید صفحه کنترل - - پیکربندی یک اتصال یا شبکه جدیداز کجا انتخاب کنید ایجاد و پیکربندی یک شبکه جدید.

دستگاه های بی سیم با پشتیبانی WCN در لیست دستگاه قابل مشاهده خواهد بود. ما دقیقا نقطه دسترسی ما را انتخاب می کنیم (روتر بی سیم) (نه همسایه، اگر WiFi را پیکربندی کنیم).
![]()
گام بعدی برای انجام یک کد پین از برچسب روی روتر مورد نیاز است.


یا خودتان را تنظیم کنید، نیاز به این وجود دارد: نام شبکه بی سیم، رمز عبور برای دسترسی به شبکه، سطح امنیتی و نوع رمزگذاری.




پس از اتمام، شما می توانید چاپ کنید دستورالعمل های دقیق برای اتصال کامپیوترهای دیگر به نقطه دسترسی (روتر بی سیم)، و همچنین آماده سازی یک درایو فلش با تنظیمات برای وارد کردن مشخصات شبکه به سایر دستگاه های بی سیم. اگر در این لحظه این لازم نیست، می توان آن را بعدا انجام داد، در خواص شبکه بی سیم.
اتصال به نقطه دسترسی از طریق دکمه فشار
هنگامی که به شبکه بی سیم ما از یک کامپیوتر متصل می شود کنترل ویندوز 7، شما نمی توانید کلید امنیتی را وارد کنید، اما روی دکمه WCN روی روتر کلیک کنید. اتصال به یک شبکه بی سیم به طور خودکار رخ می دهد.

بر روی دستگاه های بی سیم که از روش PBC پشتیبانی می کنند، به اندازه کافی برای فشار دادن دکمه WPS بر روی روتر، و سپس بر روی دستگاه بی سیم، پس از آن دستگاه به شبکه بی سیم متصل است.
در رایانه های عملیاتی قدیمی تر سیستم های ویندوز، و همچنین در دستگاه های بی سیم که از روش دکمه فشار پشتیبانی نمی کنند، باید از واردات اتصال شبکه به شبکه بی سیم استفاده کنید.
اتصال به نقطه دسترسی از طریق مشخصات اتصال واردات
اگر فلش USB درایو با تنظیمات نمایه شبکه پس از اتمام تنظیمات نقطه دسترسی (روتر بی سیم) ایجاد نشده است، پس شما باید آن را ایجاد کنید. برای انجام این کار، شما باید یک فلش درایو USB را وصل کنید اتصالات مرکز زنگ زدن خواص شبکه بی سیم و انتخاب کنید این مشخصات شبکه را کپی کنید دستگاه USB فلش مموری. شما همچنین می توانید باز کنید خواص نمایش شبکه بی سیم صفحه کنترل- مرکز کنترل دسترسی به شبکه و به اشتراک گذاشته شده - مدیریت شبکه بی سیم.
![]()



پس از اتمام جادوگر USB، درایو فلش را می توان برای اتصال دستگاه های مختلف بی سیم، و همچنین کامپیوترهای مجهز به آن استفاده کرد آداپتور بی سیم و اجرای ویندوز XP / Vista / ویندوز 7.
برای دستگاه های با یک آداپتور بی سیم، مانند فریم های عکس، چاپگرها، کنسول های بازی، شما باید به آنها فلش درایو USB متصل شوید مشخصات شبکه و موافق با واردات تنظیمات. در پایان راه اندازی، دستگاه به طور خودکار به شبکه بی سیم متصل می شود. اقدامات مشابه و برای سیستم عامل های ویندوز: یک درایو فلش USB را با مشخصات شبکه وصل کنید

در پنجره جابجا کردن انتخاب کنید اتصال به یک شبکه بی سیم با استفاده از ویندوز اتصال اکنون,

موافق با تنظیمات واردات

اگر تابع autorun در یک کامپیوتر ویندوز غیرفعال شود، باید یک درایو USB فلش را باز کنید، فایل را شروع کنید setupsnk.exe و موافق با تنظیمات وارداتی برای اتصال به یک شبکه بی سیم.

ویندوز اتصال در حال حاضر به طور قابل توجهی ساده سازی یک شبکه بی سیم ساده و در حال حاضر شما نیاز به حفظ اعتبار شبکه و صرف زمان زیادی برای اتصال رایانه های شخصی جدید.
راه اندازی اتصال Wi-Fi
1.به منظور پیکربندی اتصال Wi-Fi، شما باید به منوی "شروع" بروید، سپس "کنترل پنل"
2.پنل کنترل مشتری می تواند دو نوع باشد: نمایش "بر اساس طبقه بندی"
اگر مشتری در کنترل پنل "نمایش بر اساس طبقه بندی"، سپس در ستون سمت چپ برای پیدا کردن یک دسته ضروری است "شبکه و اینترنت" و مورد را انتخاب کنید "مشاهده وضعیت شبکه و وظایف":

نمایش "کلاسیک"
اگر مشتری دارای یک پنل کنترل است که در سبک کلاسیک نمایش داده می شود، شما باید مورد را در لیست باز کنید "مرکز مدیریت شبکه دسترسی عمومی":

سوئیچ بین انواع صفحه نمایش "کنترل پانل ها" با استفاده از منو در گوشه بالا سمت راست پنجره. این لیست شامل سه مورد است:
- آیکون های بزرگ
- مدالها کوچک

3.پنجره مشاهده اطلاعات اساسی در مورد شبکه را باز می کنیم و ارتباط برقرار می کنیم.
در حال حاضر کامپیوتر به اینترنت متصل نیست.
در سمت چپ در ستون، مورد را انتخاب کنید "تغییر تنظیمات اداپتور":

در حال حاضر، در پنجره ای که باز می شود، می توانید با آن آشنا شوید فهرست کامل اتصالات:
دکمه سمت چپ ماوس را روی آیکون سطح سیگنال در سینی فشار دهید.

یک پنجره با لیستی از موجود باز می شود شبکه های Wi-Fi. شما می توانید لیست شبکه را با یک دکمه در گوشه سمت راست بالای پنجره با آیکون مربوطه به روز کنید.
داشتن یک مکان نما در یک خط با نام شبکه در لیست، یک نکته پاپ آپ با اطلاعات دقیق شبکه ظاهر می شود.


شبکه های. تعجب - علامت تعجب نشانه - شبکه محافظت نشده
هنگامی که به یک شبکه محافظت نشده متصل می شود، یک هشدار به نظر می رسد:

اگر اتصال گذشت، اما دسترسی به اینترنت وجود ندارد، پس این آیکون با علامت تعجب خواهد بود:
هنگام اتصال به یک شبکه امن، سیستم پیشنهاد می کند که کلید شبکه را وارد کند:

هنگامی که اتصال اعدام می شود، نوع آیکون اتصال به شبکه در مقیاس نمایش سیگنال به شبکه مورد استفاده در حال حاضر تغییر خواهد کرد، نوک پاپ آپ در نام شبکه و دسترسی به اینترنت و با کلیک چپ ماوس گزارش شده است بر روی آن یک پنجره با لیستی از شبکه ها و علامت "متصل" در مقابل شبکه مورد استفاده در حال حاضر ظاهر می شود.

4.مشاهده وضعیت و خواص "ترکیب شبکه بی سیم" به دو روش انجام می شود:
یک پنجره با تمام اتصالات باز می شود:

مطبوعات دوبار کلیک کنید کلید های ماوس سمت چپ "اتصال شبکه بی سیم" دولت آن باز می شود:

فشار دادن دکمه "خواص" شما می توانید تنظیمات اتصال فعلی را مشاهده کنید:
شما همچنین می توانید شرایط را مشاهده کنید اگر روی آن کلیک کنید "اتصال شبکه بی سیم" سمت راست "اتصال یا غیر فعال کردن"
یا به طور مشابه به عنوان در ویندوز ویستا.

پروتکل اینترنت نسخه 4 (TCP / IPv4)، تنظیمات عمومی:

پروتکل اینترنت نسخه 4 (TCP / IPv4)، پیکربندی جایگزین:

با کلیک بر روی دکمه "ویژگی های شبکه بی سیم"، تنظیمات شبکه و امنیت در دسترس هستند:


در برگه "امنیت"، شما می توانید نوع حفاظت و امنیت را انتخاب کنید، همچنین کلید شبکه را تغییر دهید:
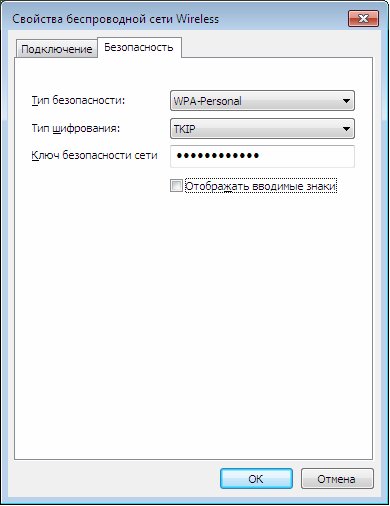
5.بخش "شبکه های بی سیم" بخش. در سمت چپ "مدیریت شبکه بی سیم" را انتخاب کنید:

بخش "خواص آداپتور" خواص اتصال شبکه بی سیم را باز می کند.

بخش "اضافه کردن" اتصال به شبکه را باز می کند:

تفاوت اصلی سوتول این است که یک شبکه را که در شعاع کامپیوتر قرار دارد، غیرممکن است.
ممکن است تنظیمات پیشرفته اتصال را وارد کنید. مناسب است اگر شبکه پنهان است و نام شبکه شناخته شده است.
این مقاله در مورد چه کاری باید انجام شود، اگر پنجره 7 به شبکه WiFi متصل نباشد. واقعیت این است که حداقل این سیستم عامل و پایدار تر از پیشینیان خود، هنوز می تواند خطاهای مختلفی باشد که باید به صورت دستی اصلاح شوند.
قبل از تغییر به مشکلات اتصال و حل آنها، شما باید از آنچه فای و نحوه کار تکنولوژی استفاده می کنید، جدا کنید. این به شما این امکان را می دهد که به سرعت برخی از مشکلات را از بین ببرید.
واقعیت این است که نقطه دسترسی مورد نیاز برای اتصال به چنین شبکه ای است. توابع آن، به عنوان یک قاعده، انجام می شود روتر بیسیم. و بنابراین اولین چیزی که نه، اگر نه اتصالات موجود به شبکه WiFi در ویندوز 7، باید به روتر توجه کنید.
به عنوان یک قاعده، دلیل آن در آن است. اما البته مشکلات دیگری وجود دارد. بنابراین، بیایید به ترتیب.
روتر را بررسی کنید
همه چیز در اینجا بسیار ساده است. اگر لپ تاپ اتصالات موجود را نمی بیند، سپس به منو بروید تنظیمات فای روتر و بررسی اینکه آیا شبکه بی سیم فعال است. برای انجام این کار، شما باید با استفاده از یک کابل اینترنت به طور منظم به روتر وصل شوید. پس از آن، مرورگر را باز کنید (هر) و در خط آدرس ما ثبت نام 192.168.0.1. "Enter" را فشار دهید. بعد ظاهر می شود که در آن رمز عبور و ورود به سیستم درخواست خواهد شد. به طور پیش فرض، به طور پیش فرض، کلید و ورود به سیستم، مدیر، مدیر است.
چگونه آسان برای پیدا کردن آدرس IP WiFi روتر: ویدئو
اگر این داده ها را تغییر دادید، معانی خود را وارد کنید. بعد، ما به منوی تنظیمات می رسیم. ما علاقه مند به تنظیمات شبکه WiamicWireless هستیم. در تنظیمات شبکه بی سیم شما باید کادر کنار "فعال کردن شبکه بی سیم" را بررسی کنید (فعال کنید روتر بیسیم. رادیو) همه، در این تنظیم روتر تکمیل شده است. و اگر در یک لپ تاپ با مشکلات ویندوز 7 با WiFi هنوز باقی بماند، باید به راه اندازی سیستم عامل ادامه دهید.
چرا رایانه های موجود در شبکه های بی سیم کامپیوتر را نمی بیند
ممکن است دلایل زیادی برای این، و همچنین راه حل ها وجود داشته باشد. خوشبختانه، ویندوز 7 راحتی دارد و دارای توانایی های تشخیصی و حذف مشکلات خاص است. اما ما تنها شایع ترین را در نظر خواهیم گرفت.
اول از همه، شرایط را بررسی کنید اتصال بیسیم وای فای. برای انجام این کار، مرکز مدیریت شبکه را باز کنید. برای انجام این کار، بر روی نماد شبکه در سینی کلیک کنید و مرکز انتخاب برای مدیریت شبکه و دسترسی مشترک "به نظر می رسد.
منو شروع می شود، که در آن تمام تنظیمات در مورد شبکه ساخته شده است. در اینجا ما علاقه مند به "تغییر تنظیمات آداپتور" هستیم. در پنجره ای که باز می شود، باید یک میانبر را پیدا کنید که "اتصال شبکه بی سیم" نامیده می شود. اگر این اتصال خاکستری باشد، می گوید که خاموش است. برای تغییر آن لازم است بر روی آن کلیک کنید کلیک راست ماوس و "فعال کردن" را انتخاب کنید.
ویندوز 7 به Wi-Fi متصل نیست: ویدیو
آیکون شبکه بی سیم در سینی نمایش داده نمی شود.
اغلب کاربران از یک سوال سوال می کنند که آیا سینی نمایش داده نمی شود آیکون فای در ویندوز 7؟ این فقط می تواند در مورد یک ماژول صحبت کند ارتباطات بی سیم غیر فعال یا کار نمی کند گرفته شده، به عنوان یک قانون، با استفاده از ترکیب کلید FN +، دکمه آداپتور فعال است. در لپ تاپ های مختلف، این دکمه را می توان در مکان های مختلف قرار داد.
به عنوان مثال، در لپ تاپ Asus - این ترکیبی از Fn + F2، در Lenovo - Fn + F5 است. کلید WiFi خود را قادر می سازد توسط تصویر مربوطه تعیین شده است. علاوه بر این، در برخی از مدل ها برای فعال کردن ماژول اتصال بی سیم، یک کلید جداگانه ارائه شده است. در این مورد، فقط روی آن کلیک کنید.
پس پس از تبدیل آداپتور بی سیم ارتباطات ویندوز 7 به طور خودکار شروع به جستجو خواهد کرد شبکه موجود است. اگر این اتفاق نمی افتد، و آیکون در سینی ظاهر نشد، پس باید عملیات صحیح رانندگان را بررسی کنید.
چه کاری باید انجام دهید اگر لپ تاپ با ویندوز 7 Wi-Fi را ببینید: ویدیو
درایورها را بررسی کنید
شما می توانید نرم افزار را در ویندوز 7 در مدیر وظیفه بررسی کنید.
شما می توانید آن را با کلیک بر روی برچسب "کامپیوتر من"، که می تواند بر روی دسکتاپ، در منوی شروع یا در ویندوز اکسپلورر، کلیک راست. در پنجره ای که ظاهر می شود، روی "Properties" کلیک کنید. بعد، منو باز می شود که در آن شما می خواهید مدیر دستگاه را باز کنید.
در پنجره ای که به نظر می رسد، ما علاقه مند به آداپتورهای شبکه هستیم. اگر این را پیدا نکرده اید، راننده گم شده است و شما باید راننده را برای این ماژول نصب کنید. اگر هنوز چنین اقدامی دارید، آن را باز کنید. به عنوان یک قانون، آداپتور بی سیم نام آداپتور شبکه بی سیم را دارد. همچنین ممکن است دستگاه با علامت تعجب نشان داده شود. این نشان می دهد که راننده نادرست کار می کند و باید به روز شود یا مجددا نصب شود.
آن را بسیار ساده کنید. به عنوان یک قانون، در یک مجموعه با یک لپ تاپ یک دیسک خاص وجود دارد که در آن همه وجود دارد برنامه های مورد نیاز و رانندگان اگر چنین دیسک وجود نداشته باشد، عجله نکنید تا ناراحت شوید. شما همیشه می توانید دانلود کنید که می توانید از اینترنت دانلود کنید، زیرا تولید کنندگان از حمایت از مشتریان خود مراقبت می کنند.
برای انجام این کار، وب سایت رسمی تولید کننده لپ تاپ خود را پیدا کنید و نام دقیق لپ تاپ (مدل دقیق) را در جستجو بنویسید. دانلود بعدی رانندگان لازم و آنها را نصب کنید. شایان ذکر است که توصیه نمی شود که نرم افزار را از منابع شخص ثالث دانلود کنید، زیرا این رانندگان می توانند ناپایدار باشند و گاهی اوقات حتی تهدیدی را برای یکپارچگی سیستم حمل می کنند.
چگونه برای نصب مجدد درایور فای: ویدئو
همچنین مهم است بدانید که گاهی اوقات، حتی زمانی که راننده نصب شده، فعال کردن آداپتور نتواند، همانطور که برای این استفاده می شود توابع اضافی صفحه کلید این به این معنی است که همراه با نرم افزار برای آداپتور شبکه شما باید هر دو راننده صفحه کلید، و همچنین ابزار توصیه شده برای کنترل ماژول بی سیم را دانلود کنید.
پس از نصب تمام اجزای مورد نظر، ما سعی می کنیم فعال کنیم اتصال وای فایهمانطور که قبلا در بالا توضیح داده شد. اگر همه چیز به درستی انجام شود، Windows7 به طور خودکار شروع به جستجو برای شبکه های موجود خواهد کرد.
تشخیص سیستم
اگر تمام اقدامات فوق را کامل کرده اید، اما لپ تاپ همه به WiFi در ویندوز 7 متصل نمی شود، سپس تشخیص باید انجام شود. به عنوان یک قاعده، در چنین مواردی، سیستم خود را به آن می دهد تا آن را روشن کند، اما اگر این اتفاق بیفتد، می توان آن را به صورت زیر آغاز کرد.
"مرکز مدیریت شبکه" را باز کنید و منوی "تغییر تنظیمات آداپتور" را وارد کنید. در اینجا ما به دنبال "اتصال به شبکه بی سیم" هستیم و آن را با دکمه سمت راست ماوس فشار دهید. در منو که ظاهر می شود، "تشخیص" را انتخاب کنید. بعد، دستورالعمل های روی صفحه را دنبال کنید. سیستم به طور خودکار جستجو و عیب یابی می کند. پس از آن، سیستم خود را شروع به جستجو برای اتصالات موجود خواهد کرد.
در بالا، ما شایع ترین مشکلات را با اتصال به آنها بررسی کردیم شبکه های فای در لپ تاپ ها با ویندوز 7 و گزینه ها برای حل آنها. با این حال، سوء عملکرد دیگر به طور کامل امکان پذیر است، راه حل که نیاز به یک رویکرد فردی و تشخیص عمیق تر انجام شده توسط یک متخصص است.
اگر لپ تاپ Wi-Fi را می بیند، اما اتصال نمی کند: ویدیو
در ویندوز 7 راه های زیادی برای ایجاد و پیکربندی یک اتصال شبکه بی سیم وجود دارد که پروفیل های شبکه بی سیم نامیده می شوند:
- آیکون اتصال شبکه در منطقه اطلاع رسانی - ########## راه اصلی اتصال کاربران به شبکه های بی سیم موجود است.
- راه اندازی یک اتصال یا شبکه (راه اندازی اتصال یا شبکه) راهی برای دستی ایجاد یک کاربر مشخصات شبکه بی سیم است.
- مدیریت شبکه های بی سیم (مدیریت شبکه های بی سیم) کادر محاوره ای راه دیگری برای دستیابی به پیکربندی شبکه های بی سیم و نشان دادن پارامترهای دقیق آنها است.
- سیاست گروهی - مدیران شبکه می توانند از پارامترها استفاده کنند سیاست گروهی در خدمات دامنه Active Directory (AD DS)، برای پیکربندی متمرکز و استقرار خودکار پارامترهای شبکه بی سیم بر روی کامپیوتر، اعضای دامنه. (پارامترهای خط مشی گروهی بی سیم را در ویندوز ویستا، در عنوان "Cabler" برای آوریل 2007 ببینید)
- خط فرمان - مدیران شبکه می توانند از Context Netsh.exe Netsh.exe برای پیکربندی دستی شبکه های بی سیم و پارامترهای آنها استفاده کنند. دستورات Netsh برای صادرات پروفیل های شبکه بی سیم موجود به یک فایل XML با واردات بعدی از نمایه شبکه بی سیم از این فایل به کامپیوتر دیگری وجود دارد.
بخش های زیر جزئیات را شرح می دهند که چگونه با استفاده از یک آیکون به یک شبکه بی سیم متصل شوند اتصالات شبکه در منطقه اطلاع رسانی و اتصال یا جعبه محاوره راه اندازی شبکه در ویندوز 7، نحوه مدیریت شبکه های بی سیم و نحوه اتصال به شبکه های بی سیم بی نظیر.
با استفاده از آیکون شبکه اتصالات در منطقه اطلاع رسانی
برای اتصال به یک شبکه بی سیم در دسترس، روی آیکون اتصال به شبکه در منطقه اطلاع رسانی دسکتاپ کلیک کنید. پانل باز شده لیستی از شبکه های بی سیم شناسایی شده و در رایانه ها، اعضای دامنه، - نام شبکه های بی سیم پیکربندی شده توسط سیاست های گروهی (شکل 1)
شکل. 1 لیست شبکه های موجود
از این پنل شما می توانید به شبکه بی سیم از لیست متصل شوید دوبار کلیک کردن ماوس، و یا با انتخاب یک شبکه، و سپس با کلیک بر روی آیکون "اتصال" (اتصال)، یا با کلیک راست بر روی نام شبکه و انتخاب منوی زمینه "اتصال" (اتصال).
برای مشاهده اطلاعات در مورد شبکه های بی سیم در لیست، ماوس را در نام شبکه شناور کنید. شما نام شبکه بی سیم، قدرت سیگنال، نوع امنیتی، نوع ارتباطی (802.11b / g / n) و شناسه شبکه (SSID) را خواهید دید. وضعیت شبکه متصل شده و خواص آن یا شبکه های آن با استفاده از خط مشی گروهی پیکربندی شده با انتخاب فرمان برای نمایش خواص شبکه بی سیم در منوی زمینه دیده می شود (شکل 2).
برای به روز رسانی لیست شبکه های بی سیم، روی فلش بالا یا پایین در گوشه بالا سمت راست پانل کلیک کنید. برای خاموش کردن از یک شبکه بی سیم، روی نماد شبکه راست کلیک کرده و "Disconnect" را انتخاب کنید.
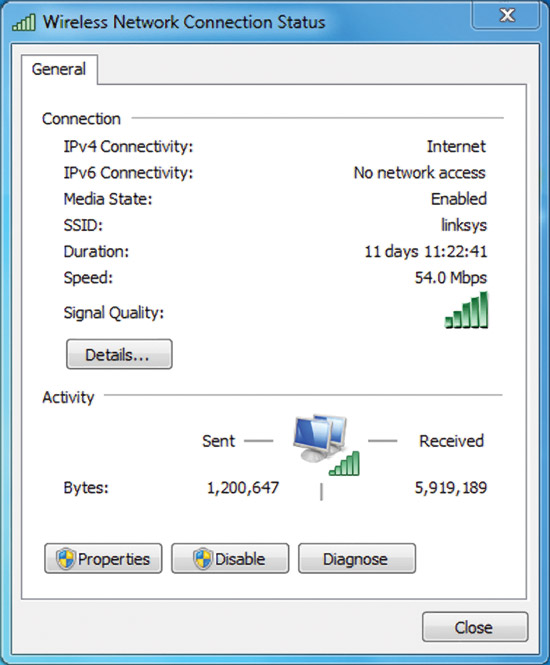
شکل. 2 کادر محاوره ای از وضعیت اتصال شبکه بی سیم.
شما می توانید این کادر محاوره ای را در ویندوز 7 (شکل 3) با انتخاب اتصال یا شبکه جدید (راه اندازی اتصال یا شبکه جدید) در مرکز شبکه و به اشتراک گذاری باز کنید.
![]()
شکل. 3 اتصال یا جعبه محاوره ای تنظیمات شبکه.
به صورت دستی یک نمایه شبکه بی سیم ایجاد کنید، به صورت دستی "اتصال به یک شبکه بی سیم) را انتخاب کنید، سپس روی« بعدی »کلیک کنید. شما باید ببینید که چه چیزی در شکل 4 نشان داده شده است.

شکل. اطلاعات ورود 4 صفحه در مورد شبکه بی سیم اضافه شده.
اطلاعات مربوط به شبکه بی سیم اضافه شده را وارد کنید:
نام شبکه - نام شبکه بی سیم را وارد کنید
نوع امنیتی - روش مورد استفاده برای تأیید اعتبار اتصال به شبکه بی سیم را از گزینه های زیر انتخاب کنید:
- هیچ احراز هویت (باز) - یک سیستم تأیید هویت باز بدون رمزگذاری؛
- WEP - سیستم تأیید هویت باز در پروتکل حریم خصوصی معادل سیمی (WEP)؛
- WPA2 - دسترسی شخصی از طریق دسترسی به Wi-Fi محافظت شده 2 (WPA2) با یک کلید مشترک (همچنین به عنوان یک عبارت کلیدی شناخته می شود)؛
- WPA - دسترسی شخصی از طریق دسترسی به Wi-Fi محافظت شده (WPA) با یک کلید مشترک؛
- WPA2 - دسترسی به شرکت از طریق پروتکل WPA2 با تأیید صحت با توجه به IEEE 802.1X؛
- WPA - دسترسی شرکت توسط پروتکل WPA با تأیید اعتبار با توجه به IEEE 802.1X؛
- 802.1x - احراز هویت با توجه به استاندارد IEEE 802.1x با WEP (همچنین به عنوان WEP پویا شناخته می شود).
انتخاب بستگی به قابلیت های آداپتور شبکه بی سیم، ویندوز شناخته شده دارد. اگر هر نوع احراز هویت در لیست نمایش داده نشود، شما باید بررسی کنید که آیا آداپتور بی سیم توسط این نوع پشتیبانی می شود و نصب شده است آیا سازگار با ویندوز 7 آخرین نسخه رانندگان
احراز هویت با استفاده از کلید مشترک در لیست گم شده است. مایکروسافت به شدت توصیه می کند آن را اعمال کند، زیرا سطح امنیت پایین شبکه بی سیم را فراهم می کند. برای پیکربندی احراز هویت با استفاده از کلید مشترک، در این پنل "بدون احراز هویت" (Open) را انتخاب کنید و سپس "Shared" را در برگه امنیتی در خواص بی سیم انتخاب کنید (همانطور که بعدا در این مقاله شرح داده شده است).
نوع نوع رمزگذاری - روش مورد استفاده برای رمزگذاری داده ها را هنگام انتقال شبکه بی سیم انتخاب کنید. انتخاب بستگی به نوع امنیتی انتخاب شده دارد.
- هنگام انتخاب نوع امنیت "بدون احراز هویت" (باز)، هیچ چیز انتخاب نخواهد شد؛
- هنگامی که نوع امنیتی WEP انتخاب می شود، نوع رمزگذاری WEP انتخاب خواهد شد؛
- هنگامی که نوع امنیتی 802.1x را انتخاب می کنید، نوع رمزگذاری WEP انتخاب خواهد شد.
- اگر شما نوع امنیت "WPA2-Personomic" را انتخاب کنید، "WPA2-INTERGISTION"، "WPA-Personom" یا "WPA-Enterprise" شما می توانید نوع رمزگذاری - AES یا TKIP را انتخاب کنید.
همانطور که قبلا، یک لیست از گزینه های رمزگذاری بستگی به قابلیت های آداپتور شبکه بی سیم مورد استفاده در ویندوز ثبت شده است.
- کلید امنیتی - کلید WEP را وارد کنید (اگر نوع امنیتی WEP انتخاب شود)، کلید WPA مشترک (اگر نوع امنیتی "WPA-Personal") انتخاب شود) یا کلید WPA2 به اشتراک گذاشته شده است (اگر نوع امنیتی "WPA2-Personal" باشد " انتخاب شده است). برای انواع امنیتی "WPA2-Enterprise"، "WPA-Enterprise" و "802.1x" ویندوز 7 به طور خودکار کلید امنیتی را هنگامی که احراز هویت با توجه به 802.1x انجام می شود، تعریف می کند.
- پنهان کردن شخصیت ها - مشخص کنید که آیا می خواهید مقادیر کلید امنیتی وارد شده را مشاهده کنید.
- این اتصال را به صورت خودکار شروع کنید (شروع به اتصال به صورت خودکار) - مشخص کنید که آیا ویندوز 7 به طور خودکار به این شبکه بی سیم متصل می شود. اگر این کادر را حذف کنید، باید به صورت دستی به شبکه بی سیم از لیست شبکه های موجود نمایش داده شده با کلیک کردن بر روی منطقه شبکه نروفیانت متصل شوید.
- اتصال، حتی اگر شبکه پخش نمی کند (حتی اگر شبکه پخش نمی شود) - تعریف کنید که آیا ویندوز باید سعی در اتصال داشته باشد، حتی اگر شبکه بی سیم نام خود را گزارش نکند. ویندوز را مجبور به ارسال یک فریم درخواست آزمایشی برای تشخیص یک شبکه بی سیم می کند. این درخواست های آزمایشی می تواند توسط مهاجمان مورد استفاده قرار گیرد تا نام شبکه ناخواسته را تعیین کند.

شکل. 5 به طور موفقیت آمیز صفحه
شما می توانید "تغییر تنظیمات اتصال" را برای دسترسی به صفحه خواص شبکه بی سیم انتخاب کنید، همانطور که بعدا در این مقاله توضیح داده شده یا روی دکمه بستن کلیک کنید (Close).









