Exfat این فرمت برای اندروید چیست. استفاده از FAT و NTFS در کارت های حافظه، هارد دیسک ها، SSD و درایوهای USB
نیاز به فرمت کارت حافظه در اندروید چندان زیاد نیست، اما گاهی اوقات شما هنوز هم نیاز به انجام این روش دارید. به عنوان مثال، سیستم عاملدر صورت بروز خطا در فایل سیستم ممکن است نیاز به قالب بندی داشته باشد.
اگر با مشکل مشابهی روبرو هستید، این مقاله باید به شما کمک کند. در اینجا ما دو روش برای فرمت کارت حافظه را شرح خواهیم داد.
مرحله 1: تنظیمات Android را باز کنید و به Storage بروید.
برای فرمت کردن کارت حافظه در اندروید، ابتدا باید تنظیمات را باز کنید و بخشی به نام "حافظه" را در آنجا پیدا کنید. اگر گوشی هوشمند سامسونگ دارید، این بخش تنظیمات در تب "گزینه ها" قرار خواهد گرفت.
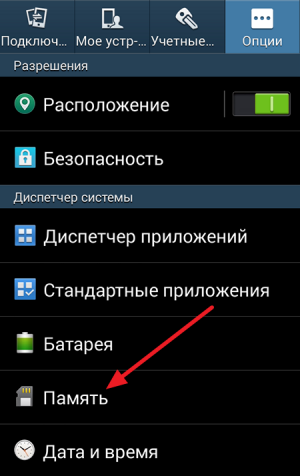
مرحله شماره 2. بخش فرعی «فرمت کارت حافظه SD» را باز کنید.

مرحله شماره 3. کارت حافظه را در اندروید فرمت کنید.
اکنون تنها کاری که باید انجام دهید این است که روی دکمه "Format SD memory card" کلیک کنید. پس از کلیک بر روی این دکمه، سیستم کارت حافظه شما را فرمت می کند و تمام داده ها را از روی آن پاک می کند.

در برخی موارد، اندروید ممکن است از شما بخواهد قبل از فرمت کردن، کارت حافظه را جدا کنید. در این حالت به پنجره قبلی بازگردید و روی دکمه «غیرفعال کردن کارت حافظه» در آنجا کلیک کنید.
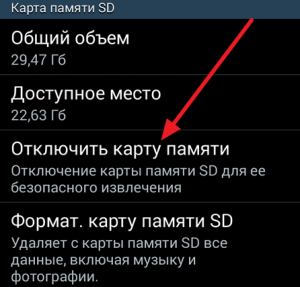
پس از جدا کردن کارت حافظه، دوباره کارت حافظه را فرمت کنید. به احتمال زیاد، این بار همه چیز خوب پیش خواهد رفت.
فرمت کردن کارت حافظه از طریق کامپیوتر
لازم به ذکر است که نیازی به فرمت کارت حافظه از طریق دستگاه اندرویدی خود ندارید. در عوض، می توانید کارت حافظه را با استفاده از رایانه یا لپ تاپ خود فرمت کنید.
برای این کار به یک کامپیوتر یا لپ تاپ با کارت خوان نیاز دارید. اگر کارتخوان داخلی وجود ندارد، می توانید از کارتخوان خارجی استفاده کنید که از طریق USB متصل می شود. همچنین به یک آداپتور از MicroSD به SD (کارت حافظه بزرگ) نیاز دارید. چنین آداپتورهایی معمولاً با خود کارت حافظه عرضه می شوند. اگر همه اینها را دارید، پس می توانید شروع کنید.
مرحله شماره 1. کارت حافظه MicroSD را در آداپتور SD قرار دهید.
برای شروع، فقط چسب بزنید کارت MicroSDحافظه را به یک آداپتور SD تبدیل کنید. انجام این کار بسیار ساده است. کارت MicroSD بدون هیچ گونه مقاومتی در آداپتور قرار می گیرد.

مرحله 2: مطمئن شوید که آداپتور رایت فعال است.
روی آداپتور SD یک سوئیچ وجود دارد که به شما اجازه می دهد یا ضبط را روی کارت حافظه مسدود کنید. برای فرمت کردن کارت حافظه، سوئیچ باید در موقعیت بالا قرار گیرد.

مرحله شماره 3. کارت حافظه را در کارت خوان قرار دهید.
پس از این کار، کارت حافظه را در کارتخوان قرار دهید تا برچسب روی کارت حافظه رو به بالا باشد و گوشه بریده شده روی کارت حافظه در سمت راست باشد.
برای تمام اهداف عملی. برای جنبه نظری موضوع، به مقاله « FAT و NTFS: مزایا و معایب ».
با استفاده از NTFS
سیستم فایل NTFS حتما باید روی آن نصب شود درایوهای سیستم. در صورت نو نسخه های ویندوز(از XP) سیستم به سادگی به شما اجازه نمی دهد از چیزی غیر از NTFS روی آن استفاده کنید پارتیشن سیستم. همچنین NTFS - انتخاب بهینهبرای دیسک های کار، و همچنین برای دیسک هایی که داده های مهم روی آنها ذخیره می شود. در تمام این موارد، ارزش اطلاعات بسیار بیشتر از هزینه محاسبات و منابع دیسکی است که برای ذخیره آن صرف می شود.
همچنین نصب NTFS روی مدرن منطقی است درایوهای حالت جامد(SSD) حتی اگر NTFS عمر مؤثر این گونه درایوها را به دلیل نوشتن های اضافی متعددی که در گزارش تراکنش های سیستم انجام می شود کاهش می دهد. دلیل آن هم افزایش قابلیت اطمینان اخیر درایوهای SSD در شرایط زمانی بین خرابی ها و هم ارزش داده های شما در مقایسه با هزینه خود درایو (که در حال حاضر کم است و همچنین دائماً در حال کاهش است) است. استفاده از FAT در چنین دیسک هایی به دلیل قابلیت اطمینان پایین ذخیره سازی داده ها در این فایل سیستم غیر عملی است.
استفاده از FAT
با استفاده از سیستم فایل FAT، فرمت کردن کارت های حافظه ای که در دستگاه هایی مانند استفاده خواهند شد منطقی است تلفن های همراه, دوربین های دیجیتال، تبلت ها و پخش کننده های صوتی. همه این دستگاه ها با کارت های فرمت NTFS کار نمی کنند، اما FAT را به خوبی قبول می کنند. سازندگان کارت حافظه مانند Transcend، Kingston از فایل استفاده می کنند سیستم چربیبه عنوان یک پایه
انتخاب سیستم فایل برای دستگاه هایی مانند درایوهای فلش USB تا حدودی کمتر آشکار است. درایوهای فلش مدرن (مثلاً از کینگستون) به اندازه کافی گنجایش دارند تا با خیال راحت مقداری فضای آزاد را به نفع گزارش تراکنش قربانی کنند، و به اندازه کافی قابل اعتماد هستند تا در برابر افزایش بار بدون هیچ آسیبی مقاومت کنند. بر این اساس، درایوهای USB را می توان در NTFS فرمت کرد، مشروط بر اینکه بخواهید از آنها فقط با رایانه های در حال اجرا استفاده کنید. کنترل ویندوز. اگر کوچکترین شکی در این مورد دارید آن را به صورت FAT فرمت کنید.
قابلیت اطمینان FAT و NTFS
NTFS یک سیستم فایل بسیار قابل اعتمادتر است. حتی در مرحله طراحی، مکانیسمهایی در آن تعبیه شد تا به یک دیسک با فرمت NTFS اجازه دهد تا تحت شرایط بار ثابت به طور قابل اعتماد و بدون خرابی کار کند. حتی اگر عملیات نوشتن قطع شود (به عنوان مثال، اگر در فرآیند نوشتن یک فایل بزرگ - یا نوشتن همزمان بسیاری از پرونده های کوچک، که بسیار بدتر است - برق از بین می رود)، طبق سوابق ثبت تراکنش ها سیستم NTFSقادر خواهد بود تمام تراکنشهای معلق را بدون آسیب سیستم فایل هارد دیسک. در یک وضعیت مشابه، FAT کاملا غیرقابل پیش بینی رفتار می کند. ممکن است خوش شانس باشید، یا ممکن است در هنگام راه اندازی مجدد با یک پارتیشن ناخوانا مواجه شوید. پوشه های خالیو فایل های "شکسته".
بازیابی درایوهای FAT و NTFS
بنابراین نحوه بازیابی هارد دیسکبعد از حذف پارتیشن ها و یا قالب بندی؟ بازیابی اطلاعات از دیسک های آسیب دیده هم در صورت فرمت FAT و هم NTFS امکان پذیر است. علاوه بر این، در صورت تمایل، می توانید خود را به یک ابزار واحد محدود کنید - مانند بازیابی پارتیشن هتمن. این برنامه قادر به بازیابی اطلاعات از پارتیشن های FAT و NTFS است، حتی اگر پارتیشن آسیب دیده، فرمت شده یا غیرقابل خواندن باشد.
استفاده از ابزارهایی که با یک سیستم فایل خاص کار می کنند نیز منطقی است: چنین برنامه هایی ارزان تر از همتایان جهانی خود هستند. به عنوان مثال، بازیابی چربی هتمنفایل ها را از یک پارتیشن با فرمت FAT بازیابی می کند که بدتر از یک پارتیشن جهانی نیست بازیابی پارتیشن هتمن، و هزینه کمتری خواهد داشت. دقیقا همینطوره Hetman NTFS Recoveryمنطقی است که از آن برای بازیابی اطلاعات از پارتیشن های NTFS استفاده کنید. اگر فایلها نیاز به بازیابی از چندین دستگاه یا پارتیشنهای فرمتشده با سیستمهای فایل مختلف دارند، یک راهحل جهانی در فرم بازیابی پارتیشن هتمنبا این وظیفه کاملا کنار خواهد آمد.
وقتی کارت حافظه گوشی شما از کار افتاد، باید آن را فرمت کنید. درست مانند تلفنی که به درستی کار نمی کند نیاز به تنظیم مجدد دارد. اگر به فروش خود فکر می کنید دستگاه های اندرویدیاگر نمی خواهید اطلاعات شما با دستگاه همراه شود، قالب بندی کارت نیز برای شما مفید خواهد بود.
هشدار: هنگامی که کارت حافظه خود را فرمت می کنید، همه چیزهایی را که روی آن ذخیره کرده اید، از جمله عکس، موسیقی و سایر فایل ها، از دست خواهید داد. مطمئن شوید که ایجاد کرده اید نسخه پشتیبانتمام فایل های شما
راه های زیادی برای فرمت کارت حافظه در رایانه شخصی وجود دارد. در این مقاله نحوه فرمت کردن کارت حافظه در اندروید را به شما نشان خواهیم داد.
توجه: این مقاله برای دستگاه های اندرویدی دارای کارت حافظه مناسب است.
1. (اگر کارت حافظه از قبل در گوشی شما موجود است از این مرحله رد شوید) کارت MicroSD را در گوشی خود قرار دهید.
برای قرار دادن کارت حافظه در گوشی، ابتدا باید آن را بردارید پنل پشتیو باتری را بردارید.
2. پس از اینکه کارت SD را وارد کردید، برای دسترسی به تنظیمات ذخیره سازی، به "Menu -> Settings -> Storage" بروید.

3. در اینجا گزینه “Card format” و “Disconnect memory card” را مشاهده خواهید کرد. برای شروع، فقط روی اولین مورد کلیک کنید، اما اگر خاکستری است، ابتدا باید روی "Unmount SD card" کلیک کنید.
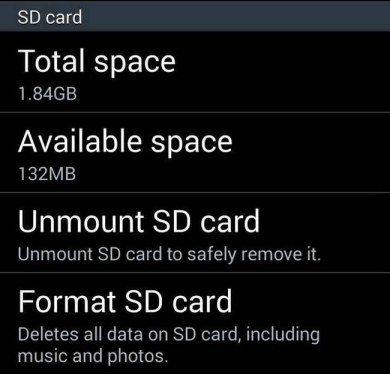
4. وقتی روی Format SD Memory Card کلیک می کنید، به شما اطلاع داده می شود که تمام اطلاعات شما پاک می شود. فقط روی «فرمت کارت SD» و «Erase Everything» کلیک کنید تا کار تمام شود.
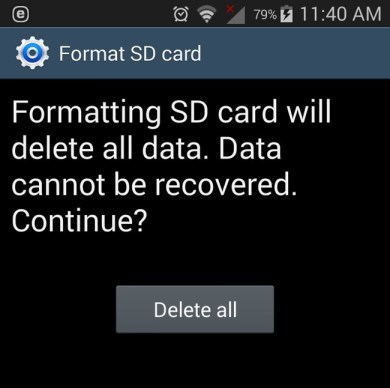
پس از انجام تمام این مراحل، یک کارت SD فرمت شده دریافت خواهید کرد. کارت SD به FAT32 فرمت خواهد شد.
آیا می توان کارت حافظه آسیب دیده را فرمت کرد؟
کارت حافظه را در دستگاه قرار دهید، آن را روشن کنید و سپس دستورالعمل های بالا را دنبال کنید. پس از فرمت کردن کارت حافظه، دیگر پیام های خطا ظاهر نمی شوند.
چگونه از آسیب رساندن به کارت حافظه خود جلوگیری کنیم

چند کار وجود دارد که می توانید برای جلوگیری از خطا یا خرابی کارت SD انجام دهید. به عنوان مثال، هنگام خواندن یا ذخیره تصاویر و روشن/خاموش کردن دستگاه، حذف کارت SD و تعویض کارت حافظه در زمانی که دستگاه روشن است، توصیه نمی شود.
در آخرین نسخه هااندروید اکنون عملکردی برای حذف کارت حافظه برای دستگاه هایی دارد که در آن ها کارت حافظه بدون جدا کردن باتری حذف می شود.
فرمت کردن کارت حافظه در اندروید 6.0 مارشمالو
اگر شما از آن دسته افراد خوش شانسی هستید که در حال حاضر از اندروید 6.0 استفاده می کنید، باید بدانید که وقتی کارت حافظه را در دستگاهی با اندروید 6.0 قرار می دهید، از شما خواسته می شود انتخاب کنید که حافظه کارت SD به کجا تعلق دارد. حافظه داخلی یا به حافظه های قابل حمل آشنای ما.
اگر فضای ذخیرهسازی قابل حمل را انتخاب کنید، کارت SD مانند آن رفتار میکند دیسک قابل جابجایی. اگر شما انتخاب کنید حافظه داخلی، سپس کارت SD و حافظه دستگاه فرمت می شود و در این حالت کارت های حافظه خلاصه شده و کارت حافظه به صورت رمزگذاری شده در می آید.
نتیجه گیری
در این مقاله با نحوه فرمت صحیح کارت حافظه در اندروید آشنا شدیم. همچنین قبل از فرمت کردن کارت فراموش نکنید که از اطلاعات خود نسخه پشتیبان تهیه کنید. امیدوارم این مقاله برای شما مفید بوده باشد. اگر سوالی دارید در نظرات بپرسید.
اگر درایو فلش فرمت نشده باشد، در این صورت باید چه کار کنم؟ همه چیز را در نظر بگیرید گزینه های ممکن- از ساده ترین و ملایم ترین روش، تا دستورالعمل هایی در مورد نحوه فرمت کردن یک درایو فلش در سطح پایین با استفاده از یک ابزار کاربردی از Hewlett-Packard.
راه های فرمت USB Flash:
1. قالب بندی رسانه USB از طریق Explorer.
2. قالب بندی از طریق بازیابی جت فلشابزار؛
3. بازیابی سیستم فایل از طریق AlcorMP.
4. قالب بندی سطح پاییندرایوهای فلش یا کارت های حافظه از طریق ابزار HP USB Disk Storage Format Tool.
قالب بندی از طریق Explorer
1. درایو فلش را در پورت USB قرار دهید.
2. به My Computer رفته و در پنجره ظاهر شده فلش مموری را پیدا کنید.
3. کلیک کنید ماوس راستروی نماد درایو فلش - فرمت.
4. در مرحله بعد، تنها چیزی که باقی می ماند انتخاب سیستم فایل برای فرمت است. اگر اندازه درایو فلش تا 2 گیگابایت است، FAT32 را انتخاب کنید، اگر بیشتر از 2 گیگابایت است، NTFS را انتخاب کنید.
شما همچنین می توانید یک برچسب حجم را مشخص کنید. وقتی همه چیز آماده شد، روی دکمه "شروع" کلیک کنید.
منتظر بمانید تا قالب بندی کامل شود، پس از آن رسانه در لیست درایوها در دسترس است.
این ساده ترین روش است، برای مواردی مناسب است که سیستم فایل به سادگی آسیب دیده باشد یا فقط باید تمیز شود. حافظه USBاز محتوا
با استفاده از ابزار JetFlash Recovery Tool فلش را فرمت کنید
1. برنامه را برای فرمت کردن درایوهای فلش اجرا کنیدابزار بازیابی JetFlash ، اگر قالب بندی استاندارد نتیجه ندهد از این برنامه استفاده خواهیم کرد.
2. درایو خود را به پورت وصل کنید.
3. آن را در پنجره برنامه انتخاب کرده و روی "Ok" کلیک کنید. هیچ تنظیماتی لازم نیست
این برنامه دستگاه شما را فرمت می کند و تمام مشکلات مربوط به آن را برطرف می کند.
بازیابی درایوهای فلش با استفاده از AlcorMP
1. برنامه را اجرا کنید و سپس رسانه را به پورت USB متصل کنید.
2. روی دکمه Start در منوی اصلی برنامه کلیک کنید و منتظر بمانید تا ابزار درایو شما را فرمت کند.
منوی راه اندازی فقط در موارد پیچیده مورد نیاز است، در مرحله اولیه نیازی به آن نیست - برنامه اندازه های کلاستر استاندارد را انتخاب می کند.
قالب بندی سطح پایین از طریق
ابزار فرمت ذخیره سازی دیسک USB HP.
1. ب درایو فلش را در پورت کامپیوتر یا لپ تاپ خود قرار دهید و سپس برنامه را اجرا کنید.
2. سیستم فایلی را که می خواهید درایو فلش خود را در آن فرمت کنید، معمولاً NTFS یا FAT32 برای درایوهای USB کوچک انتخاب کنید.
3. اگر اندازه رسانه به درستی تعیین شده باشد، نیمی از نبرد از قبل انجام شده است! شانس بازیابی فلش مموری وجود دارد.
مهم: هنگام قالببندی برای اولین بار، گزینه «فرمت سریع» را علامت بزنید. اما اگر ناموفق تمام شد، تیک کادر را بردارید و این روند را تکرار کنید.
روی دکمه Format کلیک کنید و منتظر بمانید تا مراحل تکمیل شود.
توجه داشته باشید: اگر فرمت کردن درایو فلش نتیجه ای ایجاد نکرد، در موارد نادر برنامه های EzRecover، Flashnul یا Recover Disk از U-Storage می توانند کمک کنند ( در این صورت ممکن است به درایور U-Storage نیاز داشته باشید).
اینها ابزارهای حرفه ای هستند که برای استفاده از تمام ویژگی هایی که نیاز دارید دانش پایهتوسط سیستم های فایلو ویژگی های کار آنها.
در برخی موارد، با باز کردن درایو USB، می توانید کنترلر را از نقشه تشخیص دهید و سپس نوع سیستم عامل را تعیین کنید، پس از آن ابزار سازنده برای قالب بندی سطح پایین انتخاب می شود.










