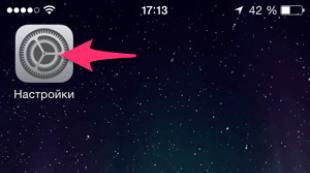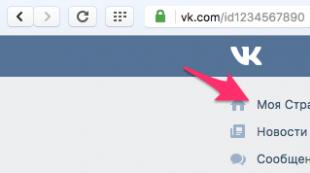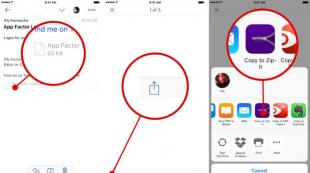صفحه اول چگونه برای ایجاد یک لیست عنوان. ایجاد صفحات وب با استفاده از برنامه FrontPage
کار عملی
- پرونده بساز مکان من در پوشه خود .
- اجرای برنامه frontpage (شروع R همه برنامه ها R مایکروسافت آفیس. - Microsoft Office FrontPage2003).
- یک سایت جدید ایجاد کنید فایل -ايجاد كردن. که در زمینه های کار (پنجره راست) بر روی لینک کلیک کنید - تک خطوب سایت.
- در پنجره باز می شود قالب های وب وب روی دکمه OverView کلیک کنیدباز کردن در این پنجره در رشته پوشه - کامپیوتر من اسناد عمومی است پوشه خود را پیدا کنید و در یک پوشه یک کلیک برجسته کنید مکان من و کلیک کنید باز کن.
- در همان پنجره در لیست الگو، را انتخاب کنید یک صفحه وب-گره و روی OK کلیک کنید..
- صفحه اول سایت را باز کنید، دوبار کلیک بر روی نام index.htmدر لیست پوشه ها.
- کلیک کلیک راست موش در هر نقطه در صفحه و در منوی زمینه، را انتخاب کنید صفحه خواص - برگه عمومی و عنوان عنواننام صفحه را وارد کنید (به عنوان مثال، صفحه اصلی) - خوب.
| 1). | ||
| 2). | 3). | 4). |
| 5). | 10) | |
| 6). | ||
| 7). | ||
| 8). | ||
| 9) | ||
- جدول 3 ستون و 7 خط را وارد کنید. برای انجام این کار در منو جدول تیم را انتخاب کنید قرار دادن - جدولاز تعداد ردیف ها بپرسید - 7, ستون - 3. در فصل مرز ها وارد اندازه 0، روی OK کلیک کنید.
- ترکیب سلول ها را به عنوان نشان داده شده در شکل.
- اندازه ستون سمت چپ جدول را کاهش دهید (بر روی مرز راست ستون سمت چپ بکشید).
- فایل منو - ذخیره)
- الگوی را به عنوان یک تصویر پس زمینه وارد کنید. در منو فرمتکلیک زمینه. در پنجره ای که باز می شود، به برگه بروید قالب بندی و اجمالی را کلیک کنید. به علاوه اسناد من - تصاویر من - شکل 1. برجسته فایل مورد نظر - باز کن - خوب. (برای مشاهده نقشه های موجود، در نوار ابزار پنجره تصویر نیاز به کلیک بر روی دکمه نمایندگی و انتخاب کنید طرح ها)
- وارد رشته شوید 1 صفحه عنوان جدول شهر من. برای عنوان، شما می توانید از کلمه هنر کلمه استفاده کنید.
- طراحی B را وارد کنید سلول 2. برای انجام این کار، روی دکمه سمت چپ ماوس در داخل این سلول کلیک کنید. در منو قرار دادنانتخاب کنید تصویر، و سپس از فایل. در پنجره باز می شود شکل Finder Row Selectاسناد من نقشه های من هستند - پسر ما.فایل را انتخاب کنید gerb و shمرغ خوب. به همین ترتیب نقاشی را به سلول وارد کنید 4.
- که در ردیف 9 یک رشته در حال اجرا ایجاد کنید برای انجام این کار، روی دکمه سمت چپ ماوس در این خط کلیک کنید. در منو قرار دادن انتخاب کنید جزء وب - اثر خط راه اندازی - آماده است.در خط متن وارد Komsomolk-on-Amur - شهر که در آن زندگی می کنم و شمرغ خوب.
- صفحه نتیجه را با کلیک کردن در پایین پنجره بر روی دکمه مرور کنید. چشم انداز.
- بازگشت به حالت سازندهبا کلیک بر روی دکمه مربوطه.
- در صورت لزوم، تغییرات را به موارد ایجاد شده (اندازه، محل در صفحه، رنگ) ایجاد کنید.
- وارد ب سلول 3 متن شعر:
من به آسمان نگاه می کنم - و چشمانم غرق می شوم
به نظر می رسد پرواز می کنم، فضا را قطع می کنم.
من به تپه نگاه می کنم - من روح را می خوانم
چقدر خوب تاگا خوب است!
من آمور را خواهم دید - و در قلب گرم
و آرامتر به نوعی، و سرگرم کننده است.
در میان این طبیعت، رسانه ای از زیبایی /
شهر امید و شهر رویاهای بزرگ شد.
من در Komsomolsk زندگی می کنم، و من به آن افتخار می کنم،
سقوط کنید و شهر خود را بهتر کنید.
E. Smirnova
- قالب بندی متن را انجام دهید.
- صفحه ایجاد شده را ذخیره کنید ( فایل منو - ذخیره)
- شکستن سلول 10 در ستون 4 ( مکان نما را تنظیم کنید داخل سلول, راست کلیک، سلول های پاک را در منوی زمینه انتخاب کنید، تعداد مورد نیاز ستون ها را تنظیم کنید).
- قرار دادن نقاشی B. سلول تشکیل شده است.نمونه های صفحه را در پوشه ببینید temp در سرور - ظاهر صفحات.
- ایجاد یک دکمه فعال:
- مکان نما را داخل سلول 5 نصب کنید.
- قرار دادنانتخاب کنید جزء وب - اثر دکمه تعاملی - آماده است
- در پنجره باز می شود تغییر دکمه مشاهده دکمه را انتخاب کنید،در زمینه متن متن را وارد کنید به اصل اصلی
- سبک فونت را نصب کنید دکمه نامهبا کلیک روی برگه فونت. در اینجا شما می توانید رنگ دکمه منبع، رنگ هنگامی که شما شناور، رنگ هنگام فشار دادن. روی برگه رسم، روی کلید استفاده برای دکمه پس زمینه GIF و شفاف کلیک کنید.
- این دکمه را در سلول 6.7 و 8 کپی کنید.
- پارامترهای دکمه دوم را تغییر دهید. برای انجام این کار، روی آن کلیک راست کلیک کنید - فرمان خواص دکمه. متن به اصل اصلی تغییر به تاریخ.روی OK کلیک کنید
- به طور مشابه، پارامترها را در دکمه سوم و چهارم تغییر دهید. متن به اصل اصلی تغییر به آثار تاریخیو شرکتبه ترتیب.
- صفحه ایجاد شده را ذخیره کنید ( فایل منو - ذخیره)
- صفحه دوم سایت را ایجاد کنید.
- روی برگه کلیک کنید گره های وب.
- رشته را برجسته کنید index.htm - index_copy (1) .htm.راست کلیک بر روی نام، تیم را انتخاب کنید تغییر نام دادن. جایگزین کردن نام index_copy (1) .htm در st2.htmکلید TAB را فشار دهید.
- متن نام را جایگزین کنید صفحه اصلی. در تاریخچه شهر.
- st2.htm
- عنوان صفحه را جایگزین کنید شهر من در این تاریخ خط ما است.
- شعر را که در آن معرفی شده است را حذف کنید صفحه اصلی. در عوض، متن را وارد کنید:
در 10 مه 1932، اولین دسته از اعضای Komsomol با "کلمبوس" و "کمینترن" - سازندگان کارخانه و آینده شهرستان فرود آمد.
در 10 دسامبر سال 1932، رییس جمهور VTCIK تصمیم گرفت تا روستای Perm Nizhne-Tambov را به شهر Komsomolsk-on-Amur تغییر نام دهد.
اکتبر 1949 اولین محله مسکونی را به دست آورد - سه ماهه 15.
در تاریخ 10 ژوئن 1967، رئیس جمهور شورای عالی اتحاد جماهیر شوروی اتحاد جماهیر شوروی، دستور Komsomolsk-on-Amur از لنین را به دست آورد.
- متن را به صورت اختیاری فرمت کنید
- عکس هایی را که در صفحه اصلی مورد استفاده قرار گرفته اند را حذف کنید و موارد جدید را وارد کنید، همانطور که در نمونه نشان داده شده است (خواندن p.22).
- صفحه ایجاد شده را ذخیره کنید ( فایل منو - ذخیره)
- صفحه سوم سایت را ایجاد کنید.
- روی برگه کلیک کنید گره وب
- رشته را برجسته کنید st2.htm یک کلیک از دکمه سمت چپ ماوس و کپی آن. خط دیگری در همان پنجره ظاهر شد. - st2_kopy (1) .htm st2_kopy (1) .htmدر st3.htmکلید TAB را فشار دهید.
- متن نام را جایگزین کنید تاریخچه شهر در مکان های یادبود
- دوبار کلیک کردن ماوس صفحه کپی شده را باز کنید st3.htm
- عنوان صفحه را جایگزین کنید این تاریخ خط ما است در مکان های یادبود
- p.22).
- صفحه ایجاد شده را ذخیره کنید ( فایل منو - ذخیره)
- صفحه چهارم سایت را ایجاد کنید.
- روی برگه کلیک کنید گره وب
- رشته را برجسته کنید st3.htm یک کلیک از دکمه سمت چپ ماوس و کپی آن. خط دیگری در همان پنجره ظاهر شد. - st3_kopy (1) .htmاین رشته را برجسته کنید، سپس بر روی نام دکمه سمت چپ ماوس کلیک کنید. جایگزین نام st3_kopy (1) .htmدر st4.htmکلید TAB را فشار دهید.
- متن نام را جایگزین کنید مکان های یادبود در شرکت های شهر.
- دوبار کلیک روی صفحه باز کپی شده st4.htm
- عنوان صفحه را جایگزین کنید مکان های یادبود در شرکت های شهر.
- متن و عکس هایی را که در صفحه قبلی استفاده کرده اید را حذف کنید و آنها را با جدیدی که در نمونه نشان داده شده است، جایگزین کنید (بخوانید p.22).
- صفحه ایجاد شده را ذخیره کنید ( فایل منو - ذخیره)
- دکمه های فعال را به صفحات مربوطه تنظیم کنید. برای انجام این کار، روی دکمه ایجاد شده راست کلیک کنید. به اصل اصلیدر منوی زمینه، خواص دکمه را انتخاب کنید. در پنجره باز می شود تغییر دکمه ها روی دکمه کلیک کنید بررسی اجمالی و فایل را برجسته کنید index.htm کلیک خوب. به طور مشابه، عمل دکمه های دیگر را تنظیم کنید. دکمه به اصل اصلی باید به فایل برود index.htm, دکمه تاریخ -به صفحه st2.htm, دکمه آثار تاریخی -به صفحه st3.htm, دکمه شرکت ها -به صفحه st4.htm
- صفحه ایجاد شده را ذخیره کنید ( فایل منو - ذخیره)
- این اقدامات را در صفحات تکرار کنید index.htm، st2.htm، st3.htm
- تغییرات را در هر صفحه ذخیره کنید ( فایل منو - ذخیره)
- تغییرات را در صفحات ایجاد شده در اختیار شما قرار دهید (نقشه های اضافی، متن و غیره را وارد کنید)
- پس از هر تغییر، فراموش نکنید که هر صفحه را ذخیره کنید ( فایل منو - ذخیره)
- بستن همه پنجره ها. پرونده باز index.htm از پوشه شما مکان من و فهرست سایت ایجاد شده را مرور کنید.
- انتقال تمام دکمه ها و لینک ها را در هر صفحه بررسی کنید. اگر شما نیاز به تغییر دارید، سپس برنامه را اجرا کنید Frontpage،صفحه مورد نیاز خود را باز کنید، تغییر دهید و مطمئن شوید که آنها را ذخیره کنید.
- ایجاد شده است فایل های HTML در دفترچه یادداشت و مشاهده کدهای برنامه.
این برنامه، که به اندازه کافی به اندازه کافی برای درک اصول اساسی طراحی صفحات آنلاین است که دارای انتخاب گسترده ای از ابزارهای اضافی برای ایجاد سایت های پیچیده اینترنت، پورتال است.
به طور خلاصه در مورد برنامه Microsoft FrontPage

این یک ویرایشگر وب آسان برای استفاده و مناسب برای طراحی، آماده سازی و انتشار وب سایت ها است. با تشکر از ادغام با خانواده محصولات MS Office، رابط کاربری معمولی و فراوانی قالب ها، این برنامه به شما امکان می دهد تا سریعا کار خود را حتی به کاربران تازه کار آشنا با اصول کار در MS Word. در این مورد، FrontPage نمی تواند یک راه حل برای "KETTLES" نامیده شود: این برنامه گسترده می شود عملکرد و انواع ابزار بهینه سازی برای صفحات اینترنتی.
لازم به ذکر است که نام Microsoft Microsoft Frontpage تا سال 2003 وجود داشت و سپس با توابع جدید تکمیل شد و نام خود را تغییر داد نرم افزار. در سال 2007، برنامه FrontPage به نام مایکروسافت Expression Web، و در سال 2010 در مایکروسافت Office SharePoint Designer نامگذاری شد. واقعی در نسخه های جدید اضافه شده برخی از اضافه شده، اما نوع اصلی برنامه حفظ شد.
ابزار برنامه پایه

فرم عمومی برنامه های مایکروسافت صفحه اصلی
برنامه Microsoft FrontPage با ابزارهای MS Word بسیار مشترک است، بنابراین بسیاری از دکمه های منو و زبانه های منو نیز بصری هستند و روند ایجاد یک صفحه را تسهیل می کند. بسیاری از آنها قبلا می دانند که چگونه می توان متن را شماره گیری کرد و فرمت را فرمت کرد، جداول را ایجاد کنید مایکروسافت ورد، در همان اصل، صفحه ویرایش شده و در صفحه اول است.
در سمت راست، این رقم یک نوع کلی از برنامه را با یک مجموعه استاندارد از ابزارها نشان می دهد که می توانید قالب صفحه را با متن، لینک ها و تصاویر ایجاد کنید. به برگه "View" برگه "Toolbar" بروید و اطمینان حاصل کنید که شما روشن می شوید. " استاندارد", "قالب بندی"و" جداول"این ابزار به اندازه کافی برای ایجاد یک صفحه به اندازه کافی خواهد بود. از پایین، توجه به برگه" طراح "،" کد "و" مشاهده "- این سه است حالت های مختلف که در آن شما می توانید تمام وقت را مرور کنید، چگونه صفحه ایجاد شده به نظر می رسد.
- در سازنده، تمام ویرایشها معرفی می شوند، متن استخدام شده و فرمت شده است، تصاویر وارد شده اند، مراجع ایجاد شده اند، رنگ های پس زمینه و فونت به همان شیوه ای که در مایکروسافت کلمه تغییر می کنند تغییر می کنند.
- در برگه "Code"، می توانید به اصطلاح HTML را مشاهده کنید. HTML یک زبان نشانه گذاری سند استاندارد در وب جهانی است. اکثر صفحات وب با استفاده از زبان HTML ایجاد می شوند. در این برگه، شما همچنین می توانید صفحه را ویرایش کنید، اما باید این زبان نشانه گذاری را بدانید. با این حال، تمام تغییرات مبتدیان باید در طراح انجام شود و تمام تغییرات در HTML به صورت خودکار رخ می دهد.
- در برگه نمایش، می توانید ببینید که چگونه صفحه به طور مستقیم در مرورگر به نظر می رسد (به عنوان اینترنت اکسپلورر)
شرح مفصلی از سایر منوها، دکمه ها و توابع Microsoft Microsoft در برنامه کمک ارائه شده است. برای انجام این کار، کلید "F1" را فشار دهید.
یک صفحه صفحه را در قسمت جلو ایجاد کنید

جدول اصلی را در ویرایشگر وارد کنید
بنابراین به منظور ایجاد یک قالب ساده، باید یک جدول را با سه بلوک وارد کنید. سه بلوک استاندارد ساده هستند: واحد بالایی برای نام سایت، بلوک دوم برای لینک های ناوبری لینک، بلوک سوم برای متن، تصاویر و سایر اطلاعات در صفحه طراحی شده است. شما می توانید جداول جداول را برای راحتی وارد کنید، اما این موضوع طعم و مزه است، چقدر و چه اندازه این بلوک ها را انجام می دهند. همچنین راه دیگری برای ایجاد بلوک ها از طریق ایجاد جداول وجود دارد، بلکه به صفحات، به اصطلاح "div" عناصر را وارد کنید و سبک های خاصی را اختصاص دهید، اما این روش برای مدیران جدید نیست، و این می تواند این را نوشته شود مقاله.
- برای قرار دادن جدول بروید به برگه "جدول"\u003e "insert"\u003e "جدول" بروید و فیلدهای را پر کنید، همانطور که در شکل سمت راست نشان داده شده است. واقعی شما می توانید پارامترهای خود را وارد کنید، اما این جدول این یک عرض ثابت دارد و 100٪ از منطقه صفحه نمایش را گسترش می دهد. بنابراین، جدول به صورت فشرده در مرورگر نمایش داده می شود.
- سپس شما باید تمام سه سلول را پیکربندی کنید، زیرا پس از قرار دادن همان ارتفاع را دارند. ما دکمه سمت راست ماوس را بر روی سلول بالا فشار می دهیم و به «خواص سلولی» در میدان ارتفاع به طور شرطی "150" می روید و یک تیک را "در نقاط" قرار دهید، I.E. اندازه سلول 150 پیکسل خواهد بود. در همان منو، ما می توانیم رنگ پس زمینه سلولی را انتخاب کنیم، در حالی که با کلیک کردن بر روی منوی "سبک ..."، می توانید تنظیمات سلولی دیگر را انتخاب کنید، مانند انتخاب رنگ و اندازه مرز سلولی، شما می توانید آزمایش کنید و نتیجه را ببینید در سلول خود، شما می توانید نام سایت را وارد کنید.
- بعد، سلول دوم را ویرایش کنید، که برای پیوند لینک های ناوبری طراحی شده است. ما عرض حدود 40 پیکسل را می سازیم، این به اندازه کافی، به خوبی، و تنظیمات دیگر مانند رنگ پس زمینه و زمینه ها بر روی سلیقه شما لمس می شود. بعد، نام لینک ها خود را به اشتراک گذاری نشانه های خط عمودی یا علامت دیگری بنویسید (می توانید زمانی که قالب را به طور کامل دانلود کردید را مشاهده کنید). ما آزمون را برجسته می کنیم و روی دکمه ترازو در مرکز، و همچنین در Msword کلیک کنید. به همان شیوه، شما می توانید فونت، اندازه فونت و سایر تنظیمات متن را تغییر دهید.
- همچنین آخرین سلول را پیکربندی کنید. این برای متن اصلی طراحی شده است که در آن شما می توانید متن تبریک را ایجاد کنید.
- در نهایت، شما می توانید به تب "فایل" برگه\u003e "Properties" برگ بروید، جایی که می توانید نام سایت را وارد کنید و پس زمینه به اشتراک گذاشته شده و سایر تنظیمات عمومی را تغییر دهید
حالا الگو آماده است این یک قاب برای تمام صفحات بعدی سایت است. در اینجا این است که چگونه سایت در کد HTML به نظر می رسد:

ما یک قالب برای سایت دریافت می کنیم
< html > < head > < meta http-equiv = "Content-Language" content = "ru" > < meta http-equiv = "Content-Type" content = "متن / html؛ charset \u003d windows-1251"> < title > نام سایت < body bgcolor = "#F8F3FE" > < div align = "center" > < table border = "0" width = "800" cellspacing = "4" cellpadding = "0" height = "100%" > < tr > < td height = "150" bgcolor = "#4A4A4A" style = "border: 1px solid #000000" > < p align = "center" >< font face = "Verdana" size = "6" color = "#FFFFFF" > نام سایت < tr > < td height = "40" bordercolor = "#4A4A4A" style = "border: 1px solid #4A4A4A" bgcolor = "#FBFBFB" > < p align = "center" >< font face = "Verdana" size = "2" > < b > اصلی | < b > صفحه 2. | < b > صفحه 3 | < b > صفحه 4 | < b > صفحه 5 | < b > مخاطب < tr > < td valign = "top" style = "border: 1px solid #4A4A4A" bgcolor = "#FFFFFF" >< div style = "padding: 6px;" > < font face = "Verdana" size = "2" > متن صفحه اصلی. در اینجا شما می توانید متن تبریک را وارد کنید و به طور خلاصه بنویسید که سایت اختصاص داده شده است.
این کد HTML را می توان بلافاصله به ویرایشگر در برگه "کد" وارد کرد و بلافاصله مشاهده کرد قالب آماده. این را می توان برای نیازهای خود تغییر داد و ویرایش کرد. ارزش آن را توضیح می دهد که در آن متن اصلی قرار داده شده است و به طوری که آن را نزدیک به زمینه های آن در برچسب "div"، با تنظیم تحریک، همانطور که در مثال نشان داده شده است، طراحی شده است.
قالب های اضافی
- شما همچنین باید بدانید که در برنامه FrontPage و سایر برنامه های مشابه، قالب های استاندارد وجود دارد که می تواند برای ایجاد صفحات استفاده شود، آنها به راحتی ویرایش می شوند و می توانید هر قالب را برای نیازهای خود تنظیم کنید. به منظور انتخاب یک قالب استاندارد، به فایل «File»\u003e File\u003e "Create ..." برگردید در قالب های صفحه دیگر که می تواند انتخاب شود، جایی که می توانید هر قالب قالب را انتخاب کنید.
- یک گزینه دوم وجود دارد - برای دانلود یک قالب کاملا از اینترنت. وب سایت هایی که چنین خدماتی را ارائه می دهند. قالب ها می توانند هر دو پرداخت و رایگان باشند. با دانلود یک الگوی خاص، می توانید آن را در برنامه ویرایش کنید، محتوای مورد نظر را پر کنید و سبک یک عنصر خاص را تغییر دهید.
با استفاده از طرح بندی جدول استاندارد و موضوعات

Microsoft Microsoft می دهد جداول خوب از طرح بندی جدول آماده ساخته شده و عروق برای ساختمان های سایت
شما باید بدانید که در Microsoft FrontPage یک مجموعه استاندارد از طرح بندی جدول و کسانی است که به خوبی می توانید به هنر ایجاد صفحات عادی یا سایت های کارت کسب و کار یاد بگیرید. بنابراین در سمت راست یک منوی کشویی وجود دارد (تصویر را در سمت راست ببینید، جایی که نتیجه استفاده از Maktites جداول و موضوع ثبت نام) نیز نمایش داده می شود، فشار دادن منو ظاهر می شود که در آن شما باید انتخاب کنید "جداول MACATE و سلول ها" و سپس بسیاری از طرح های جدول های مختلف در زیر ظاهر می شود، شما می توانید هر گونه اختیار و طعم خود را انتخاب کنید. بنابراین آن را آزاد می کند تا جدول خود را به صورت دستی ایجاد کند.
بنابراین تایپ کردن یا قرار دادن متن، لوگو، پیوندهایی به سلول های جدول، وارد کردن همان منو می توانید منوی "تم" را انتخاب کنید، جایی که می توانید تم های مختلف را برای طراحی صفحه، لینک ها، پس زمینه صفحه و خیلی بیشتر انتخاب کنید. چنین فرصتی برای کسانی است که فقط یاد می گیرند که صفحات اینترنتی را ایجاد کنند و کاملا به وضوح روند ایجاد سایت را منعکس کنند. به عبارت دیگر، در Microsoft FrontPage شما می توانید با تنظیمات مختلف آزمایش کنید و به وضوح ببینید، به عنوان یک صفحه یا یک صفحه دیگر تبدیل شده است. در اینجا شما می توانید یک توصیه، تمام وظایف برنامه را مطالعه کنید و از آن نترسید که از این یا آن منو تماس بگیرید، زیرا هر ابزار دارای ویژگی و هدف خود برای تشکیل یک صفحه کامل است
تصویر را وارد کنید و لینک ها را به صفحات ایجاد کنید
برای مدیران NOVICE مهم است که بدانید چگونه تصاویر را به صفحه وارد کنید و لینک ها را به صفحات دیگر پیوند دهید. به عنوان مثال، به جای متن نام سایت، شما می توانید الگوی لوگو تصویر را وارد کنید. برای انجام این کار ابتدا در فیلد که در آن شما می خواهید تصویر را وارد کنید، روی آن کلیک کنید، سپس در «Insert»\u003e "شکل" «« از فایل »کلیک کنید، نقاشی مورد نظر را انتخاب کنید و روی« Paste »کلیک کنید پس از آن نقاشی در صفحه ظاهر می شود. با کلیک بر روی دکمه سمت راست ماوس، می توانید از منو خارج شوید تنظیمات اضافی تصاویر. مهم است که تمام تصاویر در یک پوشه به شدت تعریف شده برای همه تصاویر باشند.
برای رفتن به صفحات صفحه دیگر، شما باید لینک هایی را ایجاد کنید که کاربران بتوانند از تمام صفحات سایت بازدید کنند. شما باید متن دلخواه را برای لینک برجسته کنید و به برگه "Insert"\u003e "HyperLink" بروید، در منو که باز می شود، باید صفحه را مشخص کنید که پیوند ایجاد شده است و روی «OK» کلیک کنید. در همان پنجره، تنظیمات دیگری برای پیوندهایی مانند باز کردن لینک در یک پنجره جدید وجود دارد یا نه. در اصل، این را می توان به طور مستقل مورد مطالعه قرار داد.
نتیجه
در پایه آن، سردبیران مشابه شبیه به کسانی هستند که مشابه هستند، دارای توابع و منوها مشابه هستند. در طول زمان تنظیمات پایهبا سهولت، شما می توانید سایت ها را در ویراستاران دیگر ایجاد کنید. پس از تسلط بر این اصول، می توانید به روش طراحی پیچیده تر سایت بروید - با کمک به اصطلاح CSS. این واقعیت که این است و چگونه برای ویرایش طراحی سایت را می توان در مقاله در مورد CSS خوانده می شود.
ضرر این روش "الگو" این است که هر صفحه باید به صورت جداگانه بر اساس قالب ایجاد شده ایجاد شود. هنگامی که، هنگام ایجاد سایت ها با استفاده از به اصطلاح موتور، نیازی به تشکیل جداگانه ای از صفحات نیست، آنها به صورت خودکار به عنوان محتوا تشکیل می شوند
اگر در مورد این مقاله سوالی دارید، با استفاده از چنین برنامه هایی برای ایجاد سایت ها، آنها را می توان در موضوع بحث در مورد انجمن ما پرسید.
مقالات در مورد موضوعات مشابه
FrontPage 2003 (درخواست برای ایجاد گره های وب و مدیریت آنها) به تعداد برنامه های اصلی MS Office 2003 اشاره دارد، بنابراین پنجره آن (PressPage 2003 دسکتاپ) شبیه پنجره هر برنامه دیگر MS Office 2003، به ویژه در کلمه MS است پنجره 2003 راه اندازی FrontPage 2003 شبیه به راه اندازی هر برنامه دیگر MS Office است، در حالی که کلیشه و تکنولوژی کار با بسیاری از آیتم های منو و دستورات رابط کاربری کاربر مشابه هستند.
همراه با این تفاوت FrontPage 2003 از دیگر برنامه های MS Office 2003، که نیاز به یک توضیح چند صفحه ای دارد (به عنوان مثال، راهنمای FrontPage 2000 کامل شامل بیش از 700 صفحه است). حتی یک توصیف جمع و جور و سازنده از امکانات Frontpage 2003 کار دشوار؛ بنابراین، مایل به عمیق تر درک قابلیت های این برنامه، ما ارسال به frontPage 2002 کتاب درسی (44.5 مگابایت)، و با ویژگی های گسترش FrontPage 2003، شما می توانید به طور مستقیم در سیستم مرجع خود بخوانید.
یکی از بیشتر را در نظر بگیرید گزینه های ساده ایجاد سایت "استانداردهای زمینه فناوری اطلاعات".
1. راه اندازی صفحه اصلی 2003: شروع کردن برنامه ها مایکروسافتدفتر. مایکروسافتدفتر. 2003 تمام برنامه ها Microsoft Office Microsoft Office Frontpage 2003 را شروع کنید). پنجره ی FrontPage 2003 ظاهر خواهد شد، شکل را ببینید. یکی
عکس. 1. پنجره FrontPage 2003 هنگامی که شما برای اولین بار برنامه را شروع می کنید.
2. ایجاد یک صفحه وب سایت سبزه . برای انجام این کار در منو فایل(فایل) را انتخاب کنید ايجاد كردن(جدید ...). بعد، در نوار وظیفه باز شده موجود (جدید ...) , انتخاب کنید: ایجاد یک وب سایتوب سایت جدید) وب سایت تک صفحه (یک صفحه وب یک صفحه ...). در پنجره ای که باز می شود قالب ها گره های وب (بسته های وب سایت)، به شکل 2 مراجعه کنید، را انتخاب کنید وب سایت تک صفحه(یک وب سایت یک صفحه) . به عنوان یک نتیجه، یک کادر محاوره ای وب سایت یک صفحه بر روی صفحه نمایش (وب سایت) حاوی یک صفحه اصلی اصلی (شروع) (فایل فهرست مطالب. htm) و دو پوشه های خالی: _خصوصی و تصاویر(نگاه کنید به شکل 3).
توجه داشته باشید. گره های وب (همانند وب سایت) FrontPage شامل صفحه اصلی (صفحه اصلی: صفحه اصلی) مرتبط با سایر صفحات وب (فایل های HTML)، و همچنین گرافیک، چند رسانه ای، متن و سایر انواع فایل ها در آنها است. علاوه بر این، وب سایت FrontPage شامل پوشه های کمکی و فایل های مورد نیاز برای مدیریت این وب سایت است.

شکل. 2. پانل وظیفه موجود و کادر محاوره ای قالب هاگره های وب.

شکل. 3. قطعه یک وب سایت تک صفحه.
3. ايجاد كردن با استفاده از ساختار توسعه یافته سایت (پاراگراف 2 پاراگراف 2.2 را ببینید) ساختار انتقال وب گره در منو چشم اندازمشاهده) گزینه را انتخاب کنید انتقال(جهت یابی) . در دکمه سمت راست ماوس که در آیکون صفحه اصلی ظاهر می شود. (فهرست مطالب. htm) و سپس انتخاب کنید: ايجاد كردن(جدید). صفحه(صفحه). در نتیجه، Pictogram صفحه دوم سطح دوم ظاهر می شود. صفحه جدید 1(صفحه جدید 1). صفحات سطح دوم دیگر آنالوگ آنالوگ را به صورت مشابه ایجاد می کند (نگاه کنید به شکل 4). برای ایجاد یک صفحه سطح سوم، شما نیاز به یک مکان نما ماوس برای تنظیم نماد صفحه دوم سطح. در صورت لزوم صفحات را تغییر دهید.

شکل. 4. ساختار انتقال گره وب (قطعه پنجره "انتقال").
4. پرکردن ایجاد شده در پاراگراف قبلی صفحات خالی وب گره . برای انجام این کار در منو چشم انداز(مشاهده) را انتخاب کنید پوشه ها(پوشه ها). در سمت چپ پنجره FrontPage، پانل ظاهر خواهد شد فهرست پوشه ها(لیست پوشه)؛ اگر این پانل گم شده باشد، سپس کلیدهای ALT + F1 را فشار دهید. به طور متوالی، با استفاده از مواد آماده شده قبلا (به پاراگراف 2 پاراگراف 2.2 مراجعه کنید)، تمام صفحات خالی وب را با توجه به طرح زیر پر کنید. پنجره خالی صفحه مورد نیاز را باز کنید (روی Pictogram این صفحه در پانل دوبار کلیک کنید فهرست پوشه ها)و مواد را در پنجره صفحه کپی کنید (قسمت راست صفحه نمایش) مواد برای این صفحه تهیه شده است (برای کپی ساده ترین راه برای استفاده از بافر مبادله). در صورت لزوم، محتویات صفحه وب را در حالت ویرایش کنید سازنده(طراحی)، زیر پنجره ها یا در حالت را ببینید با تقسیمشکاف) , که در آن پنجره به دو بخش تقسیم می شود: قسمت پایین شامل متن و کد بالایی (نگاه کنید به شکل 5). شما می توانید در هر یک از این قطعات ویرایش کنید. ذخیره نتایج (CTRL + S).

شکل. 5. ویرایش صفحه وب در حالت " با تقسیم. "
هشدارکپی مواد (دقیقا به عنوان ساختار سایت) باید به خوبی ساختار یافته و فکر می شود در مرحله طراحی سایت، در غیر این صورت هزینه های موقت برای ایجاد سایت تکرار می شود. این برای هر پروژه معمول است. علاوه بر این، پروژه سخت تر و بیشتر از مرحله طراحی قبلی، خطاهای مجاز است، هزینه های موقت و مادی بالاتر (در برخی موارد هزینه ها می تواند به 10: 1 برسد).
5. ایجاد یک طرح ناوبری سایت. پنجره صفحه اصلی را باز کنید (index.htm). برای انجام این کار، اقدامات مشابهی را که در پاراگراف قبلی دنبال می کنید، دنبال کنید. صفحه اصلی باید حاوی نقاط (به عنوان مثال، یک جدول محتویات) مرتبط با تمام صفحات سطح دوم باشد. با توجه به طرح زیر، از طریق پیوند این موارد با صفحات مربوطه مطابقت داشته باشید. متن برجسته در صفحه اصلی مربوط به یک صفحه مشخص از سطح دوم و با کلیک راست بر روی آن، را انتخاب کنید عضو هیپین(hyperlink ...) در پنجره نشانی(نشانی) (آدرس این صفحه را وارد کنید به طور مشابه، hyperlinks ایجاد شده و در صفحات سطح پایین، و همچنین در دیگر داخلی و اشیاء خارجی. ذخیره نتایج (CTRL + S) و اطمینان حاصل کنید که لینک لینک درست است. برای انجام این کار، مکان نما ماوس را در صفحه شروع، سپس در منو حرکت دهید چشم اندازانتخاب کنید لینک هادر پنجره لینک ها برای 'فهرست مطالب. htm’ (hyperlink برای 'index.htm') به نظر می رسد ساختار لینک ها (نگاه کنید به شکل 6).

در حال حاضر برای ناوبری آسان شما باید از هر صفحه وب سایت بر روی آن بازگردید. صفحه شروع. این را می توان به روش های مختلف انجام داد. ساده ترین: هر صفحه را باز کنید و در پایین این صفحه، به عنوان مثال، تایپ کنید اصلی, بعد، چاپ شده را انتخاب کنید و یک لینک را به صفحه شروع ایجاد کنید؛ سپس آن را کپی کنید و تمام صفحات وب دیگر را جلب کنید. برای بازگشت به صفحه شروع می توانید استفاده کنید و دستورات پانل پیوند(ناوبری ...) یا تغییر دکمه(دکمه تعاملی ...) منو قرار دادن(درج)، اما این به برخی از عوارض ساختار گره عضو منجر خواهد شد.
لینک های لازم را به صفحه اصلی ایجاد کنید (فراموش نکنید که نتایج را ذخیره کنید). پنجره را باز کن لینک ها برای 'فهرست مطالب. htm’ و اطمینان حاصل کنید که سازمان مناسب لینک ها (نگاه کنید به شکل 7).

6. وب سایت ایجاد شده را در پوشه شخصی خود کپی کنید و عملکرد آن را بررسی کنید.
موضوع 3.4: استفاده از اینترنت در اقتصاد و حفاظت از اطلاعات
برنامه های ایجاد سایت
3.3. برنامه های کاربردی برای ایجاد وب سایت ها
3.3.4 ایجاد وب سایت و صفحات وب در قسمت جلو
برنامه ریزی سایت
برنامه ریزی سایت یکی از سخت ترین وظایف است. چگونه موقعیت در صفحات سایت آینده شما اطلاعاتی را داشته باشید؟ ساختار سایت چیست؟ چه صفحات باید یک سایت داشته باشند؟ چه طراحی باید صفحات سایت باشد؟ ناوبری در سایت چیست؟
این و بسیاری از مشکلات دیگر مرتبط با توسعه سایت باید قبل از برنامه های توسعه سایت کاربردی حل شود.
فرض کنید که ما تصمیم به توسعه یک وب سایت داریم که در آن اطلاعات مربوط به شرکت EN101 ارائه خواهد شد، ما می توانیم این اطلاعات موجود در چهار صفحه را بیان کنیم:
- اصلی
- درباره شرکت
- بررسی کسب و کار پروژه
- راه پرداخت
نام سایت را بر اساس نوع فعالیت انتخاب کنید، به عنوان مثال: درس-EN101.
ما صفحات نامیده می شود:
- فهرست - صفحه اصلی؛
- اطلاعات - درباره شرکت؛
- بررسی کسب و کار کسب و کار پروژه؛
- پرداخت هزینه - روش پرداخت.
به عنوان یک صفحه اصلی، ما از صفحه اصلی خانه (شاخص) ایجاد شده است. ایجاد ساختار سایت، که در شکل ارائه شده است.
شکل. یکی
متن را در ویرایشگر Word برای هر صفحه و نقاشی آماده کنید نرم افزار آدوبی فتوشاپ. که در فرمت های GIF، JPEG یا PNG با رزولوشن 72 پیکسل / اینچ، علاوه بر این، می توانید از اسکریپت ها استفاده کنید.
بعد، شما می توانید یک دامنه سطح دوم را در یکی از مناطق (UA، RU، COM، NET، INFO، و غیره) ثبت کنید و پس از توسعه یک سایت برای انتخاب یک میزبانی پرداخت شده که مناسب سرعت دسترسی است و خدمات لازم را فراهم می کند برای عملیات کارآمد سایت. اگر ما یک سایت را در یک میزبانی رایگان داشته باشیم، می توانید، به عنوان مثال، میزبانی وب سرور narod.ru را انتخاب کنید. برای انجام این کار، شما باید در سرور ثبت نام کنید و میزبانی رایگان دریافت کنید. در این مورد، شما یک دامنه سطح سوم دارید، به عنوان مثال: درس ها-en101.narod.ru.
ایجاد یک سایت با استفاده از برنامه FrontPage
1. برای ایجاد یک سایت با استفاده از برنامه FrontPage، باید پنجره برنامه را به صورت یک راه باز کنید. پس از آن، پنجره برنامه یا رابط گرافیکی FrontPage بر روی صفحه نمایش نمایش داده می شود که سایت یا صفحه قبلی را نمایش می دهد. برای خروج از سایت قبلی یا صفحه در صفحه اول، شما باید دستور "فایل / Close" یا "File / Close" را اجرا کنید یا حتی اگر گره و صفحه باز باشند.
سپس، دستور فایل / ایجاد را اجرا کنید و در منطقه تراشیدن وظیفه "ایجاد" کلیک کنید روی "دیگر الگوهای وب سایت" در بخش "Create Web Node" کلیک کنید. جعبه محاوره ای "Node Templates" باز می شود، که در آن شما می خواهید "Node Blank Web" را انتخاب کنید، سپس محل وب سایت جدید را مشخص کنید (به عنوان مثال، D: \\ اسناد و تنظیمات \\ اسناد من \\ nodes وب من / درس ها- en101) و روی OK کلیک کنید. این رقم نشان می دهد یک قطعه از جعبه محاوره ای "وب سایت"، که نشان دهنده آدرس سایت جدید است.

شکل. 2
پس از صرفه جویی در سایت بر روی صفحه نمایش در پنجره برنامه FrontPage، یک وب سایت جدید در حالت پوشه نمایش داده می شود.

شکل. 3
2. ایجاد یک صفحه اصلی برای یک سایت جدید در Frontpage. ایجاد یک صفحه اصلی در صفحه اصلی می تواند به روش های مختلف انجام شود. به عنوان مثال، شما می توانید بر روی دکمه "CREATE PAGE" بر روی صفحه "Content Panel" کلیک کنید، در نتیجه صفحه index.htm در پنجره وب سایت اضافه شده است، که در شکل نشان داده شده است.

شکل. چهار.
3. سپس محتویات پوشه قبلی ایجاد شده EN101 را کپی کنید، که در آن پوشه تصاویر و صفحه فهرست قرار دارد (پوشه _vti_cnf هنگام ایجاد یک صفحه وب به طور خودکار شکل می گیرد). محتویات پوشه EN101 در شکل نشان داده شده است.

شکل. پنج
محتوای ذخیره شده از پوشه EN101 را از Buffer Exchange به پوشه وب سایت جدید ایجاد شده-EN101 وارد کنید که در این رقم ارائه شده است.

شکل. 6

شکل. 7
بنابراین، صفحه قبلی ایجاد شده index.htm به عنوان یک صفحه اصلی در سایت جدید استفاده شده است ( انگلیسی به اینترنت) شما می توانید یک صفحه اصلی و سایر روش های مندرج در بخش ایجاد کنید 3.3.2. آشنایی با برنامه FrontPage.
5. ایجاد یک ساختار سایت در ویرایشگر FrontPage، I.E. به صفحه اصلی اضافه کردن سه صفحه دیگر: اطلاعات - درباره شرکت؛ کسب و کار - بررسی کسب و کار پروژه؛ پرداخت هزینه - روش پرداخت. برای انجام این کار، با انجام فرمان View / Transition به حالت انتقال بروید. سپس شما باید صفحه اصلی را برجسته کنید و روی دکمه صفحه جدید در پانل انتقال کلیک کنید یا منوی زمینه را اعمال کنید، صفحه جدید اضافه می شود 1. به طور مشابه دو صفحه جدید دیگر را اضافه کنید. ساختار سایت در شکل ارائه شده است.

شکل. هشت
6. تغییر نام صفحات جدید در قسمت جلو. به حالت پوشه بروید و با منوی زمینه نام صفحه 1 را تغییر دهید اطلاعات، جدید صفحه 2 کسب و کار.، جدید صفحه 3 پرداخت..

شکل. نه.
7. برای هدف وحدت طراحی صفحات سایت، محتوای صفحه اصلی را در صفحات اطلاعات ایجاد شده، کسب و کار، پرداخت کنید. برای انجام این کار، صفحه اصلی را در حالت صفحه باز کنید و فرمان "Edit / Select All" را اجرا کنید و روی دکمه کپی در نوار ابزار کلیک کنید. به حالت پوشه بروید و دو بار در صفحه اطلاعات کلیک کنید، آن را در حالت صفحه باز می شود، سپس روی دکمه Paste کلیک کنید. محتویات صفحه اصلی به صفحه اطلاعات کپی می شود، به طور مشابه محتویات صفحه اصلی را به دو صفحه باقی مانده کپی کنید.
- اصلی؛
- درباره شرکت؛
- بررسی کسب و کار پروژه؛
- راه پرداخت
به عنوان مثال، آیتم ناوبری را انتخاب کنید "بازبینی کسب و کار پروژه" و با استفاده از منوی زمینه، پنجره را برای اضافه کردن لینک، که در آن شما business.htm را انتخاب کرده اید را باز کنید و روی OK کلیک کنید. به طور مشابه، لینک ها را برای همه موارد ناوبری در تمام صفحات ایجاد کنید. این رقم نشان می دهد یک قطعه از پنجره اضافه کردن لینک.

شکل. 10
10. اضافه کردن و پر کردن metategi (بین برچسب ها
و) در صفحات: "درباره شرکت"؛ "بررسی کسب و کار پروژه"؛ "روش های پرداخت" در حالت کد.به عنوان مثال، برای صفحه "درباره شرکت" تگ ها به صورت زیر پر می شوند:
درباره Enterprise en101
11. تغییر نام عناوین صفحه در حالت انتقال. یک صفحه را انتخاب کنید و با استفاده از منوی زمینه برای تغییر نام:
- صفحه جدید 1 تغییر نام به "درباره شرکت".
- جدید صفحه 2 تغییر نام به بررسی پروژه پروژه.
- جدید Page 3 تغییر نام "روش های پرداخت".
به عنوان یک نتیجه از توسعه، ما یک وب سایت دریافت می کنیم که شامل چهار صفحه وب است. این سایت با استفاده از FrontPage در سیستم فایل رایانه های شخصی را می توان در وب سرور در اینترنت یا اینترانت قرار داد.
برای توسعه سایت خود در FrontPage دانلود کنید.