چگونه یک مخاطب جدید در تلفن خود ایجاد کنیم. نحوه افزودن مخاطب تلفنی به گروه
دوستان، آشنایان، همکاران شما؟ البته الان هیچکس این را در ذهن خود به یاد نمی آورد، همانطور که پدر و مادر ما قبلاً به یاد داشتند. اکنون به سادگی مخاطبین را باز می کنیم، فرد مورد نیاز خود را پیدا می کنیم و با او ارتباط برقرار می کنیم. در این درس، بیایید نحوه افزودن مخاطبین به تلفن خود را بررسی کنیم. برای انجام این کار، گوشی را باز کنید، نماد مخاطبین را انتخاب کنید و برنامه را باز کنید.
از آنجایی که هنوز هیچ مخاطبی ایجاد نشده است، یک ناحیه خالی از صفحه نمایش را می بینیم و سه دسته در بالا در پس زمینه آبی نشان داده شده است.
PS، طراحی متفاوت خواهد بود، اما معنی در همه جا یکسان است.
خب، بیایید شروع کنیم و ابتدا به دسته دوم برویم (روی یک نفر کلیک کنید) و پروفایل خود را تنظیم کنیم. (اطلاعات مربوط به خودتان را پر کنید) من با نمایه خود Telefomania تماس خواهم گرفت.
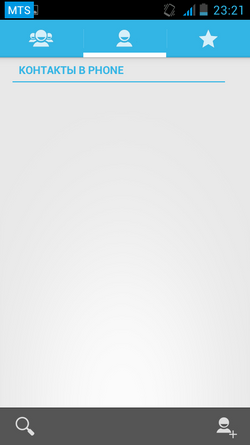
روی کلمه Set up profile کلیک کنید و داده های خود را اضافه کنید. اگر کل قسمت خالی باشد و کلمه Set up profile وجود نداشته باشد، اولین مخاطب را ایجاد می کنیم و سپس همه چیز ظاهر می شود.
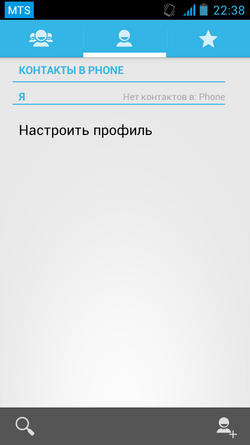
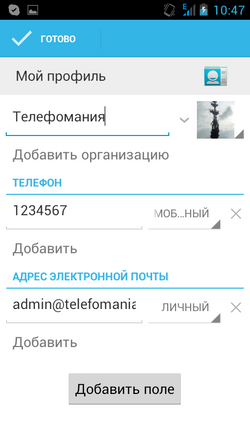
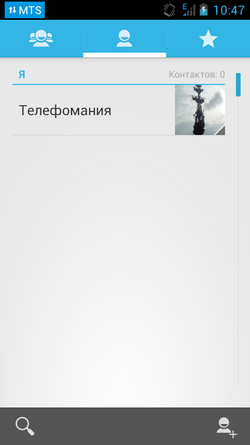
و اکنون پروفایل خود را ایجاد کرده ایم.
حالا بیایید شروع کنیم به اضافه کردن مخاطبین جدید به ما دفترچه تلفن. برای انجام این کار، در همان دسته (با یک نفر)، روی فرد پایین سمت راست کلیک کنید و در راهنمای ابزار از ما خواسته می شود که محل ذخیره مخاطب را انتخاب کنیم. یا در سیم کارت یا در تلفن خود یا یک حساب اضافه کنید.بیایید اکنون نگاهی به ذخیره یک مخاطب در تلفن اندرویدی بدون همگام سازی بیاندازیم. گزینه ذخیره مخاطبین روی تلفن بدون همگام سازی را انتخاب کنید.
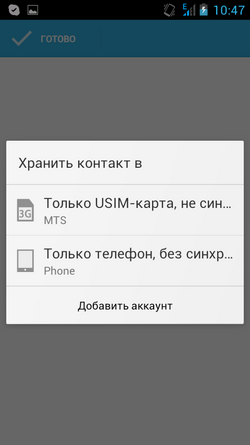
و در پنجره ای که ظاهر می شود، پروفایل مخاطب جدید را پر کنید
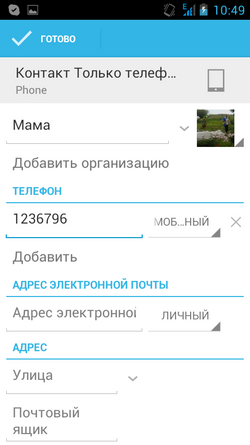
خوب، در اینجا همه چیز به طور مستقیم واضح است، چگونه داده ها را پر کنید، روی عکس کلیک کنید و عکس را در مخاطب قرار دهید. پس از پر کردن نمایه مخاطب جدید با اطلاعات، روی انجام شده در بالا کلیک کنید. در اینجا می بینیم که اولین تماسی که مادر در دفترچه تلفن ما ظاهر شد.
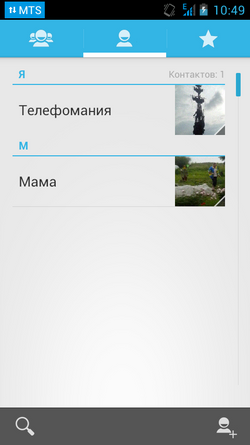
بیایید تمرین کنیم و چند مخاطب ایجاد کنیم. من چند مخاطب ایجاد کردم و این چیزی است که به آن رسیدم.
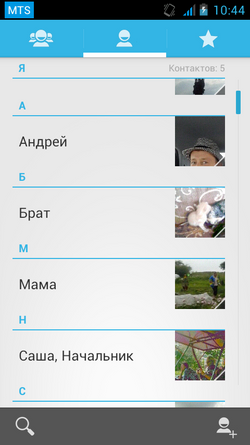
اگر نیاز به ویرایش مخاطبین دارید، مخاطب مورد نظر را انتخاب کنید، روی آن کلیک کنید، در گوشی من کلیک کنید کلید چپ(شما ممکن است یک کلید متفاوت داشته باشید) و ما یک لیست کشویی را مشاهده خواهیم کرد. که در آن اقدام مورد نظر را برای تغییر تنظیمات در مخاطب ویرایش شده انتخاب می کنیم.
در این مقاله با بیشترین ها آشنا شدیم به روشی سادهافزودن مخاطبین به دفترچه تلفن، بدون همگام سازی. مخاطبین ما در تلفن ذخیره می شوند و اگر مشکلی در تلفن رخ دهد، می توانیم همه مخاطبین خود را از دست بدهیم. برای جلوگیری از این اتفاق، در مقاله بعدی به نحوه ذخیره مخاطبین در هنگام همگام سازی با گوگل خواهیم پرداخت.
نحوه ایجاد گروه در گوشی ویندوز فونو یک مخاطب را در آنجا اضافه کنید؟
هنگامی که یک گروه ایجاد می کنید، در همان ابتدای لیست مخاطبین ما ظاهر می شود. با لمس آن آیکون های اعضای گروه خود را خواهیم دید. علاوه بر این، از اینجا میتوانیم بهروزرسانیهای دوستانمان را دنبال کنیم شبکه های اجتماعی، تماس های از دست رفته، پیامک ها، ایمیل ها و غیره.
روی نماد "Contacts" در دسکتاپ ضربه بزنید و انگشت خود را روی صفحه نمایش بکشید تا به بخش "همه" بروید. بعد، روی دکمه گرد «جدید» با علامت مثبت کلیک کنید. "ایجاد گروه" را انتخاب کنید. بیایید نام گروهمان را بگذاریم.
اکنون میتوانیم روی «افزودن مخاطب» کلیک کرده و عضوی را که میخواهیم اضافه کنیم انتخاب کنیم. نمادی را با تصویر فلاپی دیسک (دکمه "ذخیره") لمس کنید. گروهی که ایجاد کردیم در همان ابتدای لیست نمایش داده می شود. برای ویرایش یک گروه در دسکتاپ، آن را با انگشت خود لمس کرده و نگه دارید.
در صورت تمایل، می توانیم مخاطبین جدیدی را نیز به آن اضافه کنیم یا آنها را حذف کنیم. از طریق دسکتاپ به "مخاطبین" می رویم و به بخش "همه" فوق الذکر می رویم. ما گروه مورد علاقه خود را پیدا می کنیم و روی "تغییر" کلیک می کنیم. برای افزودن یک شرکتکننده جدید، «افزودن مخاطب» را انتخاب کنید. برای حذف آن، یک شرکتکننده را انتخاب کنید، روی «حذف از گروه» کلیک کنید و سپس روی دکمه «حذف» کلیک کنید.
برای تغییر نام یک گروه، روی نام آن دوبار کلیک کنید و نام جدیدی را وارد کنید (مشابه روشی که ما این کار را در رایانه شخصی با ویندوز انجام می دهیم).
حالا بیایید به نحوه افزودن یک مخاطب در تلفن خود به یک گروه در اندروید برویم. این کار کمی متفاوت از ویندوز فون انجام می شود.
نحوه ایجاد گروه در گوشی اندرویدو یک مخاطب را در آنجا اضافه کنید؟
این سیستم عاملهمچنین پیشنهاد می کند فهرست مخاطبین خود را بر اساس دسته بندی سازماندهی کنید ("کار"، "دوستان"، "خانواده" و غیره). برای ایجاد یک گروه، به سادگی برنامه Contacts و دسته مناسب را باز کنید. در نسخه های مختلفسیستم ها مکان آن متفاوت است. معمولاً دکمه افراد زیادی دارد و علامت مثبت روی آن است. به عنوان مثال، این دکمه می تواند در گوشه پایین سمت راست قرار گیرد. وقتی روی آن کلیک می کنیم، پیام «ایجاد گروه در حساب کاربری خود» را می بینیم. ایجاد گروه در گوشی را انتخاب می کنیم و پس از آن پنجره تنظیمات باز می شود. به گروه ما یک نام بدهید و روی "انجام شد" کلیک کنید.
حالا با رفتن به دسته بندی مناسب، تبی را با گروه خود می بینیم. فعلا خالیه برای افزودن یک عضو جدید، به مخاطبین بروید و یکی یکی، آن دسته از کاربران را از لیستی که می خواهید اضافه کنید، انتخاب کنید. روی «افزودن» کلیک کنید (محل این دکمه نیز ممکن است متفاوت باشد؛ معمولاً یک مرد کوچک با علامت مثبت روی آن وجود دارد). در راهنمای ابزار، "تغییر" را نشان دهید.
در پنجره جدید باید یک بخش منو به نام "گروه ها" داشته باشیم. ما گروهی را که برای یک مخاطب خاص نیاز داریم انتخاب می کنیم. روی "پایان" کلیک کنید.
حال اگر در قسمت مخاطبین «گروه ها» را انتخاب کنیم، گروهی که انتخاب کرده ایم باید عضوی را که اضافه کرده ایم نشان دهد. با کلیک بر روی آن قادر به برقراری تماس خواهیم بود.
ویدئوهای مرتبط:
اخبار دیگر در این زمینه:
بازدید: 9926 بار
__________ _____________ __________ ______ ____ ______ ______________ __________ ________ ______ ________ _____ ________ _______ _____ _________ ____ ______ _____ ______ ___ __________ ____ _______ ______ ______ ______ ________ ______ ____ ________ ____ ________ _______ ______
برای اضافه کردن تماس جدید، دفترچه تلفن را باز کرده و دکمه را فشار دهید. یک منو برای انتخاب مکانی که می خواهید مخاطب را در آن ذخیره کنید - حافظه تلفن یا سیم کارت (شکل 3.16) در دسترس خواهد بود. چه تفاوتی بین آنها وجود دارد؟
برنج. 3.16. انتخاب محل ذخیره مخاطب جدید
حافظه سیم کارت تعداد محدودی مخاطب را در خود جای می دهد و فقط می توانید شماره تلفن، نام و نام خانوادگی مشترک را ذخیره کنید. مخاطبین ذخیره شده در حافظه تلفن حاوی مقدار زیادی هستند اطلاعات بیشتر: آدرس، ایمیل، تاریخ تولد و غیره در عین حال، باید به خاطر داشته باشید: مخاطبین ذخیره شده در سیم کارت در صورت تغییر به دستگاه جدید به همراه آن منتقل می شوند. مخاطبین از حافظه تلفن در آن باقی خواهند ماند.
نام و نام خانوادگی - با کلیک بر روی فیلد مربوطه، تماس بگیرید صفحه کلید لمسی، از آن برای تایپ نام و نام خانوادگی مخاطب استفاده کنید و روی دکمه ذخیره کلیک کنید» (شکل 3.17).

برنج. 3.17. وارد کردن داده ها در قسمت Name
تلفن - فشار دادن یک دکمه. می توانید چندین شماره تلفن برای یک مخاطب (موبایل، محل کار، خانه) اضافه کنید. مانند پاراگراف قبل، روی قسمت ورودی کلیک کرده و شماره تلفن را شماره گیری کنید (شکل 3.18).
گروه ها، آهنگ زنگ، آدرس پستی، سازمان، نام مستعار، وب سایت، تولد، سالگرد - به طور مشابه اطلاعات را به این فیلدها اضافه کنید (شکل 3.19-3.21).

برنج. 3.18. وارد کردن شماره تلفن در قسمت موبایل
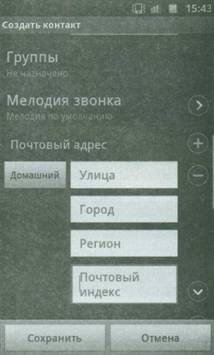
برنج. 3.19. وارد کردن داده ها در قسمت های گروه ها، آهنگ زنگ

برنج. 3.20. وارد کردن داده ها در فیلدهای آدرس پستی، سازمان

برنج. 3.21. وارد کردن داده ها در فیلدهای نام مستعار، وب سایت، تولد، سالگرد
هنگام ایجاد یک مخاطب جدید، تا حد امکان اطلاعات بیشتری در مورد آن وارد کنید. این از فراموشی شما جلوگیری می کند اطلاعات مهمو مثلا تولد دوستی را به موقع تبریک بگوید.
هنگامی که تمام موارد لازم پر شد، دکمه را فشار دهید و یک ورودی جدید در دفترچه تلفن ظاهر می شود.
برای تغییر مخاطبی که قبلا ایجاد شده است، به دفترچه تلفن برگردید، نام مورد نظر را پیدا کرده و روی آن کلیک کنید (شکل 3.22).
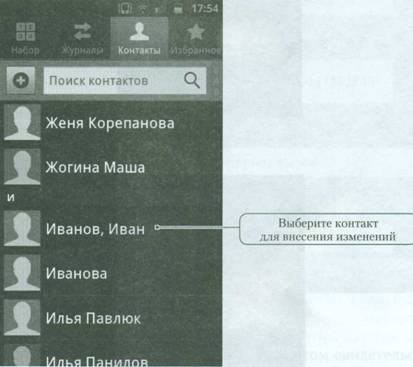
برنج. 3.22. انتخاب مخاطب برای ایجاد تغییرات
لیستی در مقابل شما ظاهر می شود با اطلاعات موجوددر مورد تماس (شکل 3.23). برای تغییر برخی از این داده ها یا افزودن موارد جدید، روی دکمه کلیک کنید.
منوی کار با مخاطبین را فراخوانی می کند (شکل 3.24).
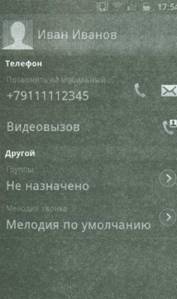
برنج. 3.23. جزئیات تماس
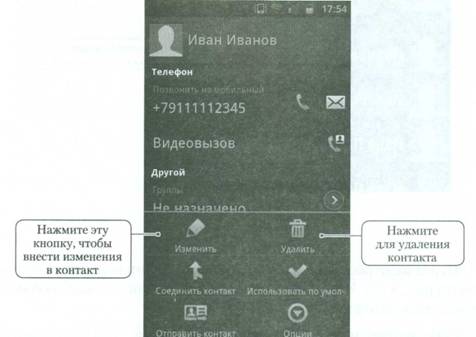
برنج. 3.24. منوی کار با مخاطبین
اکنون به یک کارت تماس دسترسی دارید (شکل 3.25)، که در آن می توانید هر داده ای را جایگزین کنید. اصل جایگزینی مانند هنگام ایجاد یک تماس است. پس از اتمام، روی دکمه ذخیره کلیک کنید.
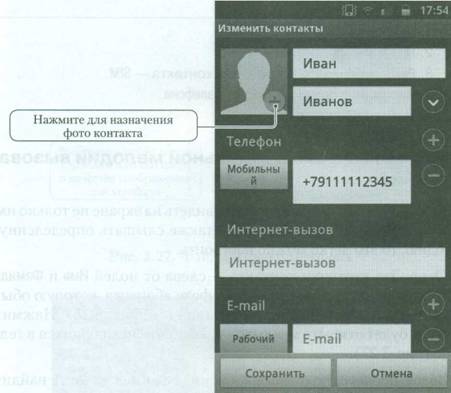
برنج. 3.25. کارت تماس
مخاطب با موفقیت ویرایش شد - این با کتیبه روی صفحه نشان داده شده است (شکل 3.26).
![]()
برنج. 3.26. تایید ذخیره تغییرات در مخاطب
برای حذف یک مخاطب، به جای ویرایش، حذف را انتخاب کنید (شکل 3.24 را ببینید).
یک مخاطب جدید روی سیم کارت خود ایجاد کنید، تمام فیلدهای آن را پر کنید و سپس آن را حذف کنید.
1. مخاطبین را باز کنید.
2. کلیک کنید.
3. محل ذخیره مخاطب - سیم کارت را انتخاب کنید.
4. فیلدهای نام و شماره تلفن را پر کنید.









