نحوه بازیابی فایل حذف شده برنامه ای برای بازیابی فایل های پاک شده در فرمت های متنی
با توجه به گستردگی مایکروسافت آفیس، ما به ذخیره اطلاعات شخصی، داده های تجاری یا مطالب آموزشی در اسناد Word، صفحات گسترده اکسل یا ارائه های پاورپوینت عادت داریم. مشاهده چنین فایل هایی راحت است هارد دیسککامپیوتر، سخت خارجیدیسک، درایوهای فلش USBیا هر وسیله ذخیره سازی دیگری با این حال، اگر از ایمنی این اسناد مراقبت نکنید، ذخیره اطلاعات در آنها می تواند خطرناک باشد.
پس از همه، عملیات تصادفی (مانند حذف یا قالب بندی)، ویروس ها، خرابی نرم افزار یا سخت افزارممکن است منجر به گم شدن سند شود. داده های ذخیره شده در اسناد گم شده اغلب بسیار مهم هستند. به همین دلیل است که بسیاری از کاربران به این سوال علاقه مند هستند: " چگونه یک سند Word را بازیابی کنیم؟".
در این مقاله به چندین گزینه برای بازیابی یک سند Word نگاه خواهیم کرد: نحوه استفاده از داخلی مایکروسافت وردتوابع و استفاده از برنامه های شخص ثالثبرای بازیابی اطلاعات
کمی در مورد مایکروسافت ورد
مایکروسافت ورد احتمالاً بیشترین است برنامه محبوباز مجموعه Microsoft Office، فقط Microsoft Excel می تواند با آن رقابت کند.
فقط تصور کنید، امروزه تعداد زیادی از نسخه های Word برای ویندوز منتشر شده است: Microsoft Word 97، 2000، XP، 2003، 2007، 2010، 2013 و در نهایت Microsoft Word 2016. حتی به یاد آوردن اینکه کدام برنامه دیگر چنین برنامه ای دارد، سخت است. عمر طولانی و سابقه موفق
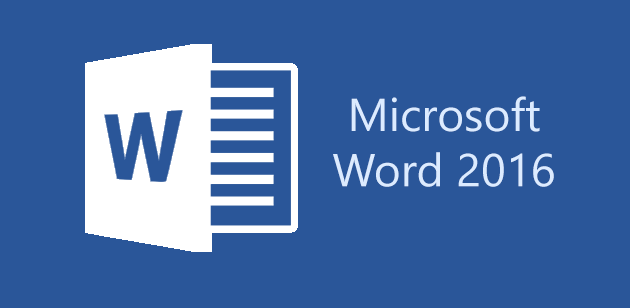
محبوبترین نسخهها در میان سایر نسخهها Word 2007 و Word 2010 بودند. اما با انتشار آخرین نسخه و محبوبیت فزاینده Word 2016، کاربران به طور فزایندهای در مورد نحوه بازیابی یک سند Word 2016 سؤالاتی دارند در مورد صحبت خواهد کرد.
ذخیره خودکار
آیا تا به حال در موقعیتی قرار گرفته اید که به طور تصادفی سندی را که برای مدت طولانی روی آن کار می کردید بدون ذخیره آن ببندید؟ یا زمانی که هنگام کار بر روی یک سند برق قطع شد یا کامپیوتر به دلایل دیگری خاموش شد؟
برای اکثر کاربران، این وضعیت منجر به وحشت می شود. اما خوشبختانه Word 2016 دارای ویژگی ذخیره خودکار سند داخلی است که بازیابی آخرین نسخه ذخیره شده خودکار یک فایل را آسان می کند. در مایکروسافت آفیس این تابعبه طور پیش فرض با زمان ذخیره خودکار 10 دقیقه فعال می شود، اما در صورت تمایل می توان آن را تغییر داد.
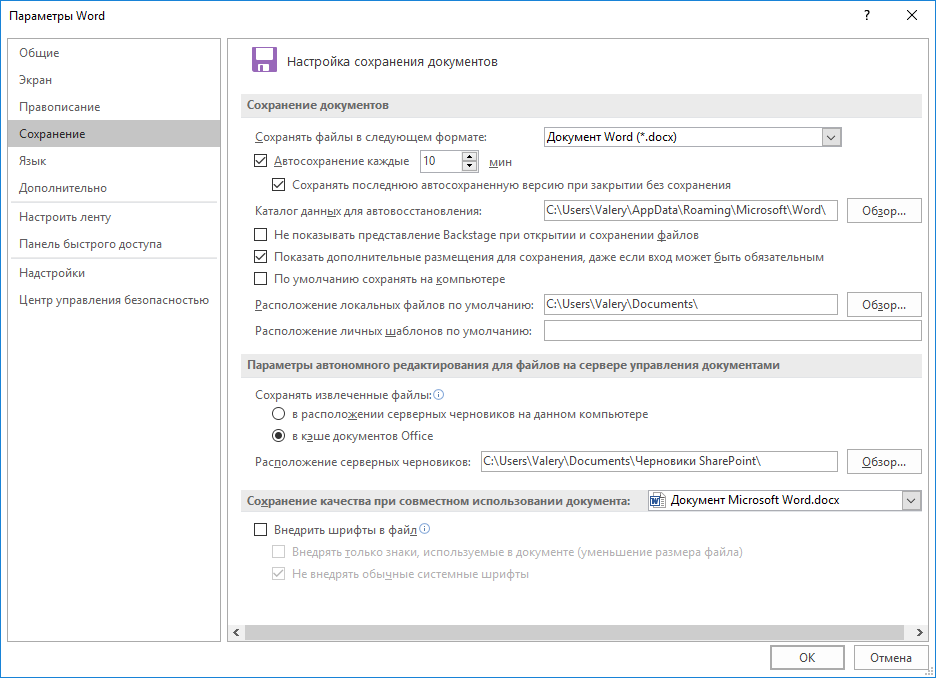
برای پیکربندی این پارامتر، به منو بروید فایل > گزینه ها > صرفه جویی.
این ویژگی به این معنی است که Word به طور خودکار سند را پس از مدت زمان مشخص ذخیره می کند. و هنگامی که کاربر به طور تصادفی سندی را بدون ذخیره آن می بندد، امکان بازیابی آخرین نسخه ذخیره شده خودکار فایل موجود در پوشه بازیابی خودکار مشخص شده (که همچنین می تواند پیکربندی شود) وجود خواهد داشت.
نحوه ذخیره خودکار یک سند Word چگونه کار می کند
تایمر پس از هر گونه تغییر در سند و همچنین پس از ذخیره خودکار یا دستی فعال می شود. پس از سپری شدن زمان تعیین شده، ذخیره خواهد شد. نسخه جدیدفایل
اگر فایل را با کلیک روی دکمه ذخیره کنید ذخیره کنید(Shift+F12) یا با استفاده از منو فایل > ذخیره کنید، تایمر ذخیره خودکار متوقف می شود تا تغییرات بعدی در فایل ایجاد شود.
عملیات قبلی را لغو کنید
هنگام ویرایش یا ایجاد تغییرات در اسناد Word، برخی از کاربران ترجیح می دهند از ترکیبی استفاده کنند Ctrl+Zیا فلش واگرد برای لغو عملیات قبلی. این خیلی راه راحتسند را به حالت قبلی برگردانید. اما این روشتعداد محدودی عملیات واگرد دارد. بنابراین، بازیابی آخرین نسخه ذخیره شده فایل، روش بازیابی ترجیحی خواهد بود.
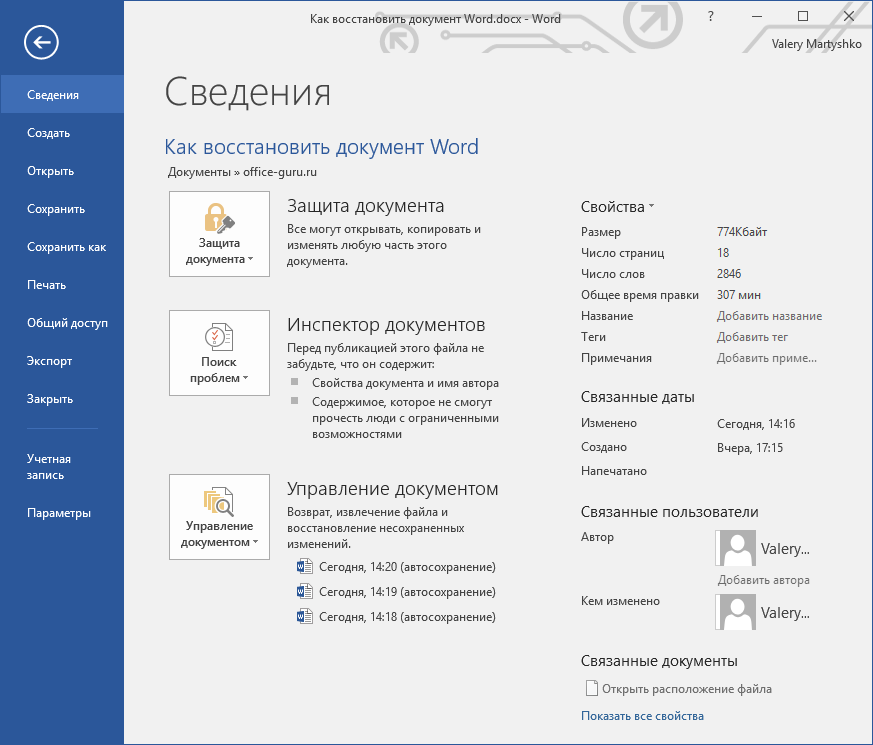
نحوه بازیابی یک سند ذخیره شده مجدد
منو کلیک کنید فایلدر گوشه سمت چپ بالا پنجره ای مانند تصویر قبلی باز می شود. در بخش نگاه کنید مدیریت اسناد، که در آن همه نسخه های ذخیره شده خودکار فایل ها فهرست شده اند که بر اساس صرفه جویی در زمان مرتب شده اند.
فقط روی آن کلیک کنید نسخه مورد نیاز، و در پنجره جدیدی باز می شود که در آن می توانید انتخاب کنید مقایسه بازیابی کنید.
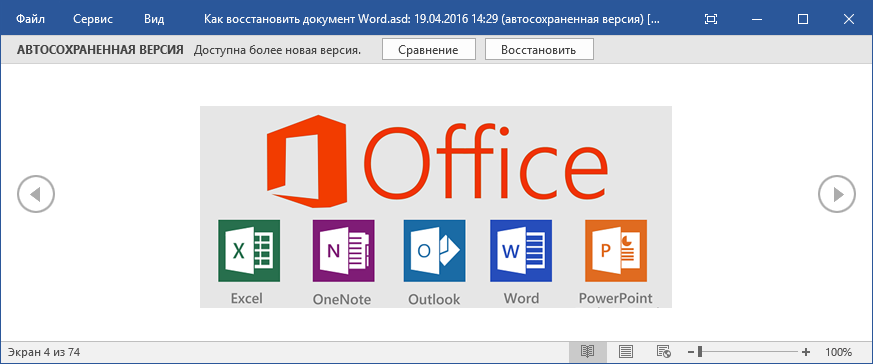
البته میتوانید نسخههای ذخیرهشده خودکار فایل را در رایانهتان در پوشه بازیابی خودکار که قبلاً ذکر شد، پیدا کنید و با دوبار کلیک کردن بر روی نسخه مورد نظر فایل، روال مشخصشده در پاراگراف قبل را تکرار کنید.
چگونه یک سند Word ذخیره نشده را بازیابی کنیم
بدتر است اگر سندی را بدون ذخیره ببندید، که در آن تغییرات زیادی ایجاد شده است، علاوه بر نسخه های قبلی ذخیره شده خودکار در برگه. فایلنمایش داده نمی شوند. در این حالت، تنها گزینه برای یافتن آخرین نسخه ذخیره شده به صورت خودکار فایل این است که به پوشه ای در رایانه خود نگاه کنید که در آن ذخیره خودکار فایل ها پیکربندی شده است.
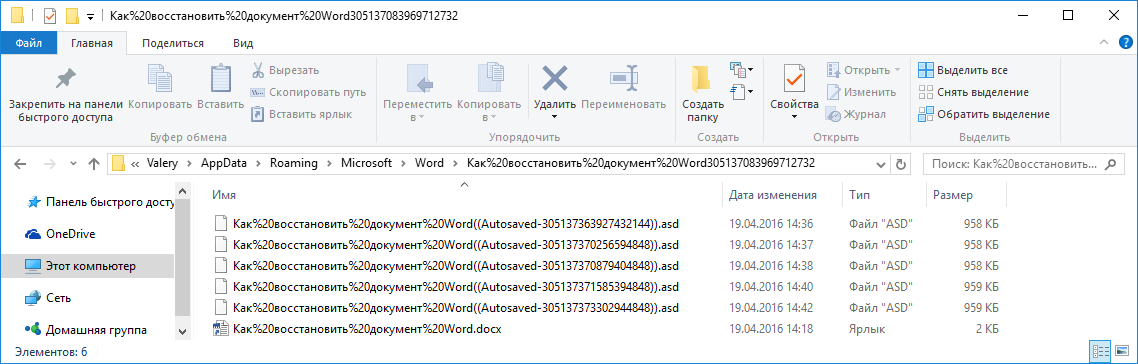
اگر به خاطر نمی آورید که کدام پوشه را برای ذخیره خودکار فایل های Word پیکربندی کرده اید، می توانید مسیر این فهرست را در تنظیمات Word مشاهده کنید: فایل > گزینه ها > صرفه جویی > فهرست اطلاعات برای بازیابی خودکار. فایل نسخه ذخیره شده خودکار دارای فرمت است .asd.
پس از یافتن فایل مورد نظر، کافی است روی آن دوبار کلیک کرده و با استفاده از Word آن را باز کنید. فایل در پنجره جدیدی باز می شود که در آن می توانید انتخاب کنید مقایسه(با نسخه فعلیفایل) یا بازیابی کنید.
چگونه یک سند Word حذف شده را بازیابی کنیم
روش های بازیابی اسناد شرح داده شده در بالا برای کاربران Word بسیار راحت است. اما اگر فایل سند ذخیره شده به طور خودکار در نتیجه از بین برود، کار نمی کنند حمله ویروس، قالب بندی دیسک یا حذف تصادفی یا هر دلیل مشابه دیگری. و اگر فایل ذخیره شده به طور خودکار گم شده باشد و سند Word گم شده باشد - در این شرایط چه باید کرد؟
برای بازیابی فایل های Microsoft Office می توانید از یکی از برنامه ها استفاده کنید. به عنوان مثال،
فایل های دسته بندی اسناد اداریاز با ارزش ترین ها هستند. اسناد Word, جداول اکسل, ارائه های پاورپوینتو پایه ها دسترسی به داده هااغلب حاوی اطلاعات ارزشمندی است که ساعت ها و روزهای زیادی برای ایجاد آن صرف شده است. بازآفرینی اسناد دشوار است و ممکن است در یک لحظه از بین بروند.
بازیابی اسناد حذف شده
اسناد حذف شده (*.doc، *.docx، *.pdf)، ارائه های دیجیتال (*.ppt) و صفحات گسترده (*.xls، *.xlsx) قابل بازیابی هستند. این به این دلیل است که هنگام حذف یک فایل، ویندوز محتویات آن را بازنویسی نمی کند، بلکه فقط علامت مربوطه را در سیستم فایل ایجاد می کند. محتویات فایل همچنان در هارد دیسک کامپیوتر ذخیره می شود.
پس از چنین آماده سازی، بقیه ابتدایی است. ما دیسک را در حالت "سریع" اسکن می کنیم. اگر فایل مورد نظر در لیست موارد یافت شده ظاهر نشد، اسکن را تکرار کنید، اما در حالت "کامل". در حالت اسکن کامل دیسک، برنامه محتویات تمام بخش های خود را تجزیه و تحلیل می کند، که زمان قابل توجهی - گاهی اوقات تا چندین ساعت طول می کشد.
قالب بندی دیسک ها
این فرآیند با بازیابی فایل های پاک شده تفاوت چندانی ندارد، اما به ابزار دیگری نیاز خواهید داشت. دانلود کنید بازیابی پارتیشن هتمنو همان دستورالعمل هایی را که در مورد بازیابی فایل های پاک شده انجام می شود، دنبال کنید.
بازیابی از درایوهای SSD
درایوهای حالت جامد (SSD) اساساً با هارد دیسک ها متفاوت هستند. به دلیل الگوریتم های جمع آوری زباله داخلی و بهینه سازی فضای آزاد، اغلب بازیابی اسناد حذف شده از آنها غیرممکن است. البته می توانید تلاش کنید، اما نتیجه بسیار کمتر قابل پیش بینی خواهد بود.
با این حال، موقعیتهایی وجود دارد که بازیابی از درایوهای SSD هنوز قابل انجام است.
- دیسک آسیب دیدهاگرچه ممکن است متناقض به نظر برسد، بازیابی فایلها از یک درایو SSD آسیبدیده آسانتر از یک درایو فرمتشده است. ابزار – بازیابی پارتیشن هتمن.
- درایوهای خارجیدرایوهای SSD متصل از طریق USB یا در حال اجرا در NAS از برخی الگوریتمها استفاده نمیکنند (به ویژه، فرمان TRIM که وظیفه پاکسازی فضای دیسک اشغال شده توسط فایلهای حذف شده را بر عهده دارد، عبور نمیکند). آن را امتحان کنید! ابزار - Hetman Uneraserیا بازیابی پارتیشن هتمنبسته به شرایط
- نسخه قدیمی ویندوز.بسیاری از الگوریتمهای مورد استفاده در درایوهای SSD (به عنوان مثال، TRIM) بسیاری از الگوریتمهای مورد استفاده در درایوهای SSD فقط از نسخههای جدیدتر ویندوز، که با ویندوز 7 شروع میشود، پشتیبانی میکنند. اگر درایو شما در حال اجرا است. کنترل ویندوز XP، Vista یا قدیمی تر - آن را امتحان کنید!
بسیاری از مردم در موقعیتی قرار گرفته اند که اسناد لازم از رایانه آنها حذف شده است. با این حال، حتی اگر فایلی را حذف کرده باشید، این بدان معنا نیست که نمی توان آن را در رایانه خود پیدا کرد و بازیابی کرد. برنامه های رایگان مختلفی وجود دارند که می توانند با چنین مشکلاتی مقابله کنند.
شما نیاز خواهید داشت
کامپیوتر؛
-اینترنت
ارسال حامی P&G مقالاتی با موضوع "نحوه یافتن فایل حذف شده در رایانه" نحوه نوشتن بررسی برنامه های کاری نحوه انتقال عکس ها از دوربین به کامپیوتر نحوه اسکن عکس ها به رایانه
دستورالعمل ها
اول از همه، مطمئن شوید که فایل واقعا حذف شده است. به طور معمول، اسناد مایکروسافت آفیس به طور خودکار توسط ذخیره خودکار کپی می شوند. بنابراین، برای یافتن یک فایل، به سادگی موارد زیر را انجام دهید: به طور همزمان بر روی آن کلیک کنید دکمه ویندوز(بین دکمه های Ctrl و Alt قرار دارد) و حرف انگلیسی R. یک پنجره جستجو ظاهر می شود. نام فایل گم شده را بدون مشخص کردن پسوند وارد کنید. اگر فایل واقعاً به طور خودکار تکرار شده است، آن را با پسوند دیگری خواهید یافت.
اگر فایل هنوز پیدا نشد، باید از برنامه استفاده کنید. یکی از بهترین ها برنامه های رایگان- رکووا می توانید آن را از اینجا دانلود کنید: http://www.piriform.com/recuva. لینک را دنبال کنید، روی دکمه سبز رنگ Download کلیک کنید، سپس Recuva Free را انتخاب کنید، یعنی روی لینک Download from Piriform کلیک کنید. در پنجره ای که ظاهر می شود، کادر کنار «ذخیره» را علامت بزنید و روی «OK» کلیک کنید.
برنامه دانلود شده را در "بارگیری های من" پیدا کنید و آن را باز کنید. یک دستیار (جادوگر) ظاهر می شود - نیازی به آن نیست، فقط یک علامت را در کادر انتخاب قرار دهید و روی لغو کلیک کنید. سپس باید زبان روسی را در خود برنامه تنظیم کنید. روی گزینه ها کلیک کنید، زبان و سپس روسی را انتخاب کنید.
در پنجره برنامه، روی دکمه "Analysis" کلیک کنید. لیستی از همه فایل های حذف شده. در پنجره کنار دکمه، نام فایل مورد نیاز خود را مشخص کنید. برنامه آن را نمایش خواهد داد. به رنگ دایره جلوی نام فایل نمایش داده شده توجه کنید، اگر رنگ آن سبز باشد، بازیابی فایل آسان خواهد بود. اگر نارنجی است، پس بهبودی تضمین نمی شود. و اگر قرمز باشد، فایل قابل بازیابی نیست. این برنامه همچنین به شما اجازه می دهد تا برخی از فایل ها را حتی اگر حذف شده اند مشاهده کنید.
برای بازیابی فایل های لازم، در چک باکس جلوی نام فایل یک تیک بزنید و روی دکمه «بازیابی» کلیک کنید.
چقدر سادهاخبار دیگر در این زمینه:
با داشتن تعداد زیادی فایل کپی یا دانلود شده از اینترنت در رایانه، اغلب آنها را اشتباه گرفته و حذف می کنیم و آنها را با اطلاعات غیر ضروری اشتباه می گیریم. در صورت نیاز فوری به بازگرداندن آنها برای استفاده چه باید کرد؟ حمایت شده توسط P&G مقالات با موضوع "چگونه یک فایل حذف شده را بازیابی کنیم" چگونه یک بررسی بنویسیم
اتاق عمل سیستم ویندوزبه کاربر اجازه می دهد تا فایل های شخصی ذخیره شده در آن را مدیریت کند کامپیوتر شخصی. در این صورت کاربر می تواند داده های شخصی را تغییر، حذف، کپی و انتقال دهد. اما شرایطی وجود دارد که فایل قبلاً بریده شده است، اما هنوز در پوشه دیگری جایگذاری نشده است. در آن صورت
گاهی اوقات پیش میآید که رایانه شما از کار میافتد و فایلهایی که به شدت به آنها نیاز دارید از روی دسکتاپ ناپدید میشوند. و این اتفاق می افتد که خود شما به طور تصادفی فایل مورد نیاز خود را حذف کرده اید. در چنین شرایطی، دانستن نحوه بازیابی این فایل ها ضروری است. شما به یک سبد خرید نیاز خواهید داشت ویندوز، برنامه رایگان
در زندگی هر صاحب رایانه شخصی، حداقل یک بار، از دست دادن فایل های ضروری رخ داده است. یک حرکت بی دقت ماوس و فایل های لازم ناپدید شد. شرم آور است، اما خوشبختانه، بهبود وضعیت کاملاً ممکن است. شما می توانید فایل های پاک شده را با استفاده از برنامه ویژه. شما نیاز خواهید داشت
اگر به اشتباه فایل های لازم را حذف کردید، زودتر ناامید نشوید. بله، باخت اطلاعات مهمهمیشه ناخوشایند است، اما، خوشبختانه، امکان بازیابی آن وجود دارد، برنامه های خاصی وجود دارد که به شما کمک می کند تا فایل های حذف شده به اشتباه را به محل اصلی خود بازگردانید. بیایید آن را انجام دهیم
یکی از موضوعات پرطرفدار که هرگز روز به روز قدیمی نمی شود این است که چگونه فایل های حذف شده به طور تصادفی روی گوشی خود را بازیابی کنید. در بسیاری از انجمن هایی که به آن اختصاص داده شده است، بحث شده است دستگاه های تلفن همراه. برای حل این مشکل به موارد اضافی نیاز دارید نرم افزار. برای بازگرداندن از دست رفته
یک حرکت بی دقت ماوس - و به طور تصادفی داده های لازم را از رایانه شخصی خود حذف کردید. مایه شرمساری است، اما داده های حذف شده را نمی توان «جان دوباره» داد. با استفاده از یک برنامه خاص می توانید داده هایی را که به طور تصادفی از روی دیسک پاک شده اند بازیابی کنید. به عنوان مثال - مانند این. شما باید بازیابی کنید
آیا به دنبال برنامه ای برای بازیابی اسناد متنی حذف شده هستید؟ به طور تصادفی یک ایمیل بسیار مهم را حذف کردید؟ محصول نرم افزار Starus Word Recovery به احیای آثار ذخیره شده شما در فایل های متنی کمک می کند و همچنین فایل ها را حتی پس از حذف عمدی شناسایی می کند.
بازیابی اسناد متنی حذف شده
Starus Word Recovery 2.5
Starus Word Recovery برای بازیابی اسناد حذف شده در فرمت های Microsoft Word (DOC/DOCX, RTF) و OpenOffice Writer (ODT) طراحی شده است.. هم اسناد حذف شده و هم فایل های واقع در پارتیشن های فرمت شده که قابل خواندن نیستند بازیابی می شوند درایوهای خارجیو کارتهای حافظه، درایوهای غیرقابل دسترس و دیسکهای دارای سیستم فایل آسیبدیده و همچنین دستگاههایی که مجدداً پارتیشن بندی شدهاند. این برنامه با موفقیت کل محتویات سند را بازیابی می کند، از جمله قالب بندی و تمام اشیاء جاسازی شده - جداول، تصاویر، نمودارها و تصاویر.
الگوریتم های بازیابی: بهترین در کلاس
Starus Word Recovery از الگوریتمهایی استفاده میکند که برای یک محصول حرفهای برای بازیابی دادهها از دیسکهای آسیبدیده ایجاد شدهاند و یک مرحله دیگر را اضافه میکند: بررسی یکپارچگی اسناد پیدا شده. الگوریتم اسکن سریع مورد استفاده در برنامه قادر است فایل های پاک شده را فوراً بازیابی کند و تجزیه و تحلیل کامل محتویات دیسک به شما امکان می دهد اسناد ذخیره شده در رسانه های به شدت آسیب دیده و غیرقابل دسترس را پیدا کرده و با موفقیت بازیابی کنید. ترکیبی از عملکرد بالا و تجزیه و تحلیل کامل به محصول اجازه می دهد تا جایگاه پیشرو در میان ابزارهای کلاس خود را اشغال کند.
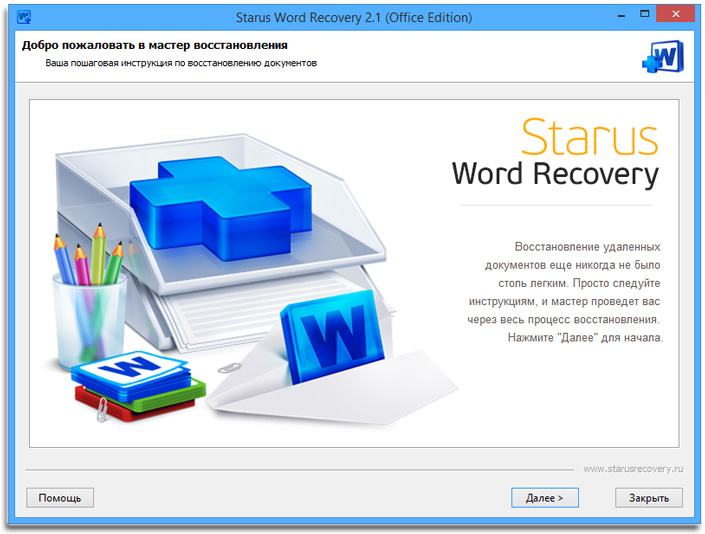
طبق آمار نظرسنجی کاربران، این محصولرتبه اول در امتیاز: 517 نقد، امتیاز برنامه 4.9 امتیاز از 5 ممکن.
گارانتی مرمت
با استفاده از Starus Word Recovery، ضمانت بازیابی موفقیت آمیز را دریافت می کنید: اگر سندی را در لیست فایل های موجود برای بازیابی مشاهده کردید، ما تضمین 100٪ بازیابی موفقیت آمیز آن را می دهیم! بر خلاف خیلی ها برنامه های مشابه، Starus Word Recovery عجله ای برای اضافه کردن یک فایل حذف شده روی دیسک به لیست اسناد موجود برای بازیابی ندارد. قبل از افزودن یک فایل به لیست، برنامه یکپارچگی آن را بررسی می کند. اگر معلوم شود که آدرس فیزیکی یافت شده روی دیسک حاوی زباله های دیجیتالی است، چنین فایلی در لیست گنجانده نمی شود و درهم و برهم نمی شود. رابط کاربری. اگر فایل با موفقیت آزمون را پشت سر بگذارد، می توانیم تضمین کنیم که چنین سندی می تواند با موفقیت بازیابی شود و بدون هیچ مشکلی در Microsoft Word یا Writer استفاده شود!
پیش نمایش سند
Starus Word Recovery داخلی است ابزار مفیدبرای پیش نمایشاسناد اکنون برای مشاهده محتویات یک فایل، نیازی به بازیابی آن ندارید. اسناد به همان شکلی که توسط برنامه مربوطه از Microsoft/Open Office نمایش داده می شوند، نمایش داده می شوند. مشاهده داخلی مستقل از بسته های Microsoft Office و OpenOffice کار می کند.
تمام فرمت های سند Microsoft Word و OpenOffice Writer را بازیابی کنید
Starus Word Recovery اسناد ذخیره شده در هر فرمتی را که توسط Microsoft Word و OpenOffice Writer همه نسخه ها پشتیبانی می شود، بازیابی می کند. بهبودی فایل های DOC، DOCX، RTF، ODT و بسیاری دیگر. فایل های "قفل شده" با رمز عبور نیز با موفقیت بازیابی می شوند. همه نسخههای OpenOffice و همه نسخههای Microsoft Office، از نسخههای بسیار قدیمی تا آخرین نسخهها، پشتیبانی میشوند.
بازیابی اسناد از سطل بازیافت ویندوز
به لطف وجود حالت اسکن سریع، Starus Word Recovery میتواند فایلهایی را که به تازگی از سطل بازیافت حذف شده یا با استفاده از ترکیب Shift+Del در عرض چند ثانیه بازیابی کند. در این حالت، فقط سیستم فایل مورد تجزیه و تحلیل قرار می گیرد که باعث صرفه جویی در زمان برای بازیابی اسناد حذف شده اخیر می شود.
بازیابی اسناد از بین رفته
Starus Word Recovery همچنین اسنادی که عمداً از بین رفته اند توسط برنامه های تروجان مخرب حذف شده اند را بازیابی می کند. در صورت تخریب عمدی اسناد، داده ها مستقیماً با دور زدن سطل بازیافت ویندوز حذف می شوند. اما حتی در این مورد نیز اسناد ناپدید نمی شوند و قابل بازیابی هستند! حتی اگر نرم افزار مخرب ورودی سند مربوطه را در سیستم فایل از بین برده باشد یا خود سیستم فایل را پاک کرده باشد، Starus Word Recovery سطح دیسک را تجزیه و تحلیل کرده و اسناد از بین رفته را پیدا می کند.
بهبودی پس از حمله ویروسی
در نتیجه حمله ویروس، دیسک ممکن است به دلیل تخریب یا رمزگذاری غیر قابل دسترس شود بخش بوتو سیستم فایل. دسترسی به چنین دیسکی با استفاده از وسایل معمول غیرممکن است. اما نه برای Starus Word Recovery! برنامه در حالت کار می کند دسترسی مستقیمبه داده های باینری، بازیابی موفقیت آمیز اسناد حتی زمانی که دیسک با استفاده از ویندوز قابل دسترسی نباشد.
بازیابی فایل های موقت
آیا قبل از اینکه بتوانید سند خود را ذخیره کنید، رایانه شما منجمد شد؟ Starus Word Recovery را امتحان کنید! این برنامه از حالت جستجو برای فایل های موقت ایجاد شده توسط برنامه های کاربردی مایکروسافتدفتر در حال انجام است. به عنوان یک قاعده، کپی کارسند به طور مرتب در یک یا چند فایل ذخیره می شود - حتی اگر زمان ذخیره سند را نداشته باشید.
بازیابی از رسانه های غیرقابل دسترس و دیسک های آسیب دیده
اگر کارت حافظه، درایو USB یا هارد دیسککه توسط سیستم شناسایی می شوند اما در ویندوز باز نمی شوند، پس به احتمال زیاد موضوع به دلیل آسیب به سیستم فایل، جدول پارتیشن یا بوت سکتور است. قبل از شروع قالب بندی چنین دیسکی، باید تمام فایل های مهم را بازیابی کنید - پس از قالب بندی، این کار بسیار دشوارتر خواهد بود. Starus Word Recovery اطلاعات را از یک دیسک غیرقابل دسترسی در سطح پایین می خواند و اسناد قابل دسترسی را با موفقیت بازیابی می کند. علاوه بر این، این برنامه حتی اسنادی را که پس از پارتیشن بندی دیسک در یک حجم جدید قرار گرفته اند را بازیابی می کند.
بازیابی اسناد از درایوهای فرمت شده
حتی اگر دیسک را فرمت کرده باشید، اسناد قابل بازیابی هستند! پس از قالب بندی "سریع"، داده ها در هیچ کجا ناپدید نمی شوند - فقط سیستم فایل بازنشانی می شود. و آسیب و تخریب سیستم های فایل - نقطه قوت Starus Word Recovery، بنابراین بازیابی اسناد از یک دیسک فرمت شده مشکلی نخواهد داشت. از حالت اسکن کامل (سوئیچ مربوطه در جادوگر بازیابی) استفاده کنید و برنامه کل سطح دستگاه را در جستجوی اسناد موجود برای بازیابی تجزیه و تحلیل می کند.
بازیابی اسناد از انواع دستگاه ها
هنگام توسعه Starus Word Recovery، انواع دستگاههای مورد استفاده برای ذخیره اطلاعات را در نظر گرفتیم. این برنامه با هارد دیسک های تمام سازندگان بزرگ، درایوهای حالت جامد، درایوهای فلش و کارت های حافظه متعدد آزمایش شده است. به لطف پشتیبانی از تمام نسخه های FAT و NTFS، این برنامه با دستگاه هایی که بر روی رایانه فرمت شده اند کار می کند. نسخه ویندوزاز ویندوز 95 تا ویندوز 8 شامل.
بازیابی اسناد از درایوهای خارجی و درایوهای فلش
آسیب رساندن به داده ها در درایو فلش آسان است - فقط در طول فرآیند ضبط آن را از رایانه حذف کنید. پس از این، سیستم فایل ممکن است آسیب ببیند. اگر این اتفاق بیفتد، ویندوز نمی تواند درایو را باز کند و از شما می خواهد که به سادگی درایو را فرمت کنید. موافق نیستید! Starus Word Recovery درایو شما را اسکن می کند و اسناد پیدا شده را تنها در چند دقیقه بازیابی می کند. اما اگر فلش درایو را فرمت کرده باشید چه؟ Starus Word Recovery در این مورد نیز کمک خواهد کرد - فقط حالت اسکن کامل دستگاه را روشن کنید.
بازیابی اسناد فشرده شده با استفاده از NTFS
Starus Word Recovery از تمامی قابلیت های فایل فایل پشتیبانی می کند سیستم های NTFS، از جمله فشرده سازی فایل در لحظه. بر این اساس، اسناد ذخیره شده در پوشه های فشرده شده با NTFS یا روی دیسک های فشرده مانند اسناد غیرفشرده بازیابی می شوند.
به هر حال، در درایوهای مدرن، فشرده سازی اطلاعات تا حد زیادی منسوخ شده است. مدرن هارد دیسک هاآنقدر حجیم هستند که فشرده سازی داده ها بی معنی است و درایوهای SSD، که حجم نسبتا کمی دارند، اغلب از کنترل کننده هایی استفاده می کنند که فشرده سازی داده ها را در سخت افزار پیاده سازی می کنند. در هر یک از این موارد، استفاده از فشرده سازی با استفاده از NTFS بی معنی است.
بازیابی اسناد از دیسک های شکسته
در کار ناپایداردیسک در نتیجه آسیب مکانیکی، سایش شدید، یا تعداد زیادی از بخش های "بد"، مهم است که تعداد عملیات دسترسی به دیسک را به حداقل برسانید. برای درایوهای مغناطیسی سنتی، لازم است تعداد عملیات تعیین موقعیت سر مغناطیسی به حداقل برسد. این الزامات توسط یک حالت خاص در برنامه Starus Word Recovery برآورده می شود. در این حالت، برنامه دقیقاً تصویر دیسک را در آن ذخیره می کند فایل جداگانه، پس از آن می تواند به کار با فایل ایمیج دیسک و نه با درایو فیزیکی ادامه دهد. این حالتهنگام کار با دیسک های ناپایدار ضروری است.









