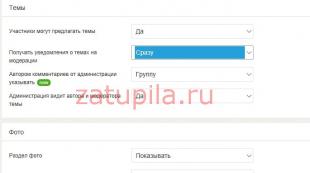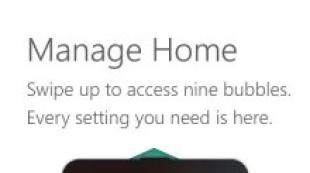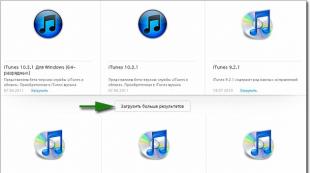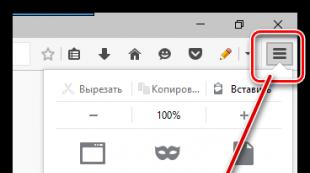استفاده از ابزارهای صفحه گسترده کلمه مقدمه ای بر تخصص
هدف کار:
- یاد بگیرید که چگونه عملیات ایجاد و قالب بندی جداول را در یک سند انجام دهید. عملیات پردازش داده های جدول: مرتب سازی، محاسبه.
- یاد بگیرید که یک مدل جدولی بر اساس توضیحات متن ایجاد کنید و آن را در محیط ویرایشگر متن پیاده سازی کنید.
نرم افزار مورد نیاز:نصب و تنظیم پارامترهای نرم افزاری لازم ویندوز، MS Office.
تمرین 1.
- یک جدول در یک سند جدید با قالب بندی مشخص شده ایجاد کنید (جدول 1 را ببینید).
- با ذکر شماره کار عملی، سند را با نام خانوادگی خود ذخیره کنید. به عنوان مثال، Ivanov_work3.
میز 1
کلید کار:
1. جدول را با استفاده از دستور درج کنید درج-جدول، با تعیین تعداد ستون ها - 6 ، ردیف - 9.
2. عرض ستون را تنظیم کنید: 1-4.5 سانتی متر، 2-5-1.8 سانتی متر، 6-2.4 سانتی متر.
برای این کار از دستور استفاده کنید ویژگی های جدول از منوی زمینهستون انتخاب شده راه دیگر برای تنظیم عرض ستون ها کشیدن حاشیه ستون با LMB در حالی که کلید ALT را نگه دارید. در عین حال عرض ستون های جدول بر حسب سانتی متر روی خط کش نمایش داده می شود.
3. جدول را با استفاده از دستور قاب کنید حاشیه و سایهاز منوی زمینه، با انتخاب قبلی کل جدول (شکل 1 را ببینید).

تصویر 1
پس از انجام عملیات فوق به جدول زیر رسیدیم:

شکل 2
4. سلول های 2-3، 4-5، 1 و 7، 6 و 12 را به صورت جفت ادغام کنید برای این کار یک جفت سلول را انتخاب کرده و دستور را اجرا کنید. ادغام سلول هااز منوی زمینه
5. متن جدول را وارد کنید.
6. متن جدول را مطابق جدول 1 قالب بندی کنید. برای سلول های سرصفحه جدول (ردیف های 1-2)، در مرکز و وسط سلول تراز کنید. برای انجام این کار، دستور منوی زمینه را اجرا کنید تراز سلولی(شکل 3).

شکل 3
7. جدولی را که دریافت کرده اید با نمونه جدول 1 مقایسه کنید.
وظیفه 2.جدول را با ترتیب ردیف ها بر اساس منطقه کشور به ترتیب صعودی مرتب کنید.
کلید کار:
برای انجام مرتب سازی شما نیاز دارید:

شکل 4
توجه داشته باشید که ردیف های جدول بر اساس پارامتر مرتب سازی مجدداً مرتب شده اند.
وظیفه 3.یک جدول ایجاد کنید و عبارات را مطابق الگوریتم زیر ارزیابی کنید.
در این مثال، شما باید مقادیر را در یک جدول جمع کنید. برای سهولت استفاده، یک سطر و ستون برای شماره گذاری اضافه کنید. برای محاسبه مجموع سطرها و ستون ها، باید فرمول ها را در سلول های خالی آخرین ستون (ستون G) و ردیف پایین (ردیف 6) درج کنید. ستون G شامل مجموع اعداد برای هر ماه و خط 6 شامل مجموع هر منطقه خواهد بود.
در گوشه پایین سمت راست (سلول G6)، باید فیلدی را وارد کنید که نتیجه کلی یک چهارم را برای همه مناطق محاسبه می کند.
سه ماهه دوم |
||||||
برای محاسبه مجموعی که اعداد را در چندین ردیف جمع می کند، باید یک فیلد فرمولی وارد کنید که حاوی یک تابع جمع و یکی از چهار مرجع سلول خاص باشد. در مثال ما به لینک نیاز داریم چپ و بالا(ارجاع به سلول های واقع در سمت چپ سلول حاوی این فرمول و ارجاع به سلول های واقع در بالای سلول حاوی این فرمول) .
1. مکان نما درج را در آخرین خانه ردیف دوم (سلول G2) قرار دهید و تعداد ماهانه را به عنوان عنوان آخرین ستون جدول وارد کنید.
2. به سلول G3 بروید.
3. دستور را اجرا کنید چیدمان-فرمول وفرمول =SUM(LEFT) را وارد کنید.

شکل 5
پس از این، جدول باید به شکل زیر باشد:
جدول 2

4. به سلول G4 رفته و فرمول =SUM(LEFT) را وارد کنید.
5. فرمول های سلول G5 را به همین ترتیب وارد کنید.
6. نشانگر درج را در آخرین سلول ستون دوم (سلول B6) قرار دهید و "Regional Totals" را به عنوان عنوان آن ردیف وارد کنید.
7. در سلول C6 فرمولی را وارد کنید که مجموع نتایج را برای سه ماه برای این ناحیه محاسبه می کند. در مورد ما، باید از عبارت =SUM(ABOVE) استفاده کنیم.
8. به طور مشابه، فرمول ها را برای سلول های D6-F6 تنظیم کنید.
9. در سلول G6، میتوانید عبارت =SUM(ABOVE) را که مجموع مجموع ماهانه را محاسبه میکند، یا عبارت =SUM(LEFT) را وارد کنید که مجموع را بر اساس منطقه محاسبه میکند (نتیجه یکسان خواهد بود). جدول تمام شده باید به شکل زیر باشد:
جدول 3

وظیفه 4.
هزینه های کاشت 1 هکتار باغ و مزارع توت
در مناطق مرکزی روسیه در سال 1980
پاداش کاشت انگور فرنگی - 167 روبل.
سوخت، آفت کش ها و علف کش ها برای کاشت توت فرنگی - 116 روبل.
کود برای کاشت توت سیاه - 585 روبل.
مواد برای یک داربست هنگام کاشت تمشک - 780 روبل.
سوخت، آفت کش ها و علف کش ها برای کاشت توت سیاه - 90 روبل.
مواد کاشت برای کاشت توت فرنگی - 1750 روبل.
دستمزد کار برای کاشت توت سیاه 150 روبل است.
کود برای کاشت تمشک - 532 روبل.
کود در هنگام کاشت انگور فرنگی - 555 روبل.
سوخت، آفت کش ها و علف کش ها برای کاشت تمشک - 89 روبل.
مواد کاشت برای کاشت انگور فرنگی - 594 روبل.
سایر هزینه ها هنگام کاشت توت فرنگی - 584 روبل.
دستمزد کار برای کاشت تمشک - 235 روبل.
سوخت، آفت کش ها و علف کش ها برای کاشت انگور فرنگی - 92 روبل.
کودها هنگام کاشت توت فرنگی -313 مالش.
سایر هزینه ها هنگام کاشت توت سیاه -- "260 روبل.
مواد کاشت برای کاشت تمشک - 1200 روبل.
پاداش کاشت توت فرنگی -
316 روبل.
سایر هزینه ها هنگام کاشت انگور فرنگی - 388 روبل.
مواد کاشت برای کاشت توت سیاه - 1100 روبل.
سایر هزینه ها هنگام کاشت تمشک - 474 روبل.
وظیفه 5.انجام محاسبات و مرتب سازی:
1. با استفاده از جدول "هزینه های کاشت"، مقدار کل هزینه های مواد را برای هر محصول محاسبه کنید
2. بر اساس جدول هزینه های کاشت، بر اساس ستون مجموع هزینه ها مرتب کنید و ردیف ها را به ترتیب صعودی قرار دهید.
وظیفه 6.با استفاده از داده های زیر یک جدول ایجاد کنید:
تولید انواع اصلی محصولات متالورژی آهنی در منطقه پرم
در سال 1960، 1283 هزار تن کک تولید شد. در سال 1913، 285 هزار تن فولاد تولید شد. در سال 1940، 124 هزار تن چدن تولید شد. در سال 1950، 772 هزار تن محصول نورد تولید شد. در سال 94، 494 هزار تن چدن تولید شد. در سال 1960، 1482 هزار تن فولاد تولید شد. در سال 1940، 386 هزار تن محصولات نورد تولید شد. در سال 92، 642 هزار تن کک تولید شد. در سال 1950، 1027 هزار تن فولاد تولید شد. در سال 1980، 523 هزار تن کک تولید شد. در سال 1940، 428 هزار تن فولاد تولید شد. در سال 1960، 1259 هزار تن محصولات نورد تولید شد. در سال 1970، 716 هزار تن چدن تولید شد. در سال 1940، 149 هزار تن کک تولید شد. در سال 1950، 360 هزار تن چدن تولید شد. در سال 1913، 203 هزار تن محصولات نورد تولید شد. در سال 1359، 1771 هزار تن فولاد تولید شد. در سال 94، 368 هزار تن کک تولید شد. در سال 1960، 502 هزار تن چدن تولید شد. در سال 1970، 1658 هزار تن فولاد تولید شد. در سال 1913، 155 هزار تن چدن تولید شد. در سال 1359، 1442 هزار تن محصولات نورد تولید شد. در سال 92، 664 هزار تن چدن تولید شد. در سال 1970، 1161 هزار تن کک تولید شد. در سال 92، یک میلیون و 371 هزار تن محصول نورد تولید شد. در سال 94، 615 هزار تن فولاد تولید شد. در سال 1359، 913 هزار تن چدن تولید شد. در سال 1970، 1358 هزار تن محصولات نورد تولید شد. در سال 92، 1037 هزار تن فولاد تولید شد.
وظیفه 7.محاسبات را انجام دهید:
با استفاده از جدول «تولید انواع اصلی محصولات متالورژی آهنی»، میزان تولید کک، چدن، فولاد و محصولات نورد شده در سال های مورد بررسی، میانگین میزان کک، چدن، فولاد و محصولات نورد شده را دریابید.
وظیفه 8.یک جدول و فرمت مطابق شکل 6 ایجاد کنید:

شکل 6
کلید کار:
برای تغییر جهت متن، باید از دستور منوی زمینه استفاده کنید جهت متن شکل 7.

شکل 7
وظیفه 9.یک جدول ایجاد کنید، جدول را مطابق شکل 8 قالب بندی کنید، محاسبات لازم را انجام دهید:

شکل 8
وظیفه 10. ایجاد کنیدو جدول را به این صورت فرمت کنید:

شکل 9

شکل 10
وظیفه 11.یک جدول ایجاد کنید، جدول را مطابق شکل 11 قالب بندی کنید، محاسبات لازم را انجام دهید:

شکل 11
وظیفه 12.با استفاده از داده های زیر یک جدول ایجاد کنید:
مخازن بزرگ روسیه
عمق متوسط آب انبار کاما 6.5 متر و مساحت مخزن گورکی 1400 متر مربع است. کیلومتر حجم مخزن ریبینسک 25 متر مکعب است. کیلومتر سر مخزن Tsimlyansk 26 متر است و مساحت مخزن براتسک 5300 متر مربع است. کیلومتر عمق متوسط مخزن کویبیشف 10.4 متر و حجم مخزن تسیملیانسک 24 متر مکعب است. کیلومتر مساحت مخزن ریبینسک 4650 متر مربع است. کیلومتر حجم مخزن براتسک 180 متر مکعب است. کیلومتر مساحت مخزن کاما 1700 متر مربع است. کیلومتر سر مخزن کویبیشف 28 متر است. عمق متوسط مخزن تسیملیانسک 9.2 متر است. سر مخزن کاما 21 متر است. مساحت مخزن کویبیشف 5000 متر مربع است. کیلومتر فشار مخزن ریبینسک 25 متر عمق متوسط مخزن براتسک 34 متر و حجم مخزن کویبیشف 52 متر مکعب است. کیلومتر فشار مخزن گورکی 18 متر، عمق متوسط مخزن ریبینسک 5.5 متر و حجم مخزن کاما 2 متر مکعب است. کیلومتر فشار مخزن براتسک 104 متر است و مساحت مخزن Tsimlyansk 2600 متر مربع است. کیلومتر
وظیفه 13.جدول تکلیف 12 را بر اساس پارامتر ناحیه مخزن مرتب کنید. داده ها را در ردیف ها به ترتیب صعودی پارامتر ناحیه مرتب کنید.
دانش و مهارت خود را بیازمایید:
آیا میدانستید:
- نام عناصر جدول؟
- الگوریتم ایجاد جدول؟
- الگوریتم انتخاب عناصر جدول؟
- چگونه ارتفاع و عرض عناصر جدول را تغییر دهیم؟
- قاب جدول چیست و الگوریتم ایجاد آن چیست؟
- عملیات ادغام و تقسیم سلولی چگونه مورد استفاده قرار می گیرد؟
- الگوریتم انجام عملیات مرتب سازی داده ها در جدول؟
- الگوریتم ورودی فرمول؟
آیا می دانید چگونه:
- جدول را در سند وارد کنید؟
- عناصر جدول را انتخاب کنید؟
- ارتفاع و عرض سلول ها را تغییر دهید؟
- درج و حذف عناصر جدول؟
- عناصر جدول را کپی کنید؟
- میز را قاب کنیم؟
- نوع خط فریم را تغییر دهید؟
- ادغام و تقسیم سلول ها؟
- مرتب کردن جدول؟
- انجام محاسبات در یک صفحه گسترده؟
برای ایجاد جداول کوچک ساده، از دکمه استفاده کنید جدول اضافه کنیددر نوار ابزار استاندارد. با کلیک بر روی این دکمه، شبکه ای ظاهر می شود که در آن تعداد سطر و ستون مورد نظر با اشاره گر ماوس انتخاب می شود. یک کلیک بعدی باعث می شود که جدول در موقعیت مکان نما در سند درج شود. جدول ایجاد شده با استفاده از این روش در سراسر عرض صفحه - از سمت چپ به سمت راست، صرف نظر از تعداد ستون ها، قرار می گیرد. بعداً می توانید جدول درج شده را ویرایش کنید، یک ردیف و ستون اضافه کنید، عرض ستون ها را تغییر دهید و غیره.
2 راه برای تعیین دقیق پارامترهای جدول اولیه، از دستور منو استفاده کنید جدول4 اضافه کردن4 جدول. یک کادر محاوره ای باز می شود (شکل 9.1)، که در آن تعداد سطرها و ستون ها و همچنین عرض ستون ها را تعیین می کنید.
برنج. 9.1. پنجره گفتگو درج جدول
اگر به جای اندازه عرض ستون خاص، مقدار را ترک کنید خودکار، سپس جدول در تمام عرض صفحه قرار می گیرد. حالت انتخاب خودکاربه شما اجازه می دهد تا جدول را با توجه به محتوای آن به صورت انعطاف پذیر قالب بندی کنید. این حالت توسط سوئیچ مربوطه تنظیم می شود: · عرض ثابت- عرض کل جدول برابر با عرض صفحه (از چپ به راست) است و عرض هر ستون ثابت است و به تعداد ستون ها بستگی دارد. · بر اساس محتوا- عرض هر ستون متناسب با مقدار داده های موجود در آن است. · در امتداد عرض پنجره- یک حالت ویژه برای جداول قرار داده شده در صفحات وب (قالب بندی نهایی هنگام مشاهده جدول رخ می دهد). برای اسناد چاپی معمولی، این سوئیچ حالتی معادل حالت اول تنظیم می کند ( عرض ثابت). دکمه فرمت خودکاریک کادر محاوره ای اضافی را باز می کند که در آن می توانید هر یک از قالب های جدول پیشنهادی را انتخاب کنید. 3 راه ایجاد جداول ساختار پیچیده با استفاده از روش "نقاشی" راحت است. برای این کار باید دستور را اجرا کنید جدول4 یک جدول بکشیدیا بر روی دکمه مربوطه در نوار ابزار کلیک کنید جداول و حاشیه. نشانگر ماوس در محل کار به شکل یک مداد است. با استفاده از روش ترسیم برای رسم مستطیلی که عرض آن برابر با عرض جدول است استفاده می شود. ارتفاع مستطیل می تواند دلخواه باشد - بعداً می توان آن را به راحتی تغییر داد. مستطیل به دست آمده نشان دهنده مرز بیرونی جدول است. برای سایر مرزها، مرجع خواهد بود، یعنی. تمام خطوط دیگر باید در این مرز شروع و پایان یابد. سپس خطوط عمودی ترسیم می شود. اینها مرزهای داخلی هستند، اما برای خطوط افقی که روی آنها قرار می گیرند، به عنوان خطوط مرجع عمل می کنند.
عرض هر ستون، مانند عرض کل جدول، بعداً قابل تغییر است.
ابزار پاک کنشما می توانید هر یک از مرزهای داخلی ترسیم شده را حذف کنید. حذف با یک کلیک انجام می شود.
مرزهای خارجی ( مستطیل مرجع) را نمی توان با استفاده از پاک کن حذف کرد.
در حال ویرایش یک جدول
وقتی از ویرایش جدول صحبت می کنیم، منظور تغییر ساختار آن است. ویرایش محتوا با استفاده از ابزارهای ویرایش متن معمولی انجام می شود. دستورات ویرایش را می توان با استفاده از:· آیتم منو جدول,
· دکمه های نوار ابزار،
· منوی زمینه هر سلول یا محدوده سلول های انتخاب شده.
انتخاب سلول های جدول
- برای برجسته کردن یک جداگانه سلول ها شما باید نشانگر ماوس را در حاشیه سمت چپ سلول قرار دهید (مثل یک فلش اشاره گر سمت راست خواهد بود) و کلیک کنید.
- برای انتخاب همه خطوط شما باید نشانگر ماوس را در حاشیه سمت چپ صفحه (در مقابل خط مشخص شده) قرار دهید و کلیک کنید.
- برای برجسته کردن چند خط – در حالی که دکمه سمت چپ را نگه داشته اید، نشانگر ماوس را در حاشیه سمت چپ صفحه بکشید.
- برای برجسته کردن ستون شما باید نشانگر ماوس را روی سلول بالای ستون قرار دهید (مثل یک فلش سیاه به نظر می رسد) و کلیک کنید.
- برای انتخاب چندین ستون، در حالی که دکمه سمت چپ را نگه داشته اید، نشانگر ماوس را روی جدول بکشید.
- برای انتخاب محدوده ای از سلول ها، در حالی که دکمه سمت چپ را نگه داشته اید، نشانگر ماوس را روی سلول ها بکشید.
- برای انتخاب کل جدول، روی نشانگر حرکت جدول کلیک کنید.
افزودن و حذف سطرها (ستون ها)
برای افزودن یک ردیف در داخل جدول، باید ردیفی را که قبل از آن سطر جدید درج شده است، انتخاب کنید، روی آن کلیک راست کرده و دستور را در منوی زمینه انتخاب کنید. خطوط اضافه کنید. ستون ها به همین ترتیب اضافه می شوند.افزودن ردیف ها را می توان با استفاده از منو انجام داد جدول4
اضافه کردن
یا با استفاده از لیست کشویی دکمه اضافه کردندر نوار ابزار جداول و حاشیه. در این حالت، می توانید انتخاب کنید که ردیف هایی در بالا یا پایین سطر انتخاب شده (ستون های سمت راست یا چپ) اضافه شود.
اظهار نظر . هنگامی که یک ردیف (ستون) در جدول انتخاب می شود، دکمه جدول اضافه کنیددر نوار ابزار استانداردبه یک دکمه تبدیل می شود اضافه کردنخطوط (ستون ها).
برای درج چند سطر/ستون به صورت همزمان کافیست تعداد سطر/ستون مورد نیاز را انتخاب کرده و دستور insert را بدهید.
برای وارد کردن سریع یک خط جدید بعد از آخرین خط، فقط مکان نما را در آخرین خانه جدول قرار دهید و کلید TAB را فشار دهید.
دستورات حذف سطرها و ستون ها نیز به همین ترتیب انجام می شود.
برای حذف کل جدول
، باید آن را انتخاب کرده و دستور را اجرا کنید
جدول4
حذف4
جدول.
توجه!
ضربه زدن به کلید
ادغام و تقسیم سلول ها
برای ادغام چندین سلول جدول، آنها را انتخاب کرده و روی دکمه کلیک کنید ادغام سلول ها.
همین دستور را می توان از منو انتخاب کرد جدولیا در منوی زمینه سلول های انتخاب شده.
سلول ها را می توان هم به صورت افقی و هم به صورت عمودی ترکیب کرد.
برای تقسیم یک سلول، باید آن را انتخاب کرده و روی دکمه کلیک کنید سلول ها را تقسیم کنید(می توانید از منو استفاده کنید جدولیا منوی زمینه سلول). هنگام تقسیم، درخواستی ظاهر می شود که از شما می پرسد می خواهید این سلول را به چند ستون (ردیف) تقسیم کنید.
حرکت در سلول ها
و قالب بندی مطالب آنها
برای قرار دادن مکان نما در هر سلول از جدول، کافی است با ماوس روی آن کلیک کنید. در عین حال تغییر می کند نوع خط کش مختصاتسند - بخش های جداگانه ای بر اساس تعداد ستون های جدول روی آن ظاهر می شود. ( خط کش عمودی ساختار خطوط را نشان می دهد.)
ضربه زدن به کلید
همه تیم ها قالب بندی متن به عنصر انتخاب شده مراجعه کنید. عنصر انتخاب شده می تواند باشد سلول, محدوده سلولییا کل جدولبطور کلی.
تراز کردن متن در یک سلول (افقی و عمودی) با استفاده از منوی زمینه سلول (فرمان) انجام می شود. تراز در یک سلول) یا یک دکمه کشویی در نوار ابزار جداول و حاشیه.
اظهار نظر . فقط تراز افقی متن در یک سلول را می توان با استفاده از دکمه های تراز پاراگراف در نوار ابزار انجام داد قالب بندی.
برای تغییر جهت متن در سلول ها (از افقی به عمودی و عقب)، از دکمه مربوطه در نوار ابزار استفاده کنید.
با استفاده از دکمه های نوار ابزار یا کادر محاوره ای می توانید داده های جدول را با مقادیر صعودی یا نزولی ستون انتخابی مرتب کنید. جدول4 مرتب سازی.
قالب بندی ساختار جدول
قالب بندی جدول را می توان در آن انجام داد فرمان یا در ارتباط بودن حالت
که در در ارتباط بودن در حالت، جدول با استفاده از نشانگرهایی که زمانی که ماوس را روی جدول یا عناصر آن میبرید ظاهر میشوند، قالببندی میشود.
اجزای جدول
در شکل شکل 9.2 نمای خط کش و نشانگرهای جدول را هنگامی که حالت نمایش کاراکترهای غیرچاپ روشن است نشان می دهد.

برنج. 9.2. اجزای جدول
نشانگر در گوشه سمت چپ بالای جدول به شما امکان می دهد آن را در منطقه کاری سند حرکت دهید. نشانگر در گوشه سمت راست پایین به شما امکان می دهد ابعاد کلی میز را کنترل کنید. دستههای تغییر اندازه که وقتی ماوس خود را روی قابهای جدول میبرید ظاهر میشوند (نشانگر ماوس به یک فلش دو طرفه در حاشیههای جدول تغییر میکند) به شما امکان میدهد با کشیدن ستونها و ردیفها را تغییر اندازه دهید. می توانید اندازه ستون ها (ردیف ها) را با کشیدن جداکننده ها روی نوار مختصات تغییر دهید. اگر کلید Alt را نگه دارید، مقادیر دقیق ابعاد ستون (ردیف) روی خط کش ظاهر می شود.
خواص جدول
که در فرمان حالت، از کادر محاوره ای برای قالب بندی جدول استفاده کنید خواص جدول، از منو باز شد جدولیا از منوی زمینه جدول. پنجره خواصجداولدارای چندین تب است که عناصر آن به شما امکان می دهد تا اقدامات مختلفی را برای طراحی جدول انجام دهید. در شکل 9.3 برگه را نشان می دهد جدولاین کادر محاوره ای

برنج. 9.3 تنظیم ویژگی های جدول
· عرض کل جدول تنظیم شده توسط چک باکس عرضروی زبانه جدولپنجره خواصجداول. مقدار عرض را می توان بر حسب واحد مطلق (سانتی متر) یا به صورت درصدی از عرض صفحه مشخص کرد. به طور پیش فرض، عرض جدول از سمت چپ به سمت راست صفحه تنظیم می شود.
· روی زبانه جدولرا می توان تنظیم کرد روش هم ترازی جداول مربوط به صفحه سند
· روش تعامل با متن روی برگه تنظیم کنید جدولدر زمینه جریان در اطراف. اگر مقدار انتخاب شده باشد دور و بر، سپس دکمه در دسترس می شود محل اقامت، که یک کادر محاوره ای جدید باز می کند که در آن می توانید موقعیت جدول را اصلاح کنید و فاصله جدول از متن را تعیین کنید.
· گزینه را تعریف کنید ثبت خارجی و داخلی قاب های میز ، و همچنین می توانید طراحی سلول ها (پر) را در برگه سفارشی کنید جدول، - دکمه مرز هاو پر کنید.
· دکمه گزینه هاروی زبانه جدول یک کادر محاوره ای جدید باز می شود که در آن می توانید ابعاد حاشیه سلول های داخلی و فاصله بین سلول ها جداول
· اختصاص دهید پارامترهای ردیف جدول می توانید در برگه خط. برای هر خط، می توانید مقدار دقیق ارتفاع را بر حسب سانتی متر تنظیم کنید یا ارتفاع خط را بر اساس محتوای آن تعیین کنید (مقدار کمترین).
· کادر را علامت بزنید تکرارچگونهعنواندر هر صفحهبرای سطر انتخاب شده آن سطر را اعلام می کند با کلاهجداول اگر یک جدول چندین صفحه را شامل شود، هدر آن به طور خودکار در هر صفحه ظاهر می شود.
· اختصاص دهید پارامترهای ستون جدول می توانید در برگه ستونپنجره خواص جدول.
· گزینه ها جاری یا اختصاص داده شده است سلول ها جداول روی برگه تنظیم شده است سلولپنجره خواص جدول. در اینجا می توانید عرض سلول ها و نحوه تراز عمودی متن در سلول را مشخص کنید.
· اندازه مساوی برای ردیف ها (ستون ها) انتخاب شده با استفاده از دکمه ها تنظیم می شود ارتفاع ردیف ها را تراز کنید (تراز کردنعرضستون ها) در نوار ابزار جداولو مرزها.
محاسبات در جداول
Word به شما اجازه می دهد تا برخی از عملیات محاسباتی را روی داده های عددی در جداول انجام دهید. برای انجام این کار، مکان نما را در سلولی که باید نتیجه محاسبه ظاهر شود قرار دهید و دستور منو را اجرا کنید. جدول4 فرمول. یک کادر محاوره ای باز می شود فرمول، در شکل 9.4 نشان داده شده است.
در زمینه فرمولتابع در حال محاسبه نشان داده شده است. اگر ستونی از اعداد بالای سلول فعلی وجود دارد، در فیلد فرمولعملکرد جمع کردن عناصر این ستون به طور خودکار تنظیم می شود. فرمول باید با علامت مساوی شروع شود. عملکرد مورد نظر را می توان به صورت دستی وارد کرد یا از لیست کشویی فیلد انتخاب کرد درج تابع.
در فرمول ها می توانید از علائم استاندارد عملیات حسابی (+,-,*,/,%) استفاده کنید.

برنج. 9.4. درج فرمول در جدول
هنگام اشاره به سلول ها در فرمول ها، از آنها استفاده می شود. آدرس ها. ستون های جدول با حروف لاتین (A، B، C، ...) و ردیف ها با اعداد (1، 2، 3، ...) مشخص می شوند. آدرس سلول به شکل یک حرف و یک عدد نوشته می شود، به عنوان مثال، A1، B5. کولون برای نشان دادن محدوده ای از سلول ها، به عنوان مثال، A2:C6 استفاده می شود.
به عنوان مثال، اگر در سلول C2 می خواهید حاصل ضرب اعداد موجود در سلول های A2 و B2 را دریافت کنید، باید مکان نما را در سلول C2 قرار دهید و کادر محاوره ای را فراخوانی کنید. جدول4 فرمولو در میدان فرمولبنویسید: =A2*B2.
وقتی دادهها را در سلولهایی تغییر میدهید که در یک فرمول به آنها اشاره شده است، نتیجه محاسبه به طور خودکار تغییر نمیکند. برای به روز رسانی نتیجه، سلول با فرمول را انتخاب کرده و فشار دهید
کار با جداول
سلول های جدول حاوی اعداد هستند. در یک جدول، میتوانید ردیفها و ستونها را اضافه، ادغام یا حذف کنید، متن را مرتب کنید، و غیره. بیایید عملیات اصلی را با جزئیات بیشتری بررسی کنیم.
ایجاد جدول. دو راه برای ایجاد جدول وجود دارد. معمولا استفاده کنیددرج → جدول → افزودن جدول، و پنجره ای روی صفحه ظاهر می شود که باید آن را مشخص کنیدتعداد ستون ها و تعداد ردیف ها ، که در جدول قرار می گیرد و پس از آن می توانید اطلاعات متنی یا عددی را در سلول ها وارد کنید.

در این مثال مانند جدول بالا 3 ستون و 2 سطر را مشخص کردیم.
پس از ایجاد جدول می توانید متنی را در آن وارد کنید. برای انجام این کار، مکان نما را در سلول مورد نظر قرار دهید و کلیک چپ کنید، سپس متن را از صفحه کلید وارد کنید.
حاشیه های جدول را می توان با حرکت دادن نشانگر ماوس بر روی مرز خط جابه جا کرد و به یک نماد با خطوط عمودی یا افقی با فلش () تبدیل می شود. پس از این کار بر روی دکمه سمت چپ ماوس کلیک کنید و بدون رها کردن آن، با حرکت ماوس، حاشیه را به مکان جدیدی منتقل کنید و عرض ستون های مجاور در سمت چپ و راست تغییر می کند. اگر در حالی که کلید را نگه داشته اید، حاشیه را بکشید تغییر مکان، عرض ستون های سمت چپ حاشیه و کل جدول تغییر می کند. همچنین می توانید از نمادهای روی خط کش سمت چپ و بالای جدول () استفاده کنید. برای این کار با قرار دادن مکان نما بر روی آیکون () می توانید مرزهای جدول را جابجا کنید.
می توانید متن را در یک سلول وارد کنید. برای این کار با دکمه سمت چپ ماوس روی سلول کلیک کنید و وقتی یک خط عمودی چشمک زن در آن ظاهر شد، می توانید متن را با استفاده از صفحه کلید وارد کنید. متن در هر سلول به همان شیوه متن معمولی قالب بندی می شود. اگر باید یک سلول را قالب بندی کنید، باید آن را انتخاب کنید و عملیات قالب بندی را اعمال کنید؛ اگر چندین سلول وجود دارد، چندین سلول را انتخاب کنید. از آنجایی که کلید Tab برای انتقال به سلول بعدی، سپس برای تنظیم کاراکتر تب که باید فشار دهید استفاده می شود Ctrl+Tab. وقتی یک کلید را فشار می دهید Tabیک ردیف جدید در آخرین خانه جدول اضافه می شود.
شما می توانید یک جدول را به روش دیگری ایجاد کنید. برای این کار متنی که باید در جدول باشد انتخاب شده و از حالت استفاده می شوددرج کنید → جدول → تبدیل → تبدیل به جدول.پنجره ای مانند تصویر زیر بر روی صفحه ظاهر می شود. در فصلحائل، جداکننده روی دایره سمت راست نام کلیک کنیدیکی دیگر و یک نقطه سبز در دایره ظاهر می شود. این می گوید که از چهار سوئیچ (علامت پاراگراف، نقطه ویرگول، برگه، سایر موارد) دیگری درگیر خواهد شد. سوئیچ های باقی مانده فعال نمی شوند، زیرا اگر سوئیچ ها یک دایره در سمت راست آنها داشته باشند، باید یکی از آنها را انتخاب کنید. اینها به اصطلاح سوئیچ های انحصاری متقابل هستند.

سپس روی فیلدی که سمت راست سوییچ دیگر قرار دارد کلیک کنید و علامت نقطه را در آنجا از صفحه کلید وارد کنید. بسته به نوع جداکننده نشان داده شده در پایین پنجره، تعداد سطرها و ستون ها تنظیم می شود. تمام خطوط یک پاراگراف در یک ردیف خواهد بود. متن پاراگراف دوم در خط دوم و غیره خواهد بود. در زمینهتعداد ستون ها حداکثر تعداد امتیازات در یک پاراگراف تعیین خواهد شد و درتعداد خطوط تعداد پاراگراف ها تعیین می شود. اگر کاراکتر دیگری را به عنوان جداکننده مشخص کنید، مقادیر عددی تغییر می کند زیرا تعداد جداکننده ها در متن متفاوت است. در زیر یک نمونه جدول آورده شده است.

انتخاب ستون یا ردیف . انتخاب خطوط به دو صورت انجام می شود. اولی مکان نما را روی سلول قرار می دهد، سپس دکمه سمت چپ ماوس را فشار می دهیم و بدون رها کردن آن، آن را به گوشه مقابل منتقل می کنیم و پس از آن دکمه را رها می کنیم. به عنوان مثال، در یک جدول 5x5 باید خطوط دوم و سوم را برجسته کنید. در این حالت مکان نما بر روی سلول ستون اول در سلول دوم (1،2) قرار می گیرد و سپس به ستون پنجم، در سلول سوم (5،3) منتقل می شود، در نتیجه خطوط دوم و سوم. انتخاب خواهد شد. می توانید گوشه های دیگر جدول را به عنوان مثال با آدرس های (1،3) تا (5،2) یا (5،2) تا (1،3) و غیره، جایی که رقم اول نشان دهنده شماره ستون است، بگیرید. ، دوم - خطوط اعداد. برای انتخاب یک خط کامل، باید سلول های روی خط را از اولین (1) تا آخرین ستون (5) انتخاب کنید.
روش دوم این است که مکان نما را در سمت چپ خط مورد نظر قرار دهید و دکمه سمت چپ ماوس را به طور خلاصه فشار دهید تا خط برجسته شود.
اگر مکان نما را در سمت چپ جدول قرار دهید و روی دکمه سمت چپ ماوس کلیک کنید، خط برجسته می شود و اگر بدون رها کردن دکمه ماوس، مکان نما را به زیر یا بالای خط حرکت دهید، خطوط مجاور اطراف آن مکان نما منتقل شده نیز برجسته خواهد شد. به محض برجسته شدن خطوط مورد نظر، می توانید نشانگر ماوس را رها کنید.
ستون ها به همین ترتیب برجسته می شوند. برای انتخاب ستونها، باید نشانگر ماوس را روی ستونها قرار دهید، مکاننما به یک فلش عمودی تبدیل میشود، روی دکمه سمت چپ ماوس کلیک کنید و سپس مکاننما را به سمت چپ یا راست ببرید تا ستونهای مجاور را انتخاب کنید.
برای کشیدن یا حذف خطوط افقی یا عمودی در یک جدول (گروهی از سلول ها)، می توانید از دکمه با حالت های حاشیه استفاده کنید -صفحه اصلی → پاراگراف → .
اگر نشانگر ماوس را روی جدول حرکت دهید، نمادی با علامت ضربدر () در بالای سمت چپ آن ظاهر می شود.

اگر با دکمه سمت چپ ماوس روی این نماد دوبار کلیک کنید، دو تب برای کار با جداول در بالا ظاهر می شود.
برگه طراحی

استفاده از جداول روشی مناسب برای ارائه داده است، خواه گزارش مهمی از یک شرکت بزرگ باشد یا رزومه معمولی یک متقاضی کار. جداول در ویرایشگر متن Word مجموعه ای از سلول ها هستند که در ستون های عمودی و افقی مرتب شده اند.
جداول را می توان در Word به سادگی با استفاده از آیتم منوی نواری "Insert" - "Table" - "Insert Table" ایجاد کرد. در همین منطقه می توان با استفاده از نمونه های آماده جدولی به اصطلاح اکسپرس درج کرد. علاوه بر این، می توانید متن انتخاب شده را به جدول تبدیل کنید یا به سادگی یک جدول را به صورت دستی رسم کنید. پس از ایجاد جدول، می توانید هم سلول های جداگانه و هم ستون های سطر یا ستون را انتخاب کنید.
دوره آنلاین "کلمه از ساده به پیچیده" در ویرایشگر متن اصلی در سطح بالایی به کار مسلط شوید. فرقی نمیکند مبتدی باشید یا قبلاً با Word کار میکنید، با دوره ما به یک گورو اسناد واقعی تبدیل خواهید شد!درج جدول ساده
از منوی نوار، قسمت "Insert"، "Tables" را انتخاب کنید. روی فلش زیر دکمه «جدول» کلیک کنید.
از لیست کشویی، تعداد سطرها و ستون های مورد نظر را در جدول برجسته کنید. در طول فرآیند انتخاب، پیش نمایشی از طرح بندی در سند شما ظاهر می شود. برای درج یک یا نسخه دیگری از جدول، کافی است در آخرین سلولی که انتخاب کرده اید، چپ کلیک کنید.
با کلیک بر روی هر یک از سلول های جدول ایجاد شده، یک آیتم "Designer" به منوی نوار اضافه می شود که در آن می توانید به راحتی با انتخاب یک یا آن سبک طراحی طراحی جدول را تغییر دهید و همچنین مقادیر خاصی را در آن تنظیم کنید. برای مثال، در ناحیه «گزینههای سبک جدول»، یک ردیف سرصفحه و یک ردیف کل اضافه یا حذف کنید.
علاوه بر این، با استفاده از منوی زمینه با کلیک راست در ناحیه جدول، میتوانید «Table Properties» را انتخاب کنید و مقادیر خاصی را در پنجره باز شده تنظیم کنید. با قرار دادن مکان نما در هر یک از سلول ها، می توانید متن یا اعداد را در آن تایپ کنید.
ادغام سلول ها
اگر می خواهید چندین سلول را در یک ادغام کنید، مثلاً در نوار عنوان، سلول های مربوطه را با استفاده از ماوس انتخاب کنید. از منوی روبان گزینه Layout و در قسمت Merge گزینه Merge Cells را انتخاب کنید.

در همان قسمت، می توانید سلول های قبلاً ادغام شده را نیز تقسیم کنید و در صورت تمایل، می توانید یک جدول را به چندین مؤلفه تقسیم کنید.
انتخاب یک جدول
اگر می خواهید کل جدول را انتخاب کنید، به عنوان مثال، آن را کپی، جابجا یا حذف کنید، سپس مکان نما را در هر یک از سلول ها قرار دهید، و از منوی نواری در آیتم "Layout" در منطقه "Table"، روی دکمه "انتخاب" و از لیست کشویی مقدار "انتخاب جدول". به طور مشابه می توانید یک سلول، ردیف یا ستون را انتخاب کنید.
یک راه ساده تر برای انتخاب کل جدول این است که روی نماد ویژه در گوشه سمت راست بالای جدول کلیک کنید. این نماد به شکل چهار فلش در جهات مختلف زمانی که به سادگی نشانگر را روی جدول میبرید ظاهر میشود و همچنین هنگام کار با عناصر جدول همیشه نمایش داده میشود.
برای انتخاب یک ردیف در جدول، می توانید فقط از نشانگر ماوس استفاده کنید - آن را در سمت چپ مقابل ردیف قرار دهید تا برجسته شود. فلش مکان نما به سمت راست خواهد چرخید، پس از آن به سادگی روی دکمه سمت چپ ماوس کلیک کنید. برای انتخاب یک ستون، مکان نما ماوس را روی مرز سلول بالای ستون مورد نظر قرار دهید - مکان نما باید مانند یک فلش سیاه به سمت پایین باشد، سپس روی ماوس کلیک کنید.
تبدیل متن به جدول
ویرایشگر متن Word به شما امکان می دهد متن تمام شده را به یک جدول تبدیل کنید. برای انجام این کار، محتویات مربوطه باید با زبانه یا نقطه ویرگول (;) از هم جدا شوند.
فقط متن تایپ شده را انتخاب کنید، در منوی نوار در آیتم "Insert" از ناحیه "Tables" روی دکمه "Table" کلیک کنید و مقدار "Convert to table" را انتخاب کنید.

در منوی محاورهای که باز میشود، مطمئن شوید که تعداد ستونها و ردیفها با ناحیه انتخابشده مطابقت دارد و در صورت لزوم مقادیر را تنظیم کنید. در همان پنجره، در قسمت "Separator"، مطمئن شوید که مقدار انتخاب شده با مثال شما مطابقت دارد (اگر آن را با نقطه ویرگول از هم جدا کرده اید، یک مورد مشابه باید در اینجا بررسی شود). سپس بر روی OK کلیک کنید.
اضافه کردن سطر و ستون
برای افزودن یک ردیف جدید به جدول موجود، مکان نما ماوس را در لبه سمت چپ جدول بین ردیف هایی که می خواهید یک جدول جدید اضافه کنید، قرار دهید. یک عنصر دایره ای با علامت مثبت ظاهر می شود و مرز بین دو خط برجسته می شود. با کلیک بر روی علامت مثبت، یک خط خالی در محل انتخاب شده اضافه می شود.

ستون های جدید را می توان به روشی مشابه با قرار دادن نشانگر ماوس در ناحیه بالای جدول بین ستون های خاص درج کرد. یک عنصر مشابه با علامت مثبت باید ظاهر شود.
همچنین میتوانید ردیفها و ستونها را از طریق منوی نواری در آیتم Layout در قسمت Rows and Columns به جدول اضافه کنید. یا با استفاده از منوی زمینه و مورد "درج" با انتخاب یک مقدار خاص - چه چیزی و کجا.

تغییر حاشیه ها و رنگ ها
اگر سبک جدول انتخاب شده قبلی کاملاً مناسب ما نباشد، می توانیم به قسمت آشنای منوی نوار "طراحی" بازگردیم. در اینجا، در ناحیه "Border"، می توانید سبک لبه ها را هم در امتداد طرح کلی و هم در جدول بین سلول ها تغییر دهید. با استفاده از عنصر "Border Coloring"، علاوه بر این، می توانید عرض و رنگ را برای رنگ آمیزی بعدی مشخص کنید و سپس به صورت دستی ظاهر لبه ها را در صورت لزوم تغییر دهید.

در نهایت اگر میخواهید رنگ سلولها را تغییر دهید، در همان مورد از منوی روبان «طراحی» روی دکمه «پر کردن» کلیک کنید و رنگ خاصی را انتخاب کنید که سلولهای انتخاب شده با آن پر شوند.

با سلام، خواننده عزیز! احتمالاً متوجه شده اید که ما اطلاعات زیادی را به صورت جدول دریافت می کنیم. این می تواند لیستی از محصولات با ویژگی ها، پیش بینی آب و هوا در هفته، برنامه حمل و نقل و غیره باشد. جداول درک اطلاعات را بهبود می بخشد و در صورت لزوم استفاده از آنها منطقی است.
امروز به ساخت و طراحی جداول ساده در .
نحوه ایجاد جدول در Word
قبل از ایجاد جدول، باید در مورد تعداد سطرها و ستون ها تصمیم بگیرید. قبل از درج، باید مکان نما متن را در جایی از سند قرار دهید که جدول قرار می گیرد. اگر ابعاد آن از 10x8 تجاوز نمی کند، به برگه بروید درج کنیدو در گروه جداولاز اشاره گر ماوس برای انتخاب تعداد مورد نیاز سلول استفاده کنید و برای درج جدول در سند کلیک چپ کنید.
سلول هایی خواهیم داشت که از نظر عرض و ارتفاع کاملاً یکسان هستند. البته ما می توانیم پارامترهای آنها را تغییر دهیم. اما اگر جدول کوچک است، می توانید آن را بکشید. در همین گروه جداولیک تیم وجود دارد یک جدول بکشید.با روشن کردن این حالت می توانید مستطیل ها و خطوط را درست مانند ویرایشگر گرافیکی بکشید. مکان نما به شکل یک مداد در می آید. اگر به جدولی با تعداد ردیف یا ستون زیاد نیاز دارید، بهتر است دستور را انتخاب کنید درج جدول. و فقط تعداد سطر و ستون مورد نیاز را مشخص کنید.

در اینجا میتوانید پارامترهای تنظیم خودکار را برای عرض ستونهای جدول نیز مشخص کنید:
- ثابت: حالت خودکار ستون ها را در عرض جدول موجود تراز می کند. هنگام تعیین اندازه دقیق، عرض یک ستون تنظیم می شود.
- بر اساس محتوا: جدول اصلی دارای سلول هایی با حداقل عرض است و با اضافه کردن متن به آنها اندازه آنها تغییر می کند.
- با عرض پنجره: مانند ثابت در حالت خودکار
اگر عرض ستونها و ردیفهای شما در جدول متفاوت است و باید به اندازه دقیق تنظیم شود، دستورالعملها را بخوانید.
نحوه افزودن یا حذف ردیف ها و ستون ها در جدول در Word
ممکن است شرایطی پیش بیاید که لازم باشد یک یا چند ردیف به جدول اضافه کنید. می توانید کارهای زیر را انجام دهید:
- روی ردیف جدول قبل یا بعد از آن کلیک کنید که می خواهید یک خط خالی درج کنید.
- روی زبانه کار با جداولبه برگه بروید چیدمانو دستور مناسب را انتخاب کنید.
هنگام اضافه کردن ستون ها نیز همین کار را انجام می دهیم.

برای حذف ردیف ها، ستون ها یا کل جدول، از لیست کشویی زیر دکمه انتخاب کنید حذفعملیات لازم
نحوه کاهش یک ردیف در جدول در Word
برای کاهش ارتفاع ردیف در جدول، می توانید این کار را به دو روش انجام دهید:
تقریبی:حرکت یک خط افقی (حاشیه پایین یا بالای یک خط) در حالی که دکمه سمت چپ ماوس را نگه دارید. مکان نما هنگام حرکت بر روی یک خط به شکل یک فلش دوتایی است که در این مرحله باید دکمه سمت چپ ماوس را نگه دارید.
دقیق:به شما امکان می دهد ارتفاع خط دقیق یا حداقل را بر حسب سانتی متر تنظیم کنید.
مکان نما را در خط مورد نظر قرار دهید و مشخصات جدول را وارد کنید ( کار با جداول – Layout – Properties – Rowیا در دستور منوی زمینه ویژگی های جدول - ردیف).


نحوه تراز کردن ستون ها در جدول در Word
میتوانید عرض ستونها را مانند ردیفها تغییر دهید: یا با کشیدن مرزهای عمودی ستونها با ماوس، یا از طریق ویژگیهای جدول در برگه ستون.
تراز کردن عرض ستونها را میتوان به صورت زیر انجام داد: ستونهای مورد نظر را انتخاب کنید (مکاننمای ماوس را روی حاشیه بالای جدول حرکت دهید، وقتی به یک فلش سیاه تبدیل شد، دکمه سمت چپ ماوس را نگه دارید و ستونها را انتخاب کنید)

کاهش یا افزایشهمچنین می توانید عرض ستون را به صورت دستی تنظیم کنید. در این حالت، باید مکان نما را روی مرز عمودی ستون حرکت دهید (مکان نما به یک فلش دو طرفه تبدیل می شود) و در حالی که دکمه سمت چپ ماوس را نگه دارید، آن را در جهت دلخواه بکشید.
تغییر ظاهر یک میز
Word این قابلیت را دارد که سبک های طراحی را در جدول اعمال کند. برای اینکه میز خود را بصری تر کنید، این مراحل را دنبال کنید:
- داخل جدول خود کلیک کنید
- در نوار ابزار کار با جداولبه برگه بروید سازنده
- در فصل سبک های جدولطرح مورد نیاز را انتخاب کنید

بنابراین، این تکنیک های ساده، کار با جداول ساده را بدون مشکل امکان پذیر می کند. اگر راه های دیگری را می شناسید، حتما در نظرات به ما بگویید. در مقاله بعدی در مورد تکنیک ها صحبت خواهم کرد.
خواننده عزیز! شما مقاله را تا آخر تماشا کرده اید.
آیا پاسخ سوال خود را دریافت کرده اید؟چند کلمه در نظرات بنویسید.
اگر جواب را پیدا نکردید، آنچه را که به دنبال آن بودید نشان دهید.