نحوه روشن کردن بلوتوث ویندوز 7 در لپ تاپ
بلوتوث یک ویژگی بی سیم بسیار مفید است که اغلب کاربران قابلیت های آن را فراموش می کنند. در حال حاضر وجود بلوتوث در رایانه اغلب یک امتیاز خوب از توسعه دهندگان است.
با این حال ، قابلیت های بی سیم این فناوری دست کم گرفته می شود. انواع هدست ، تلفن و ارتباطات کامپیوتری - همه اینها بهتر است از طریق این شبکه راحت و امن انجام شود.
برای اینکه بتوانید از این محیط راحت بر روی لپ تاپ خود لذت ببرید ، ما به شما نحوه یافتن و روشن کردن ماژول بلوتوث در دستگاه خود را نشان می دهیم. و همچنین ، ما مشکلات نصب ماژول ها و راه حل آنها را در نظر خواهیم گرفت.
اول از همه ، نگاه دقیق تری به صفحه کلید خود داشته باشید. تولیدکنندگان نوت بوک اغلب کلید فعال سازی بی سیم را به صورت جداگانه یا به عنوان عنصری برای Fn + هر کلید روی صفحه کلید قرار می دهند.
اگر سازنده شما به راحتی به این عملکرد دسترسی ندارد ، نکات زیر را دنبال کنید.
- منوی "Start" را باز کرده و "Control Panel" را انتخاب کنید.
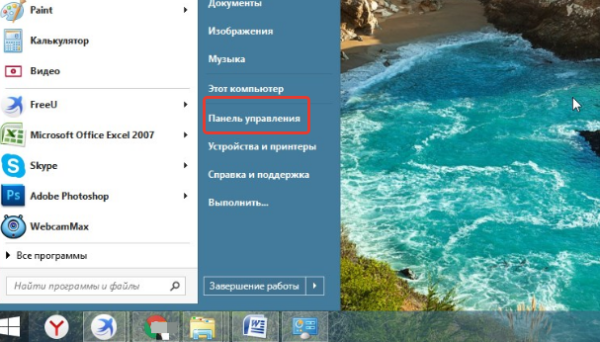
- به یاد داشته باشید که به گزینه نمای بزرگ نمادها بروید. از منوی انتخاب گروهی از تنظیمات در کنترل پنل ، روی دسته "Device Manager" کلیک کنید.
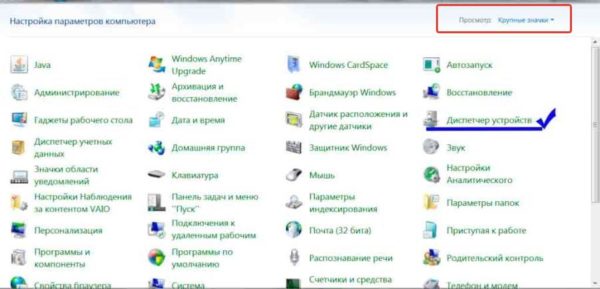
- این دسته شامل انواع دستگاه های نصب شده بر روی دستگاه شما است که سیستم قادر به تشخیص آنها بوده است. در میان دسته های دیگر ، منوی فرعی "رادیوهای بلوتوث" را پیدا کرده و ماژول نصب شده را انتخاب کنید.
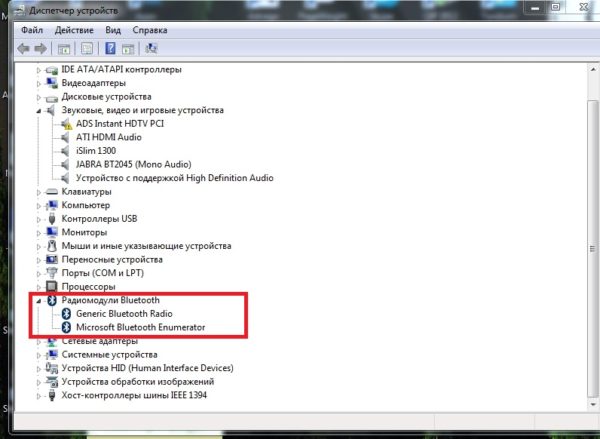
مهم!لطفاً توجه داشته باشید که باید نام ماژول خود را انتخاب کنید ، نه "Microsoft Bluetooth Enumenator" ، زیرا مورد دوم فقط یک رابط مجازی است و یک عنصر واقعی نیست.
- روی نام دستگاه با دکمه سمت راست ماوس کلیک کنید. منوی زمینه برای تعامل با ماژول بلوتوث باز می شود. Engage را انتخاب کنید. بنابراین ، رابط کاربری را در رایانه شروع می کنید.
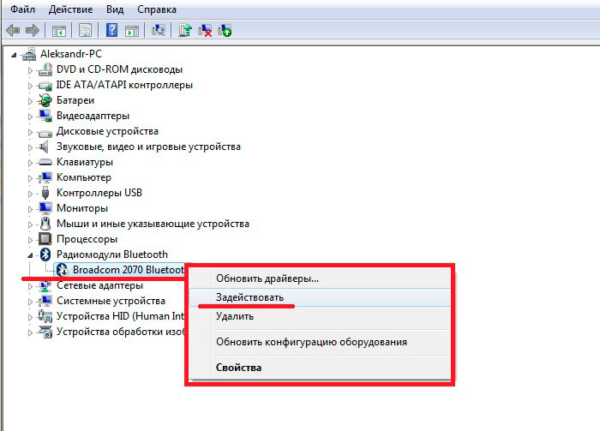
- اکنون نماد بلوتوث در نوار ابزار شما در کنار بقیه برنامه های به حداقل رسیده ظاهر می شود و می توانید از آن در هر زمان مناسب مانند Skype یا سایر برنامه های پس زمینه استفاده کنید.
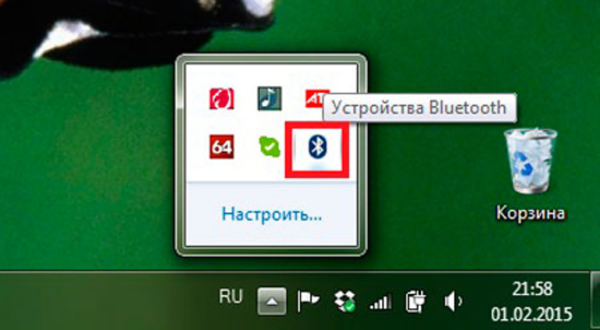
- برای اتصال از طریق بلوتوث به هدست ، تلفن یا رایانه دیگر ، روی نمادی که ظاهر می شود راست کلیک کنید تا منوی زمینه باز شود. "افزودن دستگاه" را از موارد انتخاب کنید. با این کار جستجو برای دستگاه های فعال آغاز می شود.
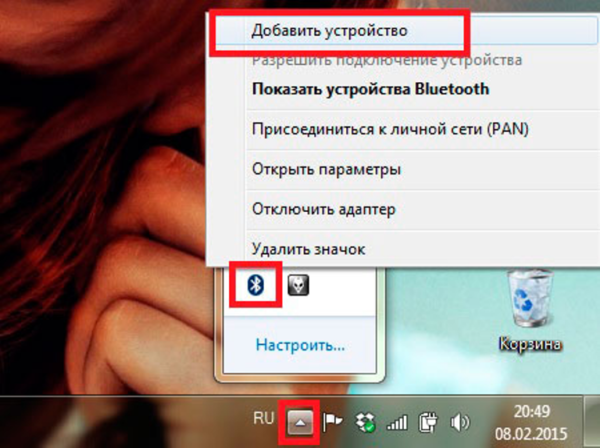
مهم!فراموش نکنید که ابتدا بلوتوث را در دستگاه دیگر روشن کنید و آن را برای دیگران قابل مشاهده کنید.
- ویندوز مجموعه ای از همه ابزارهای فعال فعلی بلوتوث را جستجو کرده و به شما ارائه می دهد. اتصال مورد نظر خود را انتخاب کرده و روی Next کلیک کنید. دستگاه جفت شده در بین پوشه های موجود ظاهر می شود ، یا اگر هدست یا هدفون باشد ، یک رابط همگام سازی اضافی برای خود دستگاه باز می شود.
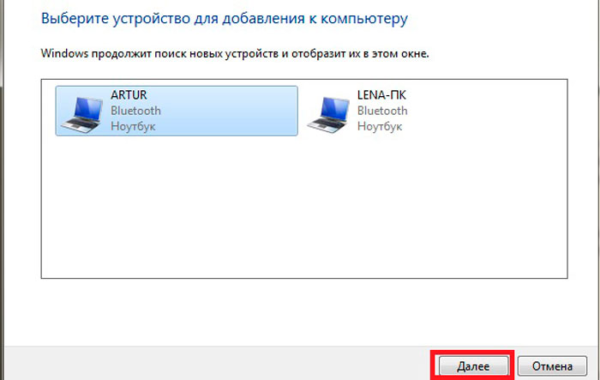
اگر نمی توانید بلوتوث را به روش بالا توضیح دهید و فعال کنید ، با این وجود ، سازنده این عملکرد را در مشخصات اعلام کرده است ، پس دستورالعمل های بیشتر برای شما مناسب است.
ویدئو - نحوه روشن کردن بلوتوث در لپ تاپ
اگر سیستم ماژول بلوتوث را نبیند چه می شود؟
اگر وجود دارد ، که با این وجود ، در مونتاژ وجود دارد ، مشکل در درایورهای این دستگاه است. این درایورها اغلب به طور خودکار با سیستم عامل نصب نمی شوند ، زیرا اکثر رایانه های رومیزی این عملکرد را ندارند.
در این مورد ، باید درایورهای بلوتوث را نصب کنید.
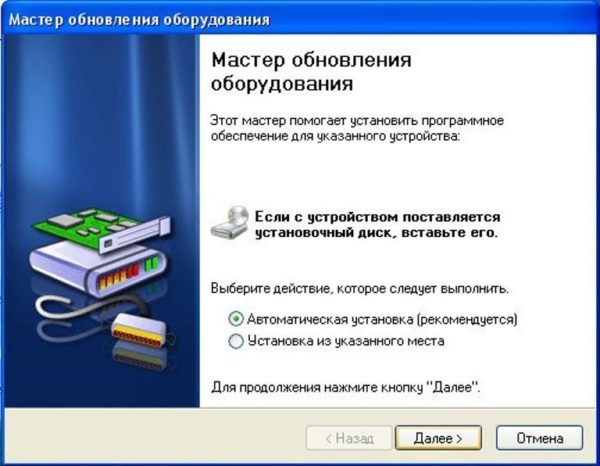
توجه!برای ایمن سازی سیستم خود ، باید درایورها را از وب سایت رسمی سازنده بارگیری کنید. نصب کنندگان درایور دارای پسوند ".exe" هستند و یک جمع کننده شخص ثالث می تواند عناصر مخرب را در چنین پرونده ای ادغام کند.
اگر روشهای فوق جواب نداد ، با مرکز خدمات مجاز یا سازنده تماس بگیرید.
فقط همین! استفاده لذت بخش و راحت!









