نحوه اتصال هدفون های بلوتوث به رایانه یا لپ تاپ در ویندوز 10
من خودم اخیرا هدفون بلوتوث را خریدم و تصمیم گرفتم کمی دستورالعمل، نحوه اتصال آنها را به یک لپ تاپ یا یک رایانه ای که ویندوز 10 نصب شده است، بنویسم. در واقع، همه چیز بسیار ساده است. و اگر همه چیز خوب باشد، روند اتصال کمتر از یک دقیقه طول می کشد. اما مواردی وجود دارد که چیزی کار نمی کند. به عنوان مثال، شما نمی توانید بلوتوث را در ویندوز 10 فعال کنید، کامپیوتر هدفون های بی سیم را نمی بیند، اتصال نمی کند، هیچ صدایی پخش نمی شود، و غیره، بنابراین، من در این دستورالعمل نشان خواهم داد که چگونه هدفون بلوتوث را با یک کامپیوتر متصل کنید. و اگر چیزی با شما اشتباه باشد، برخی از خطا ظاهر می شود، یا مشکلات دیگر بوجود می آیند، سپس پرونده خود را در نظرات توضیح می دهید. من سعی خواهم کرد تا به همه کمک کنم.
در ویندوز 10، کار با بلوتوث بسیار بهتر از نسخه های قبلی است. سیستم خود تقریبا همیشه به طور خودکار درایور آداپتور بلوتوث را پیدا می کند، درک می کند که دستگاهی که به کامپیوتر متصل شده اید، و نحوه ارتباط "با آن" را درک می کند. پس از اتصال هدفون JBL E45BT خود را به لپ تاپ Asus از طریق بلوتوث، متوجه شدم که حداقل چیزی در ویندوز 10 به طور پایدار کار می کند.
در تنظیمات دستگاه های پخش، من همه را به گونه ای پیکربندی کردم که پس از خاموش کردن قدرت هدفون، صدا به طور خودکار به بلندگوها می رود. و بعد از اینکه هدفون روشن است، به معنای واقعی کلمه پس از چند ثانیه، آنها به طور خودکار با لپ تاپ ارتباط برقرار می کنند و صدا به هدفون می رود. به این ترتیب، یک بار یک اتصال پیکربندی شده بود، و در آینده هدفون به طور خودکار متصل می شود. من در پایان مقاله در مورد این نوشتم. شما ممکن است این اطلاعات را مفید کنید.
چه چیزی لازم است برای اتصال هدفون بلوتوث به کامپیوتر یا لپ تاپ؟
چندین تنوع وجود دارد:
- اگر لپ تاپ دارید، احتمالا یک آداپتور بلوتوث داخلی ساخته شده است. با نگاه کردن به ویژگی های لپ تاپ شما بسیار آسان است. همه چیزهایی که شما نیاز دارید این است که اگر ویندوز 10 آن را نصب نکرده باشد، راننده را در یک آداپتور بلوتوث نصب کنید. اغلب، راننده به طور خودکار نصب می شود. در پارامترها، در بخش "دستگاه" شما باید برگه بلوتوث و سایر دستگاه ها داشته باشید. من در مورد این موضوع بیشتر در مقاله نوشتم :.
- اگر شما یک کامپیوتر ثابت (PC) دارید، احتمالا بلوتوث بر روی آن وجود دارد. اگر چه، اگر من اشتباه نکنم، یک آداپتور داخلی در برخی از والدین جدید وجود دارد. اگر نه، پس شما هدفون را وصل نخواهید کرد. اما راه حل این است، شما می توانید یک آداپتور USB بلوتوث را خریداری کنید. این به پورت USB کامپیوتر متصل است، راننده بر روی آن نصب شده است. (به صورت خودکار، از دیسک شامل، یا از اینترنت)و شما می توانید هدفون بلوتوث خود را به کامپیوتر وصل کنید. قیمت چنین آداپتورها کم است. تقریبا مثل یک بسته از چیپ های خوب ؟؟؟؟
و البته، ما به خود هدفون نیاز داریم که می توانند به ترکیب بلوتوث متصل شوند. این معمولا بر روی بسته، ویژگی ها و غیره نوشته شده است
هدفون بلوتوث را به ویندوز 10 وصل کنید
من فکر می کنم بهتر است همه چیز را گام به گام انجام دهید. بنابراین روشن تر خواهد بود، و برای نوشتن دستورالعمل ها آسان تر است.
اول اول شما باید بلوتوث را در لپ تاپ ما یا رایانه خود روشن کنید. اگر هنوز گنجانده نشده است اگر فعال باشد، پانل اعلان باید یک آیکون آبی داشته باشد. و اگر اینطور نیست، می توانید مرکز اطلاع رسانی را باز کنید و آن را با کلیک بر روی دکمه مناسب روشن کنید.
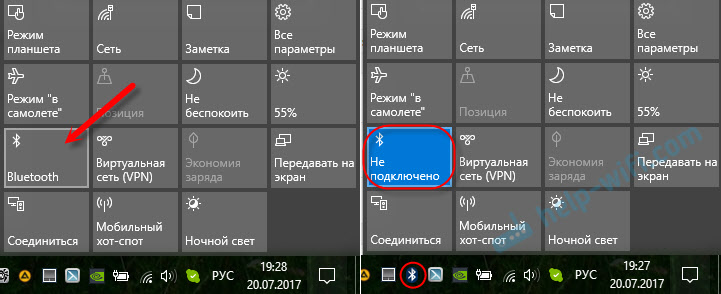
اما این نمی تواند انجام شود، اما بلافاصله به پارامترها بروید و آن را فعال کنید.
2 شروع را باز کنید و "پارامترها" را انتخاب کنید. به بخش به نام "دستگاه" بروید. تصویر را ببینید
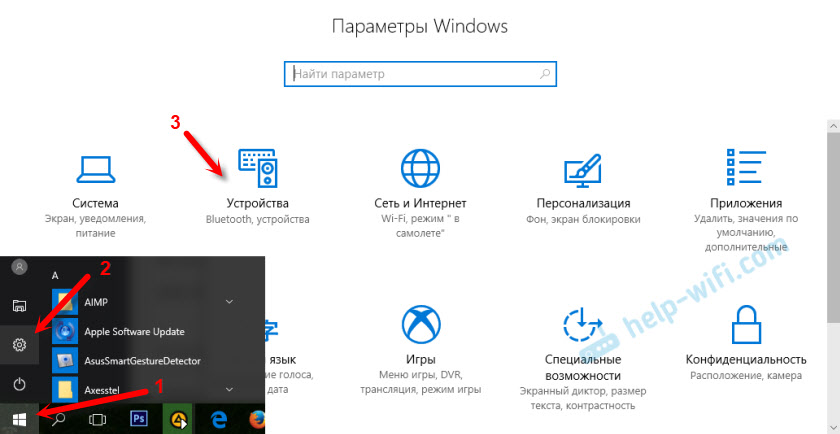
3 در بلوتوث و سایر دستگاه های برگه، آداپتور بی سیم را روشن کنید (اگر غیر فعال باشد)و بر روی "اضافه کردن بلوتوث یا دستگاه دیگری" کلیک کنید.
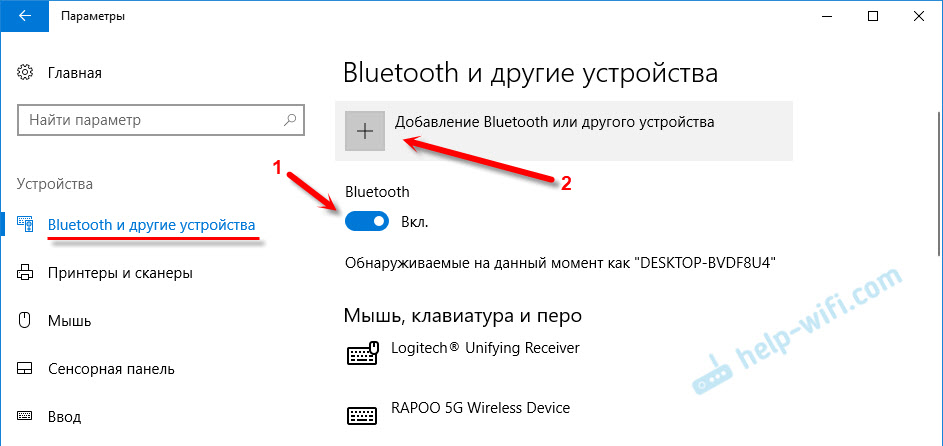
4 هدفون را روشن کنید. شاخص باید در آبی فلش کند (این بدان معنی است که آنها برای جستجو در دسترس هستند). اگر نه چشمک زدن، پس ممکن است هدفون به دستگاه دیگری متصل شوند. آنها را قطع کن یا دکمه را با آیکون بلوتوث در مورد قرار دهید و روی آن کلیک کنید. (شاید شما باید فشار دهید و نگه دارید). این همه به مدل خاص بستگی دارد.

5 در پنجره بر روی یک کامپیوتر، "بلوتوث" را انتخاب کنید و هدفون های ما در لیست دستگاه های موجود ظاهر می شود. فقط بر روی آنها کلیک کنید.
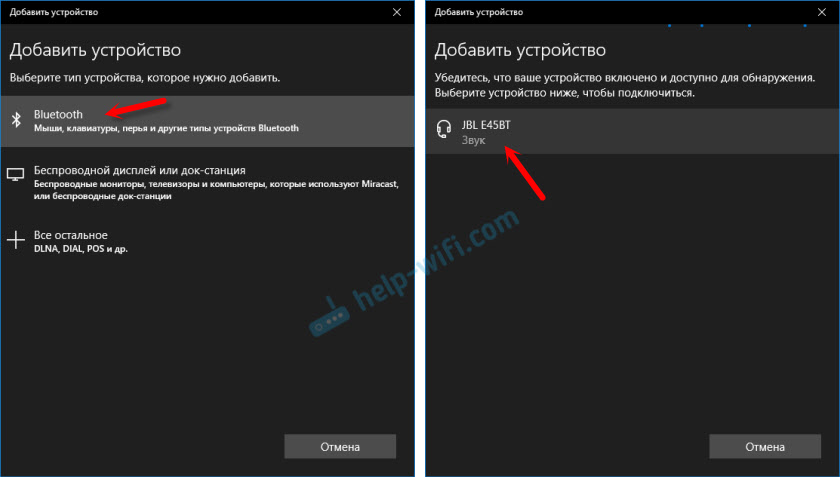
باید وضعیت "متصل" یا "صدای متصل، موسیقی" باشد.
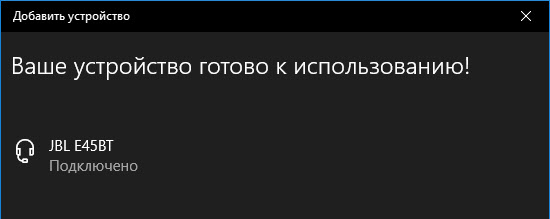
6 هدفون ما نیز در لیست دستگاه های متصل ظاهر می شود. اگر بر روی آنها کلیک کنید، می توانید خاموش یا اتصال را خاموش کنید، و همچنین آنها را حذف کنید. سپس می توانید دوباره وصل شوید، همانطور که در بالا نشان دادم.
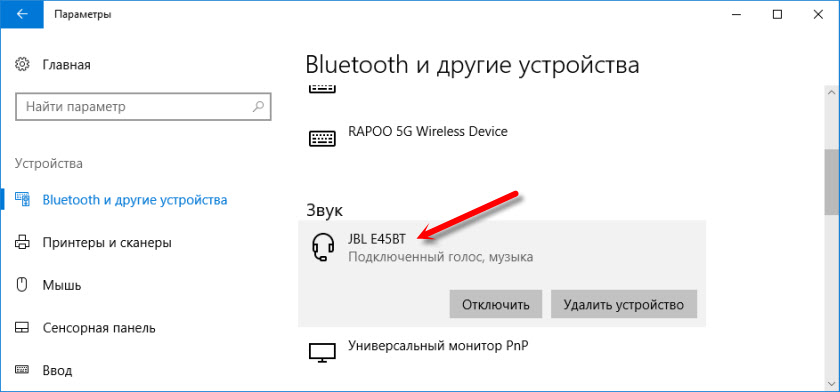
پس از روشن کردن قدرت هدفون، آنها باید به طور خودکار به کامپیوتر متصل شوند. من تا به حال، بدون هیچ گونه تنظیمات اضافی. اما صدا به طور خودکار به هدفون نمی رود. این باید در دستگاه های پخش تغییر کند. حالا به شما می گویم که چگونه آن را تعمیر کنید. به طوری که پس از روشن کردن هدفون، صدا از کامپیوتر به طور خودکار از طریق آنها پخش می شود. و پس از قطع اتصال - از طریق ستون، و یا بلندگوهای داخلی لپ تاپ.
ما به "دستگاه پخش" می رویم.


این همه است هنگامی که من هدفون هایم را روشن می کنم، آنها به طور خودکار متصل می شوند و موسیقی شروع به بازی می کند. وقتی خاموش می شوم، بلندگوها صدا می کنند. بسیار راحت
مشکلات اتصال احتمالی
بیایید به چندین مشکل مکرر نگاه کنیم:
- مسئله: در تنظیمات کامپیوتر، دکمه بلوتوث و پارتیشن در پارامترها وجود ندارد. تصمیم گیری: شما باید راننده را در آداپتور بلوتوث نصب کنید. بررسی کنید که آیا در مدیریت دستگاه است. شما همچنین باید مطمئن شوید که آداپتور خود را بر روی کامپیوتر شما قرار دارد. در رایانه های ثابت، آنها معمولا نیستند. شما باید از خارجی استفاده کنید، که از طریق USB متصل می شوند.
- مسئله:کامپیوتر هدفون را پیدا نمی کند. به کامپیوتر وصل نشوید تصمیم گیری: شما باید اطمینان حاصل کنید که هدفون ها فعال و قابل دسترسی هستند. شاخص هدفف باید در آبی فلش کند. آنها را قطع کنید و دوباره روشن کنید. همچنین آنها باید نزدیک به کامپیوتر باشند. شما می توانید سعی کنید آنها را به دستگاه دیگری وصل کنید. به عنوان مثال، به گوشی هوشمند.
- مسئله: هدفون به یک کامپیوتر متصل می شوند، اما هیچ صدایی وجود ندارد. صدای تولید نکنید تصمیم گیری: وضعیت پیش فرض آنها را در تنظیمات ویندوز 10 تنظیم کنید. همانطور که در بالا نشان دادم
در برخی موارد، شما باید رانندگان را نصب کنید، یا یک برنامه که می توانید از تولید کننده هدست استریو بلوتوث خود دانلود کنید. در مورد من هیچ مشکلی وجود نداشت، همه چیز مانند یک ساعت کار می کرد. اگر نمیتوانید کاری انجام دهید، در مورد آن در مورد آن بنویسید.









