چگونه برای اتصال و پیکربندی یک روتر Wi-Fi جدید خود - دستورالعمل با تصاویر
روز خوب!
بسیاری از کاربران بر روی خود پیکربندی روتر Wi-Fi ترساندن و هنگام خرید آن، آنها در همان زمان دستور خدمات را برای اتصال آن و پیکربندی سفارش دادند.
صرفا به نظر من، قیمت این سرویس در بسیاری از فروشگاه ها بسیار بالا است (گاهی اوقات به نیمی از هزینه روتر می آید) - به ویژه از آنجایی که بسیاری از آنها می توانند به طور مستقل با این عملیات کنار بیایند (فقط ممکن است کمی درک کنیم).
من همچنین می خواهم بلافاصله اضافه کنم که اگر شما نیاز به تغییر رمز عبور در آینده دارید، پارامترهای دسترسی به اینترنت (یا چیز دیگری) - شما هنوز هم باید به تنظیمات روتر صعود کنید و درک کنید ...
به همین دلیل است که این مقاله مقاله کوچک را با تصاویر و توضیحات هر مرحله طراحی کرده است. من امیدوارم که خوراک گام به گام مواد کمک کند تا چگونگی و چه کاری باید انجام دهد.
و بنابراین، بیایید به ترتیب ...
علاوه بر این! شما همچنین می توانید خود را با یکی دیگر از مقاله من در مورد چگونگی اتصال صفر برای اتصال و پیکربندی روتر Tenda FH456 (N301، F3) آشنا شوید -
دستورالعمل های گام به گام: روتر Wi-Fi اتصال و تنتور
محل و قرار دادن روتر را انتخاب کنید
بسیاری از کاربران یک اشتباه را اشتباه می کنند - یعنی آنها یک روتر را در کنار کامپیوتر قرار می دهند (به عنوان مثال، در واحد سیستم). نه، برای بررسی و تنظیمات اولیه مجاز است - اما برای عملیات دائمی دستگاه، در همه موارد خوب نیست.
واقعیت این است که بسته به جایی که روتر Wi-Fi ارسال می شود، سطح پذیرش شبکه در بخش های مختلف خانه شما بسیار وابسته خواهد بود. سیگنال Wi-Fi قابل توجهی را کاهش دهید: دیوارهای ضخیم، آینه، درب های فلزی و غیره
بنابراین، لازم است یک روتر بگذارید تا تقریبا همسایه از تمام دستگاه هایی که به شبکه آن متصل می شوند (و همچنین حداقل موانع سیگنال شبکه) باشد. یک مثال از قرار دادن موفق و موفق روتر به یک آپارتمان 2 اتاق در طرح زیر نشان داده شده است.
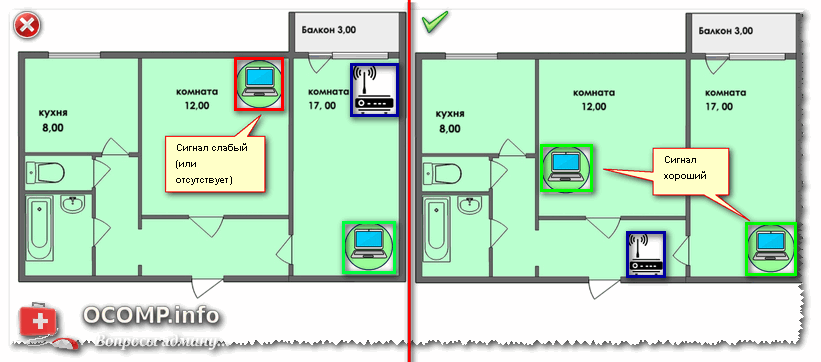
به سوال انتخاب و محل روتر در آپارتمان
یک مقاله در مورد چگونگی تقویت سیگنال Wi-Fi -
به طور کلی، من فکر می کنم که فرستنده روشن است: بسته به محل روتر، کیفیت سیگنال شبکه، سرعت، خطا و غیره به محل روتر بستگی دارد.
اتصال یک روتر به کامپیوتر
تحویل معمولی روتر شامل (مثال در تصویر زیر) است:
- روتر خود؛
- منبع تغذیه؛
- کابل شبکه (معمولا 1-2 متر). برای اتصال یک روتر به کامپیوتر (لپ تاپ) و تنظیمات استفاده می شود؛
- کتابچه راهنمای دستور العمل؛
- آنتن ها (آنتن ها ممکن است - در برخی از روترها آن را در بدن دستگاه ساخته شده است).
کسانی که. همه چیز شما نیاز به شروع اتصال و پیکربندی دستگاه وجود دارد.

به طور مستقیم متصل به موارد زیر می آید:
- روتر را با یک کابل شبکه (که همراه با یک روتر) با یک رایانه یا لپ تاپ متصل می شود، روتر کنید. به هر حال، توجه داشته باشید که در روتر، به عنوان یک قاعده، لین های 4 پورت برای این (مشخص شده، اغلب، زرد) وجود دارد. در برخی از روتر، علامت گذاری به جای LAN می تواند اترنت باشد؛
- کابل اینترنت را غیرفعال کنید (در حال اجرا از ارائه دهنده) از واحد سیستم کامپیوتری و اتصال آن به روتر: به پورت WAN یا اینترنت (مشخص شده، معمولا در آبی)؛
- اتصال به روتر قدرت و روشن کردن دستگاه؛
- اگر همه چیز به درستی انجام شود - LED های مختلف بر روی دستگاه فلش می کنند ...

اگر شما به صورت طرح ریزی نشان دهید، روتر Wi-Fi می شود واسطه بین رایانه شما و یک کابل اینترنتی از ارائه دهنده (تصویر زیر را ببینید) می شود.
مهم! یک روتر را به یک کامپیوتر وصل کنید (لپ تاپ) با استفاده از یک کابل برق لازم برای تنظیم اولیه دستگاه لازم است. پس از آن، کابل را می توان خاموش کرد و روتر را در یک مکان راحت تر قرار داد.
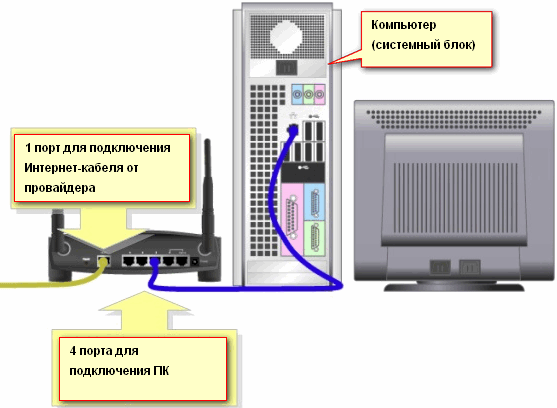
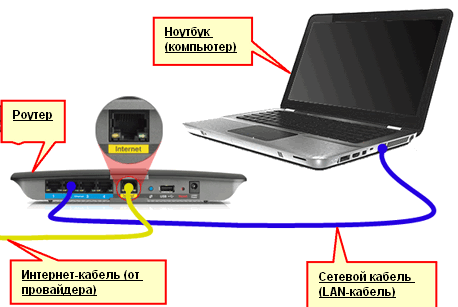
تنظیم تنظیمات کارت شبکه
قبل از وارد کردن تنظیمات روتر Wi-Fi، باید کارت شبکه را به درستی پیکربندی کنید (به ویژه اگر شما از تنظیمات پیش فرض عالی استفاده کنید).
ابتدا باید برگه را در کنترل پنل باز کنید - کنترل پنل \\ شبکه و اینترنت / اتصالات شبکه . ساده ترین راه برای انجام این است: ترکیبی از دکمه های Win + R را فشار دهید، دستور ncpa.cpl را وارد کنید و روی OK کلیک کنید.
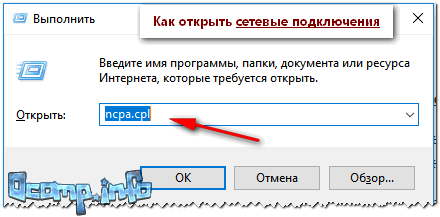
چگونه برای باز کردن اتصالات شبکه || ncpa.cpl
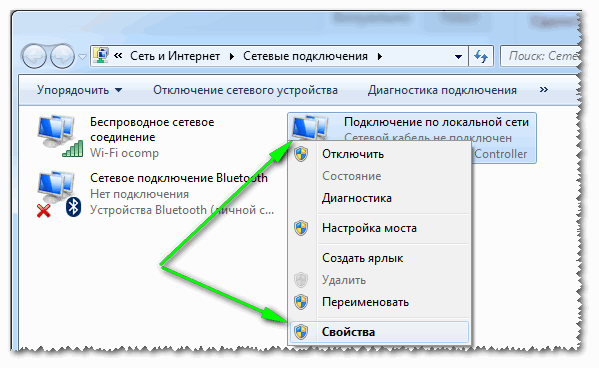
سپس شما باید انتخاب کنید "پروتکل اینترنت نسخه 4 (TCP / IPv4)" و خواص آن را باز کنید.
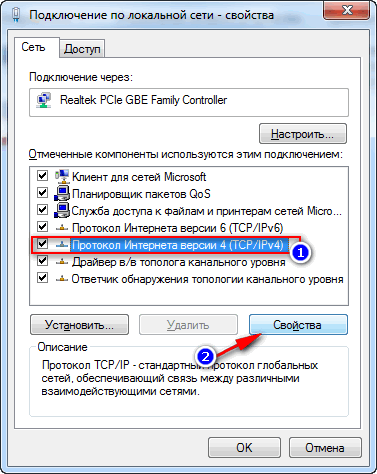
در برگه عمومی، آدرس IP و سرور DNS را به صورت خودکار تنظیم کنید. تنظیمات را ذخیره کن.
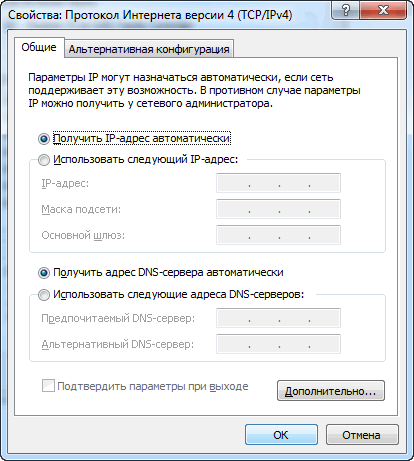
آدرس IP و سرور DNS را به صورت خودکار دریافت کنید
چنین تنظیمات در 99.9٪ موارد مناسب هستند، زیرا روتر Wi-Fi شما در شبکه محلی تماشای یک سرور DHCP فعال است - که یک آدرس IP رایگان را به رایانه / لپ تاپ شما می دهد.
ورود به تنظیمات روتر (آدرس IP دستگاه)
برای رفتن به تنظیمات Wi-Fi روتر - شما باید آدرس IP خود را بدانید (که فقط به اندازه کافی برای ورود به نوار آدرس مرورگر است و از طریق آن بروید).
هر روتر دارای تنظیمات IP تنظیمات خود است. در بیشتر موارد، او 192.168.1.1 اما استثنائات وجود دارد:
- آدرس از D-link و روترهای Netgear: 192.168.0.1 ;
- آدرس روتر TrendNet: 192.168.10.1
مهم! همچنین برچسب ها را در مورد روتر Wi-Fi خود توجه کنید - تقریبا همیشه در این برچسب ها آدرس IP مشخص شده است. به هر حال، بر روی همان برچسب ها شما می توانید یک رمز عبور ورود به سیستم را برای دسترسی به رابط وب پیدا کنید.
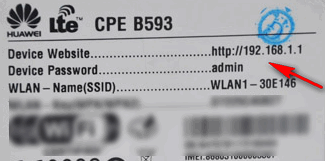
پس از وارد شدن آدرس IP درست برای وارد کردن تنظیمات روتر و دکمه Enter را فشار دهید - یک پنجره را با یک پیشنهاد برای ورود به یک نام کاربری و رمز عبور وارد کنید (به عنوان مثال در شکل زیر).
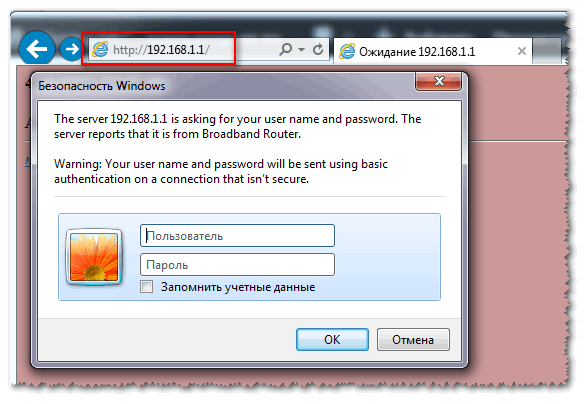
به عنوان یک قاعده، در اغلب موارد و ورود و رمز عبور خواهد بود مدیر. . اگر کار نمی کنید، جعبه را برای وارد کردن رمز عبور برای ترک خالی امتحان کنید.
در جزئیات بیشتر نحوه ورود به تنظیمات روتر، کدام کلمه عبور و ورود به سیستم، آدرس های IP و آنچه که باید انجام دهید، اگر شما کار نمی کنید، من در این مقاله مورد بررسی قرار گرفتم:
راه اندازی روتر (روتر)
اگر رمز عبور و ورود به سیستم به درستی وارد شوند، باید به رابط وب (با یک دسته از تنظیمات، لینک ها، و غیره) وارد شوید. هر سازنده و مدل های روتر مختلف - رابط متفاوت است.
اما همچنین یک کل وجود دارد: منو به عنوان یک قانون، طرف یا از بالا واقع شده است. تنظیمات اصلی در منو نیز یکسان هستند و به روش مشابه مشخص می شوند. بنابراین، به دنبال اینکه چگونه یک روتر پیکربندی شده باشد، می توانید یکی دیگر را به صورت مشابه پیکربندی کنید ...
به عنوان مثال، من چنین نام تجاری محبوب روترها را مانند TP-Link می گیرم (با "سبز" سیستم عامل در روسیه).
Cloning MAC آدرس یک کارت شبکه قدیمی
واقعیت این است که بسیاری از ارائه دهندگان اضافی دارند. حفاظت که آدرس MAC را بررسی می کند. و اگر آدرس MAC مطابقت ندارد (یا جایگزین شده است) - دسترسی به شبکه مسدود شده است.
برای کلون آدرس MAC، در روترهای TP-Link، شما باید لینک "Cloning Mac Address" (در بخش "شبکه" را باز کنید). اگر یک نسخه انگلیسی از سیستم عامل دارید، سپس یک پیوند از فرم "Mac Clone" را دنبال کنید.
علاوه بر این! نه چندان دور، من یک دستورالعمل جداگانه برای کلونینگ آدرس های MAC دارم -
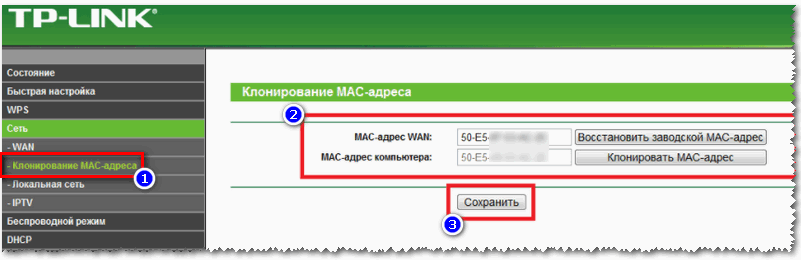
آدرس MAC کلونینگ
راه اندازی دسترسی به اینترنت
تنظیم دسترسی به اینترنت به طور عمده بستگی به شبکه ایجاد ارائه دهنده اینترنت شما دارد. پارامترهای لازم برای دسترسی به شبکه، باید در قرارداد ارائه خدمات اتصال به اینترنت ارائه شود. اغلب، PPPOE در روسیه استفاده می شود (توجه: آدرس IP پویا هنگام اتصال صادر می شود. شما باید وارد شوید و رمز عبور را وارد کنید).
در روتر، برای باز کردن برگه WAN قابل ملاحظه است و نوع اتصال را مشخص می کند (به عنوان مثال، PPPOE، "2" را در شکل زیر ببینید). شما همچنین باید مشخص کنید نام کاربری و رمز عبور (نگاه کنید به "3" در شکل زیر، داده ها را می توان از معاهده با ارائه دهنده اینترنت گرفته شده است).
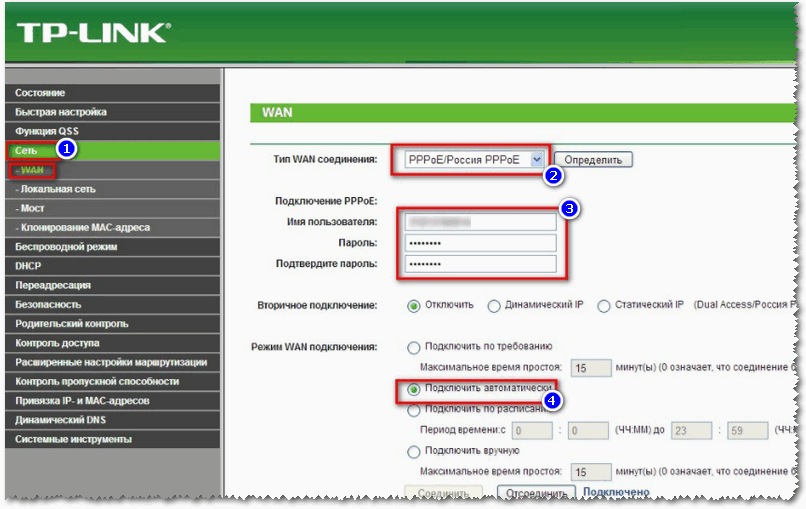
این فقط برای ذخیره تنظیمات باقی مانده است. در بیشتر موارد، هیچ چیز برای ورود به آن لازم نیست. در حال حاضر روتر به اینترنت دسترسی پیدا می کند - و بر روی یک کامپیوتر که به یک کابل شبکه متصل است، در حال حاضر اینترنت باید ظاهر شود.
این تنها برای پیکربندی شبکه بی سیم باقی می ماند ...
راه اندازی شبکه Wi-Fi
برای پیکربندی شبکه Wi-Fi، ابتدا باید برگه "بی سیم حالت" را باز کنید (یا به زبان انگلیسی "تنظیمات بی سیم"). در این برگه، باید نام شبکه را مشخص کنید - I.E. سپس نام شبکه شما برای اتصال به ابزارهای خود جستجو می کنید: قرص ها، تلفن ها و غیره (در بعضی موارد، اگر سیگنال بدی وجود داشته باشد، یک کانال را انتخاب می کند.).
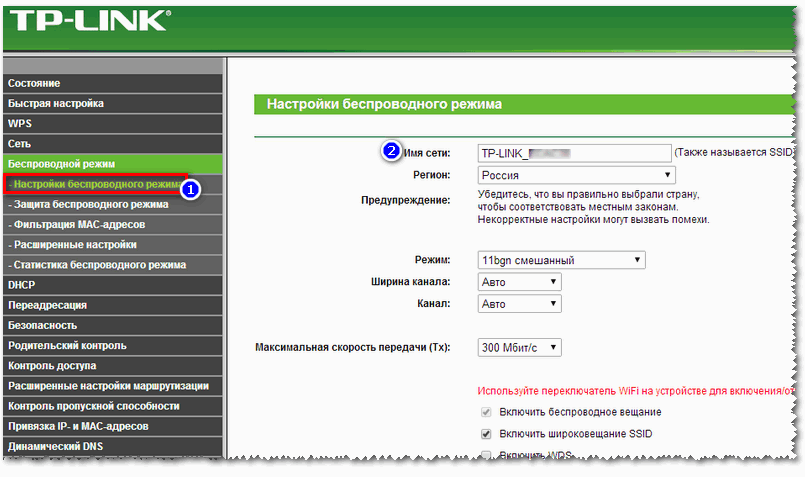
پس از آن شما باید برگه "حفاظت بی سیم" را باز کنید (یا به زبان انگلیسی "امنیت بی سیم") و نوع حفاظت را انتخاب کنید. تا به امروز، یکی از بهترین نوع رمزگذاری است WPA2-PSK. کدام اولین بار در لیست است (و آن را انتخاب کنید).
Password PSK یک رمز عبور است که باید هنگام اتصال به یک شبکه Wi-Fi وارد شود.
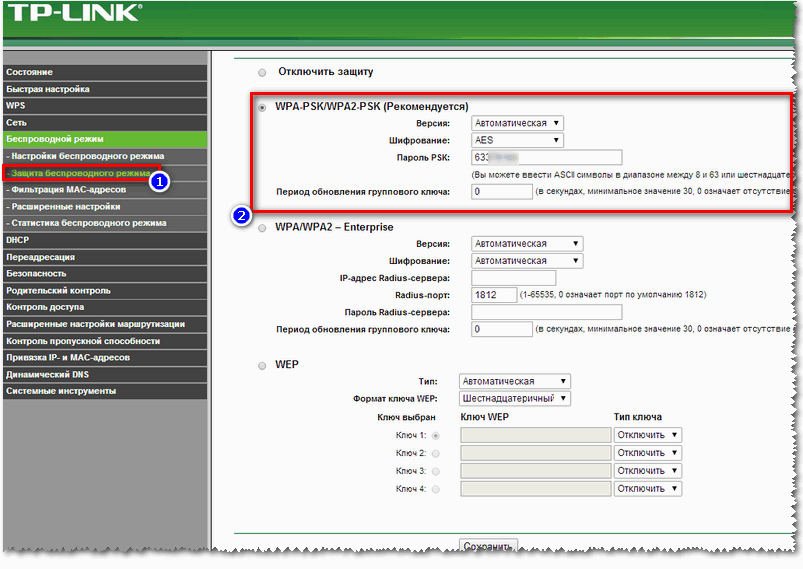
در واقع، پس از صرفه جویی در تنظیمات، روتر به راه اندازی مجدد بروید، و پس از اتصال به شبکه Wi-Fi و استفاده از اینترنت.
این همه راه اندازی است ...
من درک می کنم که در این مقاله من بسیاری از ظرافت ها را در نظر نگرفتم، که در موارد خاص می تواند تاثیر زیادی بر عملکرد شبکه داشته باشد. اما، احتمالا، همه آنها و نباید در چارچوب یک مقاله ارائه شود.
همانطور که در سایت کار می کنید، این سوال به عقب برگردد، و بیش از یک بار ...









