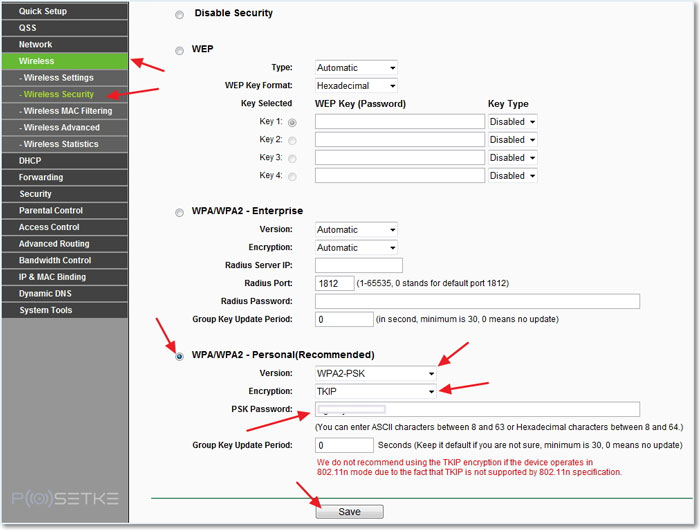نحوه اتصال یک کامپیوتر به شبکه WiFi خانه
تقریبا تمام گجت های مدرن را می توان به شبکه های WiFi متصل کرد. این باعث می شود که امکان استفاده از امکانات اینترنتی را با سرعت بالا تقریبا در همه جا استفاده کنید. این نظر این است که آن را فقط به دستگاه های کوچک مانند قرص، تلفن یا لپ تاپ (چاپگر، دوربین، و غیره) مربوط می شود. بسیاری از کاربران علاقه مند به چگونگی اتصال یک کامپیوتر به فای، چه دشوار است، و چه دستگاهی ممکن است برای این مورد نیاز باشد.
کامپیوتر ثابت به این دلیل است که ثابت شده است، که به معنای جمع کردن تمام ارتباطات به آن از طریق سیم های مختلف به "اقامت دائم" است. رایانه های شخصی را می توان در آینده تنظیم کرد، اما نیاز به بازنگری سرمایه از راه های کابل در حال اجرا، پیدا کردن رسانه ها و غیره است.
نوآوری سال های اخیر تبدیل به ظاهر شبکه های بی سیم شده است، به طوری که حتی کامپیوتر را می توان با استفاده از فن آوری های WiFi به اینترنت متصل کرد.
در زیر ما با آنچه که برای این مورد نیاز است مقابله خواهیم کرد، و در چه توصیه ای توصیه می شود یک کامپیوتر ثابت را به اینترنت متصل کنید "بدون سیم".
طرح مقاله مانند این خواهد بود:
تجهیزات لازم:
- گیرنده های خارجی فای؛
- درونی؛ داخلی؛
- روتر.
نصب دستگاه به کامپیوتر و راه اندازی آنها:
- گیرنده خارجی؛
- داخلی؛
- روتر.
تجهیزات لازم
از آنجا که رایانه های شخصی در اکثر موارد از توانایی یافتن شبکه های بی سیم محروم شده اند و به آنها متصل می شوند، ابتدا باید از کسب تجهیزات مراقبت کنید، که آن را با چنین امتیازاتی انجام می دهد. جزئیات دقیق آن را در نظر بگیرید.
گیرنده های خارجی فای
چنین دستگاه هایی به صورت خارجی به نظر می رسد مانند یک درایو فلش بزرگ: آنها ابزارهای کوچک با یک پلاگین USB در یک طرف (نگاه کنید به CRISH 1). علاوه بر این، ممکن است یک آنتن کوچک داشته باشد که به شما امکان می دهد سیگنال "جمع آوری شده" را افزایش دهید.

شکل 1 آداپتور خارجی (کارت شبکه) WiFi از TP-Link.
این دستگاه برای اتصال یک کامپیوتر به یک شبکه بی سیم بسیار ارزان است (شما می توانید 10-20 Cu خریداری کنید). پس از خرید، آن را با یک کامپیوتر USB متصل می شود، برای قرار دادن راننده از درایور، ساده ترین تنظیمات و اتصال به WiFi. ما تمام این عملیات را به طور دقیق در نظر خواهیم گرفت پس از اینکه ما با نوع دیگری از آداپتورهای شبکه بی سیم آشنا خواهیم شد.
گیرنده های داخلی داخلی (ساخته شده)
نام آنها از این واقعیت است که آنها در داخل سیستم سیستم PC جاسازی شده اند. برای اتصال به مادربرد، از رابط PCI استفاده کنید که از طریق آنها به یک اتصال خاص متصل می شوند.

شکل. 2 گیرنده داخلی (آداپتور) فای.
این دستگاه ها کمی با قیمت خارجی متفاوت است و نصب آنها بر روی کامپیوتر زمان زیادی را صرف نمی کند و نباید مشکلات خاصی ایجاد کند.
پس چه نوع آداپتور را انتخاب کنید؟ خارجی یا داخلی؟
- خارجی می تواند به سرعت قطع شود و به کامپیوتر دیگری وصل شود؛
- گیرنده داخلی فضای آزاد را روی میز نمی گیرد؛ علاوه بر این، کمتر حساس به آسیب است، زیرا نمی تواند توسط کاربر مورد استفاده قرار گیرد.
انتخاب باشماست.
روتر (روتر)
یک گیرنده WiFi می تواند یک کامپیوتر را به شبکه متصل کند، فقط اگر بتواند به آن برسد. به عبارت دیگر، منبع سیگنال باید در یک محدوده روتر قرار گیرد.

شکل 3 روتر TP-LINK AC1750
این یک سیگنال از ارائه دهنده توسط یک کابل اترنت دریافت می کند، از طریق خود عبور می کند و دستگاه های بی سیم آن را توزیع می کند (از جمله بر روی کامپیوتر). روترها همه کاره تر و آسان برای استفاده از نقاط دسترسی هستند. آنها به شما اجازه می دهند چندین ابزار را به طور همزمان (لپ تاپ، قرص، گوشی های هوشمند، کامپیوتر، کامپیوتر) به یک شبکه متصل کنید.
اتصال تجهیزات
ما به شرح وعده داده شده از فرآیند نصب گیرنده VI Fi برای یک کامپیوتر ثابت می رویم.
آداپتور بی سیم خارجی - نصب و راه اندازی
به عنوان مثال، اثبات شده را به عنوان یک مدل قابل اعتماد از گیرنده TP-Link TL-WN721N ثابت کنید. این را می توان برای 13-18 دلار خریداری کرد، و ایده آل برای ویندوز 7 است. علاوه بر این، آن را برای پشتیبانی از تمام انواع رمزگذاری داده ها اجرا می شود، و ممکن است به سرعت ایجاد اتصال. حداکثر سرعت پذیرش سیگنال - 150 مگابیت در ثانیه.

شکل. 4 کارت شبکه WiFi TP-LINK TL-WN721N.
مرحله 1
ما از این دستگاه از جعبه استفاده می کنیم و بسته را به دقت مطالعه می کنیم که باید شامل شود:
- گیرنده خود؛
- کابل USB (می تواند از طریق آن متصل شود و هنگام جستجو برای یک سیگنال بهتر، به عنوان یک سیم فرعی استفاده شود)؛
- دستورالعمل ها در چندین زبان؛
- رانندگان درایو
گام 2.
ما آداپتور را به طور مستقیم به کامپیوتر متصل می کنیم، یا از طریق عامل فرمت (می توان سیگنال را افزایش داد، یک آنتن اضافی) را به پورت USB افزایش دهید. بعد، هر پیام در مورد نصب موفق رانندگان دستگاه را نادیده بگیرید. آنها باید به طور مستقل از دیسک خاص، که ما در جعبه گیرنده یافتیم تحویل داده شود.
مرحله 3
درایو را با رانندگان به کامپیوتر وارد کنید، پس از آن شما جادوگر نصب را اجرا می کنید. در برنامه ای که باز می شود، مدل ما را انتخاب کرده و روی "نصب راننده و ابزار" کلیک کنید (به CRISH.5 مراجعه کنید)
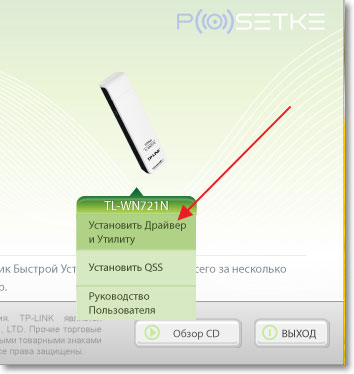
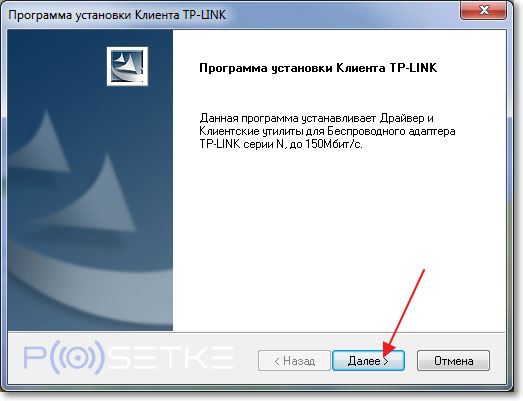
fIG.6 کادر محاوره ای برنامه نصب شده.
در طول فرآیند نصب، پیام های زیر ممکن است ظاهر شوند (شکل 7 و شکل 8):
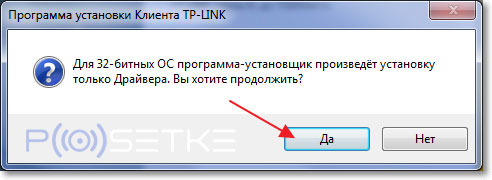
شکل. 7 اطلاع رسانی در سیستم 32 بیتی بر عدم امکان نصب ابزار. این ترسناک نیست، بنابراین من به شدت فشار "بله".
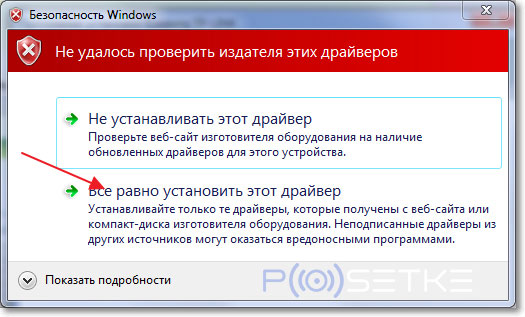
شکل. 8 سیستم امنیتی ویندوز 7 را می توان در مورد یک تولید کننده درایور ناشناخته هشدار داد. این نیز مهم نیست، "به همان اندازه نصب ..."
یک دقیقه بعد، فرآیند به پایان خواهد رسید، و این آیکون در نوار وظیفه شناسایی خواهد شد (نگاه کنید به CRISH.9). این سیگنال را نشان می دهد که گیرنده آماده اتصال کامپیوتر به WiFi است.
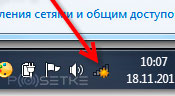
شکل. 9 آیکون نشان دهنده حضور شبکه های بی سیم در شعاع پذیرش گیرنده است.
مرحله 4
در حال حاضر که آداپتور آماده اتصال به کامپیوتر اینترنت است، هنوز روی این آیکون کلیک کرده و شبکه WiFi مناسب را انتخاب می کند.
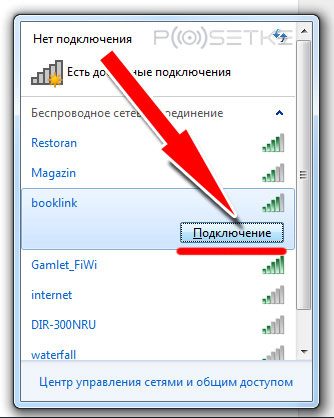
شکل 10 شبکه مورد نظر را در لیست اتصالات موجود انتخاب کنید.
و سپس رمز عبور را وارد کنید (کلید امنیتی) و روی OK کلیک کنید.
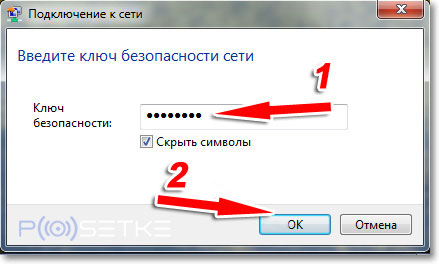
fig.11 مشخص کردن کلید امنیت شبکه (رمز عبور).
همه چيز. در حال حاضر کامپیوتر شما از طریق گیرنده Wi-Fi خارجی به شبکه متصل است. شما می توانید از اینترنت استفاده کنید.
و اکنون ما به فصل بعدی مقاله می رویم.
نصب یک آداپتور شبکه بی سیم داخلی
مرحله 1
به عنوان مثال، مدل TP-Link TL-WN751ND را انتخاب کنید (قیمت تقریبی - 15 دلار آمریکا).
دستگاه را از جعبه خارج کنید و آنتن را بدون اتصال به ماژول متصل کنید (شکل 12)، از آنجا که آن را نمی توان در واحد سیستم نصب کرد.

fig.12 آنتن دفتر از آداپتور شبکه (توسط unscrewing).
گام 2.
درب واحد سیستم را باز کنید و به دنبال یک اسلات ماژول WiFi در مادربرد (یکی از اسلات های PCI که از طریق آن گیرنده Waifa می تواند متصل شود، معمولا در پایین، زیر کارت صدا) (نگاه کنید به .ris.ris)

fig.13 Slot برای آداپتور در مادربرد کامپیوتر.
اتصال و بعد از آنکه آنتن عقب معکوس، ما تقریبا چنین تصویری را دریافت می کنیم:

شکل 14 آماده برای پیکربندی ماژول ساخته شده در WiFi در محل کار خود را آماده.
مرحله 3
راه اندازی کارت WiFi داخلی متفاوت از تنظیمات خارجی نیست: شما برای اولین بار به "قرار دادن" رانندگان، سپس شبکه را پیدا کنید و کامپیوتر را به آن وصل کنید. ما در این فصل گذشته به این مراحل نگاه کردیم.
نصب و پیکربندی روتر
به عنوان مثال، ما فرایند را بر روی مدل TP-Link TL-WR841N تجزیه و تحلیل خواهیم کرد.

شکل 15 TP-LINK TL-WR841N.
مرحله 1
ابتدا باید روتر را به کامپیوتر متصل کنید که از طریق آن تنظیم می شود تا پیکربندی شود. شکل 16 کانکتورهایی را که از طریق آن روتر نصب می شود، نشان می دهد (آبی - برای منبع تغذیه؛ قرمز - برای سیم اینترنت شامل آپارتمان؛ سبز - برای اتصال به کامپیوتر اصلی، از جایی که مدیریت شبکه مدیریت خواهد شد).

شکل 14 عقب روتر با اتصالات.
گام 2.
به رابط وب روتر بروید
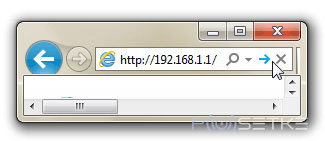
fIG.17 وارد کردن یک آدرس IP برای وارد کردن تنظیمات روتر.
برای انجام این کار، در مرورگر، در رشته آدرس، آدرس IP روتر را با پیشوند http: // را وارد کنید (همانطور که در شکل 7). این "مجموعه" اعداد متفاوت است. این را می توان یافت که در آن توسط تولید کننده در 99٪ موارد - در پوشش پشت دستگاه نشان داده می شود.
مرحله 3
ما یک جفت ورود / رمز عبور را وارد می کنیم. در 90٪ موارد، این مدیر / مدیر است.
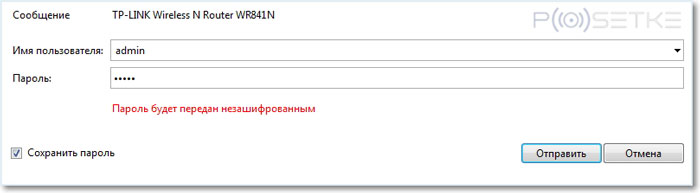
مرحله 4
هنگامی که در تنظیمات، ما به دنبال برگه "شبکه" هستیم، و در آن "WAN". در اینجا شما باید نوع شبکه را مشخص کنید. برای تعیین اینکه کدام اتصال در مورد شما مناسب است، می توانید با یک ارائه دهنده مشورت کنید. روی "ذخیره" کلیک کنید و بروید
مرحله 5
ما به "Mac Clone" می رویم (همانجا، در "شبکه") و روی "Clone Mac Address" کلیک کنید، پس از آن ما دوباره تغییرات را ذخیره می کنیم (ذخیره).
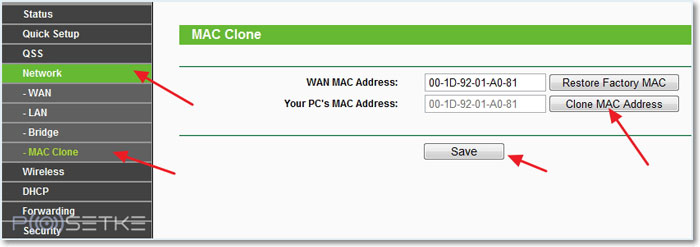
مرحله 6
به Wireles\u003e تنظیمات بی سیم بروید، جایی که ما تمام مقادیر را وارد می کنیم، همانطور که در شکل زیر نشان داده شده است. تنها چیزی که می توانید نام شبکه را بیابید و منطقه واقعی خود را مشخص کنید. فراموش نکنید که باقی بمانید
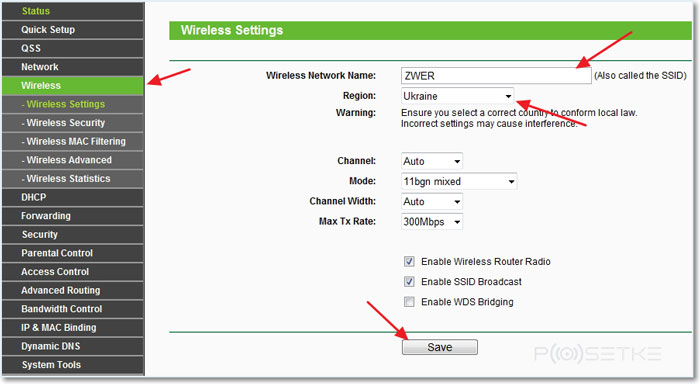
مرحله 7
در حال حاضر به برگه ایمنی (امنیت) بروید. نوع رمزگذاری و الگوریتم آن را به عنوان روی تصویر مشخص کنید (شما می توانید به سادگی همه چیز را همانطور که در شکل بالا ذکر شد را پر کنید). و مهمتر از همه، رمز عبور خود را برای شبکه ایجاد شده مطرح کنید.
ما دوباره تمام تغییرات را ذخیره می کنیم و نصب روتر را با بارگذاری مجدد تکمیل می کنیم. برای انجام این کار، ما به دنبال "ابزار سیستم"\u003e "Reboot" Tab، که در آن ما تنها دکمه Restart را کلیک می کنیم.
این در این فرآیند پیکربندی روتر تکمیل شده است. اکنون به رایانه ای که شما گیرنده فای را نصب کردید، می توانید اینترنت بی سیم را به ارمغان بیاورید. شما باید از طریق آن رایانه به "اتصالات موجود" بروید (همانطور که در بالا ذکر شد)، شبکه ایجاد شده را انتخاب کنید و به آن متصل شوید.