نحوه نصب یک آداپتور WiFi در یک لپ تاپ
لپ تاپ یک دستگاه جمع و جور و تلفن همراه است که به شما اجازه می دهد از سیستم عامل ویندوز کامل استفاده کنید، اما به سوکت و سیم بستگی ندارد (اگر البته، باتری اجازه می دهد). امروزه این سوال به آداپتور Wi-Fi اختصاص داده خواهد شد، یعنی ورود آن به منظور قادر به اتصال به شبکه های بی سیم.
آداپتور Wi-Fi یک دستگاه خاص است، به عنوان یک قاعده، به یک لپ تاپ ساخته شده است که به شما امکان می دهد تا شبکه های Wi-Fi موجود را جستجو کنید و به آنها متصل شوید. اگر شما یک کاربر لپ تاپ هستید، تقریبا با 100٪ گارانتی می توان گفت که دارای یک آداپتور Wi-Fi ساخته شده است.
چگونه می توان آداپتور Wi-Fi را فعال کرد؟
در صورتی که تمام تلاش های شما برای پیدا کردن یک شبکه بی سیم، شکست خورده است، می توان فرض کرد که آداپتور Wi-Fi به سادگی بر روی لپ تاپ شما خاموش است. بر این اساس، اقدامات زیر آن را فعال خواهد کرد.
فعال سازی آداپتور با استفاده از صفحه کلید
به عنوان یک قانون، بیشتر توابع در لپ تاپ را می توان با استفاده از صفحه کلید فعال کرد. اگر به طرح F1-F12 توجه کنید، مجموعه ای از pictograms را مشاهده خواهید کرد، که هر کدام به یک تابع خاص اشاره می کنند. به عنوان مثال، اغلب آیکون آداپتور Wi-Fi در کلید F2 قرار دارد و به نظر می رسد این است:
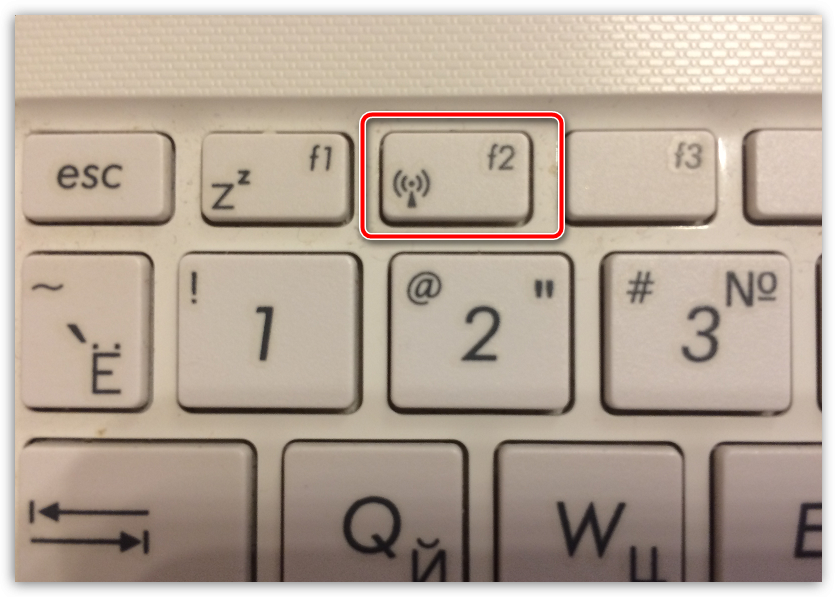
به احتمال زیاد، در مورد شما، آداپتور Wi-Fi را روشن کنید، باید کلید FN ویژه را نگه دارید و سپس F2 را فشار دهید، پس از آن پیام بر روی صفحه نمایش، که آداپتور فعال شده یا بر خلاف آن فعال شده است ، خاموش است
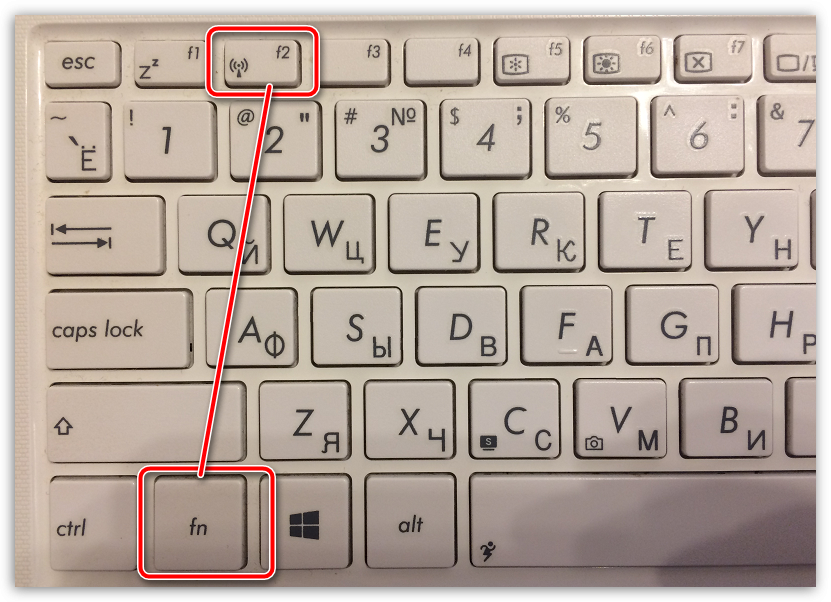
فعال سازی آداپتور با استفاده از منوی ویندوز
در صورتی که هرگز موفق به پیدا کردن یک کلید که مسئول فعال کردن آداپتور Wi-Fi در صفحه کلید نیست، می توانید آن را از طریق منوی ویندوز فعال کنید.
برای انجام این کار، در گوشه سمت راست راست راست روی صفحه نمایش روی آیکون اتصال شبکه کلیک کنید. یک پنجره کوچک بر روی صفحه نمایش ظاهر می شود که در آن شما نیاز به کلیک بر روی مورد یک بار. "وای فای" به طوری که او دارای وضعیت است "مشمول".
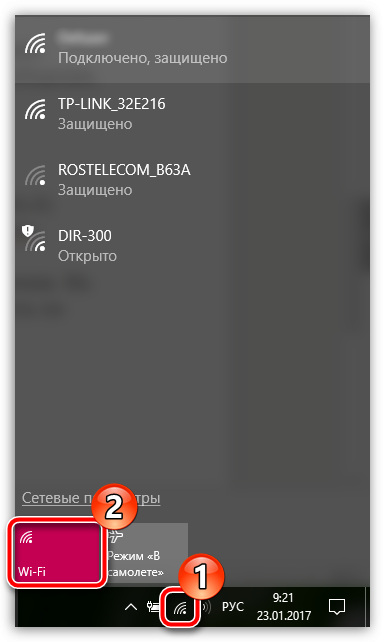
آداپتور Wi-Fi پس از نصب مجدد ویندوز کار نمی کند
در صورتی که ویندوز را دوباره نصب کردید، و پس از آن آداپتور Wi-Fi کار را متوقف کرد، با احتمال بالا، می توان گفت که هیچ راننده ای لازم برای رایانه ای وجود ندارد که عملکرد طبیعی تجهیزات را فراهم کند.
1. اول از همه، برای بررسی این، منو را باز کنید "صفحه کنترل"و سپس انتقال به بخش را دنبال کنید "سیستم".
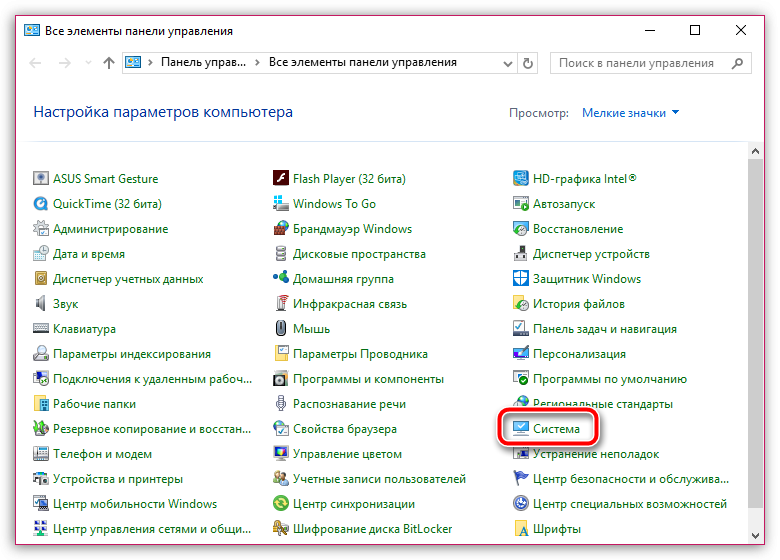
2. در قسمت سمت چپ پنجره، را انتخاب کنید "مدیریت دستگاه".
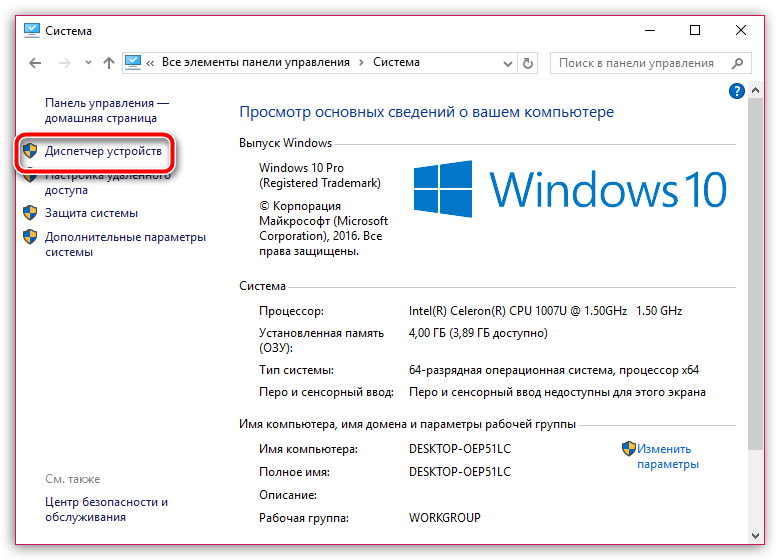
3. در پنجره نمایش داده شده، تب را گسترش دهید "آداپتورهای شبکه". به عنوان یک قانون، آداپتورهای شبکه ای از دو تولید کننده در لپ تاپ ها نصب شده اند: Atheros و Broadcom. اگر نام یکی از این تولید کنندگان را در لیست باز نشده یا در لیست آداپتورهای شبکه مشاهده نکنید، "دستگاه ناشناخته" است، سپس این مورد واقعا در رانندگان است، مشکل که باید حذف شود .
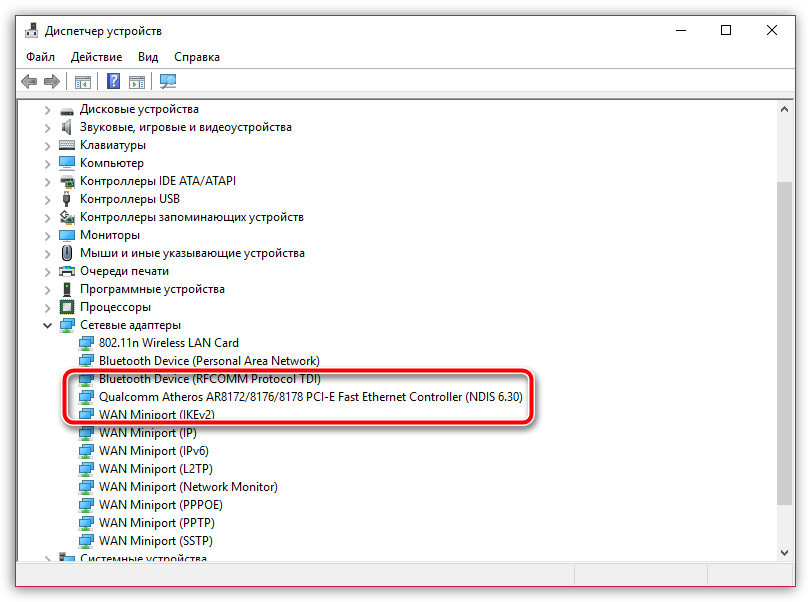
4. شما می توانید رانندگان لازم را از وب سایت رسمی تولید کننده لپ تاپ خود دانلود کنید. برای انجام این کار، به سایت بروید و با استفاده از جستجوی داخلی، یک بخش اختصاص داده شده به مدل خود را از لپ تاپ پیدا کنید.
5. در صفحه شما نیاز دارید، قطعا یک بخش را با رانندگان و آب و برق پیدا خواهید کرد. به عنوان یک قاعده، راننده برای آداپتور تحت آیتم پنهان است. "بي سيم" (فراموش نکنید که نسخه و تخلیه سیستم عامل را در نظر بگیرید).
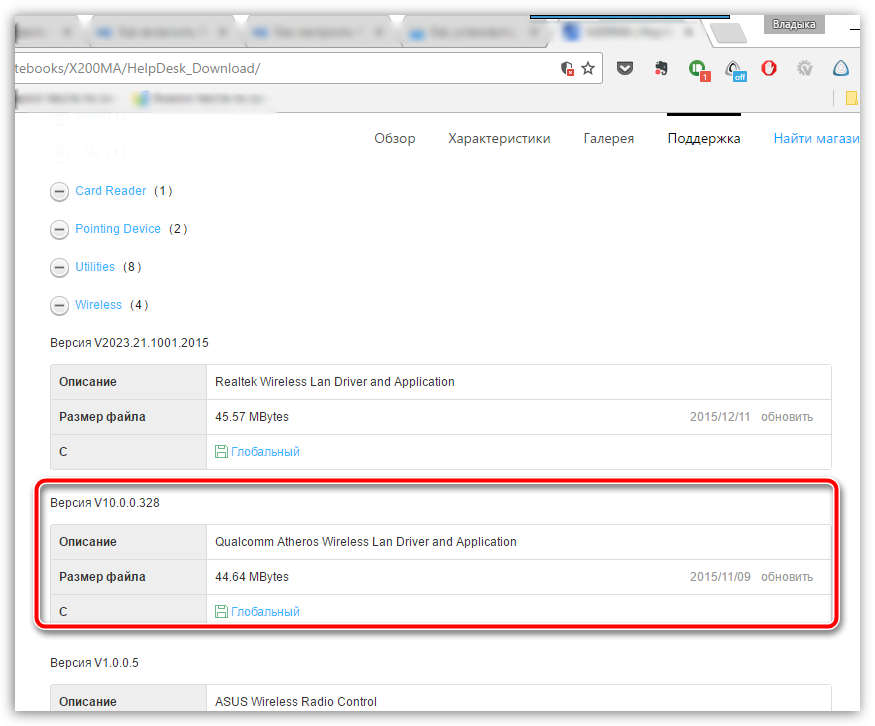
6. با دانلود درایورهای لازم، باید بایگانی را باز کنید و سپس توزیع را اجرا کنید و نصب رانندگان را انجام دهید. هنگامی که نصب به پایان می رسد، شما باید کامپیوتر را دوباره راه اندازی کنید.
در واقع، اگر پس از راه اندازی مجدد کامپیوتر، شما دوباره در "مدیر دستگاه" نگاه خواهید کرد، شما نام دستگاه را در لیست آداپتور شبکه مشاهده خواهید کرد که ما راننده را نصب کردیم. به عنوان یک قاعده، پس از داده های دستکاری، مشکل با قابلیت شناسایی آداپتور Wi-Fi ناپدید می شود. اگر، در مورد شما، آن را مرتبط باقی ماند، سعی کنید به روش های فعال سازی شرح داده شده در مقاله بالا.









