نحوه روشن کردن بلوتوث در لپ تاپ
بلوتوث یکی از عملکردهای مهم دستگاه های رایانه ای ، به ویژه دستگاه های تلفن همراه است. با این حال ، به دلیل این که از انرژی باتری زیادی در حالت همیشه روشن استفاده می کند ، این عملکرد به طور پیش فرض در لپ تاپ خاموش می شود. بنابراین ، دیر یا زود ، بسیاری از کاربران س questionالی دارند: چگونه بلوتوث را در لپ تاپ روشن کنیم.
می توانید از دو طریق به استفاده سریع از عملکرد - نرم افزاری و سخت افزاری - روی آورید. به زبان ساده ، از منوی Windows یا یک دکمه فیزیکی ویژه روی صفحه کلید استفاده کنید.
اتصال نرم افزار
در رایانه ها ، لپ تاپ ها و نت بوک های دارای ویندوز 10 ، می توانید بدون استفاده از برنامه های شخص ثالث ، عملکرد را در چند کلیک فعال کنید.
- روی دکمه کلیک کنید تا با پنل اعلانات در گوشه سمت راست پایین صفحه تماس بگیرید.
- لطفاً توجه داشته باشید که منو را می توان به حداقل رساند و دکمه پاور بلوتوث در قسمت مخفی قرار خواهد گرفت. فقط باید روی "Expand" کلیک کنید.
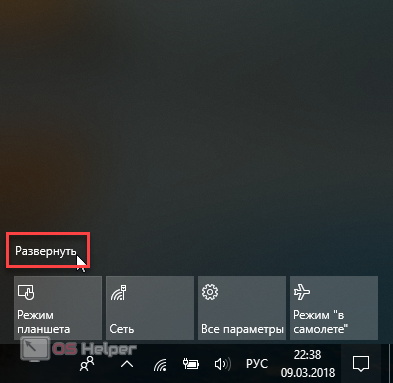
- روی دکمه مربوطه در یکی از ستون های منوی کاشی شده کلیک کنید.
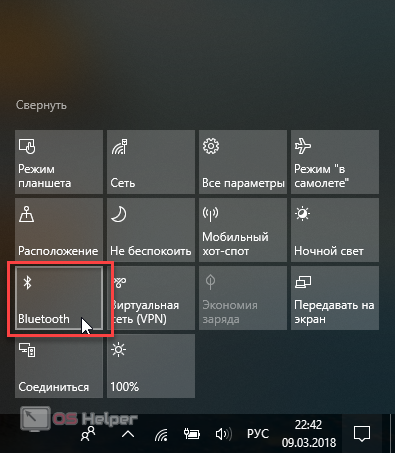
- پس از چند ثانیه ، کاشی روشن می شود و نماد آشنا در قسمت پایین ظاهر می شود.
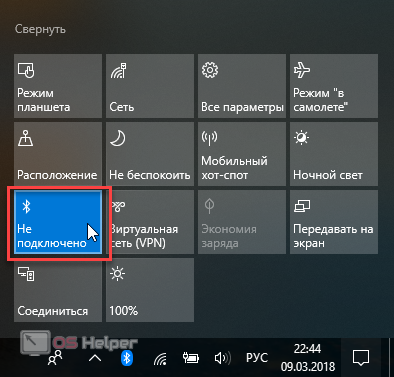
تمام است ، می توان از عملکرد استفاده کرد. رایانه های شخصی ثابت با آداپتور ، تلفن های هوشمند ، موش ، هدفون و سایر دستگاه هایی که از بلوتوث پشتیبانی می کنند ، می توانند قبلاً متصل شوند.
اتصال سخت افزار
اکثر صفحه کلیدهای لپ تاپ دارای دکمه های اختصاصی برای روشن کردن بلوتوث هستند. چندین گزینه برای قرار دادن و تعیین وجود دارد.
- دکمه در ردیف F1… F12 دارای نماد بلوتوث آشنا است. دکمه حتی می تواند از مدل به مدل دیگر از همان سازنده تغییر کند ، بنابراین با دقت تماشا کنید. اگر نماد سفید است ، فقط کلید را فشار دهید. اگر رنگی است (که به معنی ثانویه است) - اغلب آبی یا قرمز - باید همزمان دکمه Fn را فشار دهید (معمولاً در نزدیکی Ctrl سمت چپ پایین قرار دارد.
- همچنین نماد دیگری وجود دارد که به طور کلی اتصال بی سیم را نشان می دهد. این به همان شیوه کار می کند ، اما مسئولیت Wi-Fi را نیز بر عهده دارد.
- یک کلید جداگانه برای اتصال بلوتوث اختصاص داده شده است. این بیشتر در لپ تاپ های با فرمت بزرگ یافت می شود. دکمه روی پانل های کاربردی اضافی قرار می گیرد.
با این حال ، ممکن است چنین دکمه ای وجود نداشته باشد. در این حالت ، فقط اتصال نرم افزار باقی می ماند.
مهم! با ظاهر شدن در پانل پایین ، نماد می تواند به سرعت از روی آن ناپدید شود. این بدان معنا نیست که بلوتوث روی لپ تاپ کار نکرده است: به احتمال زیاد میانبر به سادگی پنهان شده است. بررسی آن آسان است: روی پیکان بالا کلیک کنید ، که به شما امکان می دهد نمادهای مخفی را نمایش دهید.
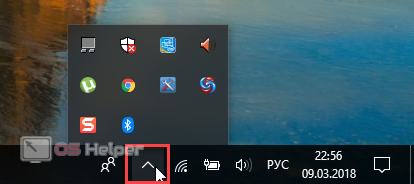
اتصال دستگاه ها
برای راه اندازی منوی راه اندازی دستگاه های متصل می توانید از دو مسیر استفاده کنید:
از طریق "شروع"
- روی "شروع" راست کلیک کنید. در آنجا "پارامترها" را انتخاب می کنیم.
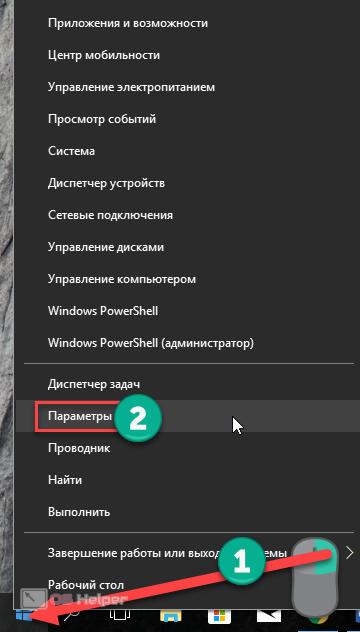
- در مرحله بعد ، روی دکمه "Devices" کلیک کنید.
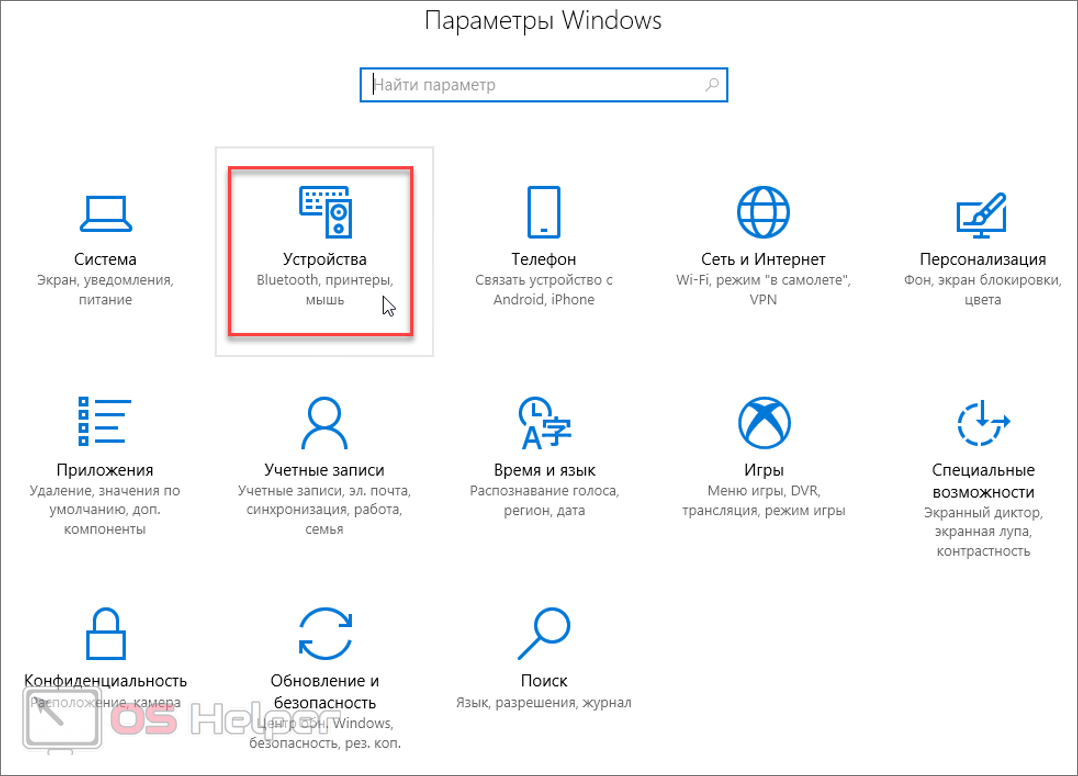
- ما خود را در پنجره مورد نظر می بینیم و در اینجا دستگاه خود را متصل می کنیم.
از طریق میانبر سینی
- روی برگه بلوتوث راست کلیک کنید.
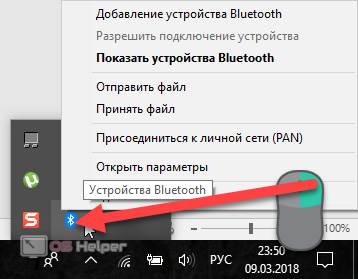
- ما مورد "نمایش دستگاه های بلوتوث" را انتخاب می کنیم و خود را در منویی که قبلاً در بالا نشان داده شده ، پیدا می کنیم. علاوه بر این ، هر دو مسیر به هم نزدیک می شوند.
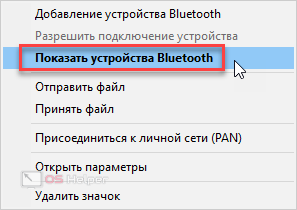
در حال حاضر از اینجا امکان انجام جفت شدن وجود دارد.
دستگاههای شخص ثالث را اضافه کنید
- در منوی یافت شده ، مورد بالا را انتخاب کنید - بلوتوث یا دستگاه دیگری را اضافه کنید.
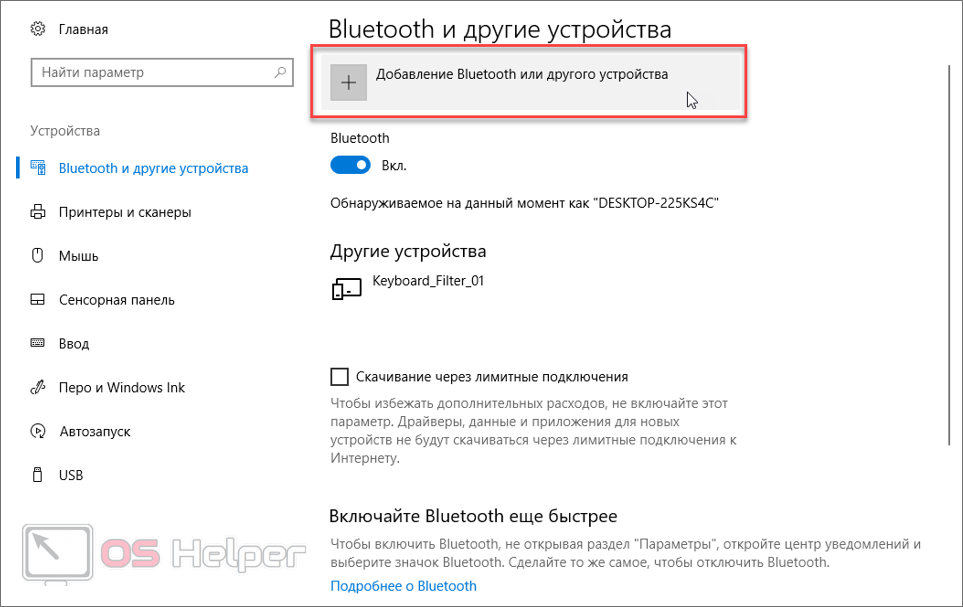
- در پنجره باز شده ، روی خط مناسب کلیک کنید.
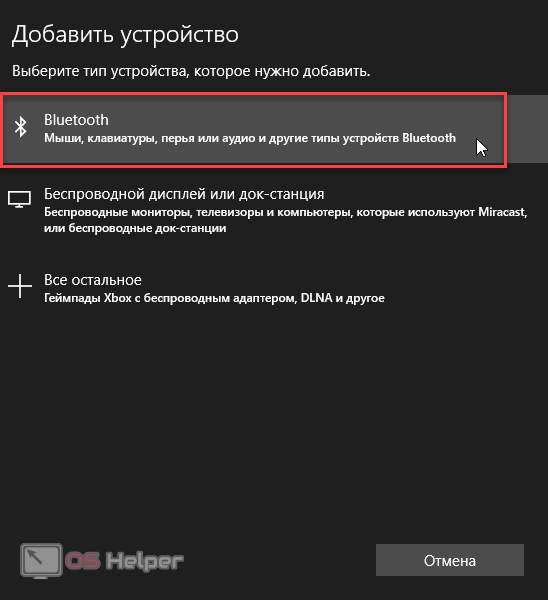
لپ تاپ تمام دستگاه های موجود را پیدا می کند و به آنها متصل می شود.
بلوتوث کار نمی کند: چرا؟
سه گزینه اصلی در اینجا وجود دارد و همه آنها مربوط به ماژول رادیو هستند: مشکل از درایورهای آن است ، خراب است یا به سادگی وجود ندارد. برای پی بردن به دلیل ، بهتر است طبق برنامه خاصی حرکت کنید.
آیا بلوتوث روی لپ تاپ وجود دارد؟
متأسفانه ، توصیف رایانه ای که روی سایت نوشته شده است همیشه با آنچه خریدار دریافت می کند مطابقت ندارد. نکته این است که سازنده اغلب حق تغییر عناصر دستگاه را برای خود محفوظ می دارد.
برای اینکه بدانید آیا ماژولی وجود دارد که به آن نیاز دارید ، باید پرونده را به دقت بررسی کرده و اطلاعات مربوطه را پیدا کنید - بیشتر اوقات به شکل یک نماد قبلاً آشنا. گاهی اوقات یک برچسب کوچک در قسمت جلویی است. اما اغلب اطلاعات در پشت قاب قرار می گیرد. با این حال ، همه تولید کنندگان به طور کلی لازم نمی دانند که به نحوی داده ها را به صورت خارجی نمایش دهند.
همچنین می توانید اطلاعات مربوط به مدیر دستگاه را پیدا کنید:
- روی "شروع" راست کلیک کرده و "مدیر دستگاه" را انتخاب کنید.
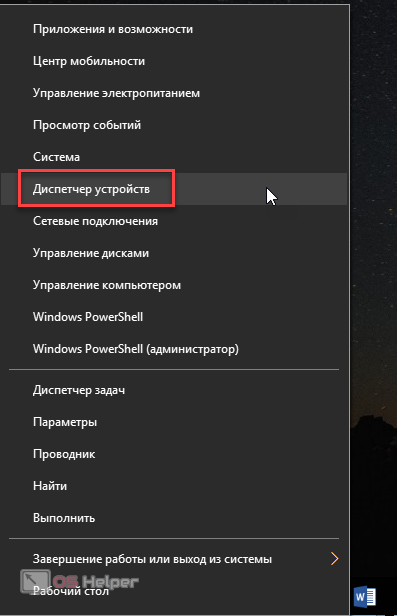
- ما به دنبال بلوتوث در لیست هستیم و بر این اساس ، از وجود یا عدم وجود آن مطمئن هستیم.
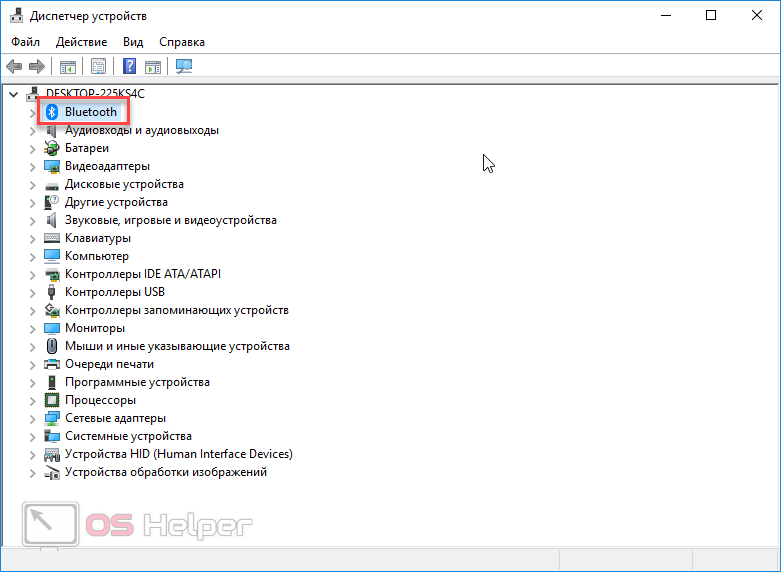
مشکلی در مورد رانندگان وجود دارد
این مورد در ویندوز 10 نادر است ، اما ارزش بررسی دارد.
- در "مدیر دستگاه" (نحوه ورود ، نشان داده شده در پاراگراف قبلی) ، مورد "بلوتوث" را گسترش دهید.
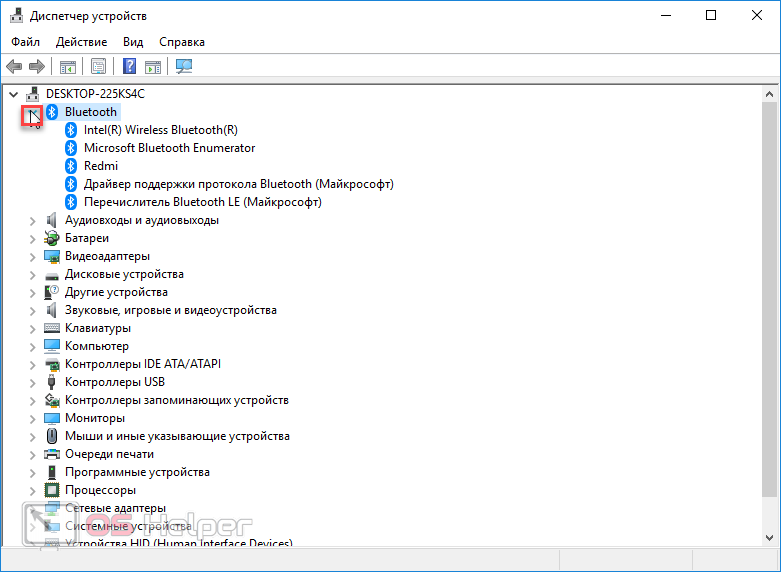
- ما موارد زیر را با دکمه سمت راست انتخاب می کنیم و سعی می کنیم درایورها را از طریق جستجوی خودکار به روز کنیم.
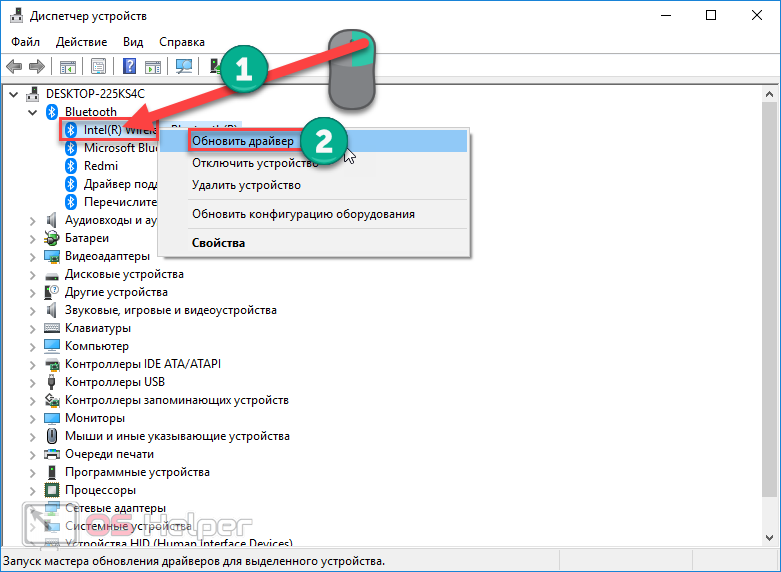
اگر مشکل حل نشد ، می توانید درایورها را از وب سایت سازنده در صفحه مدل مورد نیاز بارگیری کرده و آنها را به صورت دستی نصب کنید.
ماژول خراب شده است
اگر بلوتوث قبلاً کار کرده است یا کاربر به سادگی از وجود آن مطمئن است ، اما هیچ چیز کمک نمی کند ، آداپتور احتمالاً خراب شده است. تنها راه این است که با بخش خدمات تماس بگیرید.
نتیجه
بلوتوث گاهی اوقات فقط یک ویژگی ضروری است. علاوه بر این ، اغلب ممکن است در غیر منتظره ترین لحظه مورد نیاز باشد. بنابراین ، بهتر است از قبل نحوه روشن شدن آن را دریابید. به لطف بهینه سازی سیستم عامل ، این کار را می توان تنها با چند کلیک انجام داد!
آموزش تصویری
اگر مشکلی با روشن کردن بلوتوث دارید یا تماشای همزمان و عملکرد همزمان راحت تر از خواندن است ، باید ویدیو را با دستورالعمل های دقیق تماشا کنید.









