میانبر صفحه کلید برای چرخاندن تصویر روی مانیتور. چگونه یک صفحه نمایش برگردانده شده در لپ تاپ را به موقعیت استاندارد خود برگردانیم
خیلی به ندرت، اما هنوز هم اتفاق می افتد که باید تصویر را روی صفحه نمایشگر بچرخانید. این عمدتاً زمانی اتفاق میافتد که قصد دارید از چندین مانیتور استفاده کنید، هنگام نصب مانیتور خود بر روی دیوار، یا زمانی که میخواهید مانیتور خود را به حالت عمودی رایج برگردانید. برای چرخاندن تصویر روی مانیتور، نیازی به چرخاندن صفحه نمایش یا خود لپ تاپ نیست.
4 روش برای نمایش تصویر بر روی مانیتور وجود دارد:
- چشم انداز;
- منظره تلنگر؛
- پرتره در جهت عقربه های ساعت؛
- پرتره در خلاف جهت عقربه های ساعت.
برای اینکه تصمیم بگیرید چگونه یک تصویر را بچرخانید، باید بدانید که چه سیستم عاملی روی لپ تاپ است.
چگونه صفحه نمایش لپ تاپ ویندوز 7 را برگردانیم؟
می توانید با استفاده از تنظیمات خاص، تصویر را در سیستم عامل ویندوز 7 نصب شده برگردانید. برای انجام این کار، باید تعدادی از اقدامات را انجام دهید:
همچنین می توانید تصویر را به روش دیگری برگردانید. حتی ساده تر از قبلی است. برای انجام این کار انجام می دهیم:
- در دسکتاپ، کلیک راست کرده و "Graphics Options" را در منوی باز شده انتخاب کنید.
- یک تابع "چرخش" در لیست کشویی وجود دارد.
- و سپس گزینه هایی برای چرخش تصویر ارائه می شود. بر این اساس، 4 مورد از آنها وجود دارد، مورد مورد نیاز خود را انتخاب کنید و تغییرات را ذخیره کنید.
چگونه صفحه نمایش لپ تاپ ویندوز 8 را برگردانیم؟
برای تغییر مکان تصویر روی لپ تاپ در سیستم عامل ویندوز 8، باید همان مراحلی که در بالا توضیح داده شد را دنبال کنید. بیایید به طور خلاصه به آنها نگاه کنیم.
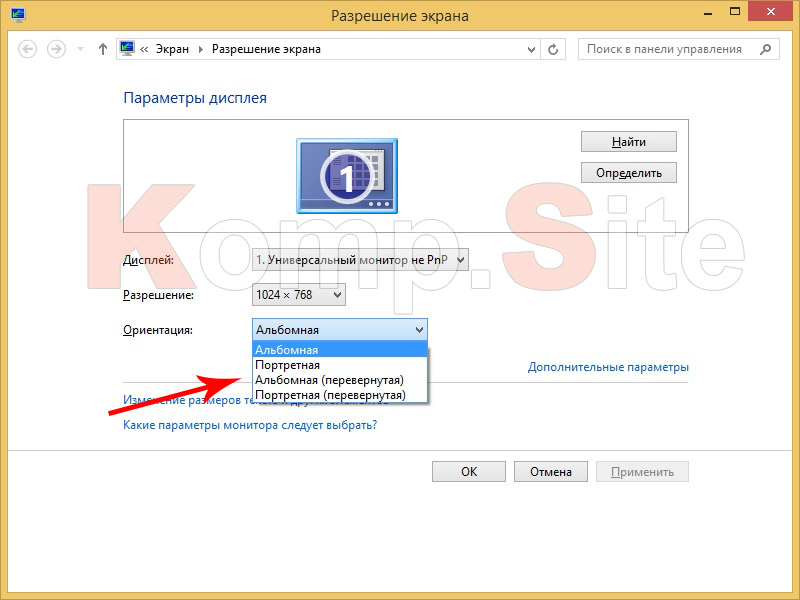
چگونه صفحه نمایش لپ تاپ ویندوز 10 را برگردانیم؟
برای چرخاندن یک تصویر در سیستم عامل ویندوز 10 نصب شده، باید این مراحل را مرحله به مرحله تکرار کنید:

گزینه دیگری برای ورق زدن تصویر برای ویندوز 10 وجود دارد:

لازم به ذکر است که این سیستم عامل اغلب بر روی لپ تاپ های قابل تبدیل نصب می شود کامپیوتر رومیزیو به صورت تبلت در چنین لپ تاپ هایی، صفحه نمایش بسته به موقعیت خود دستگاه می چرخد. میتوانید این ویژگی را در منوی «گزینههای نمایش» غیرفعال کنید.
حال بیایید راه دیگری برای چرخاندن صفحه نمایش در لپ تاپ بررسی کنیم. برای هر کسی جهانی خواهد بود نسخه های ویندوز. ما در مورد برنامه ای صحبت خواهیم کرد که آداپتور ویدئویی نصب شده بر روی لپ تاپ شما را کنترل می کند. بیایید نحوه پیکربندی تنظیمات نمایشگر بسته به سازنده کارت گرافیک را دریابیم.
NVIDIA
اگر لپ تاپ شما دارد کارت گرافیک NVIDIA، سپس باید موارد زیر را انجام دهید:
1. روی دسکتاپ کلیک کنید کلید سمت راستماوس را فشار دهید و روی "کنترل پنل NVIDIA" کلیک کنید.
2. "Display" و "Rotate display" را انتخاب کنید.
3. در سمت راست پنجره، 4 گزینه برای موقعیت صفحه نمایش ارائه می شود، گزینه مورد نیاز خود را انتخاب کنید و روی "اعمال" کلیک کنید.
AMD Radeon
اگر لپ تاپ شما مجهز به کارت است، باید مراحل زیر را دنبال کنید:
- در دسکتاپ، راست کلیک کرده و "Graphics Properties" را انتخاب کنید.
- در پنجره ای که باز می شود، « کاتالیست AMD مرکز کنترل»;
- پس از این، به زیر مورد "وظایف نمایش عمومی" بروید.
- روی "چرخش دسکتاپ" کلیک کنید؛
- در پنجره سمت راست، چرخش تصویر مورد نیاز را انتخاب کنید.
- با کلیک بر روی دکمه "اعمال" تغییرات ایجاد شده را تأیید کنید.
- در پنجره ای که ظاهر می شود، با تغییرات موافقت کنید و روی "بله" کلیک کنید.
شایان ذکر است که نام بخش ها و مکان آنها ممکن است کمی متفاوت باشد. این بستگی به نسخه درایورهای نصب شده دارد.
نسخه های خاص سیستم عامل سیستم های ویندوز 7، 8 و 10 به شما این امکان را می دهد که تصویر مانیتور را با فشار دادن کلیدهای داغ بچرخانید. بنابراین، هنگام چرخش تصویر روی مانیتور در جهت دلخواه، کلیدهای زیر را با هم فشار دهید:
- Ctrl + Alt + ↓ - صفحه وارونه خواهد شد.
- Ctrl + Alt + → - صفحه به چرخش می رسد سمت راستدر 90 درجه؛
- Ctrl + Alt + ← - صفحه 90 درجه به سمت چپ می چرخد.
- Ctrl + Alt + - موقعیت استاندارد صفحه نمایش.
اگر صفحه نمایش در جهت اشتباه است یا می خواهید از زاویه دیگری به تصویر نگاه کنید، چگونه صفحه نمایش لپ تاپ را برگردانیم؟ با استفاده از استاندارد ویژگی های ویندوزو برنامه های مدیریت گرافیک
با استفاده از ابزار ویندوز
ویژگی های داخلی ویندوز عبارتند از ابزار مفید، که به شما امکان می دهد به سرعت صفحه را بچرخانید. می توانید آن را از طریق منوی دسکتاپ باز کنید، که با فشار دادن دکمه سمت راست فراخوانی می شود. در ویندوز 7 این ابزار "Screen Resolution" و در ویندوز 10 "Display Settings" نامیده می شود.
در پنجره ای که ظاهر می شود، به پارامتر "Orientation" نیاز دارید که با کمک آن تصویر دسکتاپ برگردانده می شود. 
چهار گزینه وجود دارد:
- منظره - موقعیت شروع.
- پرتره - 90 درجه به چپ بپیچید.
- منظره (وارونه) - وارونه شده است.
- پرتره (معکوس) - 90 درجه به راست بپیچید.
مقدار مناسب را انتخاب کنید و روی Apply کلیک کنید تا جهت صفحه جدید ذخیره شود.
برنامه های کاربردی مدیریت گرافیک
اگر لپ تاپ شما گرافیک دارد آداپتور اینتل، سپس چرخش با استفاده از ترکیبی از چندین کلید انجام می شود:
- Ctrl + Alt + فلش چپ - چرخش 90 درجه به چپ.
- Ctrl+Alt+right – چرخش 90 درجه به راست.
- Ctrl+Alt+down – دسکتاپ را وارونه کنید.
- Ctrl+Alt+up – تصویر را به جهت اصلی خود برگردانید.
همچنین می توانید صفحه نمایش لپ تاپ خود را با استفاده از کنترل پنل گرافیکی اینتل بچرخانید. برای راه اندازی آن، روی نماد «HD Graphics» در ناحیه اعلان کلیک کنید کلیک راست کنید. دو گزینه وجود دارد:
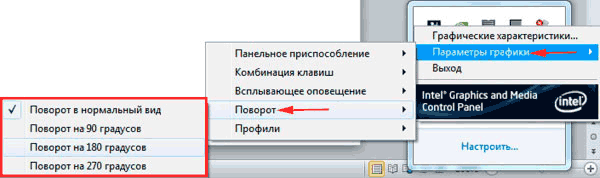
هنگام نصب درایورهای گرافیکیک برنامه برای کنترل پارامترهای نمایش به سیستم اضافه می شود. همچنین می توان از آن برای تغییر چرخش صفحه نمایش استفاده کرد. بسته به مدل کارت گرافیک، ترتیب ممکن است کمی متفاوت باشد. به عنوان مثال، اگر کارت گرافیک NVIDIA دارید، در اینجا باید چه کاری انجام دهید:
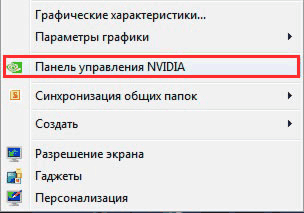
اگر تنظیماتی در پنل NVIDIA وجود ندارد که به شما امکان میدهد تصویر را بچرخانید، از ابزارهای استاندارد ویندوز یا قابلیتهای ارائه شده توسط برنامه Intel HD Graphics استفاده کنید.
یک تصویر را در اسکایپ بچرخانید
چرا مشکلات جهت گیری تصویر فقط در اسکایپ رخ می دهد - دوربین یک تصویر وارونه را نشان می دهد؟ ممکن است چندین دلیل برای این مشکل وجود داشته باشد:
- تنظیمات نادرست ویدیو در اسکایپ
- ناسازگاری درایور
- استفاده نسخه قدیمیبرنامه ها
مطمئن شوید که آن را روی لپ تاپ خود نصب کرده اید نسخه فعلیاسکایپ. در صورت لزوم، آخرین نسخه برنامه را از وب سایت رسمی دانلود کنید. اگر به روز رسانی اسکایپ مشکل را حل نکرد، باید تنظیمات ویدیوی خود را بررسی کنید.

به تب Camera Controls بروید. باید یک trackbar به نام "Flip" یا یک خط با نامی مانند "Image Vertical Flip" وجود داشته باشد. 
کاربرانی که با تنظیمات کامپیوتر آشنا نیستند، اگر صفحه لپ تاپشان برگردد بسیار می ترسند. نحوه رفع این مشکل را در چند مرحله در این مقاله خواهید خواند.
ابزارهای ویندوز
اگر تصویر رایانه یا لپتاپ شما وارونه است، نیازی نیست فوراً به مرکز خدمات مراجعه کنید. ابتدا بررسی کنید نصب ویندوز(شما علاقه مند به خواندن مقاله "" خواهید بود). ساده ترین راه برای تغییر جهت صفحه نمایش استفاده از کلیدهای میانبر است:
- Ctrl+Alt+پیکان راست یا چپ → چرخش 90 درجه به چپ یا راست (بسته به فلش فشار داده شده)؛
- Ctrl + Alt + فلش بالا یا پایین → نمایش 180 درجه.
همه دستگاه ها از کلیدهای میانبر پشتیبانی نمی کنند. اگر با چنین شرایطی مواجه شدید، از ویندوز برای پیکربندی استفاده کنید.
- RMB در منوی استارت → کنترل پنل (نمایش نمادهای کوچک را روشن کنید) → صفحه نمایش.
- در سمت چپ، روی «تنظیم وضوح صفحه» کلیک کنید.
- در قسمت "Orientation" مورد نیاز خود را از لیست کشویی انتخاب کنید → تغییرات را تایید کنید.
خوب است بدانید! در ویندوز 7 و 8.1، میتوانید تنظیمات وضوح نمایشگر را با کلیک راست بر روی فضای خالی دسکتاپ - وضوح صفحه نمایش باز کنید.
روش جایگزین برای ویندوز 10.
منوی شروع → برنامه تنظیمات → سیستم → مورد صفحه → بلوک جهت.

خوب است بدانید! سازندگان شتابسنج را روی برخی از مدلهای لپتاپ نصب میکنند و تغییر جهت نمایشگر ممکن است نتیجه عملکرد آن باشد. این ویژگی را می توان در برنامه تنظیمات → سیستم → صفحه غیرفعال کرد.
در برنامه های مدیریت کارت گرافیک
برای رفع مشکل، از برنامه های داخلی کارت گرافیک استفاده کنید. آنها هنگام نصب درایورهای آداپتور ویدیویی نصب می شوند. هر سازنده استفاده از یک ابزار منحصر به فرد را ارائه می دهد: Intel HD، NVidia، AMD Catalyst، که در آن می توانید پیکربندی و. می توانید آن را در کنترل پنل ویندوز راه اندازی کنید.

در تنظیمات آن، مورد "Rotate display" باید نمایش داده شود (در کنترل پنل NVidia). در آن، موقعیت جهت نمایش مورد نظر را مشخص کنید. نقاط مشابهی در سایر تاسیسات وجود دارد.

ویدیو
ویدئویی را در مورد نحوه چرخش صفحه در ویندوز به روش های مختلف از جمله استفاده از حالت خدا تماشا کنید.
نتیجه گیری
می توانید جهت صفحه نمایش را در ویندوز با استفاده از ابزارهای داخلی یا با استفاده از ابزارهای کمکی برای پیکربندی آداپتورهای ویدئویی تغییر دهید. از کلیدهای میانبر نیز استفاده کنید، اما روی همه رایانه ها یا لپ تاپ ها کار نمی کنند.
به ندرت نیاز به چرخاندن صفحه نمایش وجود دارد. به عنوان یک قاعده، کاربرانی که به طور تصادفی صفحه را چرخانده اند و اکنون نمی دانند چگونه همه چیز را برگردانند، با این مشکل مواجه می شوند. در این مقاله چندین روش برای چرخاندن صفحه نمایش لپ تاپ به موقعیت معمولی آن شرح خواهیم داد.
ساده ترین راه برای چرخاندن صفحه نمایش در لپ تاپ یا کامپیوتر استفاده از ابزارهای داخلی ویندوز است.
در ویندوز 7 این کار به صورت زیر انجام می شود. روی دسکتاپ کلیک راست کرده و "Resolution" را انتخاب کنید. پس از این، پنجره ای با تنظیمات صفحه در مقابل شما ظاهر می شود. در اینجا باید منوی کشویی «Orientation» را باز کنید و آنجا را انتخاب کنید حالت مورد نظرنمایش داده شود. اگر مانیتور شما نصب است به صورت استاندارد، سپس گزینه Landscape برای شما مناسب است. پس از انتخاب جهت مورد نظر، تنظیمات را با کلیک بر روی دکمه Ok ذخیره کنید.
اگر ویندوز 10 دارید، باید روی دسکتاپ کلیک راست کرده و "Display Settings" را انتخاب کنید. پس از این، پنجره "تنظیمات" با باز شدن بخش "System - Screen" باز می شود. در اینجا باید منوی کشویی «Orientation» را باز کنید و گزینه مناسب موقعیت صفحه را انتخاب کنید.

نحوه چرخش صفحه نمایش در لپ تاپ با استفاده از درایور کارت گرافیک
همچنین می توانید صفحه نمایش لپ تاپ را با استفاده از کارت گرافیک بچرخانید. اگر کارت گرافیکی از NVIDIA دارید، باید روی دسکتاپ راست کلیک کرده و "NVIDIA Control Panel" را انتخاب کنید. پس از این، پنجره ای با تنظیمات کارت گرافیک شما در مقابل شما باز می شود. در اینجا باید به بخش "نمایش - چرخش صفحه" بروید و جهت مناسب را در آنجا انتخاب کنید.

اگر کارت گرافیک AMD دارید، چرخاندن صفحه نمایش لپ تاپ به روشی مشابه انجام می شود. روی دسکتاپ کلیک راست کرده و “Catalyst Control Center” را انتخاب کنید. پس از این، پنجره ای با تنظیمات کارت گرافیک شما باید در مقابل شما ظاهر شود. در اینجا باید به بخش Common Display Tasks – Rotate Desktop بروید و جهت صفحه نمایش مناسب را در آنجا انتخاب کنید. برای ذخیره تنظیمات، روی دکمه "اعمال" کلیک کنید.
![]()
میانبرهای صفحه کلید برای چرخاندن صفحه نمایش در لپ تاپ
در برخی از لپ تاپ ها، می توانید صفحه را با استفاده از میانبرهای صفحه کلید بچرخانید. برای این کار معمولاً از کلیدهای ترکیبی زیر استفاده می شود:
- چرخش 0 درجه (حالت افقی معمولی): Ctrl + Alt + فلش بالا؛
- چرخش 90 درجه: Ctrl + Alt + فلش سمت راست.
- چرخش 180 درجه: Ctrl + Alt + فلش رو به پایین.
- چرخش 270 درجه: Ctrl + Alt + فلش چپ.









