راه اندازی بلوتوث در رایانه (کامپیوتر). اتصال آداپتور بلوتوث و نصب درایور
در این مقاله سعی می کنم در شرایطی که کامپیوتر رومیزی دارید و نیاز به اتصال دستگاهی از طریق بلوتوث به آن دارید، به طور مفصل توضیح دهم که چه کاری باید انجام دهید. به عنوان مثال: هدفون بی سیم، ماوس، کیبورد، سیستم بلندگو، جوی استیک، گوشی، تبلت و غیره از این دست وسایل زیاد است و در حال حاضر هیچ راهی بدون بلوتوث روی کامپیوتر وجود ندارد. علاوه بر این، چنین اتصالی به ما اجازه می دهد تا از شر تعداد زیادی سیم خلاص شویم.
همانطور که احتمالاً می دانید، در رایانه های رومیزی معمولی (در بلوک های سیستم)معمولاً بلوتوث داخلی وجود ندارد. به جز دو مورد: یک گیرنده داخلی PCI (USB خارجی) نصب شده است، یا یک مادربرد جالب با ماژول بی سیم داخلی دارید. اما تعداد بسیار کمی از آنها وجود دارد، بنابراین بعید است. شما می توانید مشخصات مادربرد خود را مشاهده کنید. خوب، اگر رایانه شما دارای بلوتوث بود، به احتمال زیاد قبلاً در مورد آن می دانستید. یک نماد سینی مناسب یا یک آداپتور در Device Manager وجود دارد (احتمالاً به شکل یک دستگاه ناشناخته - زمانی که درایور نصب نشده باشد).
برای اتصال دستگاههای بلوتوث به رایانه، باید یک آداپتور بلوتوث بخرید و در رایانه خود نصب کنید. معمولاً اینها آداپتورهایی هستند که به پورت USB وصل می شوند. من یکی دارم، مدل Grand-X BT40G. به نظر می رسد این است:
آداپتورهای PCI نیز وجود دارد، آنها در داخل کیس واحد سیستم نصب می شوند. اما آنها چندان محبوب نیستند. همانطور که در مقاله جداگانه ای در مورد این موضوع نوشتم، در مورد انتخاب آداپتور تمرکز نمی کنم. تعداد زیادی از آنها در بازار وجود دارد. هم مدل های ارزان و هم گران قیمت وجود دارد. از چین، به طور کلی، شما می توانید با سه کوپک سفارش دهید. اما اگر قصد دارید اغلب از اتصال بی سیم استفاده کنید، برخی از دستگاه های جدی را از طریق بلوتوث وصل کنید، مانند هدفون، جوی استیک، پس بهتر است در آداپتور صرفه جویی نکنید.
اگر قبلاً آداپتور دارید، اکنون آن را پیکربندی می کنیم. اگر نه، مقاله را در لینک بالا بخوانید، انتخاب کنید، خرید کنید و به این صفحه بازگردید.
من این مقاله را به دو بخش تقسیم می کنم: ابتدا نحوه اتصال آداپتور بلوتوث به رایانه را نشان می دهم ویندوز 10، آن را پیکربندی کنید، در صورت لزوم، درایور را پیدا کرده و نصب کنید و دستگاهی را وصل کنید. و در قسمت دوم همه این کارها را بر روی PC با نصب انجام می دهیم ویندوز 7.
من در حال حاضر فرصتی برای نشان دادن همه اینها در ویندوز 8 و ویندوز 8.1 ندارم، اما از نسخه قدیمی و جدیدتر این سیستم عامل (باید وارد هفت و ده شوم)تفاوت زیادی وجود ندارد
به هر حال، ابتدا آداپتور بلوتوث را به کامپیوتر وصل کنید.

پس از آن، ما اقدام به نصب درایورها و پیکربندی می کنیم.
بلوتوث در رایانه شخصی ویندوز 10: اتصال، درایورها، تنظیمات
ویندوز 10 در این زمینه به طور کلی یک سیستم جالب است. چرا؟ بله، زیرا تقریباً در همه موارد، مهم نیست که چه آداپتوری دارید، پس از اتصال، تمام درایورها به طور خودکار نصب می شوند و یک نماد بلوتوث آبی رنگ در سینی ظاهر می شود. و بلافاصله می توانید دستگاه های لازم را متصل کنید.
در مدیر دستگاه، من بلافاصله بخش "بلوتوث" و خود آداپتور را دریافت کردم. اگر آداپتور شناسایی نشود و به عنوان یک دستگاه ناشناخته ظاهر شود (دستگاه های دیگر)، باید درایورها را به صورت دستی نصب کنید. نحوه انجام این کار با استفاده از مثال ویندوز 7 را می توانید در انتهای این مقاله مشاهده کنید.
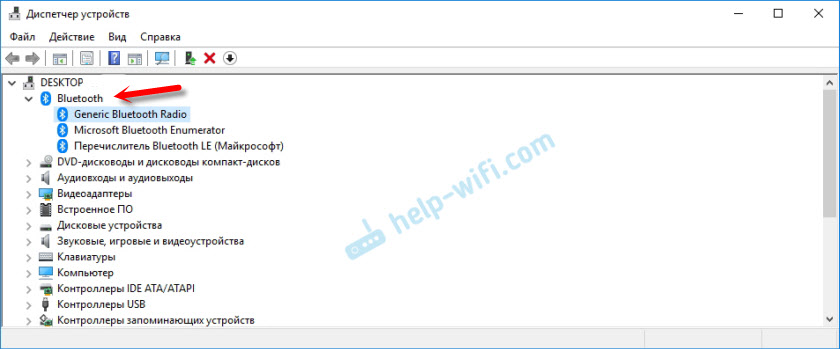
و برای اتصال هدفون، گیم پد، ماوس، صفحه کلید یا سایر دستگاه های بلوتوث به رایانه خود، به «تنظیمات» در بخش «دستگاه ها» بروید. یا با کلیک بر روی نماد سینی و انتخاب "افزودن دستگاه بلوتوث".
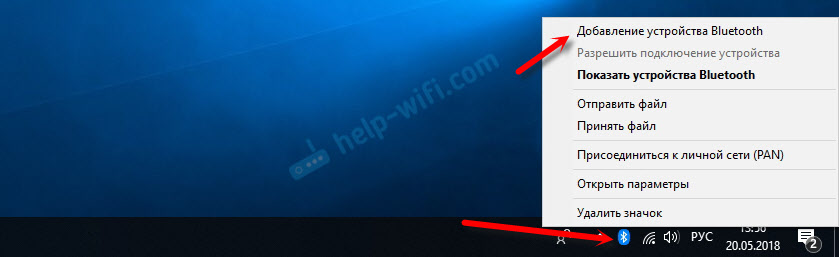
روی «افزودن بلوتوث یا دستگاه دیگر» کلیک کنید.
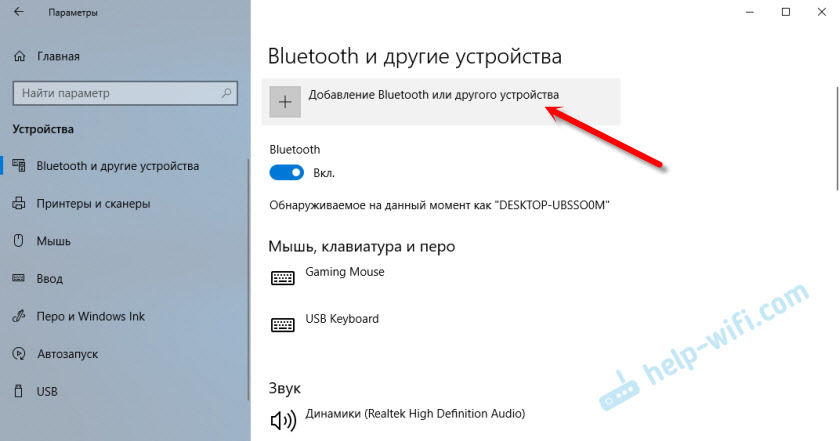
سپس "بلوتوث" را انتخاب کنید. رایانه شروع به جستجوی دستگاه های موجود برای اتصال می کند. دستگاه ما باید در حالت جستجو باشد. در مورد من، اینها هدفون هستند. یک دکمه جداگانه در آنجا وجود دارد. هنگامی که آنها در حالت اتصال هستند، نشانگر روی آنها چشمک می زند. هنگامی که رایانه دستگاه ما را شناسایی کرد، فقط آن را انتخاب کرده و متصل کنید.
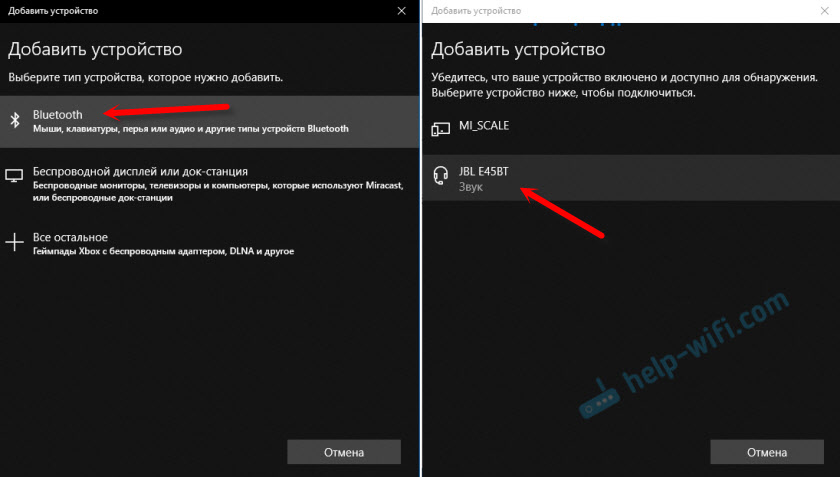
و اگر می خواهید تلفن هوشمند یا رایانه لوحی را به رایانه خود متصل کنید، در خود دستگاه تلفن همراه باید اتصال (جفت شدن) را تأیید کنید.
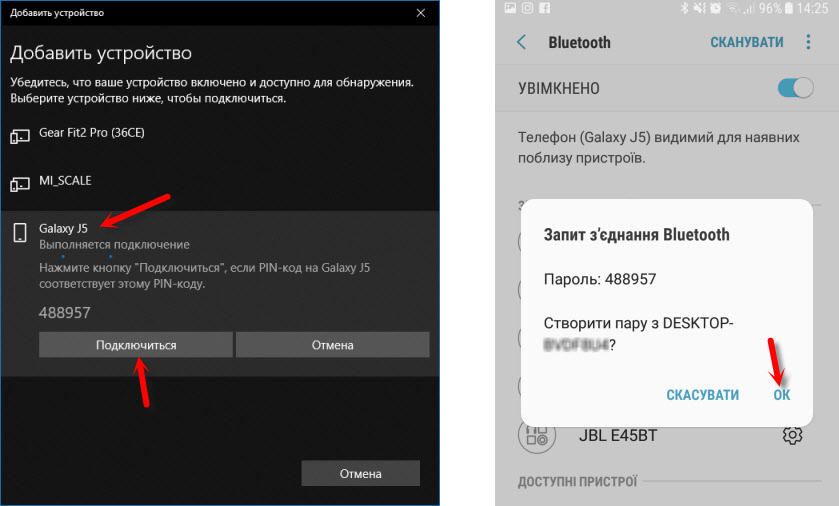
بنابراین، شما می توانید کاملاً هر دستگاه بلوتوثی را متصل کنید.
راه اندازی آداپتور بلوتوث در ویندوز 7 و اتصال دستگاه ها به رایانه
در ویندوز XP، ویندوز 7 و ویندوز 8، به احتمال زیاد پس از اتصال آداپتور، درایور باید به طور خودکار نصب شود. اما نه همیشه. در مورد من، خود ویندوز 7 درایور را روی آداپتور بلوتوث USB Grand-X BT40G من نصب کرد. نماد بلوتوث بلافاصله ظاهر شد.
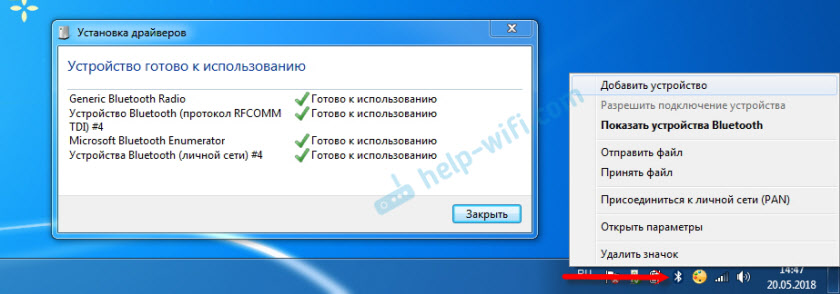
در اینجا یک اسکرین شات از Device Manager است.
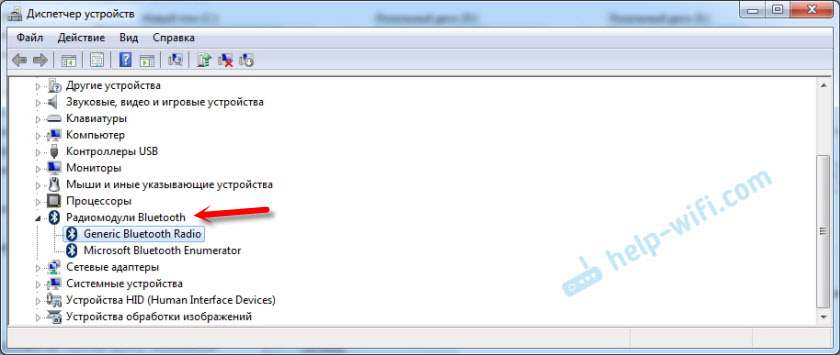
اگر سیستم نتوانست دستگاه را تشخیص دهد و آن را نصب کند، نماد ظاهر نشد، پس باید درایور را نصب کنید. نحوه انجام این کار را در زیر نشان خواهم داد. و اکنون اجازه دهید برخی از دستگاه های بلوتوث را به رایانه ای با ویندوز 7 نصب شده وصل کنیم.
روی نماد کلیک کنید و "Add Device" را انتخاب کنید.
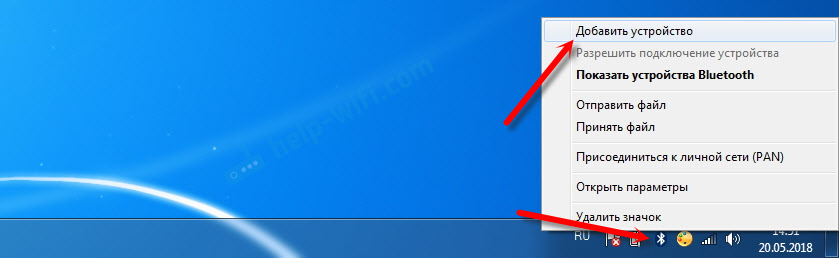
پنجره ای باز می شود که تمام دستگاه هایی را که کامپیوتر پیدا کرده است نمایش می دهد. که در حال حاضر در نزدیکی کامپیوتر قرار دارند و برای اتصال در دسترس هستند. دستگاه خود را انتخاب می کنیم و فرآیند اتصال آغاز می شود. هدست بلوتوث را دوباره وصل کردم (هدفون با میکروفون). که می توانید در اسکایپ نیز با آن صحبت کنید.
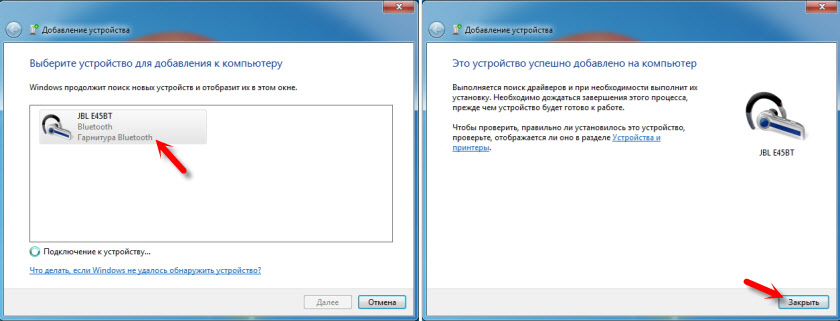
وقتی پیام «This device has been added to your computer» ظاهر شد، می توانید از آن استفاده کنید. به همین ترتیب، ماوس های بی سیم (از طریق بلوتوث)، صفحه کلید، تلفن و سایر دستگاه ها به هم متصل می شوند.
در مورد هدفون، ممکن است لازم باشد آنها را به عنوان دستگاه پخش پیش فرض تنظیم کنید. این را می توان در تنظیمات دستگاه پخش انجام داد. (با کلیک راست روی نماد صدا در سینی).
درایور آداپتور بلوتوث: جستجو و نصب
حتی مهم نیست که چه سیستمی روی رایانه شما نصب شده است، می تواند ویندوز XP یا ویندوز 10 باشد. اما اگر نتواند به طور خودکار آداپتور بلوتوث متصل را پیکربندی کند، باید به صورت دستی درایور مورد نیاز را جستجو و نصب کنیم. . حداقل سه راه وجود دارد:

هنگامی که سیستم نمی تواند درایور را روی دستگاهی نصب کند، در مدیریت دستگاه در زیر «دستگاه های دیگر» با نماد زرد قرار می گیرد. اینکه دقیقاً چگونه آداپتور بلوتوث شما نمایش داده می شود (نام آن) سخت است. اگر قبلاً دستگاه های ناشناخته ای در آنجا نداشتید، تعیین آن دشوار نخواهد بود (یکی خواهد بود).
من چیزی شبیه CSR 8510 A10 دارم (به نظر می رسد این تراشه ای است که آداپتور روی آن ساخته شده است). بر روی این دستگاه کلیک راست کرده و "Properties" را انتخاب کنید. بعد، به تب "جزئیات" بروید، در منوی کشویی "شناسه تجهیزات" را قرار دهید و خط اول را کپی کنید.
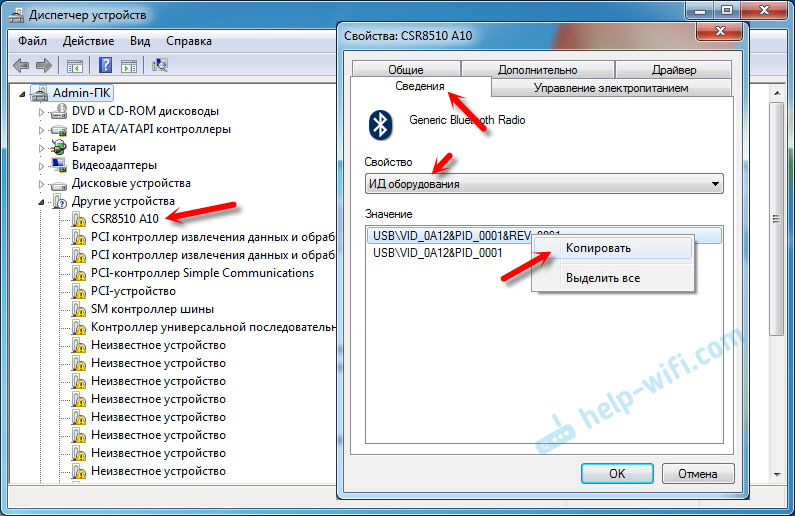
باز کردن سایت DevID.info، خط کپی شده را در نوار جستجو قرار دهید و همه چیز اضافی را حذف کنید تا فقط مقدار VID و PID باقی بماند. میتوانید ببینید که من در ابتدا چه مقداری داشتم (عکس از صفحه بالا)، و چه چیزی را جستجو کردم (عکس زیر).
ابتدا بیایید اولین درایوری را که در نتایج جستجو ظاهر شد دانلود کنیم. باید روی نماد فلاپی دیسک کلیک کنید. به سیستم عاملی که این درایور برای آن مناسب است توجه کنید.
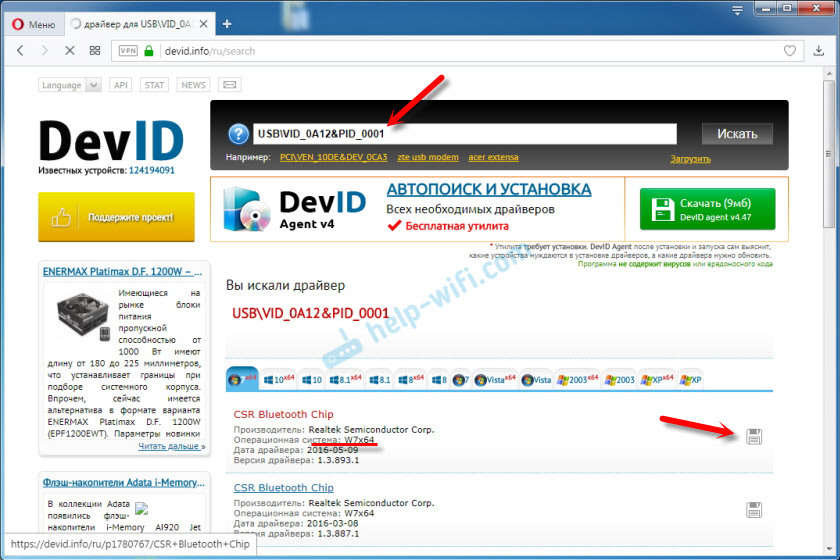
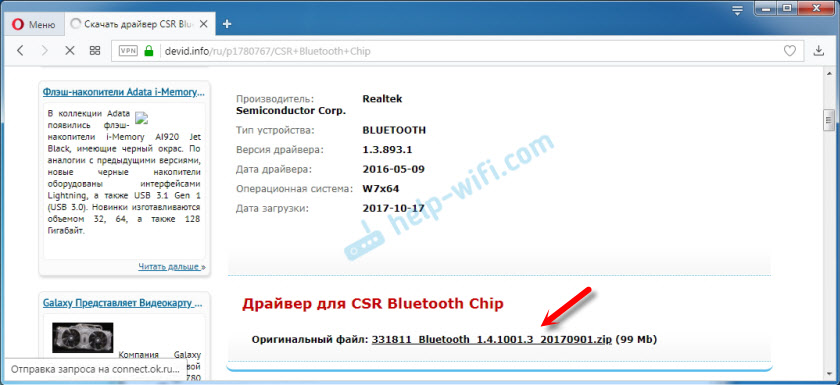
چک "من ربات نیستم" را پاس می کنیم، روی پیوند کلیک می کنیم و آرشیو را با درایور ذخیره می کنیم.
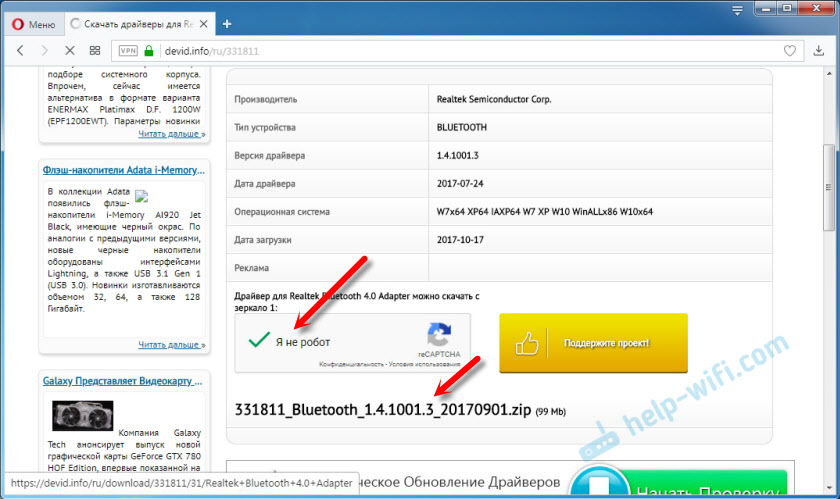
اگر هیچ فایل نصبی در آنجا وجود ندارد، بلکه فقط مجموعه ای از پوشه ها و چند فایل وجود دارد، سپس روی دستگاه ناشناخته در Device Manager کلیک راست کنید، "Update driver" - "Search for drivers on the computer" را انتخاب کنید و مسیر را مشخص کنید. پوشه با درایورها اگر درایور پیدا نشد و نصب نشد، سپس یک درایور دیگر را دانلود کنید.
من واقعاً امیدوارم که مقاله برای شما مفید بوده باشد و همچنان بلوتوث را به رایانه خود اضافه کرده باشید و توانسته باشید دستگاه های لازم را متصل کنید. نصف روز را تلف نکردم؟









