راه اندازی ماوس روی لپ تاپ
لپ تاپ دارای یک ماوس داخلی است - یک صفحه لمسی (تاچ پد) که معمولاً به پیکربندی اضافی نیاز ندارد. با این حال، انجام برخی از وظایف با استفاده از پد لمسی ناخوشایند است: به عنوان مثال، کار در یک ویرایشگر گرافیکی. در این حالت به جای تاچ پد می توانید از ماوس سیمی یا بی سیم استفاده کنید که از طریق بلوتوث به آن متصل می شود.
فعال کردن صفحه لمسی
تاچ پد باید قبل از استفاده روشن باشد. بسته به سازنده لپ تاپ از میانبرهای صفحه کلید متفاوتی استفاده می شود. برای فعال کردن موس لمسی در لپ تاپ ASUS خود، Fn + F9 را فشار دهید. اگر ایسر دارید، از ترکیب Fn + F7 برای فعال کردن تاچ پد استفاده کنید.
برای اینکه بفهمید کدام دکمه را باید فشار دهید تا ماوس لمسی لپ تاپ را روشن کنید، نگاهی دقیق به صفحه کلید بیندازید. به دنبال نماد صفحه لمسی در ردیف کلید F1-F12 بگردید. این دکمه همراه با کلید Fn، ماوس لمسی را فعال/غیرفعال می کند.
اتصال ماوس سیمی یا دستگاه بی سیم از طریق بلوتوث نیز معمولاً مشکلی ایجاد نمی کند. نکته اصلی این است که اگر از تجهیزات بی سیم استفاده می کنید، بررسی کنید که بلوتوث لپ تاپ روشن است.
تنظیمات ماوس
مهم نیست از چه نوع موس روی لپ تاپ خود استفاده می کنید - صفحه نمایش لمسی، سیمی، بی سیم، متصل از طریق بلوتوث. برای تنظیم آن، باید همان مراحل را دنبال کنید:
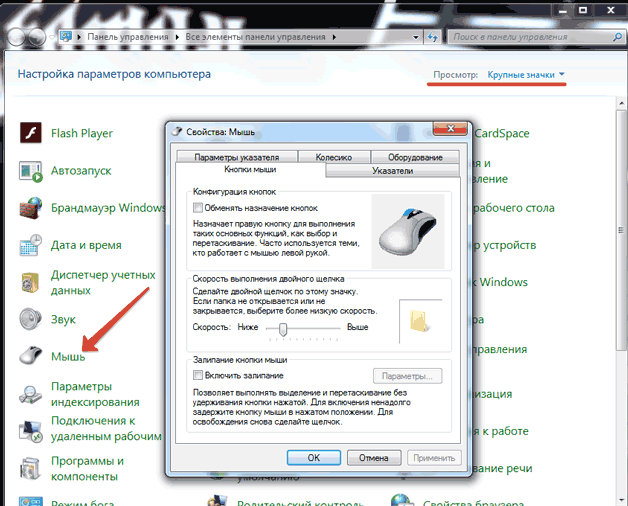
در ویژگی های دستگاه ورودی، چهار زبانه خواهید دید که به شما امکان می دهد نحوه کار ماوس خود را بر روی لپ تاپ خود سفارشی کنید. در برگه دیگر (سخت افزار)، می توانید اطلاعات مربوط به دستگاه متصل را مشاهده کنید. ایسوس، ایسر و برخی لپتاپهای دیگر نیز دارای تب ELAN برای تنظیم حرکات چندگانه هستند. 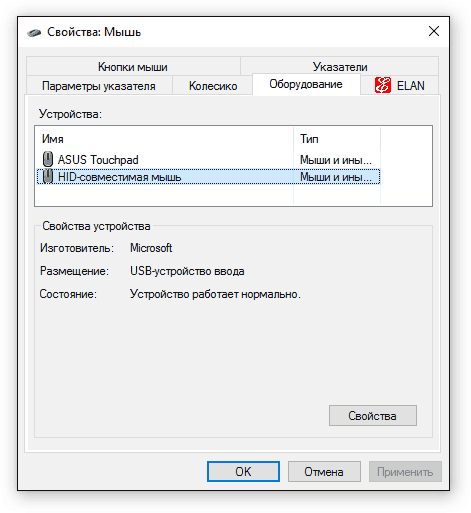
اگر از ماوس بی سیم استفاده می کنید، اتصال بلوتوث در خط "قرار دادن" نشان داده می شود. اسکرین شات نشان می دهد که لپ تاپ با یک ماوس سیمی معمولی کار می کند. بیایید به نوبه خود به بقیه تب ها نگاه کنیم: بیایید دریابیم که چه چیزی را می توانید روی آنها پیکربندی کنید.
دکمه های ماوس
اگر کار با ماوس با دست چپ برای شما راحت تر است، می توانید نقشه مجدد دکمه را پیکربندی کنید (سمت چپ عملکرد سمت راست را انجام می دهد و بالعکس). نوع ماوس مهم نیست: از طریق بلوتوث، USB وصل می شود یا به صورت یک صفحه لمسی در لپ تاپ تعبیه شده است. 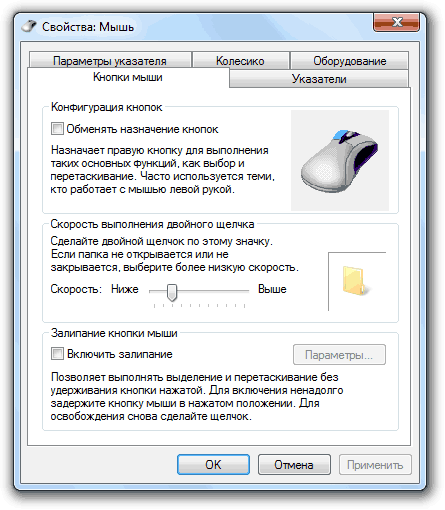
در زیر یک نوار لغزنده برای تنظیم سرعت دوبار کلیک وجود دارد. اگر زمان فشار دادن دکمه باز کردن پوشه را ندارید، نوار لغزنده را روی حداقل مقدار تنظیم کنید. مکان نما خود را روی نماد پوشه نگه دارید و ببینید آیا کار شما راحت تر است یا خیر. همچنین می توانید دکمه های چسبنده را در این تب پیکربندی کنید.
اشاره گرها
اگر از ظاهر مکاننما در موقعیتهای مختلف خوشتان نمیآید، میتوانید نمایش آن را در برگه «نشانگرها» سفارشی کنید. 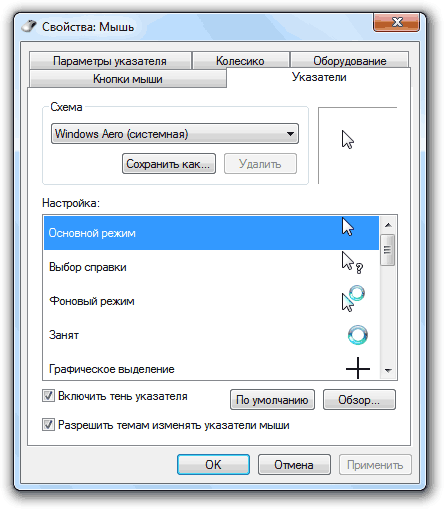
دو گزینه برای تغییر مکان نما وجود دارد:
- از یکی از طرح های استاندارد استفاده کنید.
- به صورت دستی به هر موقعیت یک اشاره گر اختصاص دهید.
پارامترهای اشاره گر
بسیار مهمتر از ظاهر نشانگر، پارامترهای عملکرد آن در لپ تاپ یا رایانه است. در زبانه ای به همین نام می توانید سرعت حرکت، موقعیت شروع، نیاز به نمایش دنباله و ... را مشخص کنید. 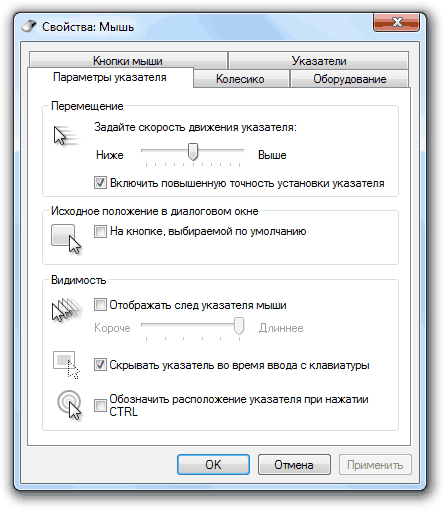
مطمئن شوید که دقت موقعیت یابی نشانگر را افزایش داده اید - این گزینه به شما کمک می کند حتی کوچکترین عناصر رابط را ضربه بزنید.
چرخ
آخرین برگه پارامترهای مورد نظر ما "Wheel" نام دارد. فقط دو گزینه قابل پیکربندی وجود دارد:
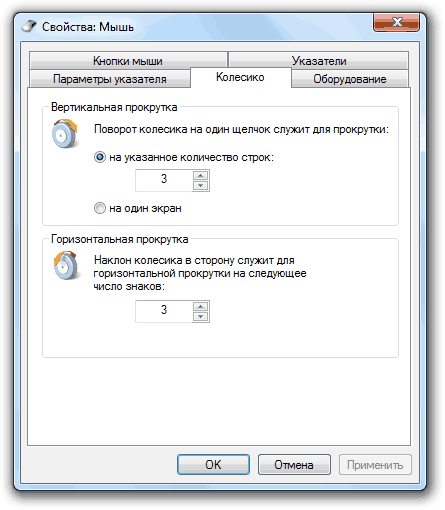
آخرین پارامتر روی همه موش ها کار نمی کند. اگر ساده ترین دستگاه ورودی را دارید که چرخ آن به طرفین کج نمی شود، نمی توانید به صورت افقی روی صفحه اسکرول کنید.









