Wi-Fi روی لپ تاپ کار نمی کند. چه باید کرد؟
اغلب مجبورم به س questionsالات مربوط به مشکلات مختلفی که در روند اتصال به شبکه های بی سیم مشاهده می شود ، پاسخ دهم. وقتی Wi-Fi روی لپ تاپ کار نمی کند. در طول فرآیند اتصال است که کاربران با مشکلات زیادی روبرو می شوند. به نظر می رسد که درایور آداپتور Wi-Fi روی لپ تاپ نصب نشده است ، این س howال مطرح می شود که چگونه آن را فعال کنید یا چگونه خطایی را که در حین اتصال ظاهر می شود برطرف کنید. اما حتی اگر همه چیز با موفقیت متصل شود ، در آنجا ممکن است با مشکلاتی در زمینه عدم دسترسی به اینترنت روبرو شویم.
من تصمیم گرفتم یک مقاله طولانی بنویسم که در آن راه حل همه مشکلات و خطاهای رایج را جمع آوری کند. وظیفه اصلی توصیف همه چیز به زبان ساده و تجزیه و تحلیل همه گزینه ها به صورت نقطه ای و البته نوشتن راه حل ها است. این راهنما برای ویندوز 10 ، ویندوز 8 و ویندوز 7 کار می کند. به طور معمول ، اکثر راه حل ها برای نسخه های مختلف ویندوز یکسان است. در مورد خود لپ تاپ نیز تفاوت چندانی در اینجا وجود ندارد. نکات برای مدلهای ASUS ، HP ، Lenovo ، DEL ، DNS و حتی رایانه های رومیزی معمولی با آداپتورهای Wi-Fi مناسب است.
بر اساس تجربه شخصی ، نظرات در مورد سایر مقالات و ویژگی های سیستم عامل ویندوز ، من 4 مشکل اصلی را که هنگام اتصال به Wi-Fi در لپ تاپ ممکن است با آن مواجه شوید ، شناسایی کرده ام. من فکر می کنم مشکلی که باعث بازدید شما از این صفحه شد ، قطعاً یکی از 4 نکته را شامل می شود:
- اول از همه ، ما متوجه خواهیم شد که هنگام کار با لپ تاپ چه کار کنیم Wi-Fi به دلیل عدم وجود کامل تنظیمات شبکه بی سیم کار نمی کندهنگامی که اتصال شبکه بی سیم یا اتصال شبکه بی سیم (ویندوز 10) در اتصالات شبکه وجود ندارد. همچنین ، هنگامی که هیچ آداپتور Wi-Fi در مدیر دستگاه وجود ندارد.
- بیایید دلیل آن را دریابیم لپ تاپ شبکه Wi-Fi را نمی بیند... هنگامی که نماد اتصال با صلیب قرمز خط کشی می شود ، ممکن است مشکلی ایجاد شود ، کتیبه "اتصالات در دسترس نیست". بیایید نگاهی به روش های مختلف استفاده از شبکه بی سیم بیاندازیم.
- اغلب مواقعی وجود دارد که لپ تاپ شبکه را می بیند ، اما به Wi-Fi متصل نمی شود... هنگام اتصال خطایی ظاهر می شود. همچنین ، در اینجا مشکلی را که شبکه های همسایه نمایش داده می شوند ، اما لپ تاپ شبکه Wi-Fi خانگی را نمی بیند ، ذکر می کنم.
- خوب ، اجازه ندهید وقتی مشکل را نادیده بگیرید Wi-Fi متصل است ، اما اینترنت کار نمی کندو سایت ها باز نمی شوند به طور معمول ، نماد شبکه بی سیم با علامت تعجب زرد ، و وضعیت "دسترسی به اینترنت" یا "محدود" وجود ندارد. درست است ، مواقعی وجود دارد که هیچ خطایی وجود ندارد و به نظر می رسد همه چیز خوب است ، اما مطلقاً دسترسی به اینترنت وجود ندارد.
با توضیح راه حل همه این مشکلات ، امیدوارم تا حد امکان به این س answerال پاسخ دهم: "چرا Wi-Fi روی لپ تاپ کار نمی کند". ما تقریباً تمام موارد و مشکلاتی را که ممکن است هنگام اتصال به شبکه های بی سیم با آن روبرو شوید ، پوشش می دهیم. برای حل مشکلات و خطاهای مختلف ، که در این مقاله مورد بحث قرار می گیرد ، من قبلاً دستورالعمل های جداگانه و مفصل تری نوشته ام. هنگام نوشتن این مقاله ، پیوندهایی به آنها می دهم.
قبل از انجام هرگونه تنظیمات ، به شما توصیه می کنم دستورالعمل های اتصال به شبکه های بی سیم را مشاهده کنید: ما یکی داریم ، و دیگری جداگانه. به خصوص اگر این اولین بار است که این کار را انجام می دهید. شاید آنها فقط همه تفاوت های ظریف را درک نکرده باشند.
اگر نمی توانیم متصل شویم ، آن را مشخص می کنیم.
در حال بررسی وجود آداپتور و درایور Wi-Fi
اولین کاری که به شما توصیه می کنم این است که آداپتور Wi-Fi را آزمایش کنید. مطمئن شوید که کار می کند و درایور روی آن نصب شده است. در این مرحله ممکن است دو مشکل وجود داشته باشد:
- خود آداپتور فقط خراب است (خرابی سخت افزار)... این بسیار نادر است.
- و یک مشکل بسیار محبوب این است درایور آداپتور Wi-Fi نصب نشده است... یا درایور نصب شده درست کار نمی کند. این اغلب در لپ تاپ های جدید یا بلافاصله اتفاق می افتد پس از نصب و یا نصب مجدد ویندوز... اگر Windows 10 تقریباً همیشه به طور خودکار درایور را روی آداپتور بی سیم نصب می کند (گرچه همیشه کارگر نیست)، سپس در نسخه های قبلی ویندوز این کار باید به صورت دستی انجام شود. در یکی از مقالاتی که قبلاً نوشتم ،
برای بررسی این ، کافی است به مدیر دستگاه بروید. از طریق جستجو می توان آن را پیدا کرد. یا میانبر صفحه کلید را فشار دهید Win + R، فرمان را وارد کنید (قابل کپی) devmgmt.msc، و روی Ok کلیک کنید.
ما بلافاصله برگه "Network adapters" را باز می کنیم. باید یک آداپتور به نام "Wireless" یا "Wi-Fi" وجود داشته باشد. این آداپتور است که لپ تاپ از طریق آن به Wi-Fi متصل می شود. اگر یکی دارید ، به نماد کنار نام توجه کنید. این باید مانند تصویر من در تصویر زیر باشد.
اگر آداپتور بی سیم وجود ندارد:
- اگر فقط یک آداپتور در آنجا دارید ، یک کارت شبکه (LAN) ، و هیچ آداپتور بی سیم وجود ندارد ، پس به احتمال زیاد این بدان معناست که شما نیاز به نصب درایور دارید.
شما باید به وب سایت سازنده لپ تاپ خود بروید ، مدل خود را در آنجا پیدا کنید (اغلب از طریق جستجو)، به بخش بارگیری درایور بروید و درایور آداپتور Wireless (WLAN) را بارگیری کنید. سپس ، نصب آن را شروع کنید. در این مورد ، مقاله و مفید خواهد بود. و یکی جدا.
اگر آداپتور بی سیم دارید ، اما Wi-Fi کار نمی کند:
- روی آن راست کلیک کرده و Properties را انتخاب کنید. توجه کنید که در پنجره وضعیت دستگاه چه چیزی نوشته خواهد شد. باید یک کتیبه وجود داشته باشد "دستگاه به طور عادی کار می کند".
- دوباره ، روی آداپتور راست کلیک کنید و ببینید آیا موردی "Enable" وجود دارد یا خیر. اگر وجود دارد ، آن را انتخاب کنید. پس از آن ، همه چیز باید کار کند.
- مراحلی را که در مقاله درباره آنها نوشتم امتحان کنید. شما همچنین می توانید امتحان کنید.
- سعی کنید درایور را از قبل نصب کنید (پیوندهایی به دستورالعمل های بالا دادم).
- راه حل های دیگر این مقاله را ببینید ، که در زیر درباره آنها خواهم نوشت.
همه چیز با آداپتور در مدیر دستگاه شروع می شود. اگر آنجا نباشد ، هیچ آداپتور LAN بی سیم در اتصالات شبکه وجود نخواهد داشت. همچنین ، در ویندوز 10 و ویندوز 8 هیچ دکمه و قسمتی از تنظیمات Wi-Fi وجود نخواهد داشت.
Wi-Fi را در لپ تاپ روشن کنید
در بیشتر موارد ، تمام راه حل های این مشکل به سادگی روشن کردن ماژول Wi-Fi خلاصه می شود. از آنجا که می توان آن را به سادگی غیرفعال کرد. چندین روش برای فعال کردن اتصال بی سیم وجود دارد. با فعال کردن ماژول بی سیم با یک میانبر صفحه کلید ، یا با یک سوئیچ جداگانه در مورد لپ تاپ ، یا Wi-Fi را در تنظیمات ویندوز بررسی و فعال کنید. اکنون ما همه اینها را با جزئیات در نظر خواهیم گرفت.
اگر شبکه بی سیم روی لپ تاپ شما غیرفعال است ، به احتمال زیاد نماد اتصال به این شکل است (بسته به نحوه و مکان غیر فعال کردن ماژول):
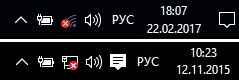
در ویندوز 7 ، نماد کمی متفاوت به نظر می رسد ، اما معنی آن یکسان است.
و اول از همه ، احتمالاً به شما توصیه می کنم Wi-Fi را به صورت برنامه ای روشن کنید. در تنظیمات سیستم عامل
نحوه انجام این کار در ویندوز 7
در ویندوز 7 ، و همچنین در "هشت" و "ده" می توانید این کار را در اتصالات شبکه انجام دهید. ما به "مرکز شبکه و اشتراک گذاری" می رویم. از آنجا به "تغییر پارامترهای آداپتور" بروید. نادیده بگیرید که اسکرین شات ها در ویندوز 10 گرفته شده اند. در همه موارد ، مراحل یکسان خواهند بود.
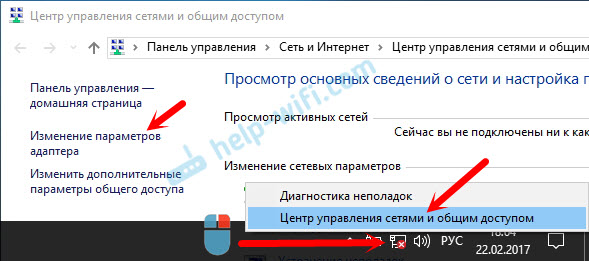
در پنجره جدید ، باید روی آداپتور "Wireless Network Connection" یا "Wireless Network" راست کلیک کرده و "Enable" را انتخاب کنید.
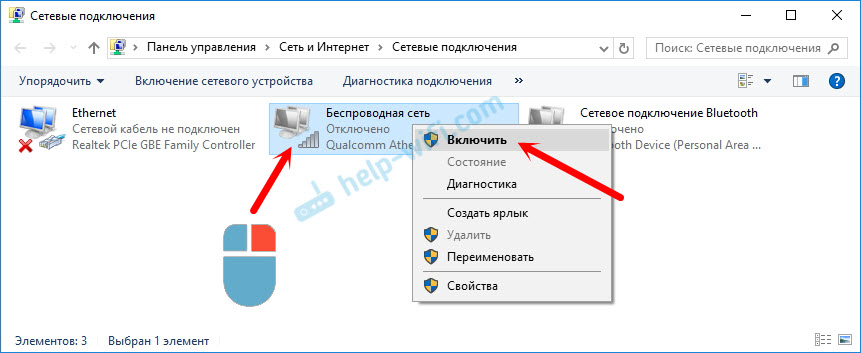
پس از آن ، به نماد اتصال نگاه کنید (در نوار اعلانات)... اگر یک ستاره زرد در کنار آن ظاهر شد ، به این معنی است که لپ تاپ شبکه های موجود را می بیند و می توانید به آنها متصل شوید.
اگر در پنجره "اتصالات شبکه" آداپتور بی سیم ندارید ، به احتمال زیاد درایور مورد نیاز نصب نشده است. نیاز به نصب دارد. می توانید این را در مدیر دستگاه بررسی کنید. در این مورد در بالا نوشتم.
اگر Wi-Fi روی لپ تاپ Windows 10 کار نمی کند
چند نکته جداگانه برای ویندوز 10. اگر آداپتور شبکه بی سیم فعال باشد (به تصویر بالا مراجعه کنید)، و لپ تاپ دقیقاً شبکه های موجود را نمی بیند ، شاید Wi-Fi با دکمه یا در پارامترها غیرفعال شود. بیایید بررسی کنیم. فقط روی نماد موجود در نوار اعلان و روی دکمه "Wi-Fi" کلیک کنید (اگر آنجا باشد).
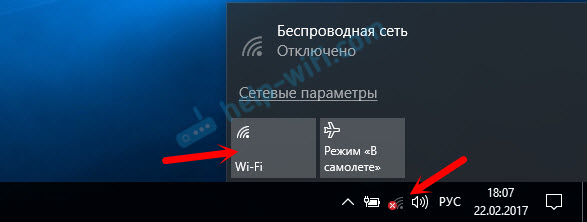
یا در پارامترها. در بخش "شبکه و اینترنت".
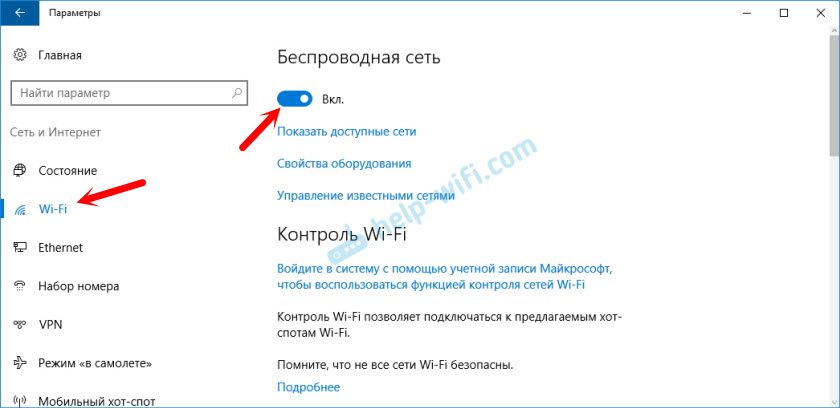
خوب ، اگر دارید این دکمه ها و زبانه ها در تنظیمات وجود ندارد، سپس بخش اول این مقاله یا دستورالعمل جداگانه ای را ببینید.
روی ویندوز 8
اول از همه ، بررسی کنید که آیا آداپتور در پنجره "اتصالات شبکه" (در بالا نشان داده شده است) فعال است یا خیر.
"Options" را باز کنید. در بخش "تغییر تنظیمات رایانه" ، باید برگه "Wireless" را انتخاب کنید. سپس شبکه بی سیم را روشن کنید.
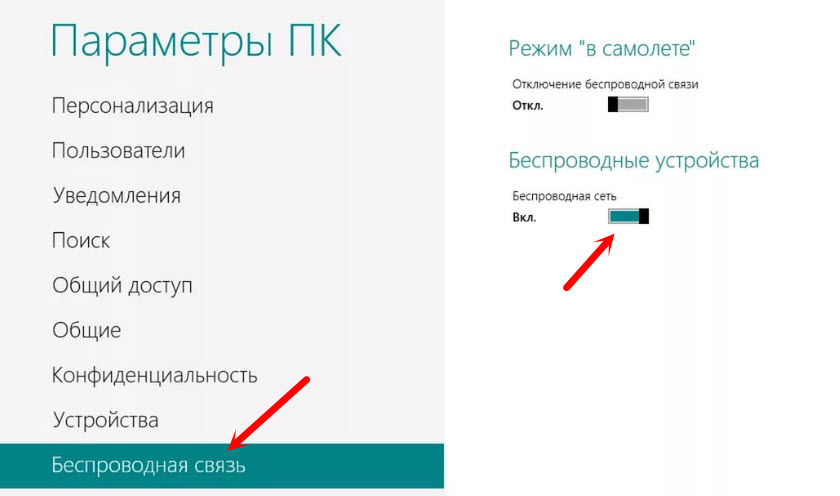
ما به نماد با وضعیت اتصال نگاه می کنیم. لپ تاپ ممکن است قبلاً شبکه های موجود را دیده باشد.
شبکه بی سیم را با دکمه های لپ تاپ روشن کنید
اگر روش هایی که در بالا توضیح داده شد شبکه بی سیم را روشن نکرد ، ممکن است این کار را در سخت افزار انجام دهید. اینجا همه چیز بسیار ساده است. تقریباً در هر لپ تاپ ، یک میانبر صفحه کلید برای فعال و غیرفعال کردن ماژول Wi-Fi یا یک سوئیچ جداگانه روی قاب اختصاص داده شده است. (نادر است ، اما اتفاق می افتد).
بیایید بلافاصله مثال بزنیم. در لپ تاپ ASUS من ، برای روشن کردن Wi-Fi ، باید میانبر صفحه کلید را فشار دهید Fn + F2... به این شکل نگاه کنید:
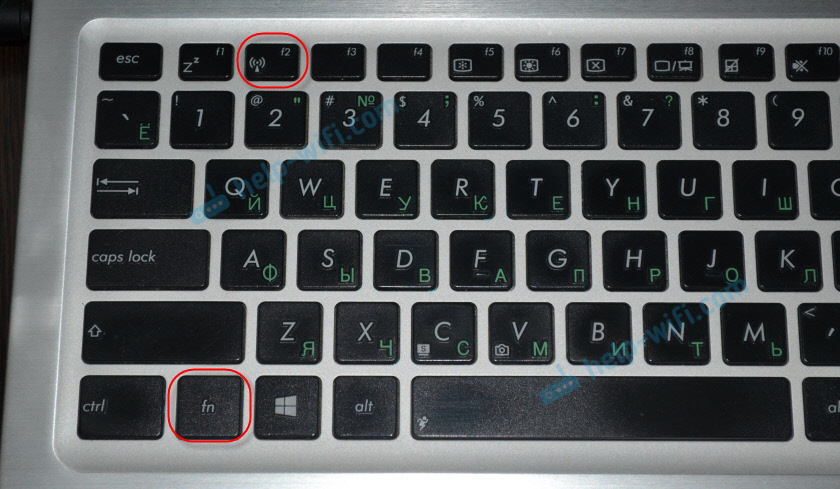
این همیشه کلید Fn + F1 - F12 خواهد بود. در اینجا ترکیبات سایر لپ تاپ ها آمده است:
دل: Fn + F2 ، گیگابایت: Fn + F2 ، HP: Fn + F12 ، فوجیتسو: Fn + F5 ، ایسر: Fn + F3
در برخی موارد ، می تواند یک سوئیچ ویژه در مورد لپ تاپ باشد ، که چیزی شبیه به این است:

یک نکته مهم:ممکن است کلیدهای عملکرد به درستی کار نکنند (یا اصلا کار نمی کند)به دلیل عدم نصب درایور مربوطه ، که وظیفه عملکرد این کلیدها را بر عهده دارد.
به عنوان مثال: در ویندوز 7 ، من همه درایورهای وب سایت رسمی ASUS را نصب کرده ام و میانبر صفحه کلید Fn + F2 در واقع شبکه های بی سیم را کنترل می کند. و در ویندوز 10 ، من درایور را نصب نکردم. و با فشار دادن Fn + F2 حالت هواپیما روشن و خاموش می شود.
حتی راننده مسئول عملکرد کلیدهای عملکرد فرکانس نیست ، بلکه ابزار است. می توانید برنامه های کاربردی را در همان قسمت درایورها بارگیری کنید. برای مدل لپ تاپ و ویندوز نصب شده به شدت دانلود کنید. برای نوت بوک های ASUS ، این ابزار "راننده ATKACPI و ابزارهای مرتبط با کلید فوری" نامیده می شود.
امیدوارم وای فای لپ تاپ شما همچنان کار کند و بتوانید به شبکه مورد نیاز متصل شوید. و اکنون ما همچنین مشکلاتی را که ممکن است در طول فرآیند اتصال با آن روبرو شوید ، در نظر خواهیم گرفت.
حل مشکلات اتصال به Wi-Fi
برخی از رایج ترین اشتباهات وجود دارد که در زیر به آنها می پردازم. ما راه حل های هر مشکل را در نظر نخواهیم گرفت ، زیرا قبلاً در مقالات جداگانه در مورد آنها نوشته ام. فقط به شما لینک می دهم
اگر لپ تاپ شما نمی تواند شبکه Wi-Fi خانگی شما را ببیند
به شرطی که او شبکه های همسایه را ببیند و سایر دستگاه ها شبکه Wi-Fi خانگی شما را ببینند. در این مورد ، من به شما توصیه می کنم ابتدا لپ تاپ و روتر Wi-Fi خود را مجدداً راه اندازی کنید. سپس ، می توانید تنظیمات روتر خود را امتحان کنید. یک کانال استاتیک نصب کنید ، اما بالاتر از 10 نباشد. همچنین می توانید نام شبکه بی سیم خود را در تنظیمات روتر تغییر دهید.
اگر در فرآیند اتصال مشکل دیگری دارید ، در مورد آن در نظرات بنویسید. سعی می کنم چیزی را پیشنهاد کنم.
اگر همه چیز متصل است ، اما اینترنت کار نمی کند
پس از اتصال موفقیت آمیز لپ تاپ به شبکه بی سیم ، مزاحمت دیگری وجود دارد. به احتمال زیاد در کنار نماد اتصال یک علامت تعجب زرد وجود خواهد داشت.
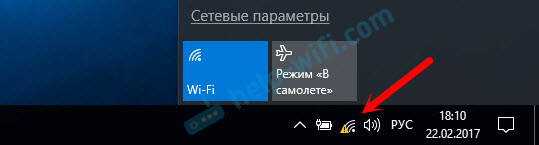
خوب ، و بر این اساس ، وضعیت اتصال "محدود" ، یا "بدون دسترسی به اینترنت" است. دلایل زیادی می تواند وجود داشته باشد ، همچنین راه حل هایی نیز وجود دارد. من دو مقاله جداگانه در این مورد آماده کرده ام. اولین مورد برای ویندوز 7 ، دومی برای ویندوز 10:
- و یک مقاله جداگانه در مورد مشکل
علاوه بر این ، ممکن است موردی پیش بیاید که علامت تعجب در کنار نماد وجود نداشته باشد ، اما سایتهای موجود در مرورگر دقیقاً باز نمی شوند. خطای DNS در مورد راه حل این مشکل نیز در مقاله نوشتم. در عین حال ، اینترنت ممکن است در برخی برنامه ها کار کند. به عنوان مثال ، در اسکایپ.
سعی کنید عیب یابی را اجرا کنید.
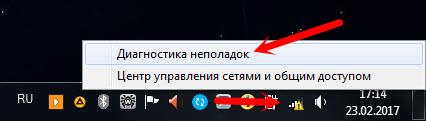
اغلب پیام های مربوط به خطاهای زیر در نتایج تشخیصی ظاهر می شود:
این خطاها برای همه نسخه های ویندوز مناسب است.
حرف بعد
وضعیتی که Wi-Fi روی لپ تاپ کار نمی کند بسیار مبهم است. جمع آوری تمام اطلاعات مربوط به چنین مشکل رایج در یک مقاله بسیار دشوار است. و وقتی مقاله بسیار طولانی است ، درک آن دشوار است. من سعی کردم همه چیز را در قفسه ها قرار دهم و همه محبوب ترین موارد را در نظر بگیرم. امیدوارم راه حلی برای مشکل خود پیدا کرده باشید.
در صورت عدم موفقیت ، می توانید مورد خود را در نظرات شرح دهید. سعی می کنم با راهنمایی کمک کنم. خوب ، راه حل ها و اطلاعات مفید خود را به اشتراک بگذارید! بهترین آرزوها!









