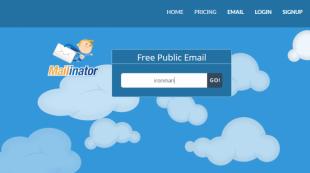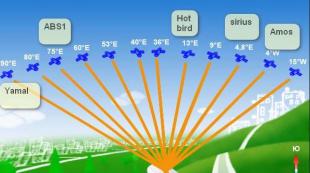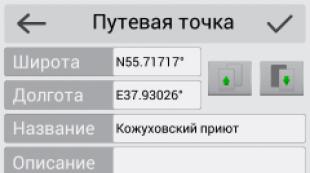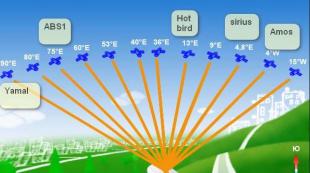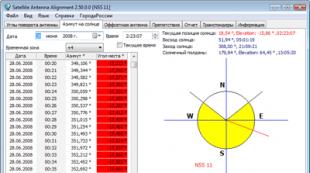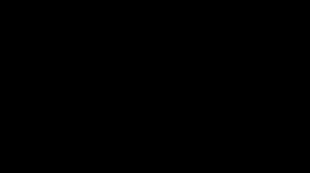برنامه های مدیر پنجره دسک تاپ. اگر مدیر پنجره دسک تاپ کار نمی کند چه کاری باید انجام دهید.
یک رایانه شخصی مبتنی بر ویندوز دارای دو مدیر اصلی است که کاربر ممکن است به آنها نیاز داشته باشد - یک مدیر وظیفه ، با استفاده از آن می توانید فرایندها را تنظیم کنید و یک مدیر پنجره ، که از طریق آن کاربران ویندوز 7 Aero می توانند ظاهر را سفارشی کنند.
شما نیاز خواهید داشت
کارت ویدیویی که از Shader Model 2.0 و DirectX 9.0 پشتیبانی می کند.
با قرار دادن مقالات P & G در مورد "نحوه فعال کردن مدیر دسک تاپ" نحوه غیرفعال کردن توزیع کننده حمایت مالی می شود وظایف ویندوزنحوه انتقال نوار وظیفه بر روی دسک تاپ نحوه تغییر اندازه پنل ها در ویندوز
دستورالعمل ها
Desktop Window Manager را در Windows 7 Aero فعال کنید. بر روی دکمه "شروع" در نوار وظیفه کلیک کنید. بخش "Control Panel" را گسترش دهید و روی نام "Tools Tools" کلیک کنید. گره "Services" را انتخاب کرده و سپس سرویس "Desktop Window Manager" را در لیست پیدا کنید. پارامترهای پرتاب آن را بررسی کنید. در خط "وضعیت" کلیک کنید کلیک راستاز جلوی سرویس موس استفاده کنید و "Start" یا "Enable" را انتخاب کنید. با فشار دادن Ctrl + Alt + Del یا Ctrl + Shift + Esc ، Desk Task Manager را فعال کنید. اگر رایانه شخصی شما کار می کند سیستم ویندوز 7 ، پس از فشار دادن کلیدها ، روی خط "Start Task Manager" کلیک کنید. علاوه بر این ، با استفاده از ترکیب Win + R ، مدیر وظیفه را شروع کنید. taskmgr را در خط وارد کنید و "تأیید" را کلیک کنید. همچنین می توانید Task Manager را در پوشه C: WindowsSystem32taskmgr.exe پیدا کنید. به جای درایو C: می توانید درایوی را که روی آن قرار گرفته اید چاپ کنید پوشه ویندوز... روی فایل taskmgr.exe کلیک کنید و Enter را روی صفحه کلید خود فشار دهید. Desktop Task Manager را با استفاده از ابزار Registry Editor فعال کنید. Win + R را روی صفحه کلید فشار دهید یا بر روی "Start" کلیک کنید و به گفتگوی "Run" بروید. بعد از ظاهر شدن پنجره ، کلمه regedit را در قسمت "Open" تایپ کنید و "OK" را کلیک کنید. پارامتر REG_DWORD DisableTaskMgr را در HKEY_CURRENT_USER> نرم افزار> Microsoft> Windows> CurrentVersion> سیاست ها> سیستم پیدا کنید و مقدار آن را 0 قرار دهید یا پارامتر را به کلی حذف کنید. رایانه خود را مجدداً راه اندازی کنید تا تغییرات اعمال شود. در صورت آلوده شدن رایانه شخصی به ویروس ، با استفاده از Win + R مدیر کار را روشن کنید. در پنجره باز شده ، gpedit.msc را وارد کنید و "تأیید" را کلیک کنید. در کادر گفتگوی "Group Policy" (در ویندوز 7 - "محلی و سیاست گروهی") بر روی کتیبه" Policy "کلیک کنید رایانه محلی"" و سپس "پیکربندی کاربر" را انتخاب کنید. گره ویژگی های مدیریتی را انتخاب کنید. در آنجا بر روی "System" و سپس بر روی خط "Features Ctrl + Alt + Del" کلیک کنید. با دکمه سمت چپ ماوس بر روی خط "حذف وظیفه مدیر" دو بار کلیک کنید. اگر در پنجره Properties: Remove Task Manager ، یک نقطه در کنار دکمه رادیویی Enabled تنظیم شده است ، آن را به حالت غیر پیکربندی یا غیرفعال منتقل کنید. بر روی دکمه "اعمال" و سپس "تأیید" کلیک کنید. برای اعمال تغییرات ، رایانه خود را مجدداً راه اندازی کنید یا با فشار دادن Win + D و فشار دادن F5 ، همه پنجره های دسک تاپ را به حداقل برسانید. پس از راه اندازی مجدد ، مدیر وظیفه می تواند شروع به کار کند. چه ساده
سایر اخبار مرتبط:
اگر سعی کنید Windows Task Manager را شروع کنید (یا با استفاده از Ctrl + Alt + Del ، یا با استفاده از Start -> Run ... -> taskmgr -> OK) کادر محاوره ای Task Manager با پیام "مدیر وظیفه دارد توسط مدیر غیرفعال شده است "، سپس این ، به عنوان یک قاعده ، یک احتمال را نشان می دهد
برنامه Task Manager به کاربر اجازه می دهد تا برنامه ها را ببندد ، بر اجرای آنها و عملکرد رایانه نظارت کند و اولویت فرایندهای در حال اجرا را تعیین کند. دانستن چگونگی استفاده از "توزیع کننده" بسیار مفید است ، خصوصاً در مواردی که برنامه ای پاسخ نمی دهد یا
هنگام استفاده از رایانه ، ممکن است لازم باشد Desktop Window Manager راه اندازی شود. برای اینکه بتوانید در صورت خرابی سریع برنامه ها را ببندید ، مفید است بدانید که از چه راه هایی می توان آن را باز کرد ، به چه دلیلی ممکن است لازم باشد و چرا می توان آن را خاموش کرد.
مدیر کار بخش اساسی هر نسخه از ویندوز است. این یک برنامه بسته بندی ویژه است که داده هایی را در مورد استفاده از منابع رایانه و همچنین برنامه ها و فرآیندهایی که در حال حاضر در حال اجرا هستند فراهم می کند.
چرا به مدیر پنجره نیاز دارید؟
معروف ترین شرایطی که شما باید Task Manager را فعال کنید عبارتند از:
- وقتی برنامه در حال اجرا است و نمی تواند بسته شود.
- هنگامی که نیاز به راه اندازی مجدد "Explorer" دارید ؛
- اگر دسک تاپ قابل مشاهده نیست ؛
- یک مشکل محبوب در ویندوز 7 این است که با موضوع Aero مشکلاتی وجود دارد.
اما ممکن است گاهی اوقات توزیع کننده شروع به کار نکند.
چرا دیسپچر روشن نمی شود؟
تعدادی از عوامل وجود دارد که ممکن است باعث عدم کارایی برنامه شود. مثلا:
- شما حساباز حقوق مدیر برخوردار نیست. برطرف کردن این مشکل آسان است - فقط با یک حساب مدیر وارد سیستم شوید.
- سیستم عامل رسمی نیست ، بلکه یک مونتاژ است. در این حالت ، عملکرد طبیعی هر سیستم رایانه ای تضمین نشده است و ممکن است مشکلاتی از جمله در مدیر وظیفه بوجود آید.
- اگر طی چند روز گذشته بازی یا برنامه ای روی رایانه نصب شده باشد ، مدیر وظیفه نیز ممکن است از کار بیفتد. به دلیل ویروس یا ناسازگاری نرم افزار نصب شده با سیستم عامل کامپیوتر. در حالت دوم ، ممکن است مشکلی در سیستم وجود داشته باشد.
- ممکن است به دلایلی اجرای برخی سرویس ها متوقف شده باشد ، از جمله مدیر وظیفه غیرفعال شده است.
روش های استاندارد برای فعال کردن مدیر پنجره
اگر چنین نیازی دارید ، دانستن چگونگی فعال سازی برنامه کار اضافی نخواهد بود. این را از راه های گوناگون می توان انجام داد:
- ترکیب "Ctrl + Shift + Esc" را فشار دهید ؛
- کلیک کلید راستماوس در نوار وظیفه (ممکن است اغلب مشخص شود که فضای خالی در صفحه وجود ندارد و برای فعال کردن عملکرد باید چندین بار ماوس را فشار دهید). از لیست باز شده ، "شروع کار مدیر" را انتخاب کنید ؛
- ترکیب "Ctrl + Alt + Delete" را فشار دهید ، لیستی از عملکردها باز می شود (تغییر کاربر ، خروج از سیستم و سایر موارد). "Start Task Manager" را انتخاب کنید ؛
- با استفاده از خط فرمان می توانید برنامه را فعال کنید. می توانید آن را به صورت زیر فعال کنید:
"Run" - "Win + R"
"شروع - اجرا"
- در پنجره باز شده ، "taskmgr" را تایپ کرده و "Enter" را فشار دهید.
روش های ذکر شده ممکن است کمکی نکنند ، به عنوان مثال ، پیام "مدیر وظیفه توسط مدیر غیرفعال شده است" یا "مسیر اشتباه مشخص شده است" ظاهر می شود ، یا هنگامی که "Ctrl + Alt + Del" را فشار دهید مورد موردنظر از بین رفته است. به احتمال زیاد ، در رایانه شخصی ، ویروس یا مدیر پنجره توسط مدیر واقعاً غیرفعال می شود.
بازگرداندن سیستم
اگر هیچ یک از نکات کمکی نکرد ، می توانید یک پنجره تنظیمات ایجاد کنید. برای این:
- ابتدا باید انجام دهید پشتیبان گیریشعب ثبت. برای این:
- روی "شروع" کلیک کنید ؛
- "regedit" (بدون نقل قول) را تایپ کنید.
- به بخش HKEY_CURRENT_USERSoftwareMicrosoftWindowsDWM بروید ؛
- مقدار 32 بیتی DWORD را با نام UseMachineCheck وارد کنید.
- مقدار "0" را برای آن مشخص کنید.
- در همان شاخه مقدار Blur را وارد کنید و همچنین پارامتر "0" را مشخص کنید.
- رجیستری را ببندید.
- به منوی "شروع" ، سپس "کنترل پنل" - "ابزارهای اداری" - "خدمات" بروید ؛
- "مدیر پنجره دسک تاپ" یا "مدیر جلسه مدیر وظیفه" ظاهر می شود. روی ویژگی های مورد کلیک کنید ؛
- راه اندازی مجدد را در صورت خرابی فعال و پیکربندی کنید (منوی بازیابی). در ستون "فاصله" "0" را وارد کنید ؛
- شروع - اجرا - cmd را کلیک کنید. خط فرمان باز می شود.
- مقادیر "net stop uxsms" و "net start uxsms" را وارد کنید (بدون نقل قول).
سرویس مجدداً راه اندازی می شود. مدیر وظیفه باید روشن شود ، در غیر این صورت ممکن است خطای "مدیر پنجره تمام شود" را دریافت کنید.
حذف ویروس
ویروس های مدرن بلافاصله دسترسی به برنامه را مسدود می کنند تا شما نتوانید پنجره را ببندید یا روند را خاتمه دهید. برای بررسی ویروس ، اجرا کنید برنامه آنتی ویروس... اگر یک کرم مخرب را تشخیص دهد ، آن را برداشته یا مسدود می کند.
اما حتی پس از از بین بردن ویروس ، ممکن است مشکل راه اندازی برنامه را حل نکنید. به احتمال زیاد ، فقط باید قفل آن را باز کنید. تا زمانی که ویروس از بین نرود ، انجام این کار منطقی نیست ، زیرا پس از فعال سازی توزیع کننده ، بلافاصله پس گرفته می شود.
یک چیز دیگر وجود دارد. برنامه مخربعلاوه بر این ممکن است فعال سازی ویرایشگر رجیستری را مسدود کند. اگر این اتفاق بیفتد ، پس وقتی می خواهید مدیر وظیفه را فعال کنید (حتی پس از حذف برنامه ویروس) ، پیام "ویرایش رجیستری توسط مدیر ممنوع است" یا "مدیر وظیفه توسط مدیر غیرفعال می شود" ظاهر می شود.
بدون دسترسی به رجیستری ، نمی توانید قفل مدیر پنجره دسک تاپ را باز کنید. بنابراین ، ابتدا باید ویرایشگر رجیستری را فعال کنید ، که به حقوق مدیر نیاز دارد.
به هر حال ، اگر رایانه دارای نقطه بازیابی باشد (جلسه قبل از ورود ویروس به رایانه) ، می توانید از آن بازیابی کنید. این کار راحت است اگر دقیقاً بدانید که ویروس در چه مرحله ای وارد رایانه شما شده است ، به عنوان مثال ، پس از نصب نرم افزار یا بارگیری و اجرای برنامه. اگر مرتباً آنها را نصب کنید ، دیگر نمی توانید به طور قطعی تعیین کنید و نباید به نقطه بازیابی برگردید.
روشهای جایگزین
اگر توزیع کننده شروع نمی شود راههای استاندارد، هیچ ویروسی در رایانه وجود ندارد و okat کمکی نمی کند ، شاید مشکلات عمیق تر باشند و به هیچ وجه در خرابی مدیر پنجره دسک تاپ نیست. می توانید با استفاده از روش های زیر برنامه را فعال کنید:
- وارد جلسه مدیر شوید و وارد شوید خط فرمان sfc / scannow (ممکن است به دیسک توزیع win نیاز داشته باشد). کیت توزیع به بازیابی سیستم کمک می کند.
- درایورهای کارت گرافیک ، DirectX را دوباره نصب کنید و موضوع را به حالت کلاسیک تغییر دهید (یا جلوه های تصویری پنجره های دسک تاپ را به طور کلی غیرفعال کنید).
در بیشتر موارد ، راه حل های ذکر شده برای شروع Desktop Window Manager کافی است. اگر هنوز شروع نشد ، ممکن است کار اشتباهی انجام داده باشید ، به عنوان مثال ، در مرحله کار با رجیستری. سپس با یک متخصص تماس بگیرید که به شما در حل مشکل کمک می کند.
که در نسخه های ویندوزاز زمان ویندوز ویستا ، فرایندی به نام dwm.exe به نام مدیر پنجره دسک تاپ وجود دارد. در گرافیک Windows Aero برای ایجاد جلوه های شفافیت ، پیش نمایش ها ، عناصر سه بعدی ، تصاویر کوچک و موارد دیگر استفاده می شود. اگر کارت گرافیک شما از این رابط پشتیبانی کند ، مدیر پنجره کار می کند.
هنگامی که dwm.exe در حال اجرا است ، سیستم عامل برای سرگرمی بعدی و استفاده از جلوه های گرافیکی ، محتوای تمام پنجره ها را کنترل و برای حافظه می نویسد. روشن است که این فرآیند منابع حافظه رایانه و کارت گرافیک زیادی را اشغال می کند. تصویر حجمی و واقع گرایانه روی صفحه همیشه به عملکرد GPU نیاز دارد.
می توانید میزان کارکرد حافظه را در Task Manager مشاهده کنید و برای غیرفعال کردن آن ، فقط روی "توقف" کلیک کنید منوی زمینه... این کار در صورت کند بودن و یخ زدگی رایانه انجام می شود.
در شرایطی که بعد از نوعی خرابی سیستم نیاز به فعال کردن Desktop Window Manager دارید ، وضعیت متضادی وجود دارد.
اگر مدیر پنجره دسک تاپ کار نمی کند چه کاری باید انجام دهید
واقعیت این است که مدیر پنجره دسک تاپ غیرفعال است ، می توانید با تغییر ظاهر روی صفحه تعیین کنید یا پیام سیستم مربوطه ظاهر می شود. مواردی وجود دارد که این امر با از دست دادن نسبی عملکرد سیستم عامل همراه است. دلایل این اتفاق می افتد:
- انجماد فرآیند به دلیل کمبود حافظه ؛
- مشکلات درایور کارت ویدیو ؛
- ویروس ها
- بروزرسانی ناموفق سیستم یا برنامه جدید ؛
- بعضی اوقات این روند در هنگام راه اندازی بازی های پرمخاطره خراب می شود.
می توانید Desktop Window Manager را به صورت زیر فعال کنید:

ممکن است مورد مورد نظر خود را در لیست خدمات پیدا نکنید. اگر شاخص عملکرد سیستم شما کمتر از 3 باشد ، پس رابط WindowsAero به طور خودکار غیرفعال می شود. برای اجباری کردن فهرست ، باید از ویرایشگر رجیستری استفاده کنید.
خدمات زیادی وجود دارد. سرویس snap-in services.msc توسط من به عنوان راحت ترین نامگذاری شد زیرا حداقل خروجی دارد توصیف همراه با جزئیاتخدمات (در مقابل msconfig) ، که به شما اجازه می دهد تا بدانید آیا به این سرویس نیاز دارید یا خیر.
- همه خدمات را می توان تقریباً به سه گروه تقسیم کرد:
- خدماتی که نمی توانند غیرفعال شوند.
- خدماتی که می توانند تقریباً در هر رایانه غیرفعال شوند ، زیرا در بیشتر موارد نیازی به آنها نیست.
- سرویس هایی که می توانند غیرفعال شوند کامپیوتر خانگی/ لپ تاپ.
- در اینجا مثالی از سرویس هایی وجود دارد که نمی توانند خاموش شوند:
- Windows Audio - ابزارهای صوتی را برای همه برنامه های ویندوز مدیریت می کند. اگر این سرویس را غیرفعال کنید ، همه دستگاه های صوتی و جلوه های صوتی کار نمی کنند.
- درایور ویندوز Foundation - فرآیندهای درایور حالت کاربر را مدیریت می کند.
- برنامه ریز کلاس رسانه - به شما امکان می دهد وظایف را بر اساس اولویت های کار سیستم اولویت بندی کنید. این سرویس برای برنامه های چندرسانه ای است. غیرفعال کردن این سرویس شما را بدون صدا ترک خواهد کرد.
- Plug and Play - برای شناسایی تغییرات در سخت افزار نصب شده و ساده سازی نصب دستگاه استفاده می شود. پیش از این ، هنگام نصب کارت توسعه ، لازم بود منابع سخت افزاری آن (تعداد وقفه ، پورت های ورودی / خروجی) آن تنظیم شود. با ظهور فناوری Plug and Play (PnP) ، تمام دستگاههایی که از آن پشتیبانی می کنند (و اکنون همه دستگاهها از PnP پشتیبانی می کنند) به طور خودکار پیکربندی می شوند. تنها کاری که کاربر باید انجام دهد نصب درایور دستگاه در صورت عدم وجود درایور است.
- Superfetch - برای بهبود عملکرد سیستم استفاده می شود ، این سرویس را غیرفعال نکنید! سرویس Superfetch برنامه هایی را که کاربر بیشترین برنامه را اجرا می کند رصد می کند و آنها را زودتر از قبل در حافظه بارگیری می کند. هنگامی که کاربر برنامه ای را راه اندازی می کند ، تقریباً بلافاصله راه اندازی می شود ، زیرا در واقع برنامه از قبل بارگیری شده است (اما هنوز راه اندازی نشده است) در RAM. سرویس Superfetch می تواند تقریباً بدون درد خاموش شود - سیستم کار می کند ، اما کندتر. اگر فقط 1 گیگابایت داشته باشید حافظه دسترسی تصادفی، می توانید Superfetch را غیر فعال کنید - شاید سیستم شما با غیرفعال شدن سرویس سریعتر اجرا شود. اما اگر "RAM" کافی (2 گیگابایت یا بیشتر) وجود داشته باشد ، دیگر نیازی به غیرفعال کردن Superfetch نیستید - سیستم کندتر کار خواهد کرد.
- Task Scheduler - قبلا Task Scheduler سرویس چندان مهمی نبود ، اما در ویندوز 7 بسیاری از کارهای مهم سیستم در برنامه زمانبند وجود دارد ، بنابراین غیرفعال کردن زمانبند بسیار نامطلوب است. حتی بررسی تأخیری دیسک ها با استفاده از برنامه ریز کار انجام می شود. ضمناً ، اگر Task Scheduler غیرفعال باشد ، نمی توانید طرح بندی صفحه کلید را تغییر دهید.
- تماس از راه دور (RPC) - حتی اگر واقعاً بخواهید ، این سرویس غیرفعال نمی شود. بسیاری از سرویس های دیگر به این سرویس بستگی دارد ، بنابراین سیستم مانع از توقف سرویس های مهم کاربر مانند تماس های رویه از راه دور می شود.
- Desktop Window Manager Session Manager - اگر این سرویس را غیرفعال کنید ، رابط Aero کار نمی کند. اگر از Aero استفاده نمی کنید (به عنوان مثال ، زیرا کامپیوتر ضعیفی دارید) ، این سرویس می تواند غیرفعال شود.
- تم ها - بدون این سرویس ، رابط Aero نیز کار نمی کند ، بنابراین آن را غیرفعال نکنید.
- Windows Installer - این سرویس را غیرفعال نکنید ، در غیر اینصورت نمی توانید برنامه ها را نصب کنید.
- تقریباً در هر رایانه ای (اعم از رایانه شخصی ، رایانه خانگی یا لپ تاپ) می توانید خدمات زیر را غیرفعال کنید:
- Remote Registry - به کاربران از راه دور اجازه می دهد تا رجیستری سیستم شما را اصلاح کنند. اگر سرویس غیرفعال باشد ، فقط کاربران محلی می توانند رجیستری را ویرایش کنند. به دلایل امنیتی ، توصیه می شود این سرویس را غیرفعال کنید.
- پرونده های آفلاین - حافظه نهان پرونده های آفلاین را حفظ می کند ، به رویدادهای ورود به سیستم کاربر و ورود به سیستم پاسخ می دهد ، ویژگی های API مربوط به پرونده های آفلاین را پیاده سازی می کند. بیشتر کاربران نیازی به پشتیبانی از پرونده های آفلاین ندارند ، بنابراین می توانید با خیال راحت آن را خاموش کنید.
- Tablet PC Input Service - برای عملکرد قلم و جوهر در رایانه لوحی استفاده می شود کامپیوترهای شخصی(رایانه شخصی) با خیال راحت این سرویس را غیرفعال کنید.
- خدمات ثبت نام خطاهای ویندوز- امکان ارسال گزارش خطا در صورت انجماد برنامه یا خاتمه غیر عادی برنامه را فراهم می کند. همچنین مسئولیت نگهداری سوابق خطا برای خدمات تشخیصی و بازیابی را دارد. غیرفعال کنید - سیستم با تلاش برای ارسال گزارش خرابی شما را آزار نمی دهد.
- ماژول های کلیدی IPsec برای تبادل کلید اینترنتی و IP معتبر - درصورتی که رایانه شما بخشی از ناوگان پنتاگون نباشد و خفیفاً پارانوئید نباشید ، این سرویس را غیرفعال کنید - 99٪ کاربران به آن نیازی ندارند.
- Changed Link Tracking Client - پیوندهای پرونده های NTFS را که در داخل رایانه یا از طریق شبکه منتقل می شوند ، کنترل می کند. غیرفعال کردن این سرویس باعث می شود تا لپ تاپ شما ... سریعتر کار کند. بنابراین قطع ارتباط کنید.
- جستجوی ویندوز(جستجوی ویندوز) - فهرست را برای سرعت بخشیدن به جستجوی فایل فهرست می کند. اگر به ندرت پرونده ها را در رایانه خود جستجو می کنید ، می توانید این سرویس را غیرفعال کنید. عمر باتری شما بیشتر است.
- کنترل والدین ( کنترل والدین) - این سرویسبود در ویندوز ویستاو در ویندوز 7 این فقط یک مقاله برای سازگاری به عقب است. بنابراین ، می توانید با خیال راحت آن را غیرفعال کنید - این سرویس اصلاً کاری نمی کند.
- می توانید سرویس های زیر را در رایانه و لپ تاپ خانگی خود غیرفعال کنید (علاوه بر سرویس هایی که در بالا توضیح داده شد):
- IPSec Policy Agent - سرویس IPSec تقریباً هرگز در رایانه خانگی استفاده نمی شود ، بنابراین می توانید با خیال راحت آن را خاموش کنید. به هر حال کاربران لپ تاپ باید این سرویس را غیرفعال کنند: به یاد داشته باشید ، هرچه سرویس کمتری اجرا شود ، مدت زمان بیشتری برای کار کردن لپ تاپ وجود دارد آفلاین.
- KtmRm برای هماهنگ کننده معاملات توزیع شده - معاملات بین تراکنش هسته و MS DTC را هماهنگ می کند. در توضیحات خدمات به وضوح آمده است که اگر به آن نیازی ندارید ، شروع به کار آن توصیه نمی شود. غیرفعال کردن
- IP Helper Service - اتصال تونل را با استفاده از فن آوری های تونل زنی برای IPv6 فراهم می کند.
- مدیر چاپ - اگر چاپگر ندارید (و از چاپگر شبکه استفاده نمی کنید) این سرویس را غیرفعال کنید. اگر چاپگر دارید ، نوع راه اندازی را روی دستی تنظیم کنید تا درصورت نیاز دستی ، سرویس را راه اندازی کند. اگر چاپ امکان پذیر نیست ، نوع راه اندازی را روی Automatic تنظیم کنید. اگر چاپگر چاپ دستی باشد یا نه اگر نوع راه اندازی دستی باشد ، سرویس Print Manager فقط به درایور چاپگر بستگی دارد. غیرفعال کردن این سرویس ممکن است باعث از بین رفتن آیکون ها از پوشه Printers شود.
- ورود ثانویه - به شما امکان می دهد فرایندها را به عنوان کاربر متفاوت اجرا کنید. به دلایل امنیتی ، توصیه می شود این سرویس را غیرفعال کنید.
- نمابر - امکان ارسال و دریافت نمابر با استفاده از منابع این رایانه و منابع شبکه را فراهم می کند. در بیشتر موارد ، این سرویس مورد نیاز نیست ، بنابراین در صورت تمایل آن را غیرفعال کنید.
- Windows Defender - از سیستم شما در برابر نرم افزارهای جاسوسی و برنامه های بالقوه خطرناک محافظت می کند. اگر قصد نصب یک سیستم حفاظت جایگزین را دارید ، Windows Defender باید غیرفعال شود. اما اگر قصد نصب ابزارهای محافظتی اضافی را ندارید ، ویندوز مدافعقطع ارتباط نکنید
- فایروال ویندوز - در اینجا توصیه ها همان موارد قبلی است. اگر می خواهید فایروال شخص ثالث نصب کنید ، این سرویس را غیرفعال کنید. اما اگر چیزی نصب نکردید ، اجازه دهید فایروال معمولی کار کند ، که در ویندوز 7 بسیار خوب است.
- خط مشی حذف کارت هوشمند - اگر از کارت های هوشمند برای تنظیم سیاست دسترسی به رایانه خود استفاده نمی کنید ، می توانید با خیال راحت این سرویس را غیرفعال کنید. به طور کلی ، این سرویس هنگام برداشتن کارت هوشمند ، دسک تاپ رایانه را قفل می کند.
- Microsoft iSCSI Initiator Service - اگر از دستگاه های iSCSI (اینترنت SCSI) استفاده نمی کنید ، نوع راه اندازی این سرویس را روی دستی تنظیم کنید.
- SSDP Discovery - کشف می کند دستگاه های شبکهو سرویس هایی که از SSDP استفاده می کنند ، مانند دستگاه های UPnP. تقریباً همیشه می توانید این سرویس را غیرفعال کنید.
- کنترل روشنایی تطبیقی - این سرویس به شما امکان می دهد تا روشنایی مانیتور را بسته به نور محیط تنظیم کنید. این سرویس اطلاعات مربوط به میزان روشنایی را از یک سنسور نور دریافت می کند. اما همه کاربران لپ تاپ مجهز به چنین سنسوری ندارند.
- مرورگر رایانه - لیستی از رایانه های موجود در شبکه را نگهداری می کند و در صورت درخواست آنها را برای برنامه ها صادر می کند. می توانید این سرویس را در رایانه خانگی خود غیرفعال کنید.
- HID Access Access - اگر صفحه کلید USB ، ماوس USB و ماوس / صفحه کلید بی سیم ندارید ، این سرویس غیرفعال می شود.
- خدمات اصلی TPM - اگر از تراشه های TMP و / یا BitLocker استفاده نمی کنید ، می توانید این سرویس را غیرفعال کنید.
- سرور - اگر از رایانه خود به عنوان سرور استفاده نمی کنید و اشتراک فایل و چاپگر را نمی خواهید ، می توانید این سرویس را غیرفعال کنید.
- سرویس پشتیبانی بلوتوث - اگر بلوتوث ندارید یا از آن استفاده نمی کنید ، لطفاً این سرویس را غیرفعال کنید.
همانطور که قبلاً متوجه شده اید ، خدمات زیادی وجود دارد. من توضیحی در مورد هر سرویس نمی دهم ، زیرا شما می توانید آن را در برنامه services.msc بخوانید. درعوض صفحه گسترده ای را راهنمایی کنید خدمات ویندوز 7. فقط دو ستون دارد - نام سرویس و نوع راه اندازی توصیه شده. اما قبل از فعال یا غیرفعال کردن هر سرویس ، توضیحات آن را با دقت بخوانید - ممکن است از نوع راه اندازی شده راضی نباشید (به عنوان مثال ، توصیه می کنم سرویس Fax را غیرفعال نکنید ، اما می توانید از آن برای ارسال فکس استفاده کنید).
| سرویس | نوع راه اندازی پیشنهادی |
| BranchCache | دستی |
| مشتری DHCP (مشتری DHCP) | بطور خودکار |
| مشتری DNS | بطور خودکار |
| KtmRm برای هماهنگ کننده معاملات توزیع شده | معلول |
| Microsoft .Net Framework NGEN v.<Версия> | دستی |
| کنترل والدین | معلول |
| پلاگین و بازی | بطور خودکار |
| ویندوز صوتی تصویری با کیفیت | دستی |
| Superfetch | بطور خودکار |
| Windows Audio | بطور خودکار |
| فضای کارت ویندوز | معلول |
| Windows Driver Foundation - چارچوب درایور حالت کاربر | بطور خودکار |
| جستجوی ویندوز | معلول |
| Wf Adapter Perfomance | دستی |
| پیکربندی خودکار WWAN | دستی |
| پرونده های آفلاین | معلول |
| عامل محافظت دسترسی شبکه(عامل حفاظت از دسترسی به شبکه) | معلول |
| نماینده سیاست IPSEC | معلول |
| کنترل روشنایی انطباقی | معلول |
| پشتیبان گیری از ویندوز | دستی |
| دیوار آتش ویندوز | بطور خودکار |
| مرورگر رایانه | معلول |
| سرویس گیرنده وب (WebClient) | معلول |
| دیسک مجازی | دستی |
| یاور IP | معلول |
| ورود ثانویه | معلول |
| PeerNetworkingGroupping | دستی |
| دیسک ریختن قطعه | دستی |
| دیسپچر اتصالات خودکار(دسترسی از راه دور مدیر اتصال خودکار) | دستی |
| چاپ Spooler | بطور خودکار |
| دستی | |
| بطور خودکار | |
| معلول | |
| بطور خودکار | |
| دسترسی به دستگاه های HID (دسترسی به دستگاه های رابط انسانی) | دستی |
| ورود به سیستم Windows | بطور خودکار |
| گزارشها و هشدارهای عملکرد | دستی |
| محافظت از نرم افزار | |
| Windows Defender | خودکار (تأخیر شروع) |
| ذخیره سازی محافظت شده | دستی |
| جداسازی کلید CNG | دستی |
| ابزارها مدیریت ویندوز(ابزار مدیریت Windows) | بطور خودکار |
| اطلاعات سازگاری برنامه (تجربه برنامه) | دستی |
| مشتری خط مشی گروه | بطور خودکار |
| مشتری پیگیری پیوندهای توزیع شده | معلول |
| هماهنگ کننده معاملات توزیع شده | معلول |
| حافظه پنهان قلم های ویندوزبنیاد ارائه (حافظه پنهان Windows Presentation Foundation) | دستی |
| دام SNMP (دام SNMP) | معلول |
| روش یاب تماس از راه دور (RPC) | معلول |
| مسیریابی و دسترسی از راه دور | معلول |
| ماژول های کلید دهی IKE و AuthIP IPsec | معلول |
| راه انداز فرآیند سرور DCOM | بطور خودکار |
| NetBIOS از طریق ماژول پشتیبانی از TCP / IP (TCP / IP NetBios Helper) | معلول |
| پیکربندی سرور دسک تاپ از راه دور | دستی |
| فوری اتصالات ویندوز- ثبت پیکربندی (Windows Connect Now - Config Registrar) | دستی |
| SSDP Discovery | معلول |
| تشخیص خدمات تعاملی | دستی |
| اشتراک اتصال اینترنت | معلول |
| مدیر اتصال دسترسی از راه دور(مدیر اتصال از راه دور) | دستی |
| مدیر جلسه مدیر پنجره دسک تاپ | بطور خودکار |
| مدیر هویت شبکه همتا | معلول |
| مدیر حساب های امنیتی (SAM) | بطور خودکار |
| تشخیص سخت افزار Shell | بطور خودکار |
| خدمات پایه TPM | دستی |
| تغییر مسیر دسک تاپ از راه دور UserMode | دستی |
| شمارشگر اتوبوس PnP-X (شمارنده گذرگاه PnP-X) | دستی |
| غذا | دستی |
| وظیفه زمانبندی | بطور خودکار |
| برنامه ریز کلاس چندرسانه ای | بطور خودکار |
| گزارش مشکلات و راهکارهای پشتیبانی صفحه کنترل | دستی |
| خط مشی حذف کارت هوشمند | معلول |
| ارائه دهنده گروه خانگی | دستی |
| سیم کشی خودکار | دستی |
| Microsoft Software Shadow Copy Provider | دستی |
| شنونده گروه خانگی | دستی |
| پروتکل قطعنامه نام همتا (PNRP) | دستی |
| انتشار منابع کشف عملکرد | معلول |
| ایستگاه کاری | بطور خودکار |
| تبلیغ گواهی | معلول |
| پروتکل احراز هویت قابل توسعه (EAP) | دستی |
| Windows Event Collection | معلول |
| اطلاعات برنامه | دستی |
| سرور | بطور خودکار |
| سرور سفارش رشته | دستی |
| ورود به سیستم خالص (Netlogon) | معلول |
| اتصالات شبکه | دستی |
| SOM + سیستم رویداد (SOM + سیستم رویداد) | بطور خودکار |
| برنامه سیستم COM + (COM + برنامه سیستم) | دستی |
| سرویس SSTP | دستی |
| سرویس کشف خودکار WinHTTP Web Proxy | معلول |
| سرویس WLAN AutoConfig | دستی |
| موتور فیلتر پایه | بطور خودکار |
| سرویس ورودی Tablet PC | معلول |
| سرویس Windows Time | معلول |
| سرویس بارگیری تصویر ویندوز (WIA) | بطور خودکار |
| خدمات آغازگر Microsoft iSCSI | دستی |
| سرویس رابط فروشگاه شبکه | دستی |
| سرویس کش فونت ویندوز | دستی |
| سرویس گسترش دهنده Windows Media Center | معلول |
| Block Engine Backup Engine Service | دستی |
| سرویس دسترسی عمومیبه درگاه ها Net.TCP (سرویس اشتراک بندر Net.Tcp) | معلول |
| سرویس اشتراک شبکه Windows Media Player | دستی |
| خدمات ثبت کننده دستگاه قابل حمل | معلول |
| سرویس زمانبند Windows Media Center | دستی |
| سرویس پشتیبانی بلوتوث | دستی |
| خدمات خط مشی تشخیصی | دستی |
| دستیار برنامه سازگاری برنامه | معلول |
| سرویس نمایه کاربر | بطور خودکار |
| خدمات انتشار نام ماشین PNRP | دستی |
| سرویس گزارش خطای ویندوز | معلول |
| سرویس گیرنده Windows Media Center | معلول |
| آگاهی از مکان شبکه | بطور خودکار |
| سرویس لیست شبکه | دستی |
| سرویس اطلاع رسانی SPP | دستی |
| سیستم اطلاع رسانی رویداد سیستم | بطور خودکار |
| سرویس کنترل از راه دورویندوز (مدیریت از راه دور ویندوز (مدیریت WS)) | معلول |
| سرویس رمزگذاری BitLocker | دستی |
| Application Layer Gateway Service | دستی |
| سرویس رمزنگاری | بطور خودکار |
| خدمات دسک تاپ از راه دور | دستی |
| کارت هوشمند | دستی |
| نگارگر نقطه پایانی RPC | بطور خودکار |
| هدف ساز نقاط ویندوزسمعی | بطور خودکار |
| تلفن | دستی |
| مضامین | بطور خودکار |
| جلد سایه کپی | دستی |
| Link-Layer Topology Discovery Manager | دستی |
| تماس از راه دور (RPC) | بطور خودکار |
| رجیستری از راه دور | معلول |
| هویت برنامه | دستی |
| میزبان سیستم تشخیصی | دستی |
| میزبان خدمات تشخیصی | دستی |
| میزبان دستگاه UPnP | معلول |
| مدیریت برنامه نرم افزاری | دستی |
| کلید بهداشت و مدیریت گواهی | معلول |
| نصب کننده ActiveX | دستی |
| Windows Installer | دستی |
| نصب Wndows Modules | دستی |
| نمابر | معلول |
| سرویس انتقال اطلاعات پیش زمینه (BITS) | معلول |
| عملکرد میزبان ارائه دهنده کشف | معلول |
| سیستم رنگ ویندوز (WCS) | دستی |
| مرکز نگهبانی ( مرکز نگهبانی) | معلول |
| مرکز به روزرسانی های ویندوز(به روز رسانی ویندوز) | دستی |
| رمزگذاری فایل سیستم (EFS) | بطور خودکار |
حال بیایید نحوه غیرفعال کردن صحیح سرویس ها را بفهمیم. خدمات مورد نیاز خود را لیست کنید. پس از آن ، غیرفعال کردن خدمات را ادامه دهید. اما همه سرویس ها را یک باره غیرفعال نکنید. 2-3 سرویس را غیرفعال کنید و رایانه خود را دوباره راه اندازی کنید. اگر رایانه بعد از غیرفعال کردن سرویس ها بوت شد و به طور معمول کار کرد ، 2-3 سرویس بعدی و غیره را غیرفعال کنید. گاهی اوقات اتفاق می افتد که کاربر تمام سرویس هایی را که از نظر وی ضروری نیستند خاموش می کند ، اما بعداً مشخص می شود که هنوز به برخی سرویس ها نیاز بوده و بدون آن سیستم آنطور که باید کار نمی کند. اما از کجا می دانید کدام سرویس را فعال کنید؟ به عنوان مثال ، آیا حدس می زنید که اگر Task Scheduler غیرفعال شود ، طرح بندی صفحه کلید تغییر نمی کند؟ خوشبختانه ، در ویندوز 7 ، کاربر نمی تواند خدمات مهم سیستم ، از جمله Task Scheduler را غیرفعال کند. راهی برای غیرفعال کردن چنین سرویس هایی وجود دارد ، اما نه از طریق سرویس snap-in services.msc.