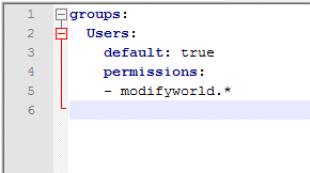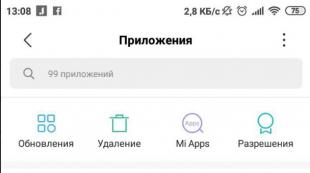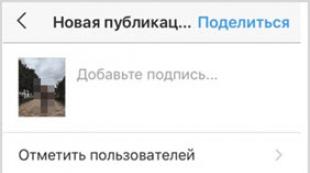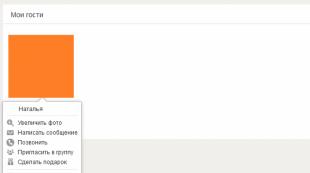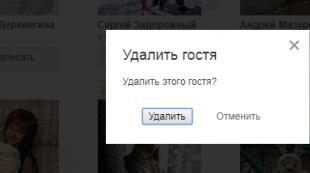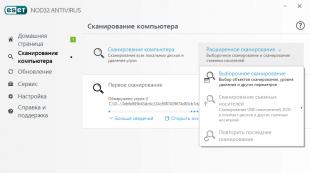نحوه پیکربندی Wi-Fi و روتر خود را در نسخه های مختلف ویندوز؟
امروز بررسی شده توسط تنظیم سریع روتر TP-Link. به عنوان مثال، من از مدل TL-WR841 استفاده خواهم کرد، اما می خواهم بگویم که روترهای دیگر این شرکت نیز به همان شیوه پیکربندی خواهند شد.
در واقع من یک مقاله را نوشتم تا به این سوال پاسخ دهم که دیروز من از یک دختر جوان از طریق فرم پرسیدم بازخورد: "یک سوال بپرسید" شما همچنین می توانید از هر گونه سوال مرتبط با کامپیوتر و نرم افزار، در کوتاه ترین زمان ممکن، من پاسخ های دقیق را ارائه می دهم.
ماهیت سوال دختر به این واقعیت رسیده است که او تلاش می کند روتر را راه اندازی کند، نه تنها برای کار با شبکه Wi-Fi بلکه به موازات دسترسی به اینترنت به کامپیوتر شخصی (واحد سیستم). بر اساس چند نکته، معلوم شد که کابل را وصل کرده و به اینترنت دسترسی پیدا کند، اما شبکه Wi-Fi همچنان فعال نیست.
می خواست به دختر کمک کند فرمت متناما به دلایلی، پدر و مادرش جعبه را از روتر، که در آن دیسک دستورالعمل و نصب باقی مانده بود، قرار داد. بر اساس این مشکل، من سعی خواهم کرد تصمیم گیری را با چندین گزینه در جزئیات بنویسید. و در نهایت شما می توانید بررسی ویدیو را تماشا کنید، جایی که من تمام اقدامات لازم را نشان می دهم، تنظیمات لپ تاپ من.
ناوبری در مقاله:
بنابراین، ما تمام سوالات را به منظور حل همه سوالات انجام خواهیم داد، اما تا زمانی که شروع به توضیح اقدامات لازم در جزئیات، من توصیه می کنم با مقاله ای که Wi-Fi را آشنا می کند، آشنا شوید. این به شما این امکان را می دهد که در حل مسائل مربوط به این موضوع سواد داشته باشید.
تنظیم روتر در حضور پیکربندی کامل
به منظور شروع نصب روتر، اجزای لازم را بررسی کنید، آنها را آماده کنید تا اجرا نکنید. برای پیکربندی، شما نیاز دارید: روتر، کابل برق، سیم برق، دیسک نصب

(اگر دیسک نصب گم شده باشد، ابتدا باید یک تصویر دیسک را دانلود کنید. برای انجام این کار، به بخش بعدی بروید و سپس اینجا را بازگردانید).
این روش ممکن است کمی تغییر کند، اما من به این ترتیب انجام می دهم:
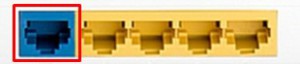
به نظر می رسد چنین طرح اتصال

به دقت تصاویر را دنبال کنید و همین کار را تکرار کنید.
دیسک را راه اندازی کرد، معمولا توسط چندین تاسیسات برای روترهای مختلف ارائه می شود. مدل خود را انتخاب کنید
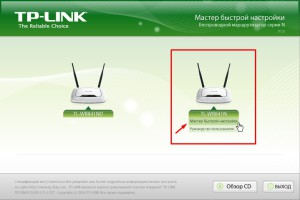
در پنجره بعدی، زبان را انتخاب کنید و روی شروع نصب کلیک کنید.

پس از ظهور پنجره های دیگر، ما همیشه بیشتر فشار می آوریم. بررسی و تنظیم پارامترها ظاهر می شود، کنه ها در مورد نصب موفق، روشن خواهد شد.
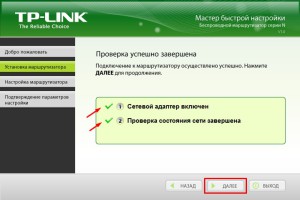
به دقت تمام پنجره های پنجره را پر کنید یا یک تیک را روی خط قرار دهید "من تنظیمات دلخواه را پیدا نکردم."
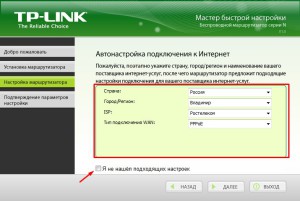
اگر چنین پنجره ای را دیده اید، باید نوع اتصال را انتخاب کنید. برای پیدا کردن نوع اتصال شما می توانید، شما می توانید قرارداد را که با ارائه دهنده به پایان رسید را بخوانید. محبوب ترین PPPOE است. اما برای وفاداری مطمئن شوید که چک کنید، یا فقط نصب را کامل نکنید.
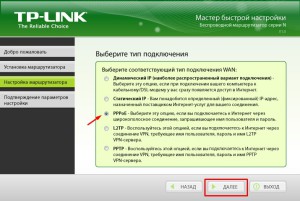
در حال حاضر به ناخوشایند ترین بروید، ما به دنبال ورود و رمز عبور خود در قرارداد با ارائه دهنده هستیم و به پنجره های مربوطه وارد می کنیم. دوباره فشار دهید (اگر این پنجره ظاهر نشد، پس فقط بیشتر بروید).
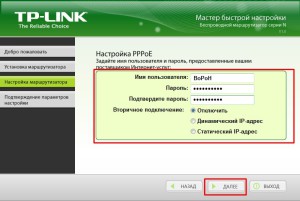
در پنجره بعدی، نام شبکه خود را با نامه های انگلیسی بنویسید.
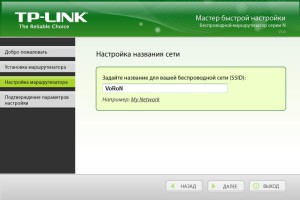
ما یک رمز عبور برای دسترسی به شبکه شما ارائه می دهیم.
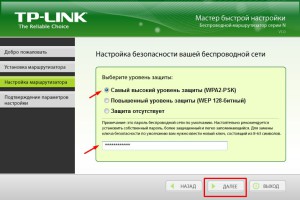
حالا اطلاعات خود را تایید کنید
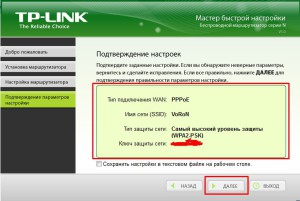
ما صبر کمی را نشان می دهیم و فقط صبر کنیم، در این مرحله یک تنظیم نهایی وجود دارد.
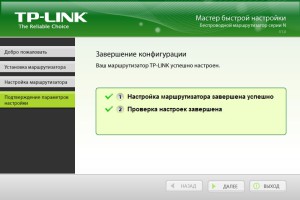
بنابراین حدود 5 دقیقه ما روتر را به طور کامل پیکربندی کردیم و شبکه آماده استفاده است. پس از پیکربندی موفقیت آمیز، می توانید برنامه را ببندید. دریافت و حذف دیسک نصب و غیر فعال کردن کابل شبکهکه به روتر و رایانه پیوستند.
ما شبکه Wi-Fi را با استفاده از هر دستگاه پشتیبانی (گوشی هوشمند یا لپ تاپ) بررسی می کنیم، اطمینان حاصل کرد که شبکه کار می کند و شما می توانید وارد اینترنت شوید. حالا شما می توانید روتر را در یک مکان مناسب قرار دهید.
اگر دیسک نصب را از روتر از دست داده اید، چه؟
برای خروج از برنده این وضعیت، باید یک تصویر یا ابزار را برای این کار دانلود کنید. دیسک نصب از سایت سازنده.
برای این ما به سایت می رویم، ما به دنبال مدل روتر خود هستیم. به برگه جستجو بروید و مدل روتر خود را تایپ کنید، در برخی از سایت ها می توانید یک بخش پشتیبانی باشید. به هر حال، شما می توانید تصویر دیسک نصب را از منابع دیگر دانلود کنید، اما چند ویروس را به هیچ کس شناخته شده نیست.
به عنوان مثال، من به وب سایت TP-Link می روم، در فیلد جستجو روشن می شود، من روتر را که به من علاقه مند هستم وارد می کنم.
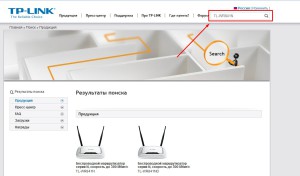
در زیر نتایج جستجو ظاهر خواهد شد. از اینها، مورد نظر و برگ را انتخاب کنید، ما تقریبا چنین خطی را نمی بینیم، در پوست یک بخش "دانلود" وجود دارد.
در بخش دانلود، ما باید پیدا کنیم نرم افزار و نسخه ای را که نیاز به ابزار دارید را دانلود کنید.
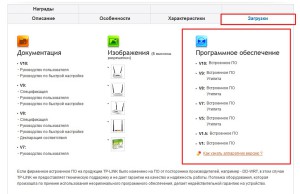
برای پیدا کردن آنچه که نسخه شما نیاز دارید روتر را روشن کنید و برچسب را ببینید که یک نسخه از تجهیزات شما وجود دارد.
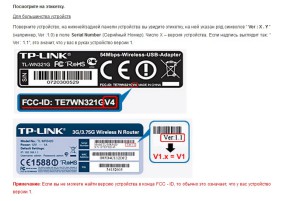
به محض این که ما در نسخه تصمیم گرفتیم، روی کلیک کنید نیاز به بخش و تقریبا در انتهای صفحه قرار می گیرد. تا زمانی که این فرصت برای دانلود ابزار به کامپیوتر شما.
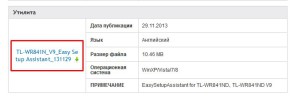
حالا ما به مرحله اول راه اندازی می رویم. در حال حاضر هنگامی که شما نیاز به یک دیسک دارید، به سادگی یک ابزار یا یک فایل تصویر دیسک را اجرا کنید و با خیال راحت به سرعت پیکربندی کنید.
اتصال روتر به واحد سیستم کامپیوتر
اگر شما به طور کامل تنظیم شبکه Wi-Fi را کامل کرده اید، می توانید به مرحله بعدی بروید. یعنی اتصال روتر به کامپیوتر شخصیجایی که هیچ راهی برای کار کردن از طریق شبکه Wi-Fi وجود ندارد.

برای انجام این کار، شما فقط باید کابل شبکه را که شامل آن بود، وارد کنید و در یک طرف به شکاف روتر وارد شوید، و دوم در کامپیوتر اسلات شبکه یا سایر تجهیزات. حدود یک دقیقه صبر کنید و بررسی کنید که آیا اتصال به اینترنت بر روی کامپیوتر شما ظاهر می شود.
به هر حال، به احتمال زیاد بسته های کابلی شبکه بسیار کوتاه خواهد بود، که برخی از ناراحتی ها را ارائه می دهد. من توصیه می کنم خرید کابل شما نیاز به طول، آنها گران نیست.
مرور ویدئو برای تنظیم روتر با استفاده از نصب سریع
اگر سؤال های اضافی در مورد موضوع دارید، دریغ نکنید که آنها را در نظرات مقاله بنویسید. فقط با کمک شما قادر به اضافه کردن و به روز رسانی اطلاعات به موقع است.
نه داشتن دانش خاص، در منیفولد اشتباه گرفته می شود روتر Wi-Fiسیستم عامل، که در بازار فعلی در فراوانی ارائه شده است و یک دستگاه را خریداری می کند که انتظارات را برآورده نمی کند - سبک تر از ریه. بنابراین، مهم است که ایده ای از ویژگی ها و توابع Wi-Fi روترها باید ابتدا در ابتدا پرداخت شوند تا به عنوان یک نتیجه، دستگاه به دست آمده به طور کامل با وظایف اختصاص داده شده به آن مقابله کند.
نوع اتصال به اینترنت
اول از همه، شما باید بدانید که چه تکنولوژی اتصال و پروتکل از ارائه دهنده اینترنت شما استفاده می کند. پاسخ به این سوال را می توان با فراخوانی به دست آورد پشتیبانی فنی ارائه دهنده.
یکی از فن آوری های زیر می تواند مورد استفاده قرار گیرد:
کابل استاندارد اترنت - پیچ خوردهکه در آپارتمان یا دفتر مشترک از سوئیچ نصب شده در ساختمان گذاشته شده است؛
xDSL Digital Subscriber Line (ADSL2 +، VDSL، و غیره). نگران نباشید، دسترسی به اینترنت انجام می شود شبکه تلفن;
GPON (شبکه های نوری منفعل فعال Gigabit) - شبکه های نوری منفعل گیگابیت. ارائه دهندگان با استفاده از این تکنولوژی، مشترکین خود را تجهیزات خود و خود را برای تنظیم خود را ارائه می دهند کار پایدار تمام خدمات در فروش رایگان، شما می توانید چند واحد Wi-Fi روترها را با پشتیبانی GPON پیدا کنید، و هیچ تضمینی وجود ندارد که آنها برای کار در شبکه ارائه دهنده شما مناسب باشند.
اگر یک اترنت یا XDSL استفاده شود، سازگاری روتر Wi-Fi با شبکه ارائه دهنده بستگی به حمایت یک پروتکل اتصال خاص دارد. صحبت کردن در مورد پروتکل های حمایت کننده، اکثریت قریب به اتفاق مدل های مدرن Wi-Fi روترها را می توان به نام Omnivorore نامیده می شود، با این حال، مدل های قدیمی ممکن است از برخی از پروتکل ها پشتیبانی نکنند. بنابراین، هنگام انتخاب Wi-Fi، روتر باید با دقت بخواند مشخصات فنیبه طوری که پس از بازگشت دستگاه به فروشگاه به دلیل عدم سازگاری با شبکه ارائه دهنده اینترنت.
وظایف که برای کدام روتر Wi-Fi استفاده می شود
اگر می خواهید به سادگی چندین دستگاه را بر روی کابل به اینترنت و از طریق Wi-Fi متصل کنید، سپس با این کار، هر روتر Wi-Fi مدرن ارزان قیمت بدون هیچ گونه ویژگی خاصی انجام می شود.
اگر علاوه بر اتصال دستگاه های متعدد به اینترنت، شما باید یک شبکه محلی با کارایی بالا ایجاد کنید انتقال سریع داده های بزرگ بین دستگاه ها یا سازماندهی یک مرکز چند رسانه ای خانگی برای مشاهده فیلم ها در فیلم های کامل HD یا Blu-ray، شما نیاز به یک روتر Wi-Fi قدرتمند با رابط دارید. اترنت گیگابیت، پشتیبانی از ویژگی های خاص و پروتکل ها و ارتباطات درایوهای خارجی.
سرعت رایج
تا به امروز، شما می توانید دو شبکه اصلی استاندارد بی سیم را انتخاب کنید - 802.11n و 802.11ac. دستگاه های استاندارد 802.11n در محدوده فرکانس 2.4 گیگاهرتز عمل می کنند ( آخرین نسخه ها استاندارد نیز با فرکانس 5 گیگاهرتز پشتیبانی می شود) و بسته به کلاس، نرخ انتقال داده را از 150 تا 600 مگابیت در ثانیه ارائه می دهد. استاندارد 802.11ac با توجه به افزایش عرض کانال، عملکرد بالاتر را فراهم می کند، در محدوده فرکانس 5 گیگاهرتز عمل می کند و بسته به کلاس، نرخ انتقال داده را از 433 مگابیت بر ثانیه به 4 گیگابایت بر ثانیه (به گفته تولید کنندگان) ارائه می دهد. تمام دستگاه های 802.11ac نیز با استاندارد 802.11n سازگار هستند.
این مقاله چندین نوع اتصال روتر خانگی را در نظر خواهد گرفت، بنابراین برای وضوح چگونه به آن متصل می شود روتر فای ویدئو
روتر، این روتر است، برای ایجاد و ترکیب شبکه های کامپیوتری است. از آنجا که مدارهای کامپیوتری مقدار زیادی هستند، می توانند به بخش ها خرد شوند، دارای توپولوژی و سلسله مراتب متفاوت باشند، سپس انواع روترهای اتصال نیز بسیار زیاد است. این می تواند در حالت کار کند نقطه بی سیم دسترسی، روتر، پل، و غیره. همچنین روترهای ساختاری سیمی، بی سیم، همراه با مودم (2 در 1) هستند.
روتر در شبکه کامپیوتری
در بخش اول مقاله، سیمی را در نظر بگیرید اتصال بیسیمدر بخش دوم - تنظیمات برای کار در این شبکه ها.
اتصال فیزیکی
شما می توانید روتر را به یک کامپیوتر به دو روش متصل کنید - اتصالات سیمی و بی سیم. سیم کشی با استفاده از یک سیم شبکه خاص به نام Steam Twisted.

پیچ خورده
چرا سیم به اصطلاح نامیده می شود، هنگامی که عکس خود را مشاهده می کنید، روشن می شود - کابل شامل هشت هادی است که در دو طرفه پیچ خورده است و چهار جفت تشکیل می شود. گام پیچ و تاب در هر جفت خود، که اثرات تداخل مضر را کاهش می دهد. در نهایت، هادی با اتصال به اتصال به بندر مجهز شده است.

اتصالات
جفت پیچ خورده را به LAN متصل می کند و وان پورتوف از روتر، و در بندر جهانی کارت شبکه در بخشی از کامپیوتر، در نتیجه تشکیل شبکه ی کامپیوتری فن آوری های اترنت.

پورت شبکه روتر
نرخ انتقال داده های مدرن در چنین شبکه ای می تواند به یک گیگابایت در هر ثانیه برسد.
اتصال بیسیم
اما در اتصال سیمی، یکی، اما بسیار مهم، منهای - بدون تحرک دستگاه ها وجود دارد. به عبارت دیگر، کامپیوتر را نمی توان آزادانه از محل به محل نقل مکان کرد، و یا آن را با سیم های کشیده آن را همراه خواهد بود. اما یک راه حل عالی وجود دارد - wi-Fi بی سیم خالص.

روتر بیسیم
اتصال کامپیوتر و روتر بین خود را از طریق هوا با امواج رادیویی رخ می دهد. هنگام استفاده از لپ تاپ، گوشی های هوشمند و یک تبلت بسیار راحت است.
اما طرف منفی وجود دارد:
- نرخ انتقال داده ها. به گفته مدرن امروز، IEEE 802.11n، سرعت انتقال بی سیم به همان اندازه 150 مگابیت در ثانیه است. این رقم را می توان کمی با استفاده از حالت MIMO افزایش داد، اما در این مورد در دستگاه انتقال، و در دریافت باید بیش از یک آنتن و تنظیمات مربوطه باشد؛
- دسترسی به دوستداران Freebies. مانند سیگنال Wi-Fi این یک طیف گسترده ای از عمل است، شخص دیگری می تواند این شبکه را متصل کند و دسترسی به اینترنت رایگان دریافت کند. اگر چه شبکه Wi-Fi و محافظت از کلمات عبور، اما برای حرفه ای این یک مشکل نیست؛
- گوش دادن به شبکه همچنین برای یک حرفه ای، تمام اطلاعات انتقال داده را دشوار نیست روتر بیسیم، آن را تجزیه و تحلیل کنید و داده های جمع آوری شده برای استفاده در نیت های غیرقانونی استفاده کنید. به عنوان مثال، کاربر خود را پرداخت کرد کارت بانکی در فروشگاه آنلاین، و مهاجم به سادگی می تواند تمام داده های کارت را از بین ببرد.
انجمن دستگاه های بی سیم به شبکه
اگر همه چیز با اتصال متصل شده روشن باشد - سیم شبکه را به هر دو پورت متصل می کند و آماده است، سپس با یک شبکه بی سیم پیچیده تر است. از آنجا که ما توسط بسیاری از شبکه های Wi-Fi احاطه شده ایم، لازم است شبکه ما را در لیست تشخیص دهیم.
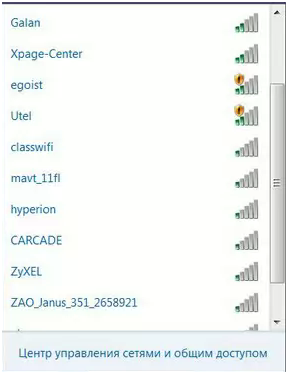
فهرست شبکه های Wi-Fi کشف شده
پس از پیدا کردن شبکه ما در لیست، بر روی نام دو بار به عنوان یک فلاش کلیک کنید، پس از آن شما نیاز به ورود به یک رمز عبور برای اتصال به آن. البته، اگر نیاز به احراز هویت تعیین شود، که در بخش دوم مقاله مورد بحث قرار می گیرد.
پیکربندی روتر
بیایید با تنظیم شروع کنیم شبکه سیمی. برای یک تنظیم بصری، روتر D-Link را بردارید.
برای پیکربندی، باید منوی روتر را وارد کنید. این کار از طریق هر مرورگر وب کامپیوتر انجام می شود که این روتر متصل است.
اتصال به کامپیوتر
اولین چیزی که در کامپیوتر هر مرورگر وب را باز می کند. قبل از این، شما می توانید اطمینان حاصل کنید که کامپیوتر و روتر با یک کابل و روتر ترکیب شده است. در مرورگر، آدرس شبکه روتر مشخص شده در برچسب زیر پایین را تایپ کنید.

برچسب زیر پایین
پس از وارد شدن به روتر IP، باید نام / رمز عبور اداری را وارد کنید. داده های لازم در زمینه های مناسب خواهد بود.
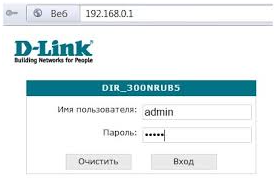
احراز هویت کاربر
با کلیک بر روی دکمه "ورود"، ما در منوی تنظیمات سقوط می کنیم.
بیایید شروع کنیم با یک شبکه سیمی.
تنظیم شبکه سیمی
رفتن به منو، رفتن به مورد "شبکه"، و رفتن به زیر پاراگراف "اتصالات".
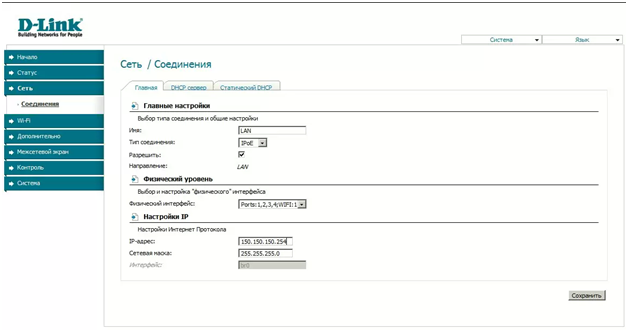
راه اندازی اتصال
در برگه اصلی، نوع اتصال را انتخاب کنید - LAN، که به معنی یک شبکه محلی است. بعد، در لیست "اتصال"، مقدار IPOE را انتخاب کنید، که به معنی پروتکل IP بر روی شبکه سیمی اترنت است. ما یک تیک را "اجازه" می دهیم.
در زمینه " سطح فیزیکی"ما می توانیم برخی از پورت ها را ببندم، به سادگی آن را خاموش کنید. به عنوان مثال، شما می توانید Subnet را برای شب خاموش کنید.
در فیلد "IP Setup"، آدرس شبکه را به پورت های LAN ما و ماسک زیر شبکه اختصاص می دهیم. اما شما می توانید پیکربندی کنید که روتر آدرس شبکه به طور خودکار دریافت می شود، اگر به یک روتر دیگر متصل شود (عملکرد DHCP).
راه اندازی Wi-Fi
بودن در منوی روتر، به مورد "Wi-Fi" بروید. Wi Fi حداقل دو مرحله پیکربندی شده است - ابتدا تنظیمات اساسی، سپس ایمنی شبکه. ابتدا به تنظیمات اساسی بروید.
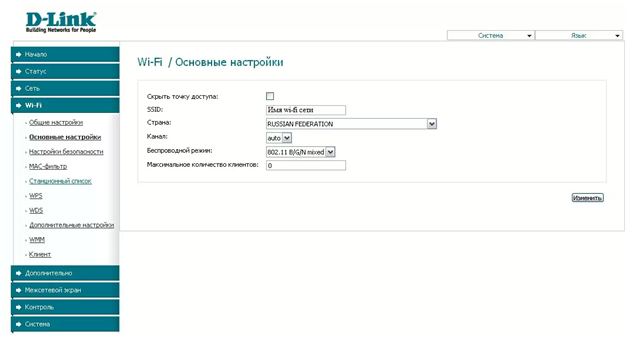
تنظیمات Wi-Fi پایه
در اینجا ما در زمینه "SSID" هستیم و نام شبکه Wi-Fi ما را تجویز می کنیم. این در رایانه در لیست شبکه های بی سیم یافت می شود.
در فیلد "کانال"، شما می توانید انتخاب کنید که داده های کانال در کانال رخ می دهد، اما بهتر است که ماشین را ترک کنید، روتر کانال تخلیه شده را انتخاب می کند.
حالت بی سیم شامل لیستی از همه موجودات است. این دستگاه استانداردهای Wi ما انتخاب می کنیم که همه چیز در دسترس باشد.
و در نهایت، شما می توانید حداکثر تعداد مشتریانی را که قادر به اتصال به شبکه ما هستند، مشخص کنید. مقدار صفر به معنای تعداد نامحدود است.
تنظیم امنیت Wi-Fi
به Submenu "تنظیمات امنیتی" بروید.
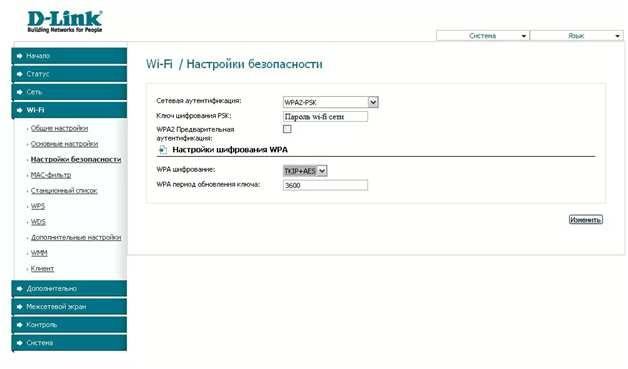
تنظیم امنیت Wi Fi
خط اول رشته نوع حفاظت است. مقاوم ترین به هک کردن WPA2-PSK است، آن را در لیست وجود دارد. بعد، در ردیف "کلید"، یک رمز عبور پیچیده را ارائه می دهد.
توجه! کلید نمی تواند کوتاهتر از هشت کاراکتر باشد و حاوی نامه های روسی باشد! فقط انگلیسی و اعداد
تنظیمات رمزگذاری WPA شما می توانید مقادیر پیش فرض را ترک کنید.
با کلیک کردن بر روی دکمه "تغییر"، ما رمز عبور را فعال می کنیم، و در حال حاضر هیچ کس جز آن قادر به اتصال به شبکه نیست.
همچنین دعوت شده است تا خودتان را آشنا کنید که چگونه یک روتر درس ویدئویی را وصل کنید:
شبکه های بی سیم یک ابزار بسیار مناسب برای حل وظایف روزمره مرتبط با دسترسی به اینترنت هستند. در حال حاضر امروز بسیار دشوار است برای پیدا کردن فردی که هیچ روتر در خانه ندارد. نصب Wi-Fi روتر خود را - یک کار آسان، و در حال حاضر ما تجزیه و تحلیل جزئیات چگونه می توان آن را انجام دهد.
قبل از رفتن به سوال، چگونه یک روتر را نصب کنید، باید آن را انتخاب کنید. امروزه در فروشگاه ها شما می توانید مجموعه ای عالی از طیف گسترده ای از مدل های Wi-Fi روترها را پیدا کنید. با این حال، همه آنها برای نیازهای شما مناسب نیستند. در این سوال، شما باید چند پارامتر را در نظر بگیرید:
- در دسترس بودن قدرتمند آنتن خارجی - در توضیحات، قدرت باید نشان داده شود، به عنوان مثال، 5؛
- رابط کاربری مناسب و قابل فهم - این به شما امکان می دهد به راحتی و به سرعت با تنظیمات مقابله کنید. تا به امروز، روترها از شرکت دارای رابط کاربری ساده و بصری هستند -؛
- استانداردهای پشتیبانی شده - استانداردهای متعددی وجود دارد که شایع ترین هستند:
- 802.11 - استاندارد قدیمی، که در 2.4 گیگاهرتز عمل می کند؛
- 802.11 - این نیز منسوخ شده و در فرکانس 2.4 گیگاهرتز فعالیت می کند؛
- 802.11 – استاندارد جدیدکه در فرکانس 5 گیگاهرتز کار می کند و متفاوت است سرعت بالا انتقال داده توسط شبکه های بی سیم (تا 300 مگابیت در ثانیه). شایان ذکر است که روترهایی که از نوع پشتیبانی می کنند، 802.11 می توانند با تمام انواع دستگاه ها، حتی با مدل های قدیمی که در فرکانس 2.4 گیگاهرتز عمل می کنند، کار کنند. در این شماره، بهتر است که به این روترهایی که از کار بر روی تمام این استانداردها پشتیبانی می کنند، ترجیح دهند (ببینید که تعیین "N" اختیاری است - 300 مگابایت)؛
- حضور پورت های مورد نیاز برای اتصال کابل اینترنت، سد، رایانه ها و غیره. در اینجا شما باید از ترجیحات و الزامات خود ادامه دهید.
هنگام انتخاب تجهیزات، دستگاه های ارزان قیمت چینی توصیه می کنند که از طرف کنار آن استفاده کنند. چنین ابزارهایی با شکست های ثابت کار می کنند. در حال حاضر به سوال اصلی بروید - چگونه یک روتر را در خانه نصب کنید. بهتر است، شاید با تعریف یک مکان که نقطه دسترسی قرار می گیرد، شروع شود.
ما محل را تعریف می کنیم
بهتر است روتر را در قسمت مرکزی اتاق (یا به عنوان نزدیک به مرکز) در جایی زیر سقف یا گنجه قرار دهید.
حل کردن نحوه نصب یک روتر Wi-Fi در خانه، باید از آینه ها اجتناب شود، زیرا آنها سیگنال را منعکس می کنند و امواج رادیویی به سادگی عبور نمی کنند؛ لوازم خانگی، به خصوص داشتن تابش قوی امواج الکترومغناطیسی مانند اجاق های مایکروویو (مایکروویو)، یخچال و فریزر، رادیو، تلفن های خانگی و غیره.
اگر اتاق بسیار بزرگ است و یک روتر قادر به پوشش کل قلمرو نیست، ممکن است به طور قابل توجهی افزایش سطح پوشش را افزایش دهد. شایان ذکر است که در هر روتر به دیوار متصل می شود. بنابراین حالا شما می دانید کجا و چگونه یک روتر را نصب کنید. حالا شما می توانید به پیکربندی بروید.
تجهیزات راه اندازی
معمولا هنگامی که شما برای اولین بار روشن می شوید روتر Wi-Fi در حال حاضر کار می کند شما همچنین فقط باید نام شبکه را تغییر دهید و یک رمز عبور امنیتی را اختصاص دهید.
برای شروع، ما باید به تنظیمات نقطه دسترسی برویم. برای انجام این کار، آدرس IP روتر را پیدا کنید. این در برچسب کارخانه نشان داده شده است، که در هر روتر است (به دقت بازرسی ابزار از همه طرف).
شما می توانید آن را در خط فرمان پیدا کنید. فقط به شبکه وصل شوید، باز کنید خط فرمانما دستور IPCONFIG را تجویز می کنیم و کلیک میکنیم. بعد، شما باید خط "دروازه اصلی" را پیدا کنید - آدرس مورد نیاز شما وجود خواهد داشت.
در حال حاضر این آدرس IP باید وارد شود خط آدرس هر مرورگر و کلیک کنید. به عنوان یک قانون، آدرس IP به شرح زیر است: 192.168.0.1 یا 192.168.1.1. ممکن است ارزش های دیگر وجود داشته باشد - این در حال حاضر در مواردی که در بالا شرح داده شده مشخص شده است.
بنابراین، نصب Wi-Fi روتر در خانه تنظیمات دو مرحله را فراهم می کند:
- تنظیمات شبکه محلی و Wi-Fi؛
- تنظیم اتصال به اینترنت
بیایید به هر دو نقطه نگاه کنیم.
راه اندازی یک شبکه محلی
در سوال، نحوه نصب یک روتر جدید، اول از همه، شما باید تنظیم شبکه محلی را جدا کنید و اتصالات Wi-Fi. اقدامات بیشتر ما به مثال تنظیم روتر TP-Link نگاه خواهیم کرد. اگر مدل دیگری دارید، نگران نباشید: تمام روترها در نمودار استاندارد پیکربندی شده اند. تفاوت ها تنها می توانند به نام برخی از بخش ها و ظاهر رابط.
مقالات در موضوع
بنابراین، این مراحل را دنبال کنید:
این راه اندازی شبکه محلی تکمیل شده است. اما نصب روتر پایان نمی یابد. حالا ما باید دسترسی به اینترنت را پیکربندی کنیم.
به منظور پیکربندی اتصال به اینترنت (WAN)، باید بدانید که کدام نوع اتصال از ارائه دهنده شما استفاده می کند. چندین گزینه وجود دارد:
- PPPoE - در این مورد، شما باید وارد شوید و رمز عبور را وارد کنید که ارائه دهنده شما را صادر کرد؛
- اتصال به آدرس MAC - در این مورد، به عنوان یک قاعده، پارامترهای شبکه به صورت دستی لازم نیست وارد شوند؛
- iP استاتیک - این به این معنی است که یک آدرس IP خاص و پارامترهای دیگر که باید به صورت دستی اداره شوند، اختصاص داده می شود.
در هر صورت، شما باید با ارائه دهنده تماس بگیرید و دقیقا مشخص کنید که چگونه روتر پیکربندی شده است (کدام نوع اتصال استفاده می شود).
چنین گزینه هایی وجود دارد که لازم نیست هر چیزی را پیکربندی کنید. به این ترتیب، روتر را به کابل ارائه دهنده متصل می کنید، بر روی رایانه خود به شبکه خود متصل شوید و هر وب سایت را دانلود کنید. تحت اولین تلاش، سیستم پنجره ای را نشان می دهد که در آن شما باید وارد شوید و رمز عبور اختصاص داده شده به ارائه دهنده خود را وارد کنید. پس از وارد کردن داده ها، روتر به طور خودکار به سیستم متصل می شود و شبکه پیکربندی خواهد شد.
بنابراین، اگر شما نسخه فوق را گذراندید، سپس موارد زیر را انجام دهید:
- پارامترهای روتر را وارد کنید
- به بخش شبکه WAN بروید:
- در بخش "نوع اتصال"، گزینه مناسب را نشان می دهد (ابتدا این را از ارائه دهنده خود مشخص کنید)؛
- اگر یک IP استاتیک نصب شده در نقطه اول، سپس تنظیمات شبکه را در زیر وارد کنید. اگر PPPoE را تنظیم کنید، سپس ورود و رمز عبور را وارد کنید. روی "ذخیره" کلیک کنید و روتر را دوباره راه اندازی کنید.
همانطور که می بینید، همه چیز کاملا ساده است. حالا شما می دانید که چگونه یک روتر Wi-Fi را در خانه نصب کنید.
نحوه پیکربندی روتر Wi-Fi: ویدئو